Die 10 besten Möglichkeiten, das Problem mit dem Einfrieren des Mac zu beheben
Sie sind bereit, viele Stunden der Produktion zu verschwenden, wenn Ihr Mac willkürlich einfriert. Sie können RAM, Speicher oder irgendetwas auf Ihrem Mac nicht aktualisieren, daher kommt ein Wechsel der internen Hardware nicht in Frage. Alternativ können Sie die folgenden Tricks anwenden und das Problem mit dem Einfrieren Ihres Mac beheben.
Ein Upgrade auf einen neuen Mac für eine bessere Leistung ist möglicherweise nicht klug, da es nicht für jeden erschwinglich ist. So beheben Sie Probleme, wenn Ihr Mac ständig einfriert.
1. MAC neu starten
Die meisten Leute fahren ihren Mac nur selten herunter oder starten ihn neu, um die sofortige Benachrichtigungsfunktion optimal zu nutzen. Wir empfehlen, dass Sie Ihren Mac gelegentlich herunterfahren oder neu starten, um kleine Gerätestörungen auszubügeln. Beachten Sie, dass das System beim Neustart nach dem Kontopasswort fragt. Die Authentifizierung per Fingerabdruck funktioniert nicht.
Schritt 1: Klicken Apple-Symbol in der Menüleiste.
Schritt 2: Lokalisieren Starten Sie neu oder ausschalten und beginnen Sie mit der Verwendung Mac Nochmal.
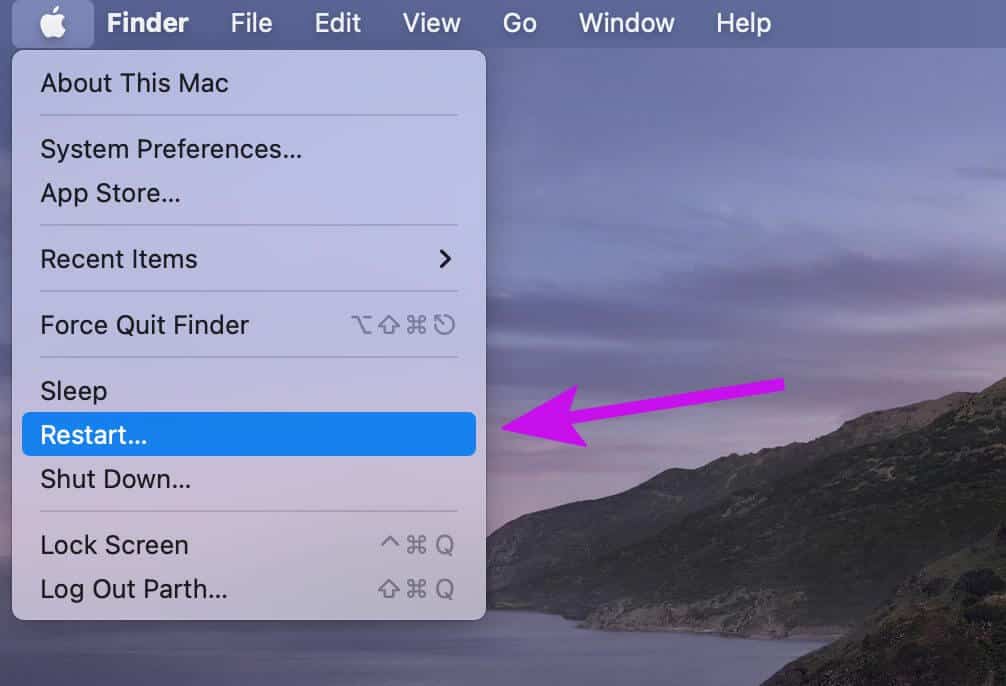
2. Akku-Apps schließen
Nicht viele Mac-Benutzer kennen diesen kleinen Trick. Wann Eine App oder ein Dienst verbraucht auf dem MacBook viel Akku Sie können diese Apps direkt im Batteriemenü überprüfen.
Lokalisieren Batteriesymbol in der Mac-Menüleiste und überprüfen Sie Anwendungen, die für große Energie verantwortlich sind. Schließen Sie diese Apps und Ihr Mac funktioniert wieder normal.
3. NVRAM zurücksetzen
PRAM/NVRAM speichert spezifische Einstellungen wie Bildschirmauflösung, Zeitzone, Sprache und mehr. Wenn diese Daten veraltet oder beschädigt sind, kann es auf dem Mac zu Problemen beim Einfrieren kommen. Es ist Zeit, den NVRAM auf Ihrem Mac zurückzusetzen. Hier ist wie.
Schritt 1: schalte aus Mac Ihre eigenen (siehe den ersten Trick oben).
Schritt 2: Schnell drücken Option + Befehl + P + R 20 Sekunden lang und lassen Sie sie dann einmal los Mac-Neustart Sie hören den Startton.
Möglicherweise möchten Sie die Systemeinstellungen öffnen, um zu überprüfen, welche Einstellungen zurückgesetzt wurden.
4. Löschen Sie unerwünschte Dateien
Ähnlich wie Windows sammelt macOS Cache-Dateien im Hintergrund, um Aufgaben zu beschleunigen. Wenn Ihr Mac viele Junk- und übrig gebliebene Dateien enthält, kann es beim Öffnen Ihres Browsers oder anderer Anwendungen zu Verzögerungen kommen. Es ist Zeit, die irrelevanten Cache-Dateien von Ihrem Mac zu löschen.
Sie können entweder öffnen Bibliotheksliste auf einem Mac und Dateien löschen manuell Oder lassen Sie sich von einer Drittanbieter-App wie CleanMyMac X helfen.
Die obige Methode kann lange dauern. Beginnen wir mit einer Lösung eines Drittanbieters, um den Mac zu beschleunigen.
Du kannst es versuchen CleanMyMac X von der offiziellen Website. Es kostet 29 $ als einmaliger Kauf, den Sie kaufen können, wenn Ihnen gefällt, was es tut.
Öffnen Sie nach erfolgreicher Installation von CleanMyMac X Die Anwendung und gehe zu System-Junk-Menü.
5. MACBOOK-LADUNG
Wenn die Akkulaufzeit Ihres MacBook 10 % erreicht, aktiviert macOS automatisch den Energiesparmodus. Die Funktion reduziert den Stromverbrauch, indem Hintergrundaufgaben und -dienste eingeschränkt werden, damit Ihr MacBook länger laufen kann.
Sie müssen Ihr MacBook schnell an eine Steckdose anschließen oder eine Powerbank verwenden, um es aufzuladen. Sobald das Gerät den Ladevorgang erkennt, kehrt Ihr Mac zu den normalen Funktionen zurück.
6. Deaktivieren Sie das Öffnen zu vieler Apps beim Start
Wenn beim Start zu viele Apps und Dienste geöffnet werden, verlangsamen diese häufig Ihren Mac. Bei alltäglichen Aufgaben kann es vorkommen, dass macOS einfriert. Sie müssen überprüfen, welche Apps beim Start geöffnet werden, und einige Bremsen bei nicht verwandten Apps anwenden.
Schritt 1: Klicken Apple-Symbol in der Menüleiste.
Schritt 2: Öffnen Systemeinstellungen.
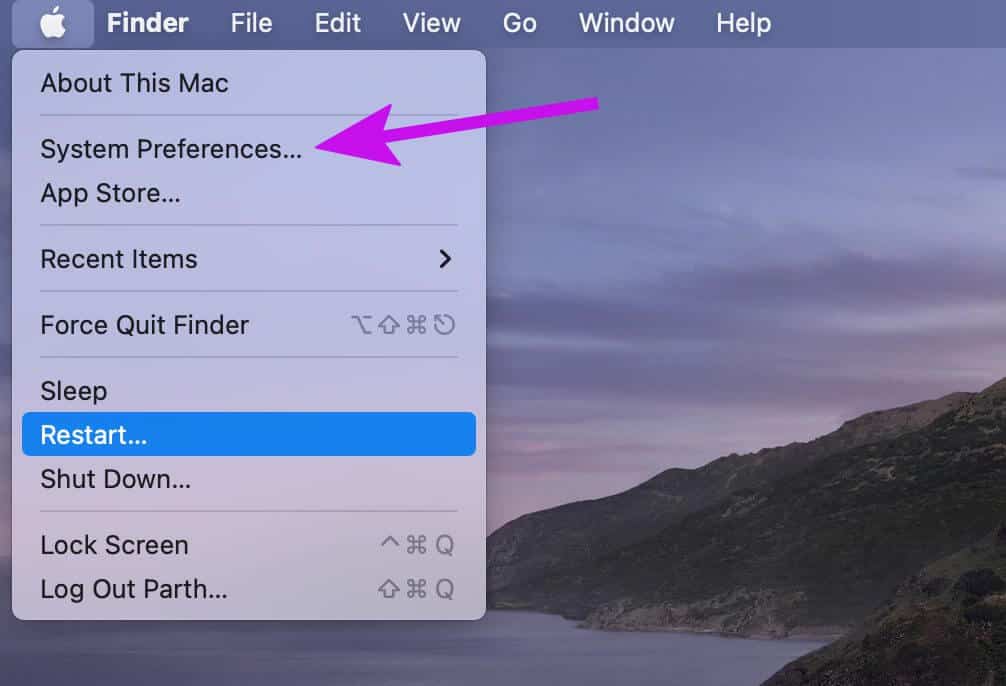
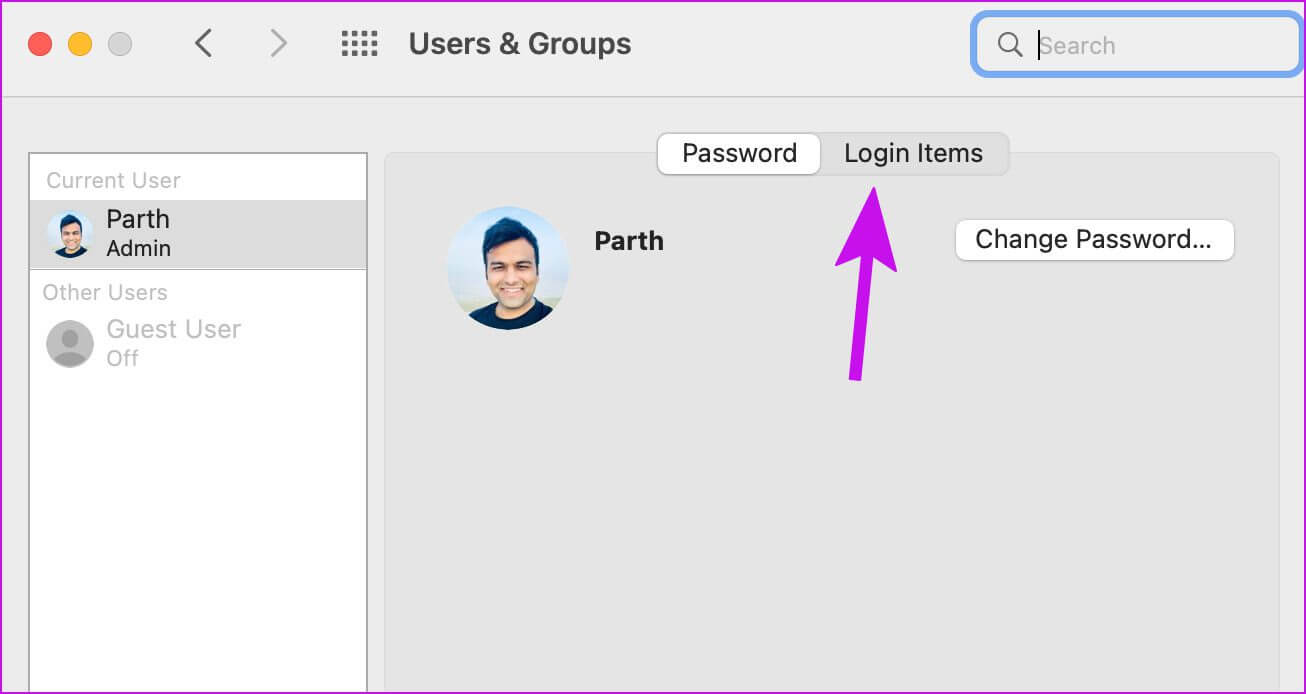
 7. Verwenden Sie ein Antivirenprogramm, um den MAC zu scannen
7. Verwenden Sie ein Antivirenprogramm, um den MAC zu scannen
Im Gegensatz zum iPhone können Benutzer Software auf dem Mac einfach aus dem Internet herunterladen und installieren. Apple bezeichnet den aktuellen Stand des Mac-Betriebssystems als Sicherheitsalptraum.
Wenn Sie gerne Apps aus dem Internet installieren, haben Sie Ihren Mac möglicherweise mit bösartigen Dateien infiziert. Dies könnte der Hauptgrund für das Einfrieren des Systems sein. Sie können Ihren Mac jederzeit von Grund auf neu zurücksetzen, aber dies ist für viele keine ideale Lösung.
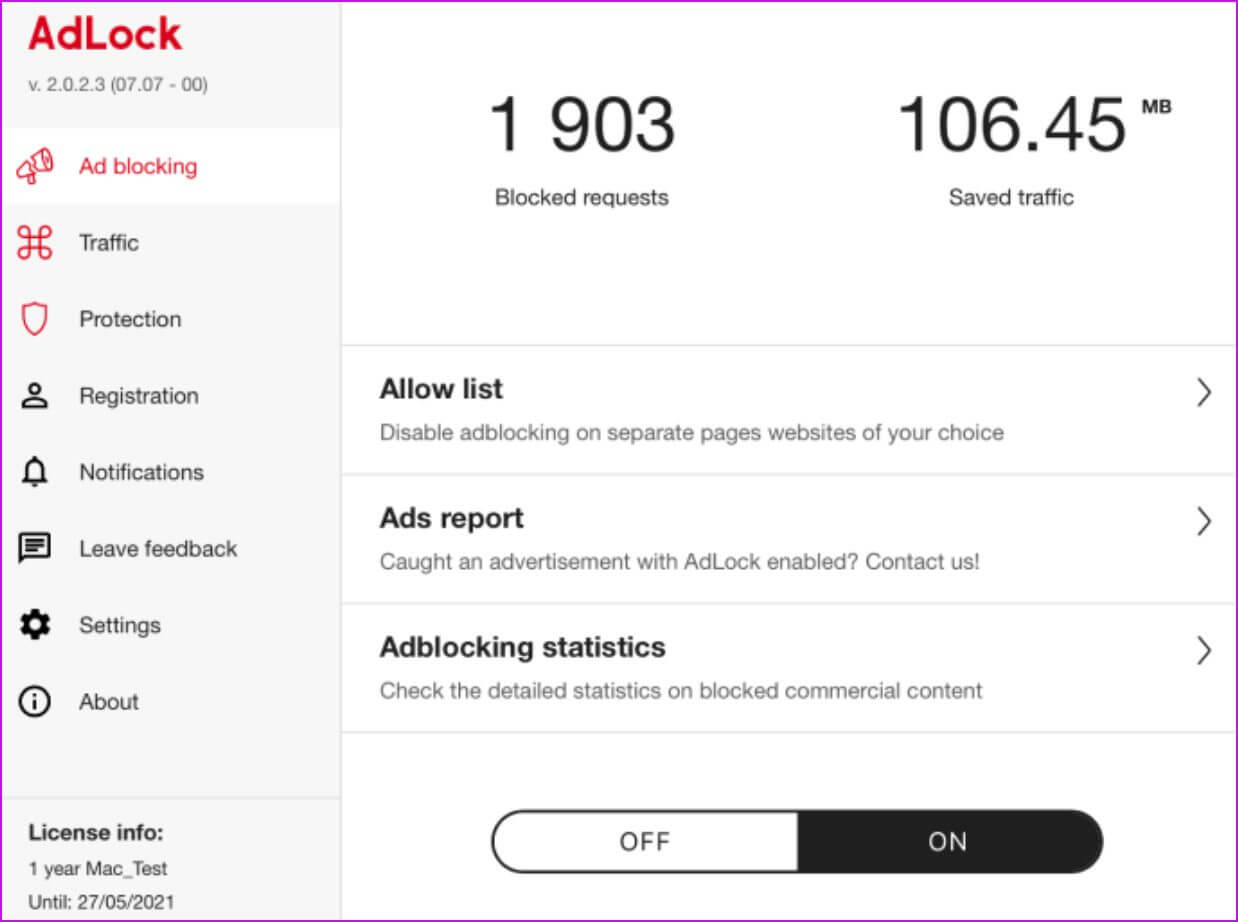
8. M1-optimierte Anwendungen werden bevorzugt
Wenn Sie einen Mac mit einem Apple Silicon Chip verwenden, müssen Sie sicherstellen, dass Ihre bevorzugten Apps von Drittanbietern für den M1 optimiert sind. Wenn die Anwendung nicht nativ auf dem Mac ausgeführt wird, verwendet das System die Rosetta-Emulation und führt die Anwendung aus.
Während Apple bei der Emulation von Rosetta hervorragende Arbeit geleistet hat, können einige Apps Ihren Mac einfrieren. Normalerweise geben Apps an, ob sie mit M1-basierten Macs kompatibel sind oder nicht.
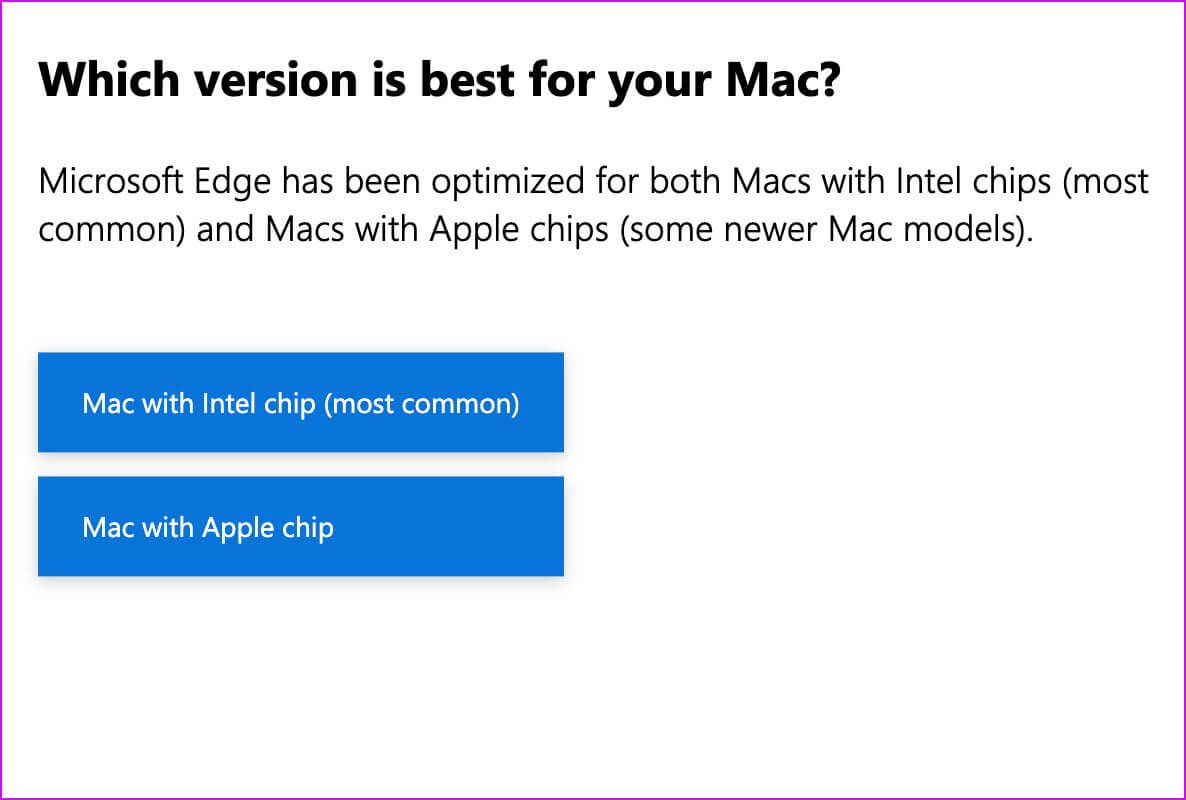
9. Apps auf dem MAC aktualisieren
Das Ausführen alter Apps auf Ihrem Mac kann zu Leistungsproblemen führen. Wenn die App im App Store verfügbar ist, können Sie sie öffnen und zum Update-Menü gehen.
Alternativ können Sie im Menü „App-Einstellungen“ nach ausstehenden App-Updates suchen.
10. macOS-Update
Normalerweise raten wir Benutzern nicht, die neue macOS-Version vom ersten Tag an zu aktualisieren. Sie müssen ein oder zwei Wochen warten, prüfen, ob es größere Probleme gibt, und dann einfach auf die Schaltfläche „Aktualisieren“ klicken.
Wenn Ihr Mac nach der Aktualisierung des Betriebssystems weiterhin einfriert, müssen Sie im Einstellungsmenü nachsehen, ob ein neues Update zur Fehlerbehebung wartet. Apple ist ziemlich schnell darin, solche eklatanten Probleme zu beheben.
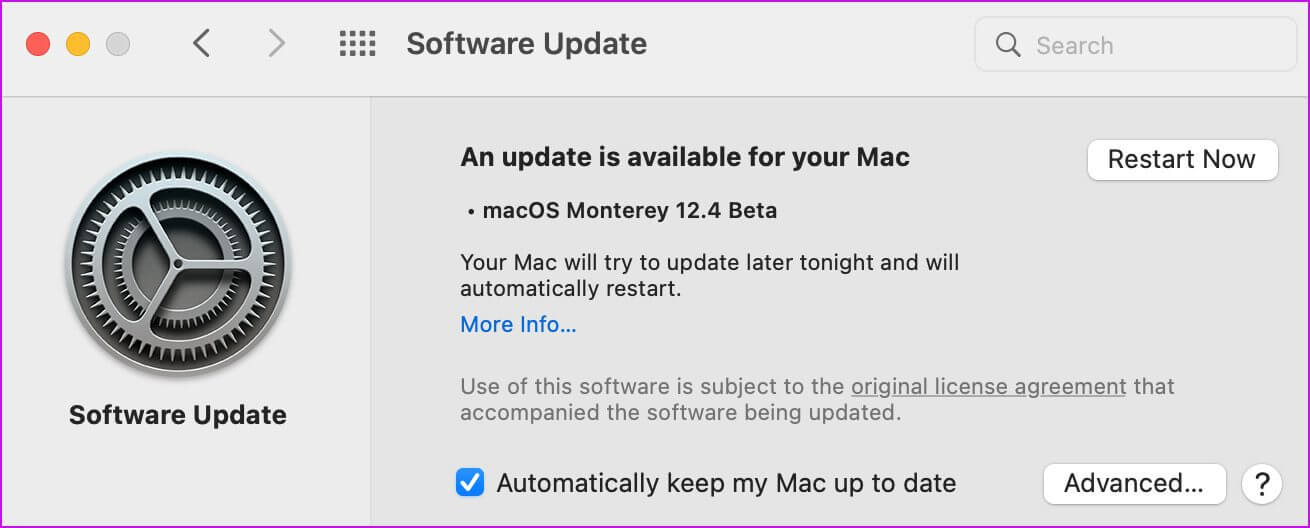
GENIEßEN SIE DAS REIBUNGSLOSE MACOS-ERLEBNIS
Sie sollten diesen Artikel jedes Mal mit einem Lesezeichen versehen und erneut aufrufen, wenn Sie auf Leistungsprobleme auf dem Mac stoßen. Beachten Sie, dass Sie möglicherweise keine sofortige Änderung der Geschwindigkeit Ihres Mac sehen. Es kann einige Zeit dauern. Konnten Sie das Problem beheben, dass Ihr Mac ständig einfriert? Teilen Sie uns die Tricks mit, die für Sie funktioniert haben.


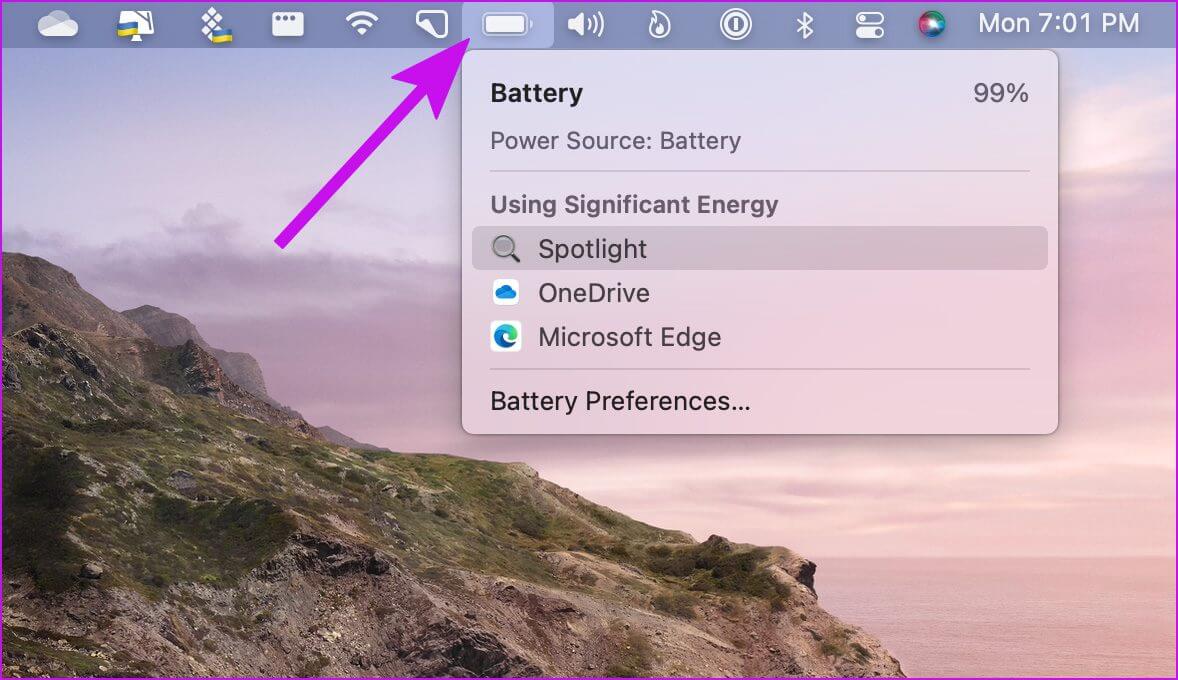
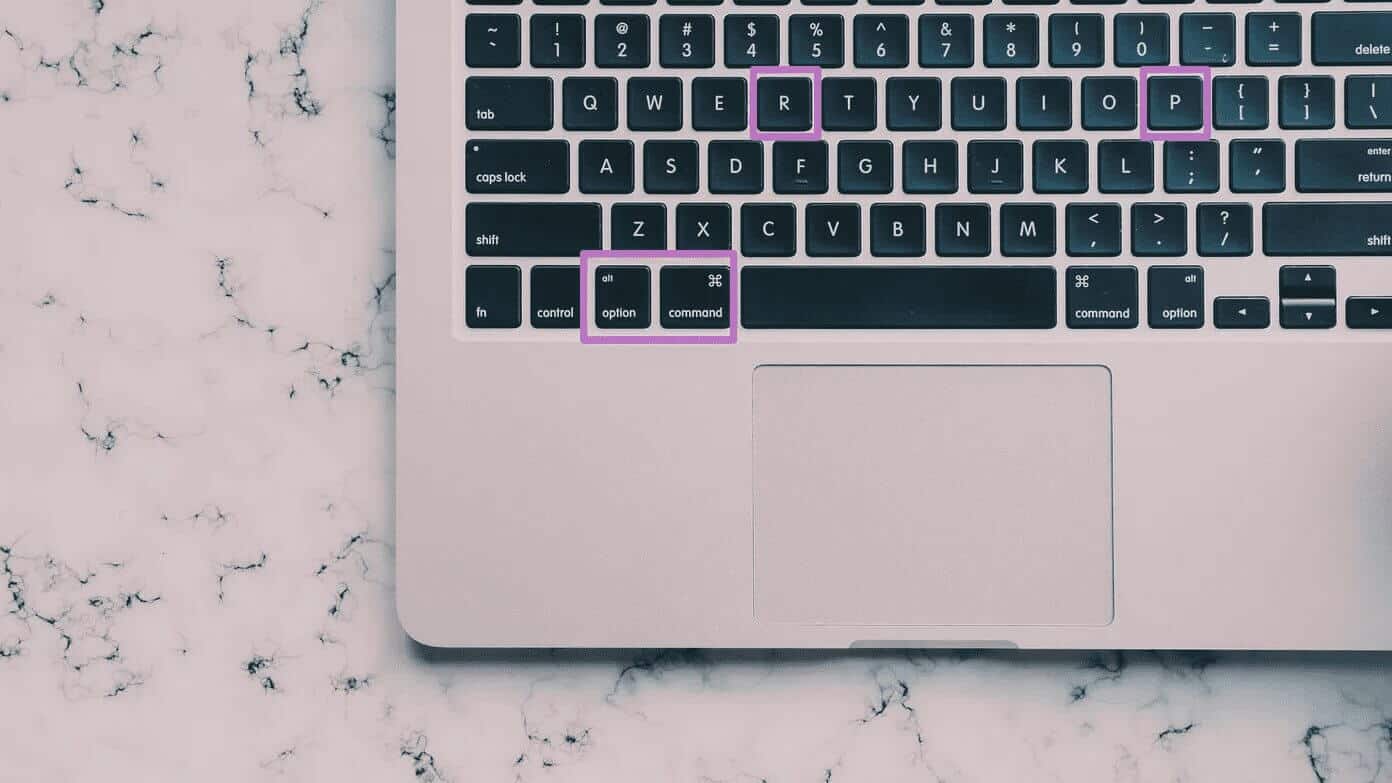
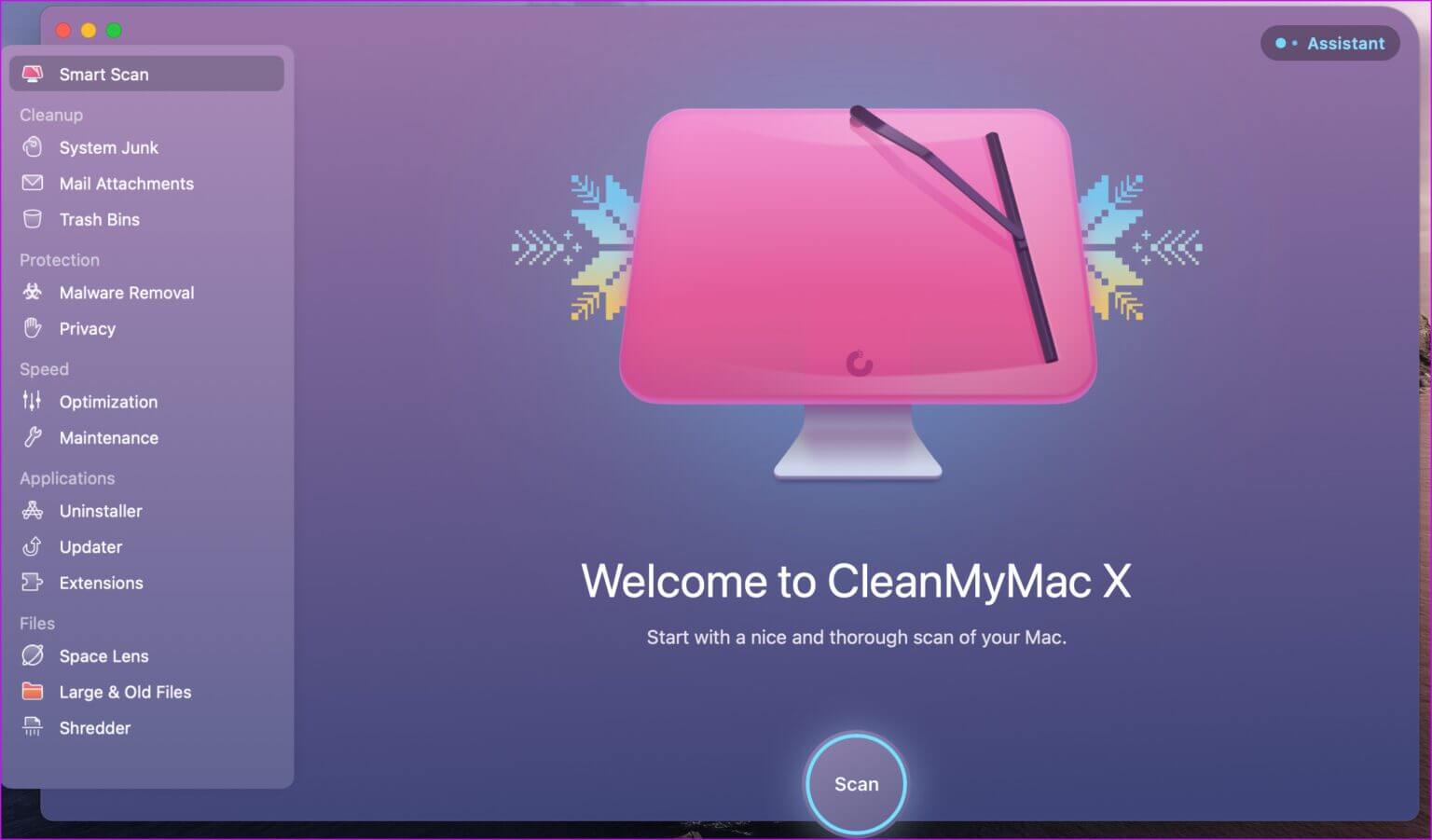
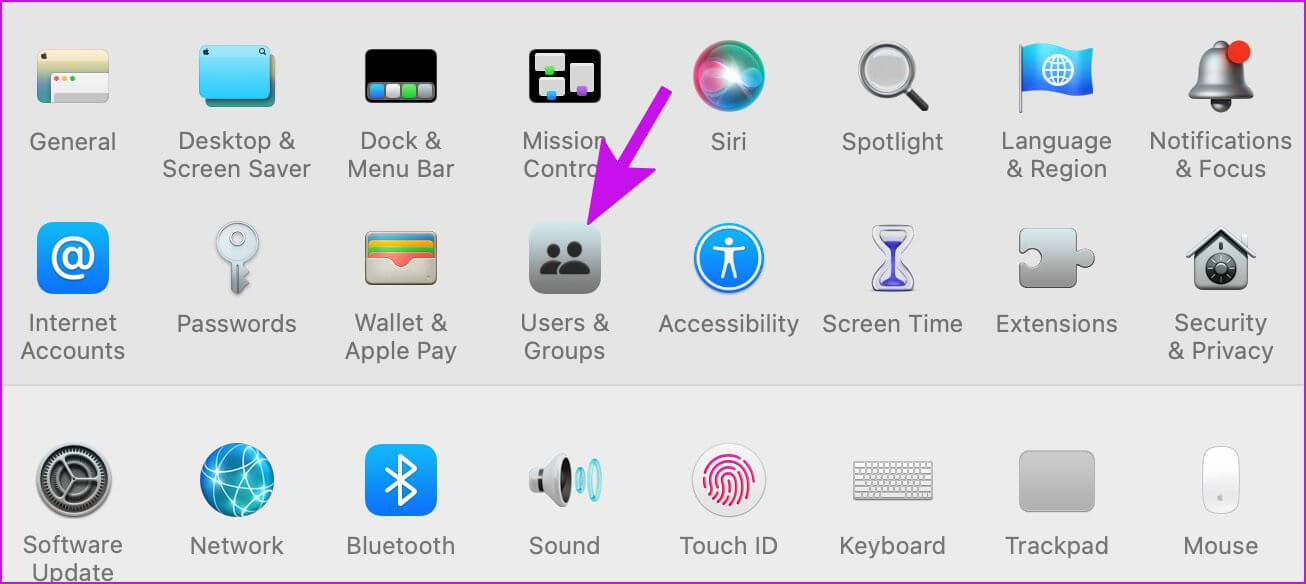
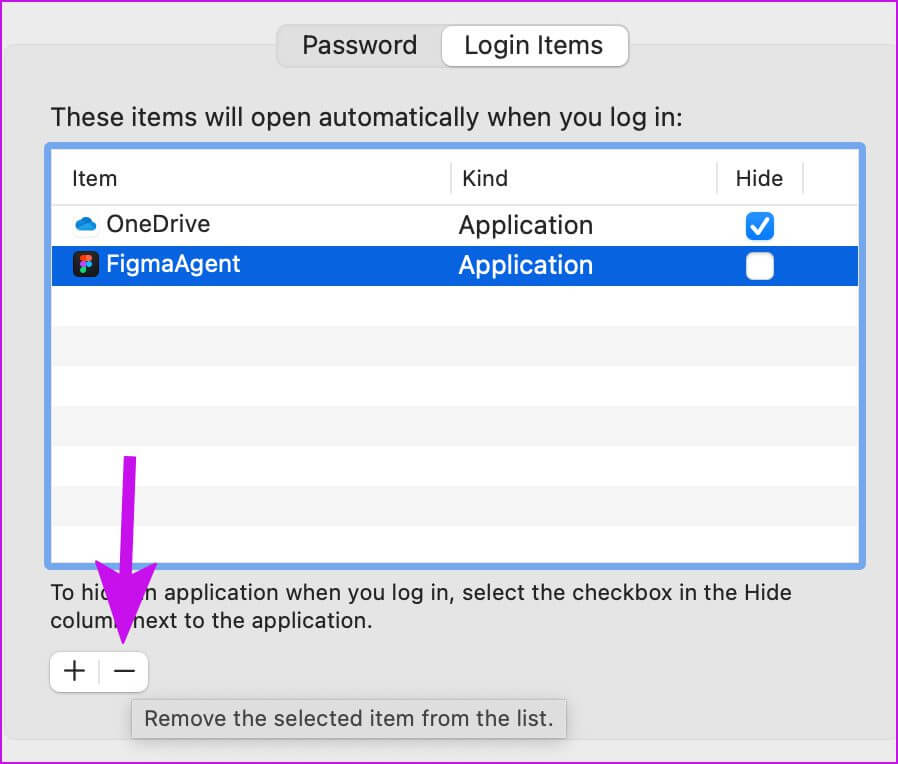 7. Verwenden Sie ein Antivirenprogramm, um den MAC zu scannen
7. Verwenden Sie ein Antivirenprogramm, um den MAC zu scannen