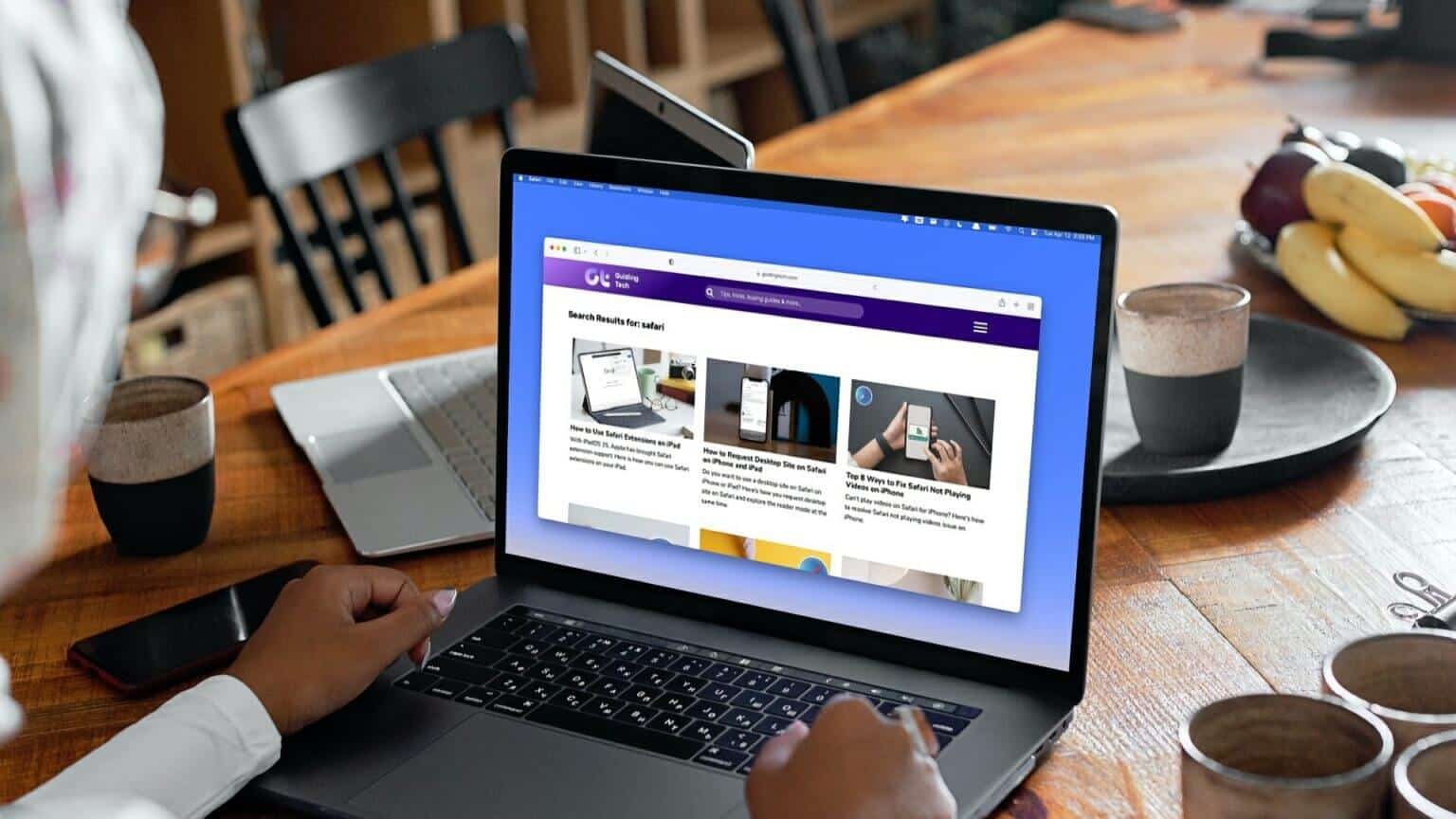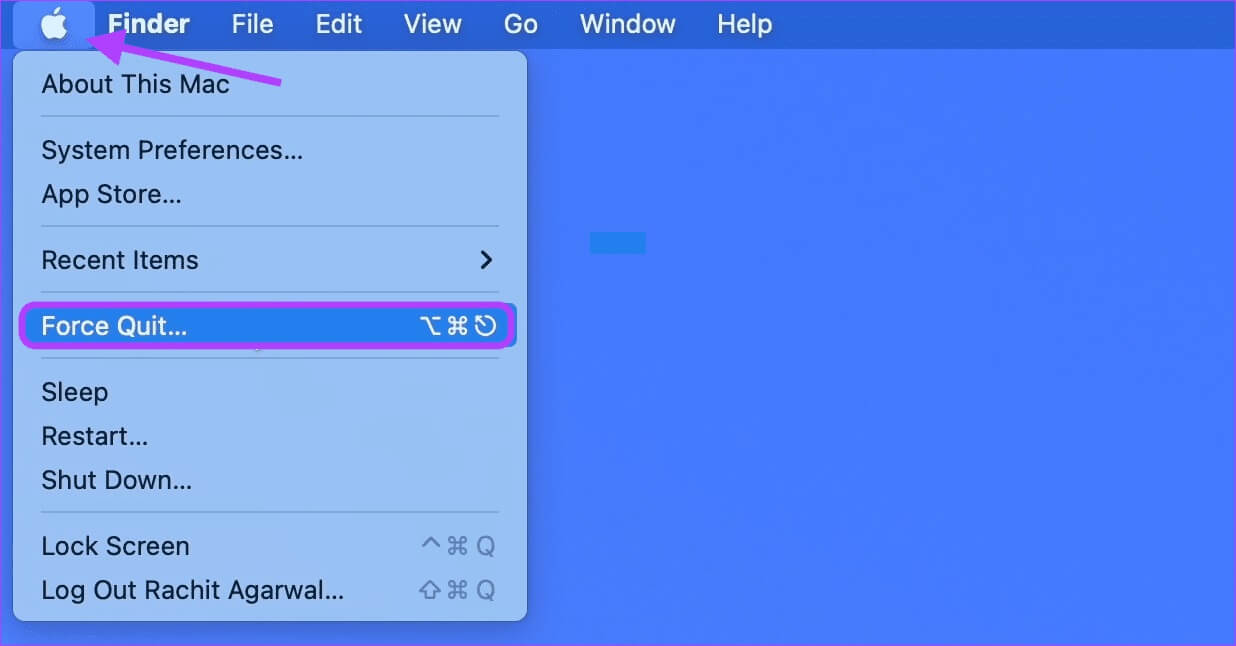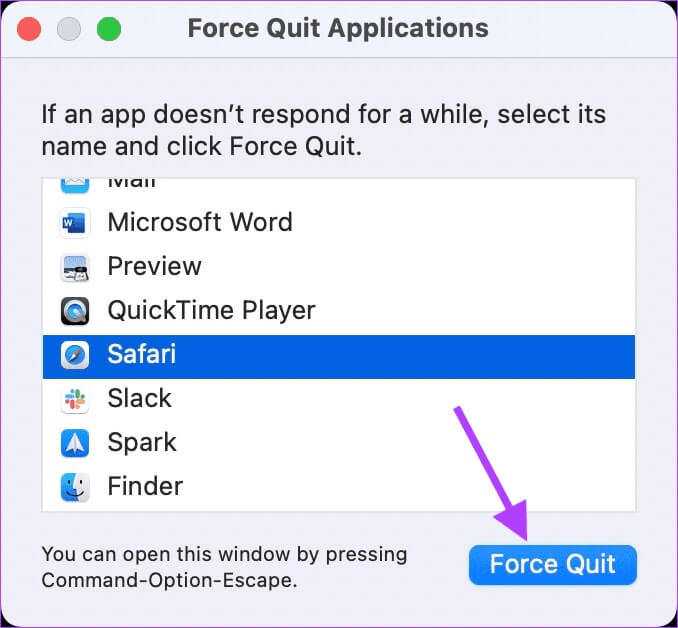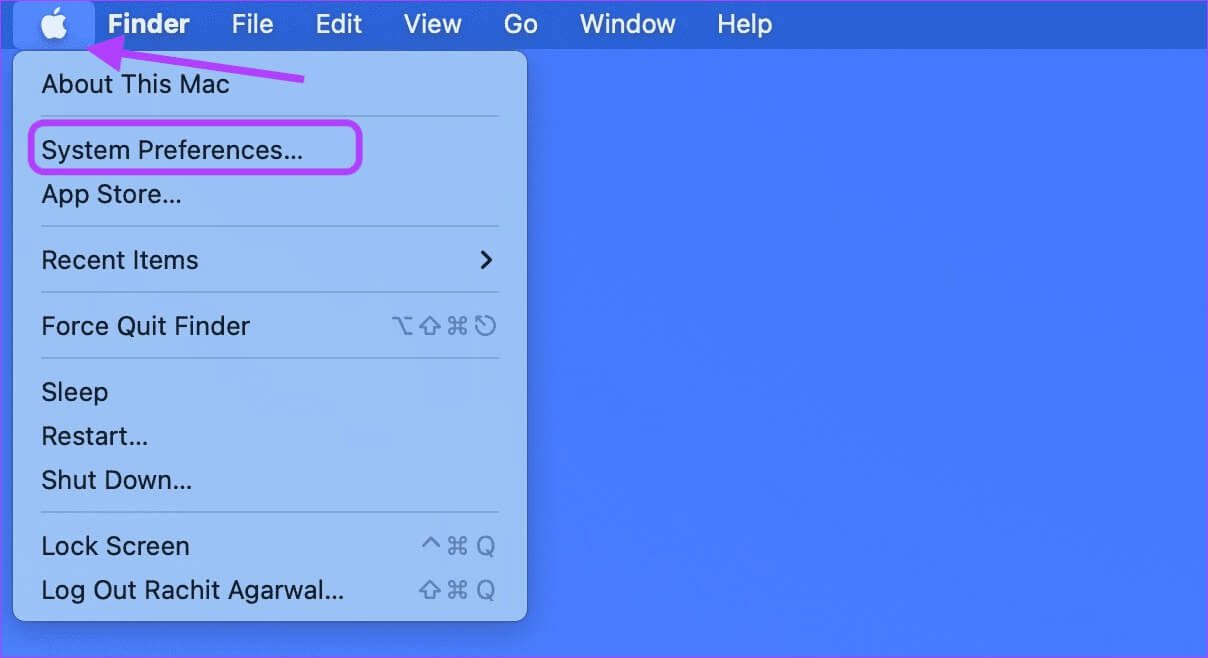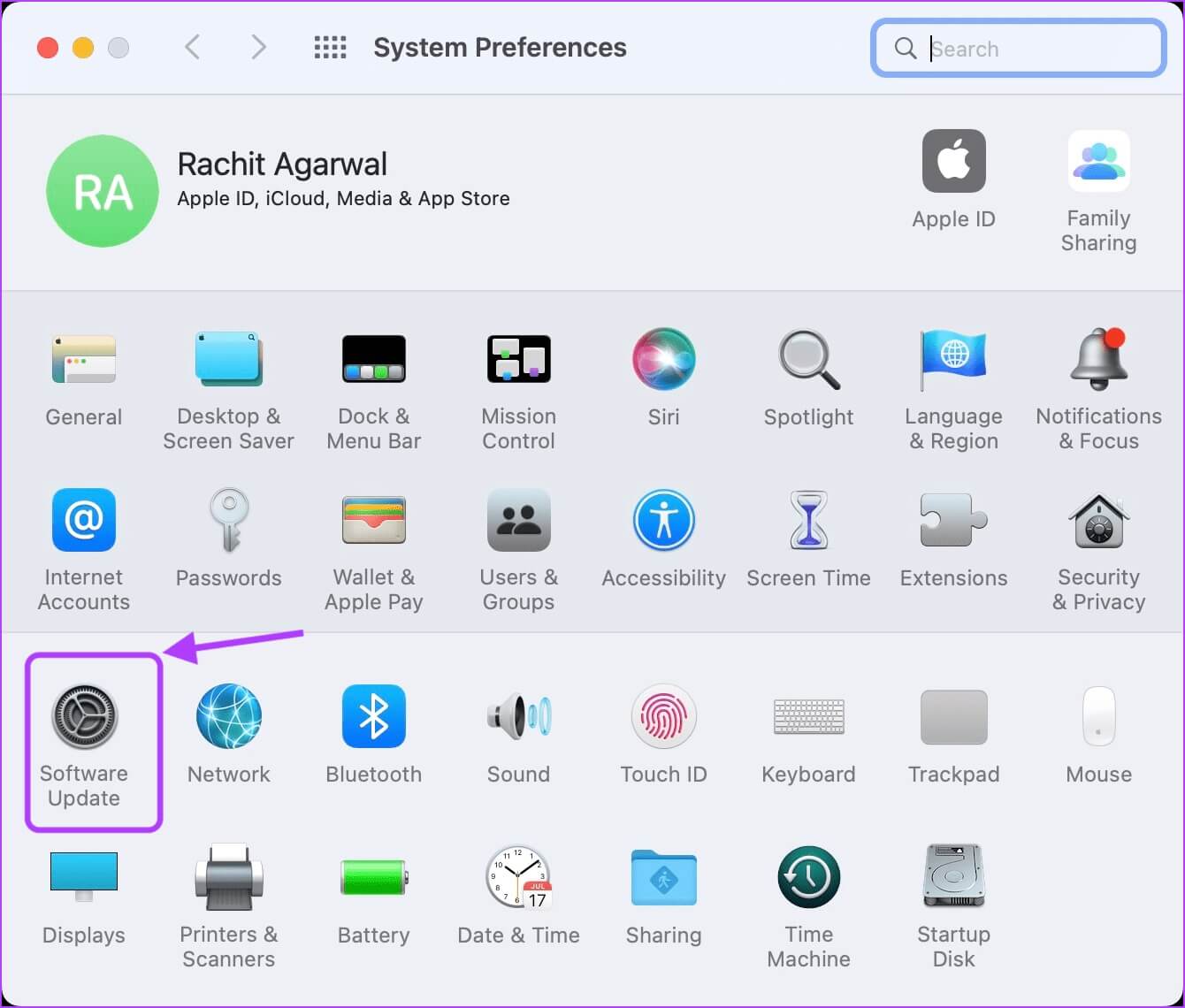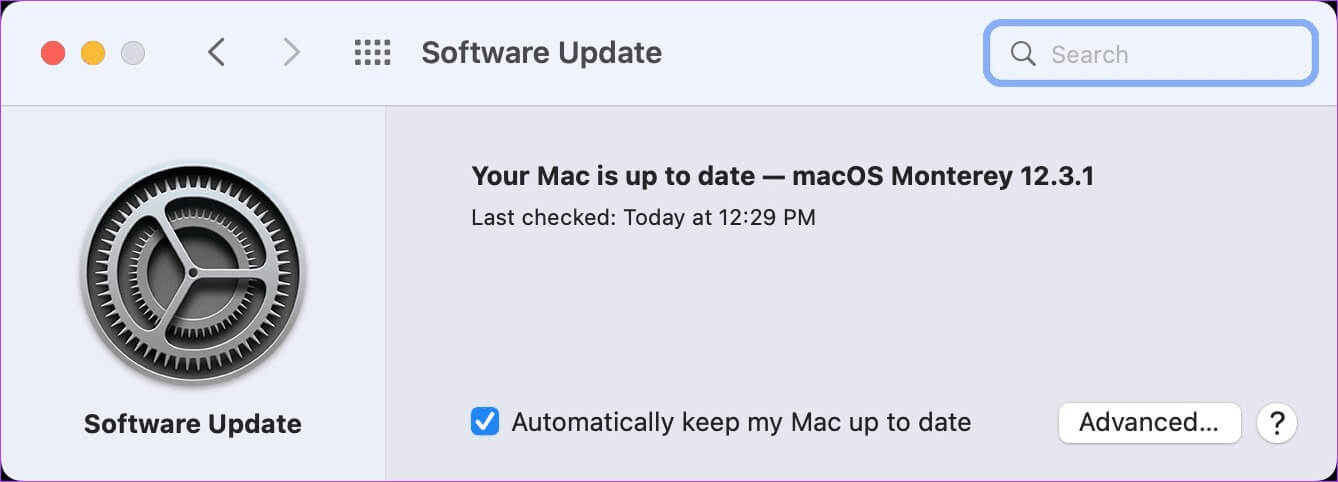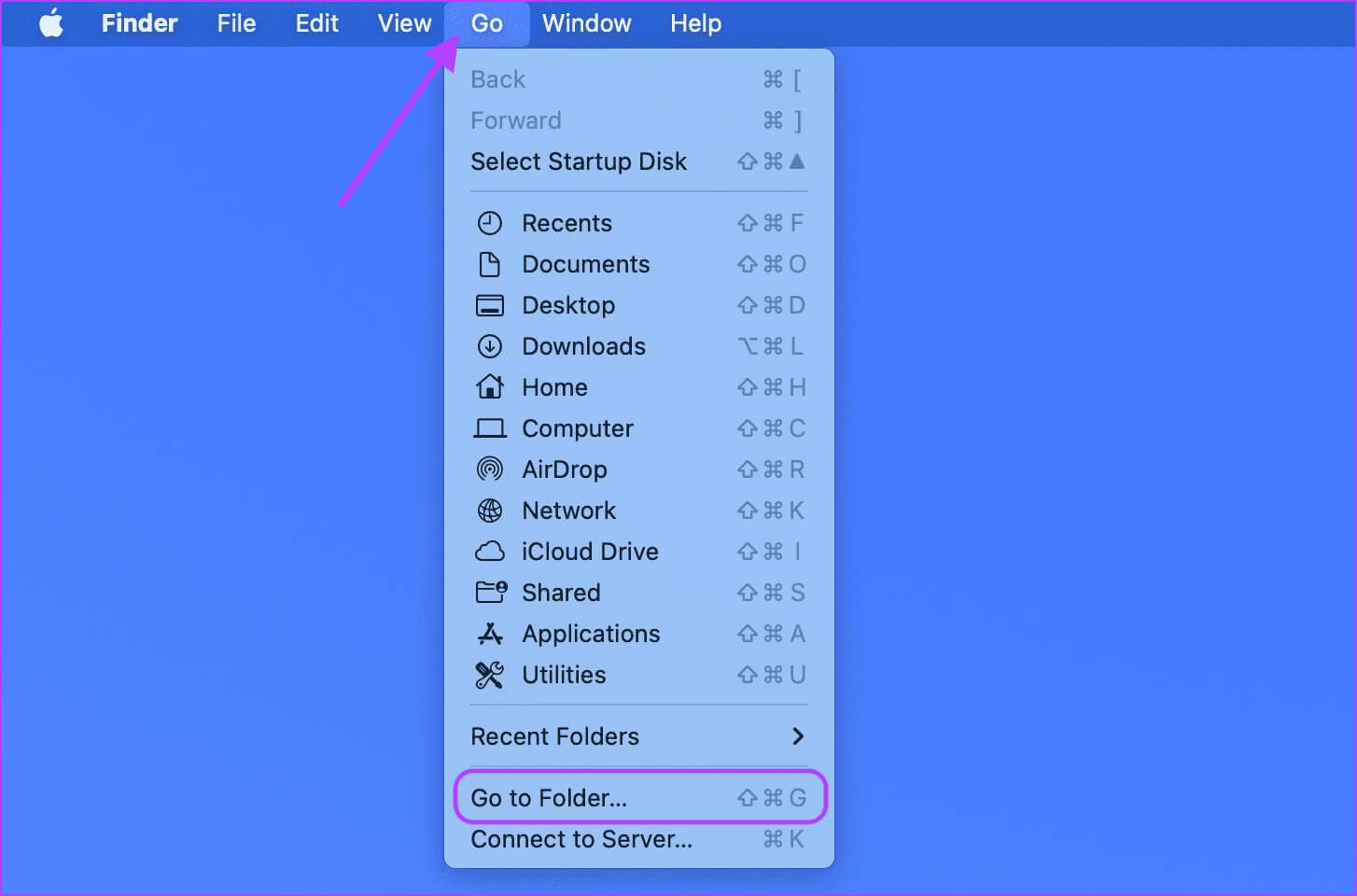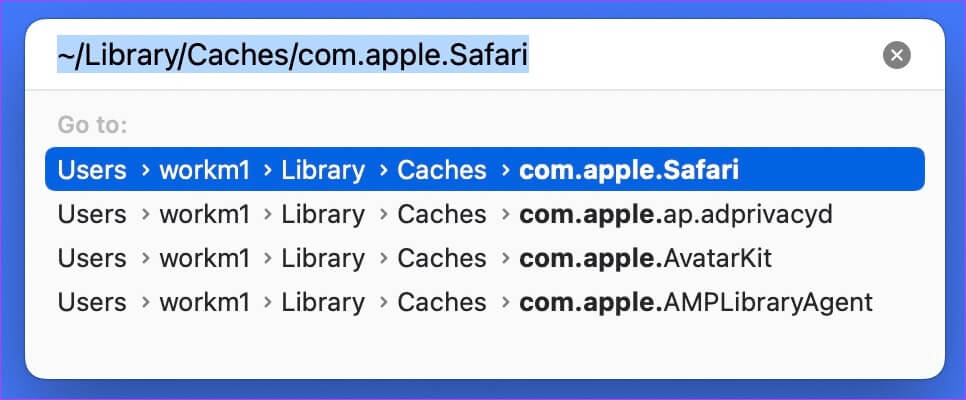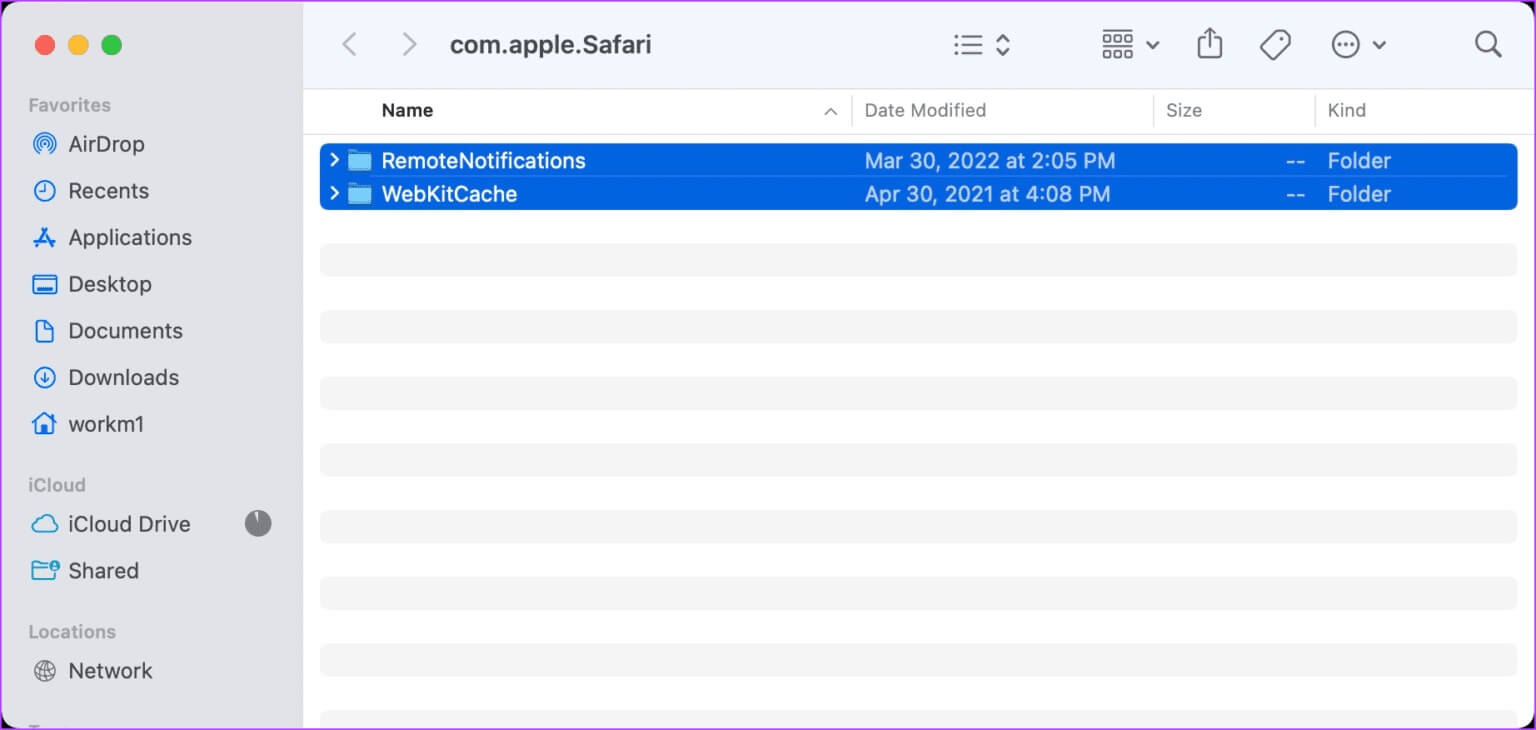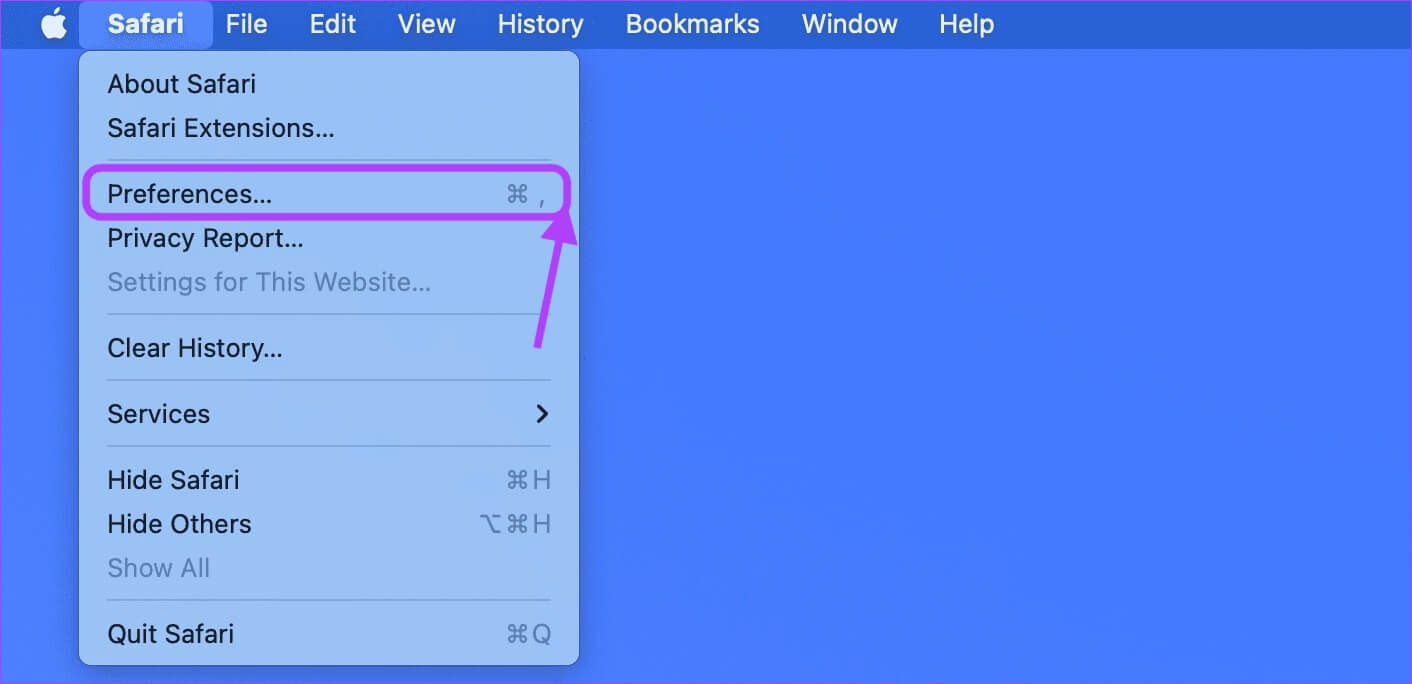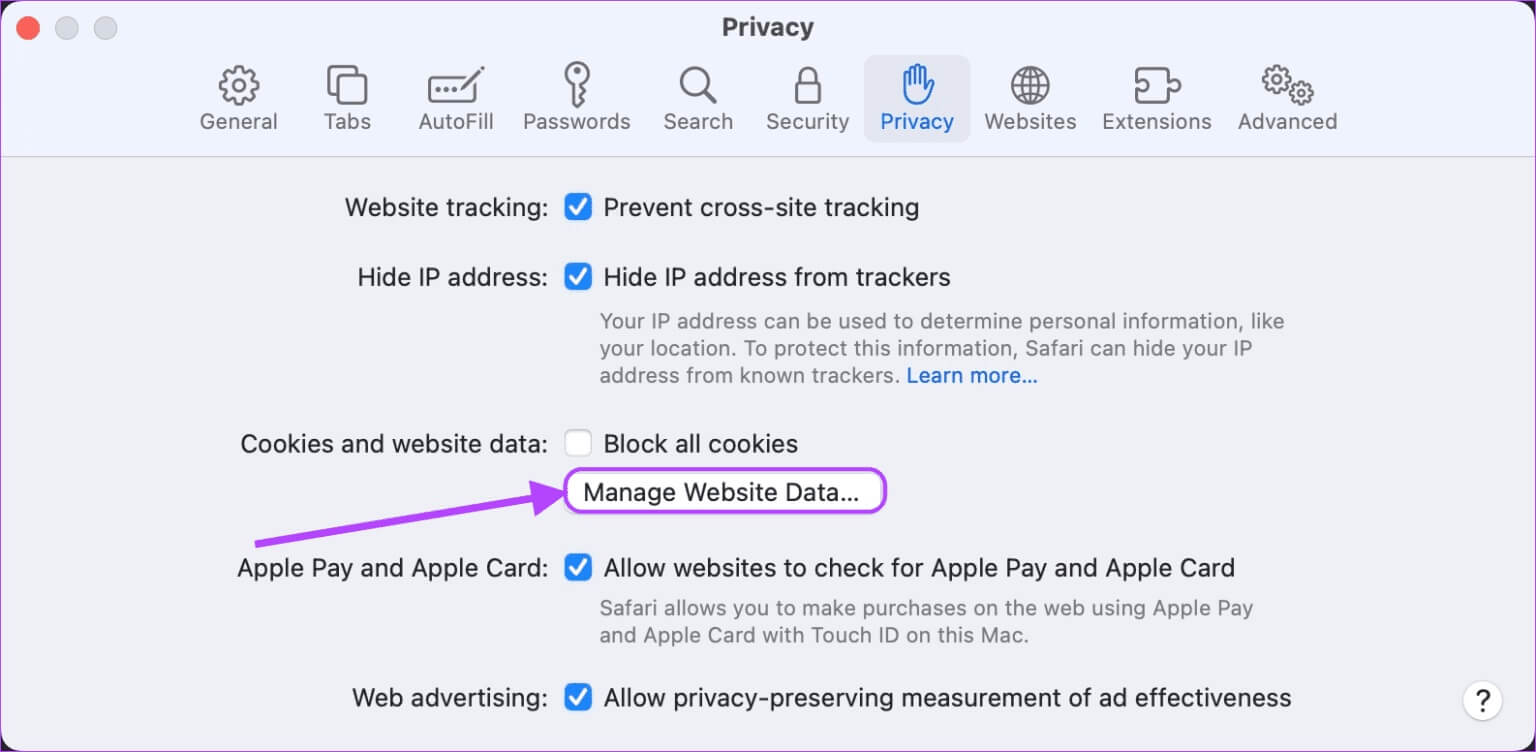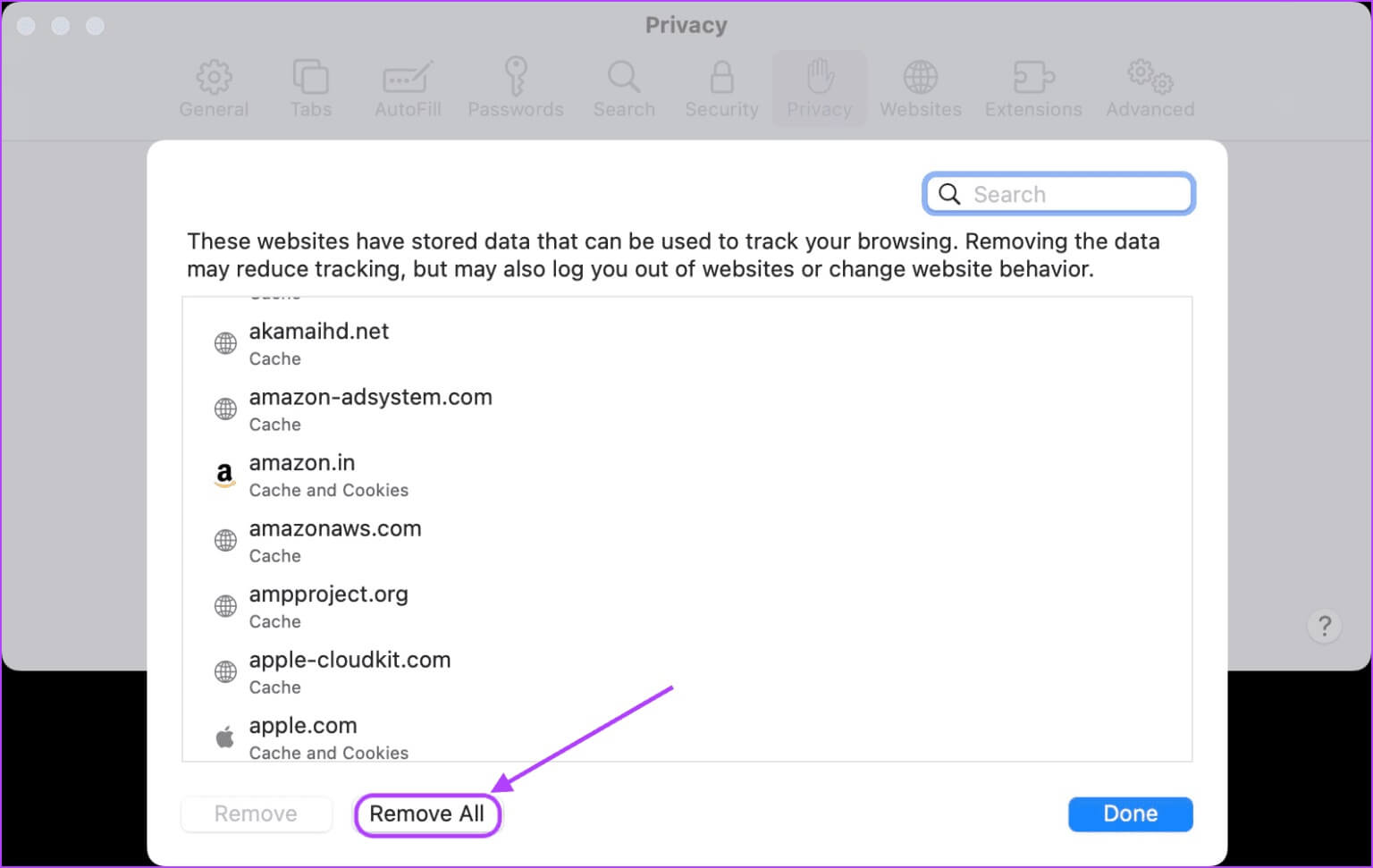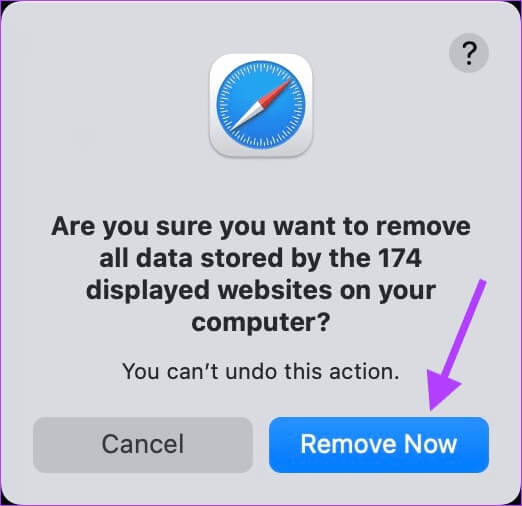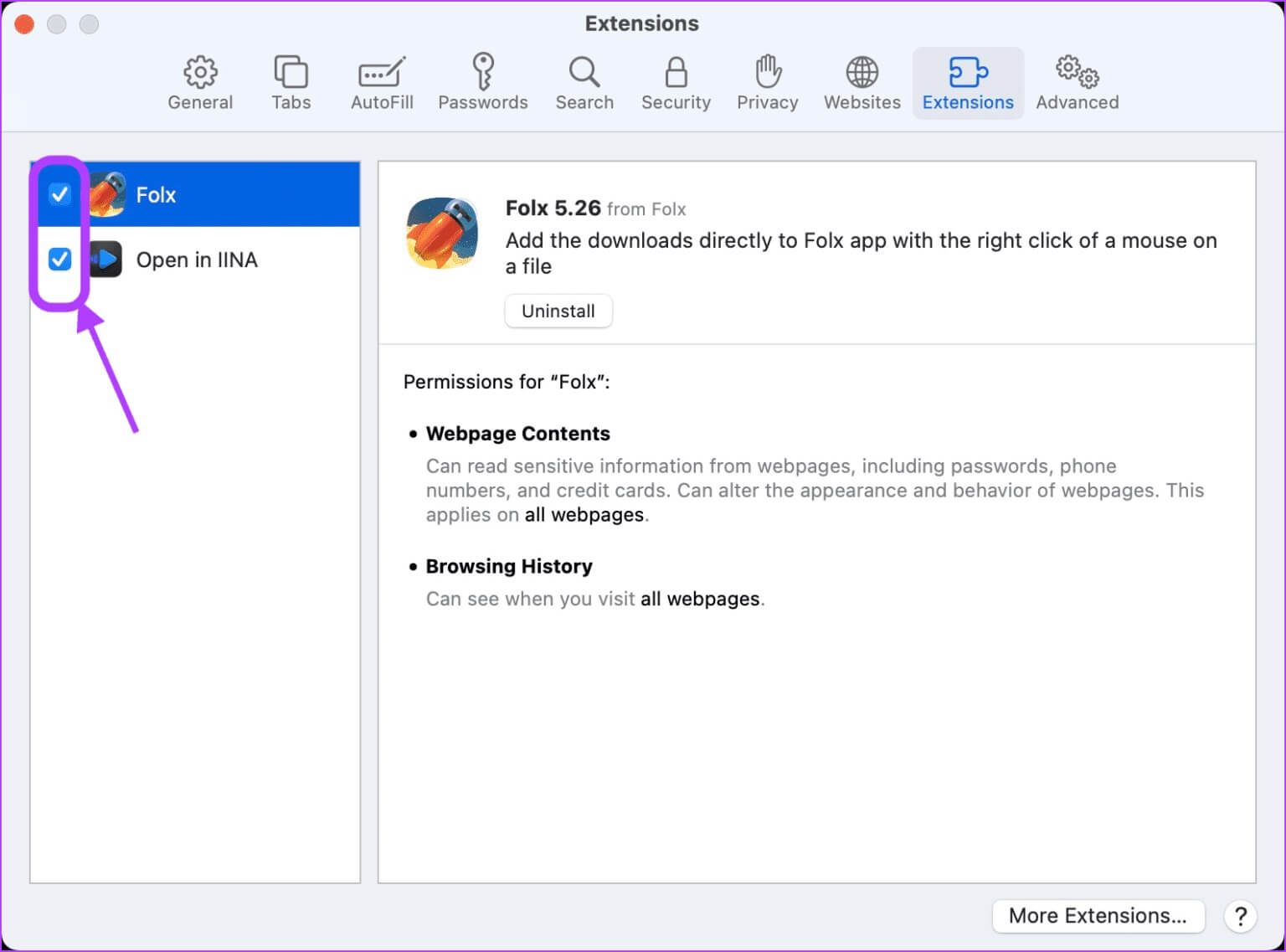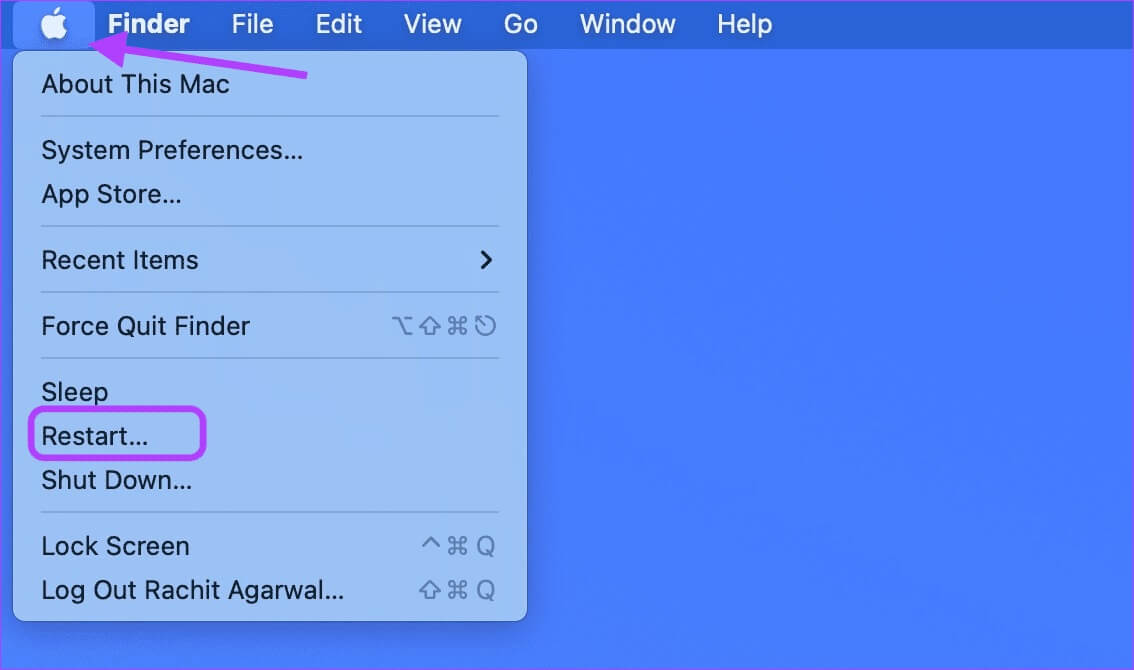Die 6 besten Möglichkeiten, um zu beheben, dass Safari auf dem Mac immer wieder abstürzt
kommt macOS Zusammen Eingebaute Apps ausgezeichnet, und Safari ist eine solche Anwendung. Der Browser bietet viele Funktionen, darunter Lesemodus undPlugin-Unterstützung وRegisterkartengruppen und verhindert Cross-Site- und Mehr-Tracking, wodurch die Nutzung Spaß macht. Ein weiterer Grund für die Popularität Safari Ist, dass es keine Hardwareressourcen verbraucht und auch weniger Batterie verbraucht. Aber wie bei jedem Webbrowser gibt es Zeiten, in denen er sich weigert Safari Funktioniert und stürzt beim Öffnen ab. Das kann sehr frustrierend sein. Wenn Sie auch mit dem gleichen Problem konfrontiert sind, finden Sie hier die sechs besten Möglichkeiten, um das Problem zu beheben, dass Safari auf dem Mac immer wieder abstürzt.
1. SAFARI beenden und neu starten
Oft ist das Beheben eines App-Absturzproblems auf dem Mac so einfach wie das Erzwingen der App zum Beenden und Neustarten. Wenn Safari abstürzt, wird die App meistens einfach geschlossen und nicht beendet, selbst wenn Sie den Befehl Cmd + Q verwenden. Hier erfahren Sie, wie Sie das Beenden der App erzwingen und eine neue Sitzung neu starten können.
Schritt 1: Klicken Apple-Symbol Oben links auf dem Bildschirm zum Öffnen Apple-Menü. Klicken Sie jetzt Beendigungsoption erzwingen.
Schritt 2: Tippen Sie auf Safari, um es auszuwählen, und tippen Sie dann auf Schaltfläche „Beenden erzwingen“.
3: benutzen Tastenkombination Cmd + Leertaste zum Einschalten Scheinwerfer , und suche nach Safari Und drücke Enter um die Anwendung auszuführen.
2. Aktualisieren Sie MACOS und SAFARI
Im Gegensatz zu anderen Apps auf Ihrem Mac, die Updates über den App Store erhalten, bietet Apple Safari-Updates über den macOS Software Updater an. Diese Software-Updates kommen regelmäßig, um Fehler zu beheben und die Browserleistung zu verbessern. Stellen Sie daher sicher, dass Safari und macOS auf dem neuesten Stand sind, bevor Sie mit den Schritten zur Fehlerbehebung fortfahren.
Schritt 1: Klicken Apple-Menü oben links und zum Öffnen anklicken Systemeinstellungen.
Schritt 2: Klicken Software-Update-Option unten links auf dem Bildschirm.
3: Suchen Sie nach Updates und installieren Sie sie Aktualisierungen, falls vorhanden.
3. Löschen Sie die SAFARI-Cache-Dateien
Wenn die Aktualisierung von macOS und Safari Ihr Problem nicht gelöst hat, versuchen Sie, den Cache in Safari zu entfernen. Die Idee hinter Safari ist, wie bei anderen Browsern, Cache-Dateien zu sammeln, damit Websites beim nächsten Besuch schneller geladen werden. Manchmal kann ein veralteter oder beschädigter gespeicherter Cache dazu führen, dass Safari abstürzt.
Schritt 1: Klicken Finder und klicke Gehen Sie zum .-Menü Ganz oben in der Menüleiste ganz oben. Lokalisieren Die Option „Gehe zum Ordner“.
Schritt 2: Kopieren und Einfügen Adresse Unten im Kasten. Danach drücken Enter.
~/Library/Caches/com.apple.Safari
3: Beim Öffnen des Site-Ordners in Finder , wählen Sie alle Dateien aus. Sie können es entweder auf ziehen Mülleimer oder verwenden Cmd + Delete .verknüpfung dauerhaft zu entfernen.
4. Löschen Sie alle Website-Daten
Neben dem Entfernen des Webcaches ist es sinnvoll, alle Websitedaten und Cookies zu löschen. Dadurch werden alle alten oder beschädigten Websites desinfiziert, die Safari auf Ihrem Mac zum Absturz bringen.
Schritt 1: Zum Starten verwenden Scheinwerfer und suche nach Safari. Klicke auf Enter anfangen Führen Sie die App aus.
Schritt 2: Klicken Safari-Option in der oberen linken Ecke von Menüleiste und zum Öffnen anklicken Vorlieben.
3: Klicken Registerkarte Datenschutz und wählen Sie Option „Website-Daten verwalten“.
Haltestelle 4: Sobald das Fenster aufhört, Website-Daten zu laden, klicken Sie auf Die Schaltfläche "Alle entfernen".
Beachten Sie, dass durch das Entfernen aller Browserverlaufsdaten für Websites, die Sie in der Vergangenheit besucht haben, gelöscht wird.
Schritt 5: Tippen Sie im Bestätigungsfeld auf "Jetzt entfernen" Zum Bestätigen der Datenlöschung.
5. Deaktivieren Sie die SAFARI-Erweiterungen
Safari-Erweiterungen helfen dabei, das Beste aus Ihrem Browser herauszuholen und das Erlebnis für bestimmte Aufgaben zu verbessern. Manchmal kann eine schlechte Erweiterung jedoch dazu führen, dass der Browser abstürzt. Um sicherzustellen, dass dies nicht das Problem ist, müssen Sie alle Erweiterungen deaktivieren.
Schritt 1: benutzen Tastenkombination Cmd + Leertaste anfangen Scheinwerfer und suche nach Safari. Klicke auf Enter Um die Anwendung zu starten.
Schritt 2: Klicken Safari-Option in der oberen linken Ecke der Menüleiste und klicken Sie darauf, um es zu öffnen Vorlieben. Tippen Sie stattdessen auf CMD +, die Tastenkombination.
3: Klicken Erweiterungs-Tab alles zu sehen Installierte Erweiterungen. Jetzt deaktivieren Erweiterungen Indem Sie auf das Kontrollkästchen neben ihrem Namen klicken.
6. Starten Sie Ihren MAC neu
Haben Sie Ihren Mac neu gestartet, nachdem Sie den Cache und die Website-Daten entfernt haben? Es ist eine gute Idee, es neu zu starten. Klicken Sie auf das Apple-Menü in der oberen linken Ecke des Bildschirms und wählen Sie die Option Neustart aus dem Menü.
Absturzproblem mit SAFARI-Ordnern auf MAC behoben
Wir hoffen, dass die obigen Schritte Ihnen helfen werden, das Problem zu beheben, dass Safari auf dem Mac immer wieder abstürzt. Wir hoffen, dass diese Lösungen Ihnen helfen und Sie Ihren Mac nicht zurücksetzen oder macOS neu installieren müssen. Wenn Safari auch Probleme auf Ihrem iPhone verursacht, sehen Sie sich das an So beheben Sie das Safari-Absturzproblem auf dem iPhone. Wenn Sie einen anderen Weg finden, das Safari-Absturzproblem zu beheben, teilen Sie uns dies in den Kommentaren unten mit.