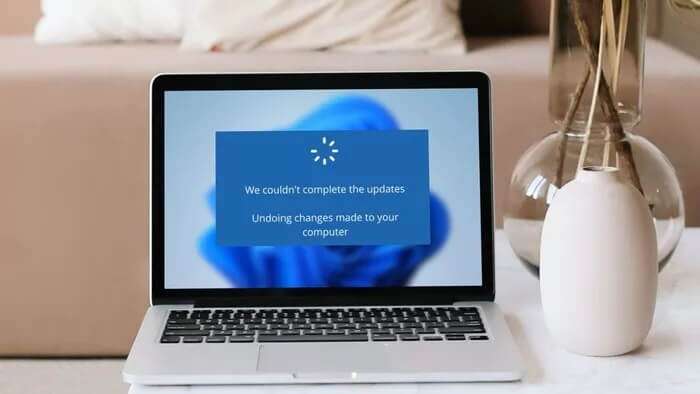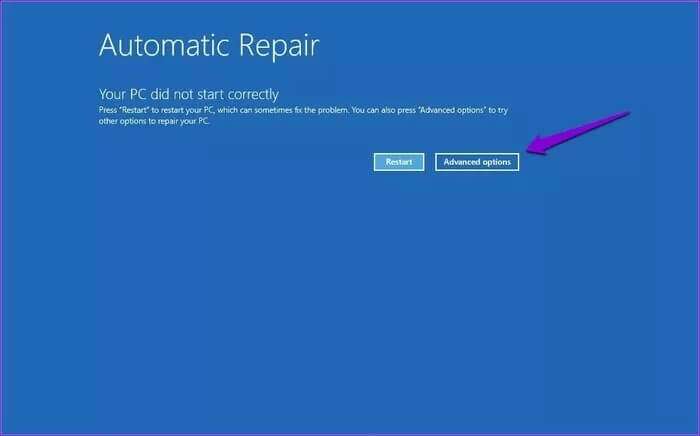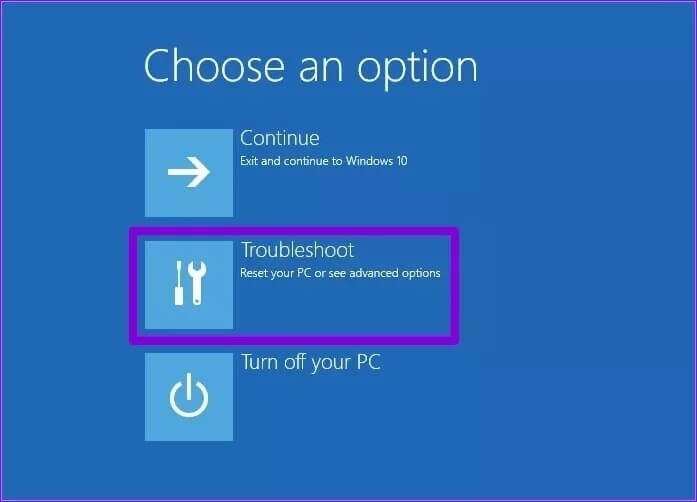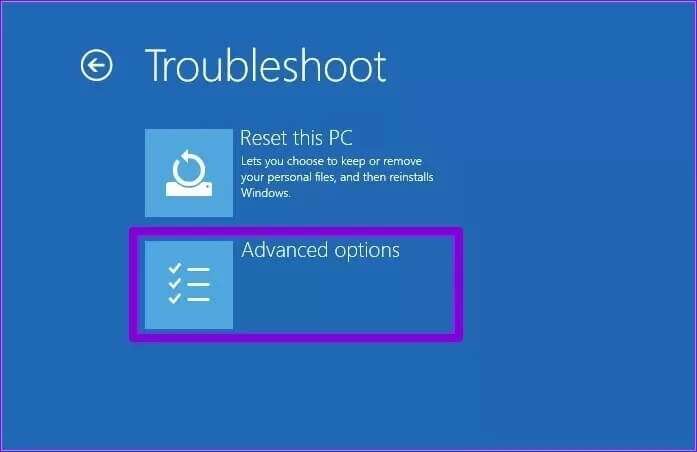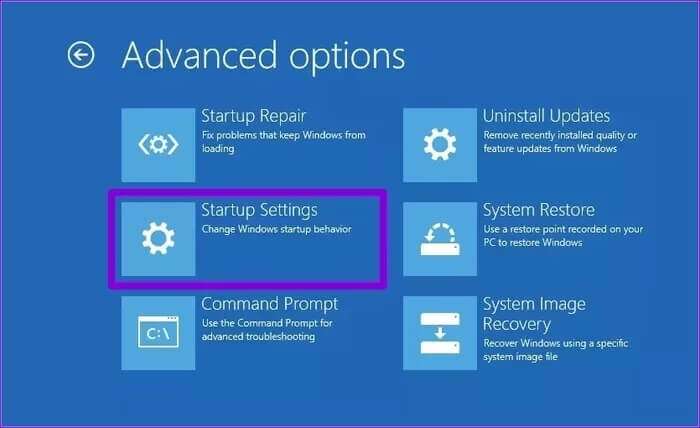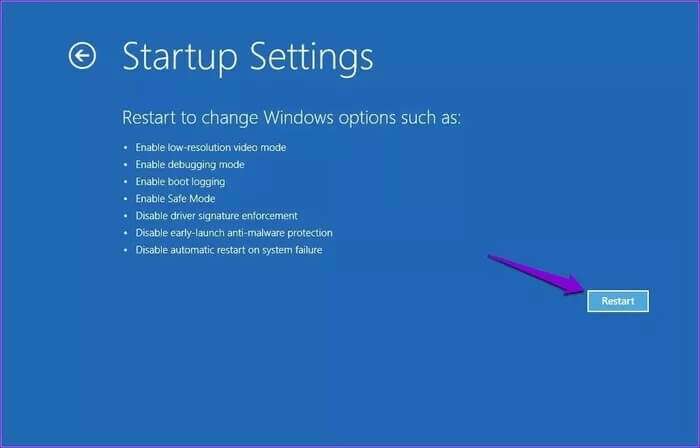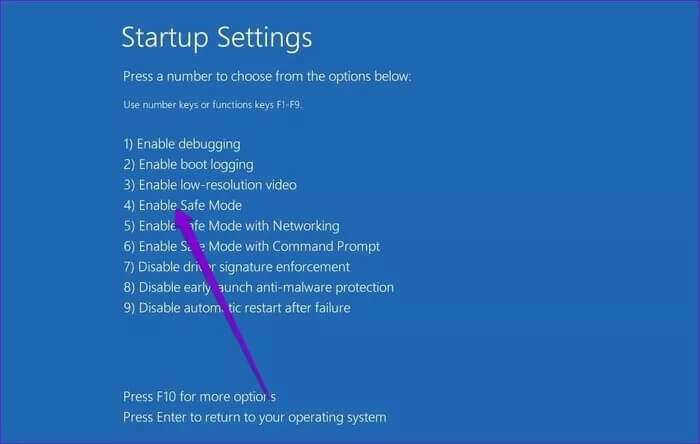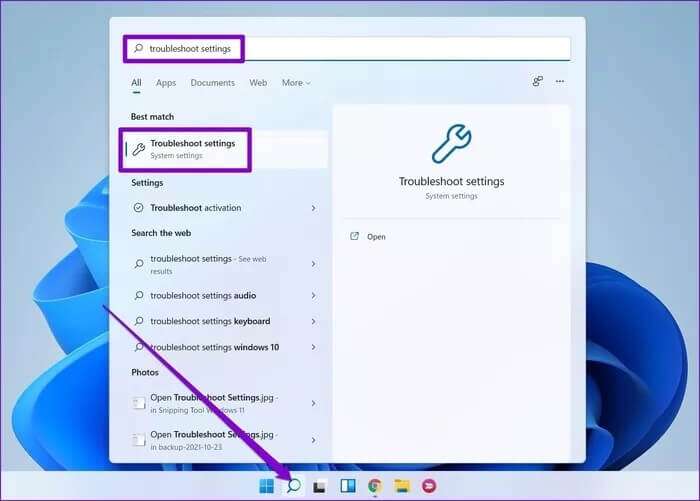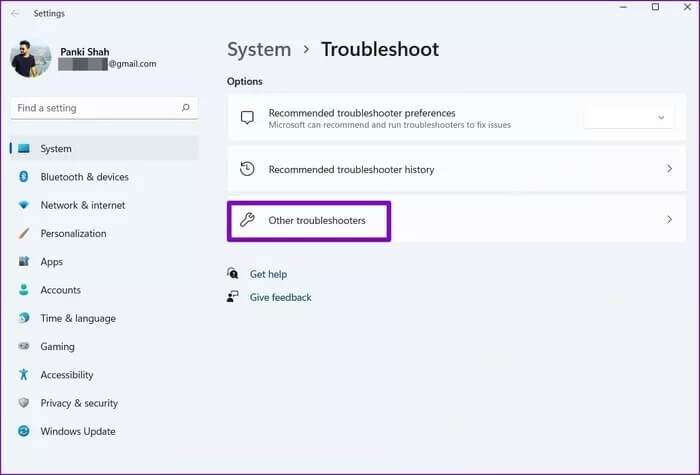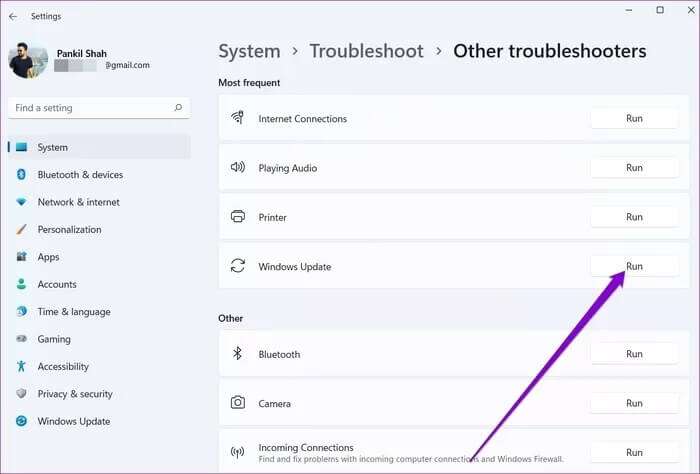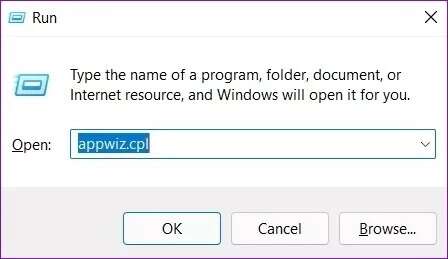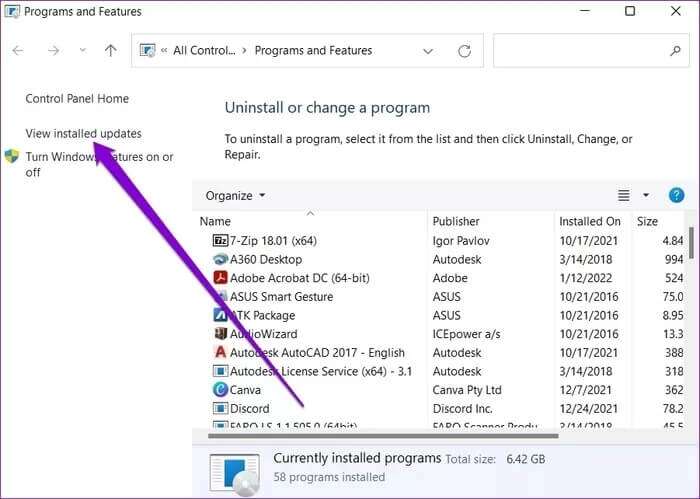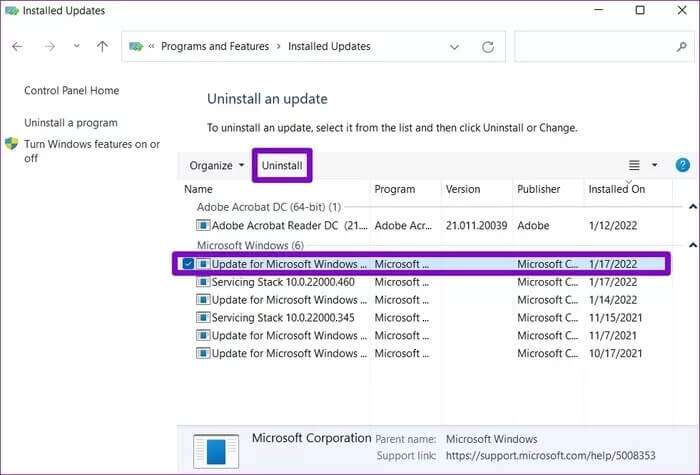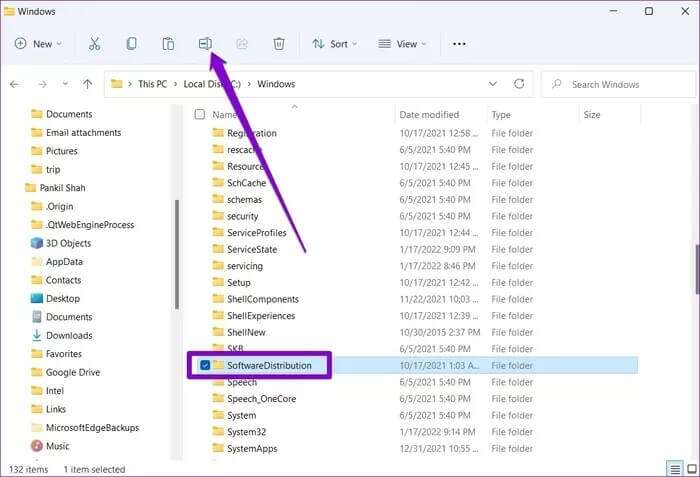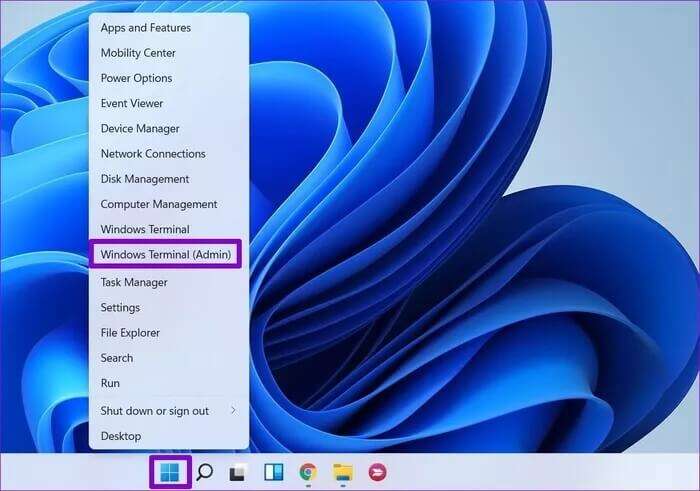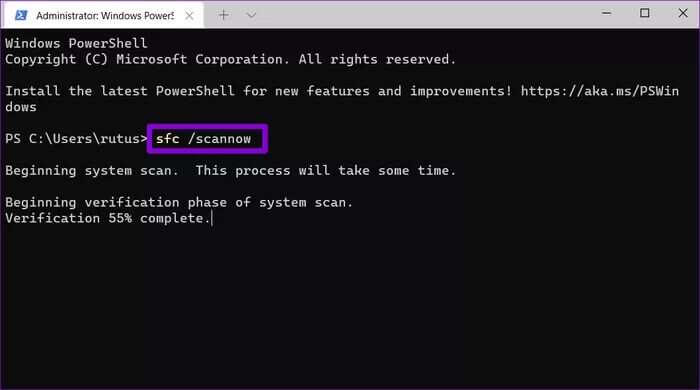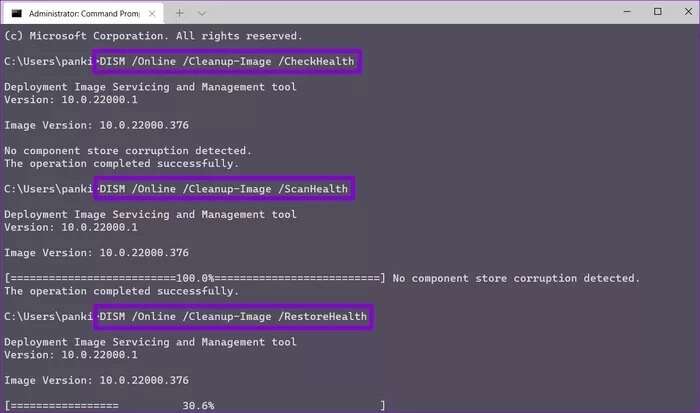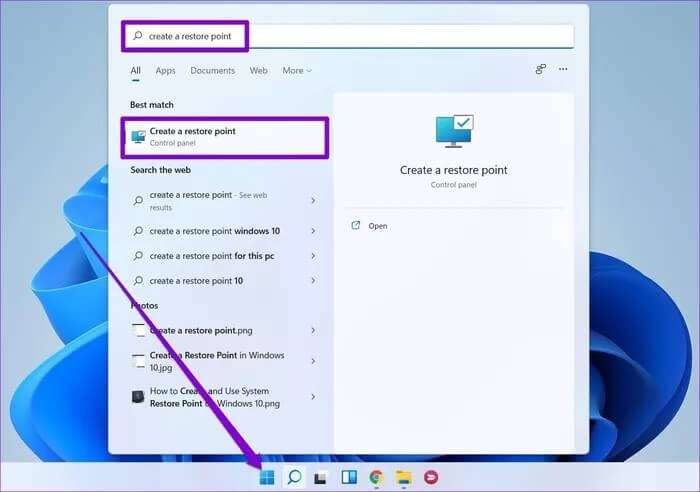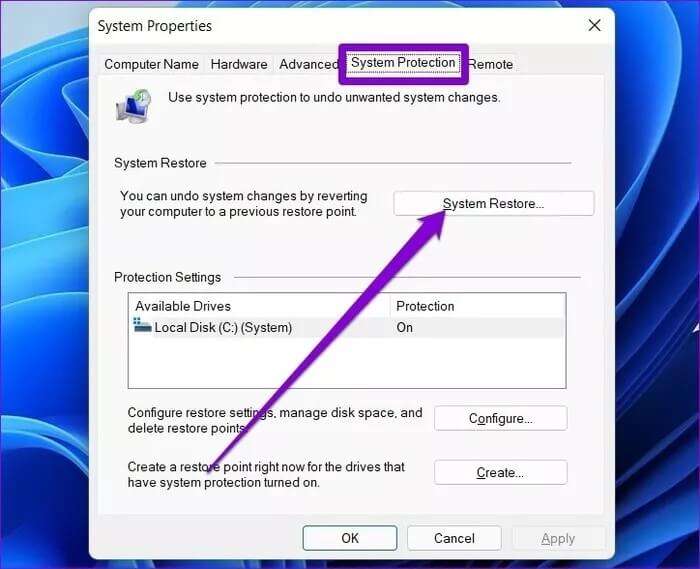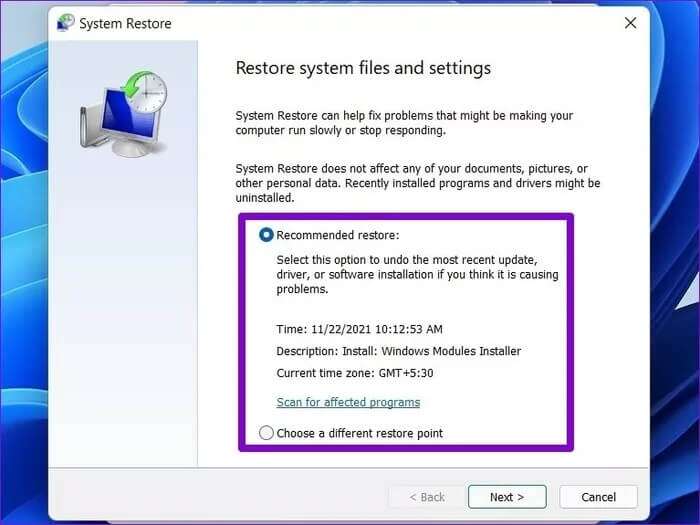Top 6 Wege, um unter Windows 11 vorgenommene rückgängig gemachte Änderungen zu beheben
Windows-Updates bringen neue Funktionen, viele Sicherheitspatches und Verbesserungen unter der Haube. Aber was passiert Wenn Windows ein Update nicht installieren kann Und der Fehler „An Ihrem Computer vorgenommene Änderungen rückgängig machen“ erscheint? Möglicherweise werden Sie aufgefordert, die Angelegenheit selbst in die Hand zu nehmen und eine Fehlerbehebung durchzuführen, um die Fehlermeldung „Änderungen an Windows 11 rückgängig machen“ zu beheben.
Diese Anleitung zeigt einige mögliche Korrekturen für den Fehler „An Ihrem Computer vorgenommene Änderungen rückgängig machen“ in Windows 11. Kommen wir also zu diesem Fehler.
1. Booten Sie im abgesicherten Modus
Wenn Sie in der Option „Änderungen an Ihrem Computerbildschirm rückgängig machen“ stecken bleiben, können Sie es versuchen Führen Sie Ihren Computer im abgesicherten Modus aus Bevor Sie mit den anderen Lösungen unten fortfahren.
Schritt 1: Während der Computer hochfährt, halten Sie gedrückt physischer Netzschalter bis fertig Starte den Computer neu. Wiederholen Sie diesen Schritt, um den Bootvorgang zu unterbrechen drei Mal.
Schritt 2: Beim vierten Mal begrüßt Sie der Computer mit einem Bildschirm "Automatische Reparatur". Klicken Erweiterte Optionen Folgen.
3: Tippen Sie unter Option auswählen auf Finde die Fehler und behebe sie.
Schritt 4: Gehe danach zu Erweiterte Optionen.
Schritt 5: im Bildschirm Erweiterte Optionen , Klicken Starteinstellungen.
6: Klicken Sie auf die Neustart-Schaltfläche, um das Menü aufzurufen Starteinstellungen.
Schritt 7: Abschließend drücken 4 أو F4 Auf der Tastatur, um den Computer neu zu starten Sicherheitsmodus.
2. Führen Sie die Windows Update-Problembehandlung aus
Weil währenddessen Änderungen rückgängig gemacht wurden Installieren Sie ein Update Sie können versuchen, die Windows Update-Problembehandlung auszuführen, um Probleme im Zusammenhang mit Updates zu diagnostizieren und zu beheben. Hier ist wie.
Schritt 1: Menü öffnen Start , Und geben Sie ein Fehlerbehebungseinstellungen , Und drücke Enter.
Schritt 2: Gehe zu Andere Fehlerbehebungen und Fixes.
3: Klicken Sie abschließend auf die Schaltfläche "Beschäftigung" neben Windows Update.
3. Deinstallieren Sie die letzten Updates
Wenn die Problembehandlung keine Anomalien findet, können Sie versuchen, einige kürzlich installierte Windows-Updates manuell zu entfernen, um das Problem zu umgehen.
Schritt 1: drücke meine Taste Windows-+ R Öffnen Ausführen .dialog , Und geben Sie ein appwiz.cpl , Und drücke Enter.
Schritt 2: im Fenster Programme und Funktionen das sich öffnet, klick "Installierte Updates anzeigen" Zu deiner Linken.
3: Wählen Sie im Menü die Option Letzte Aktualisierung Und drücke deinstallieren.
Sobald dies erledigt ist, starten Sie Ihren Computer neu, um zu sehen, ob der Fehler behoben ist.
4. Benennen Sie den Softwareverteilungsordner um
Windows speichert alle Update-Dateien in einem Ordner „Softwareverteilung“ bevor Sie sie installieren. Wenn Windows diese Dateien aus irgendeinem Grund nicht abrufen kann, wird das Update nicht durchgeführt und Sie werden mit der Fehlermeldung begrüßt „Am PC vorgenommene Änderungen rückgängig machen“.
Schritt 1: Öffnen Datei-Explorer , und gehe zu C:\Windows und suchen Sie einen Ordner "Softwareverteilung".
Schritt 2: Klicken Sie oben auf das Umbenennungswerkzeug und ändern Sie seinen Namen in etwas anderes wie „Alte Softwareverteilung“.
Starten Sie Ihren Computer neu und prüfen Sie, ob er normal funktioniert.
5. Führen Sie den SFC- und DISM-Scan aus
Auch beschädigte oder fehlende Systemdateien können beim Update zu solchen Fehlern führen. Sie können versuchen, einen SFC-Scan (oder System File Checker) auszuführen, um fehlende oder beschädigte Systemdateien unter Windows schnell mit ihren früheren Versionen wiederherzustellen. Hier ist wie.
Schritt 1: drücken Sie die .-Taste Windows + X und wähle eine Option aus Windows-Terminal (Administrator) aus dem angezeigten Menü.
Schritt 2: Geben Sie den unten genannten Befehl ein und drücken Sie Enter.
sfc / scannow
Nach der Überprüfung SFC Führen Sie eine Überprüfung durch DISM. Neben dem Scannen von Systemdateien lädt der DISM-Scan bei Bedarf interne Systemdateien vom Microsoft-Server herunter. Dazu müssen Sie natürlich mit dem Internet verbunden sein.
einschalten Windows Terminal mit Administratorrechten und führen Sie die folgenden Befehle aus.
DISM / Online / Bereinigung-Bild / CheckHealth
DISM / Online / Bereinigung-Image / ScanHealth
DISM / Online / Bereinigung-Image / RestoreHealth
6. Systemwiederherstellung
Systemwiederherstellung Es ist eine nützliche Funktion, die regelmäßig eine Sicherungskopie Ihres gesamten Systems erstellt, wenn größere Änderungen festgestellt werden. Wenn also beim Installieren des Updates ein Fehler auftritt, können Sie einen Systemwiederherstellungspunkt verwenden, um alle an Ihrem Computer vorgenommenen Änderungen rückgängig zu machen und zu einem Punkt vor der Installation des Updates zurückzukehren.
Schritt 1: Klicken Sie auf das Symbol البحث Geben Sie in der Taskleiste ein Einen Wiederherstellungspunkt erstellen , Und drücke Enter.
Schritt 2: Zur Registerkarte wechseln Systemschutz und klicken Sie auf die Schaltfläche . Systemwiederherstellung.
3: Verwenden Sie den empfohlenen Wiederherstellungspunkt oder wählen Sie selbst einen aus, indem Sie die zweite Option auswählen.
Befolgen Sie als Nächstes die Anweisungen auf dem Bildschirm, um die Systemwiederherstellung abzuschließen.
Ihr Geschäft kündigen
Das Aktualisieren Ihres PCs ist von entscheidender Bedeutung, wenn Sie nach einem reibungslosen Windows-Erlebnis suchen. Mit den obigen Schritten können Sie die Fehlermeldung „Änderungen an Windows 11 rückgängig machen“ beheben, nichts, was Sie nicht selbst beheben können.