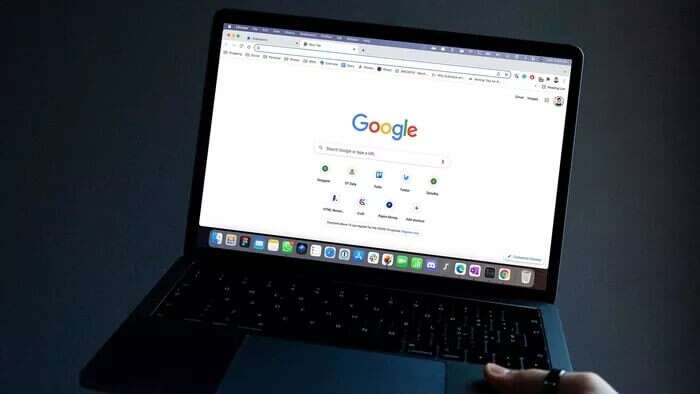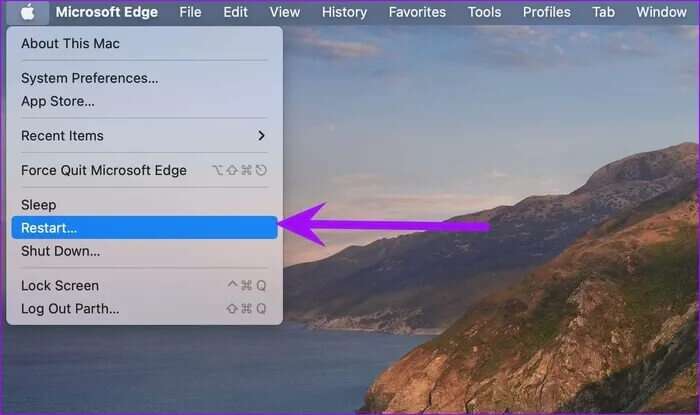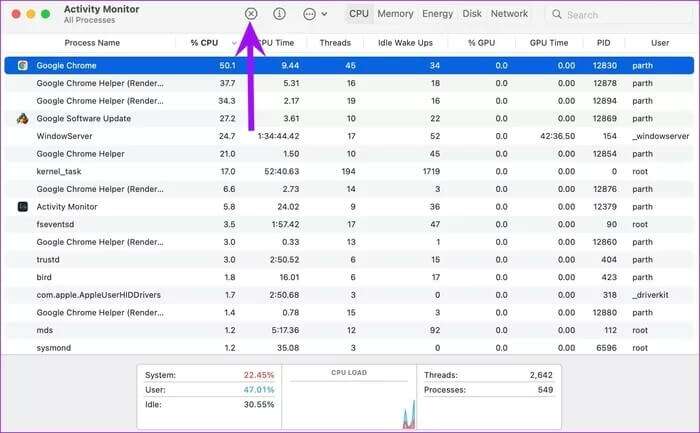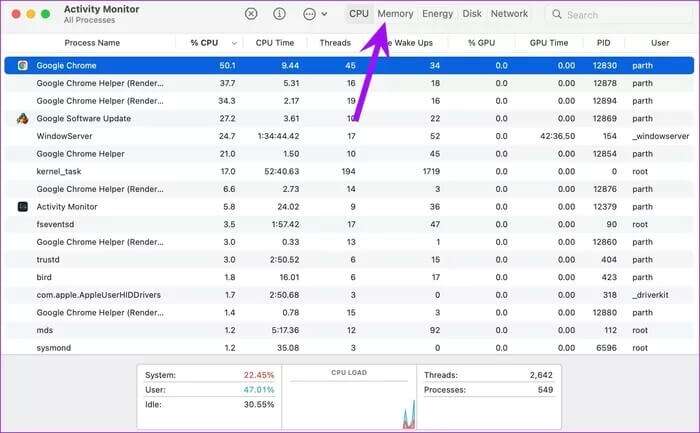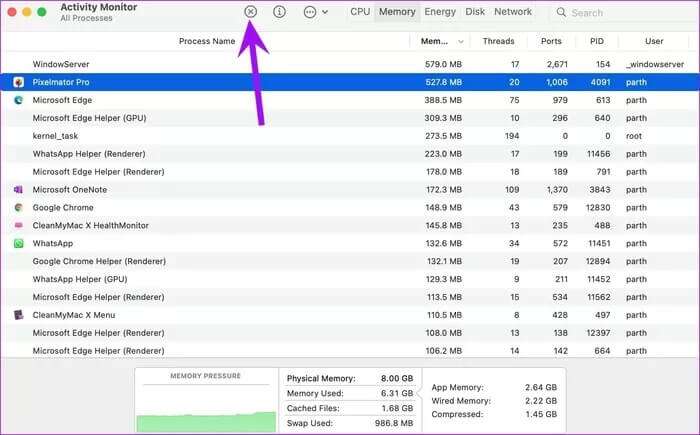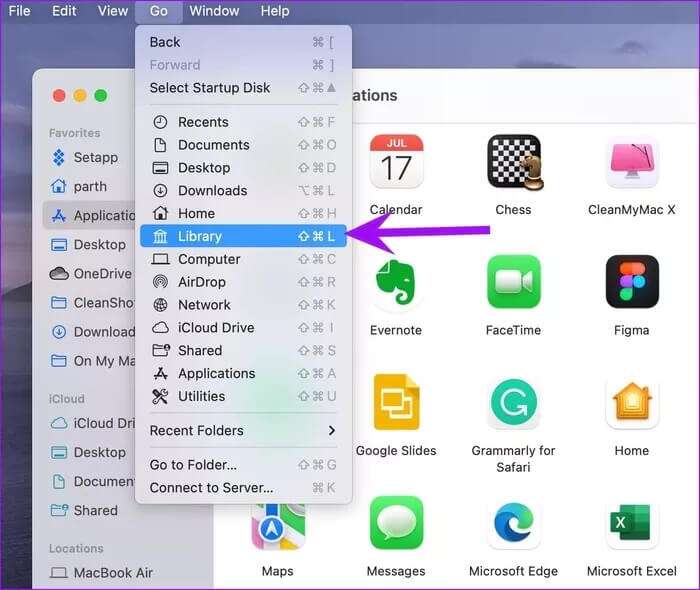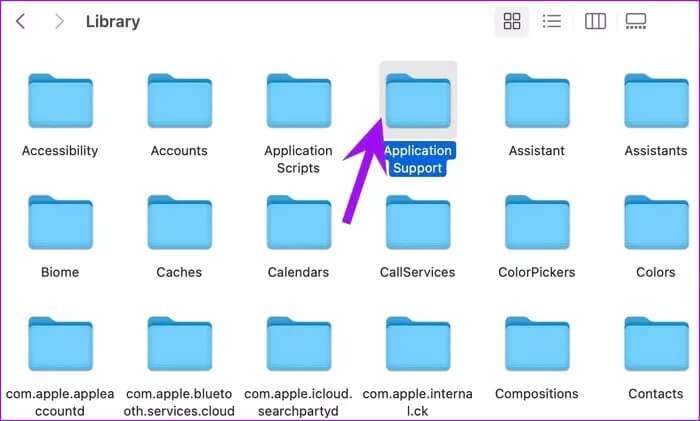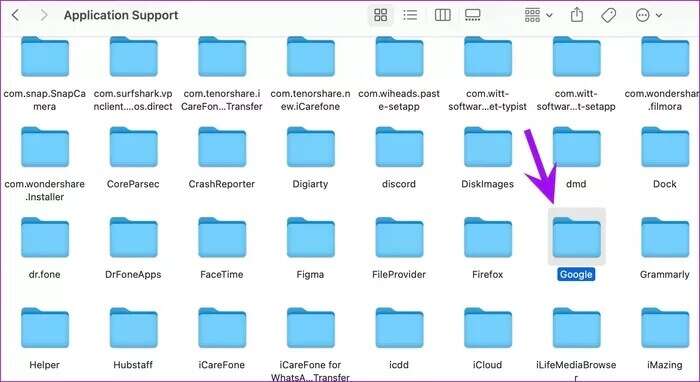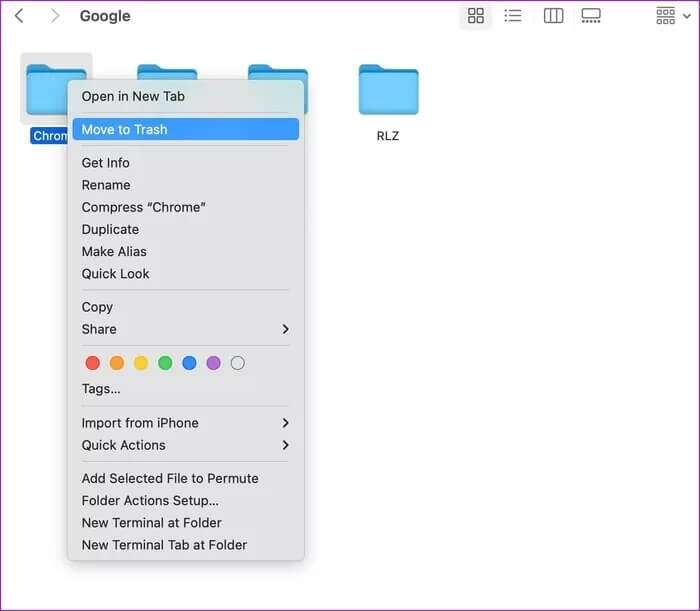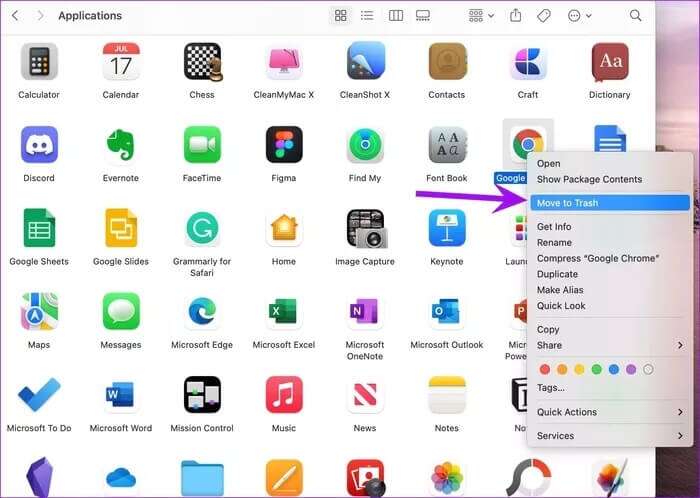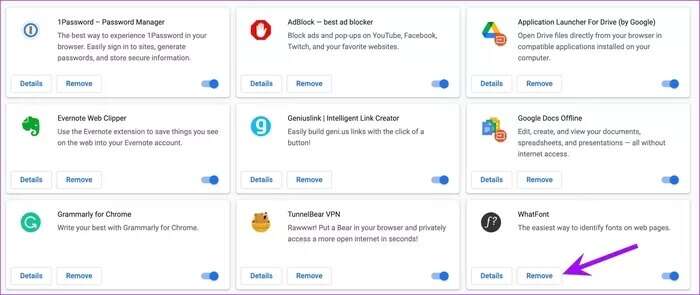Die 7 besten Möglichkeiten, um zu beheben, dass Google Chrome auf dem Mac nicht funktioniert
Obwohl Apple verbessert hat Safari-Browser auf dem Mac Mit großem Abstand ist Google Chrome jedoch immer noch die bevorzugte Wahl für Mac-Benutzer. Das Problem tritt auf, wenn der Chrome-Browser überhaupt nicht mehr funktioniert. So beheben Sie, dass Google Chrome auf dem Mac nicht funktioniert.
Die meisten GT-Mitglieder bevorzugen Google Chrome gegenüber Safari, weil Registerkartengruppen Vertrautheit mit dem Browser und umfassender Erweiterungsunterstützung auf einem Mac. Die Zuverlässigkeit der Anwendung ist jedoch nicht auf dem neuesten Stand. Führen Sie die folgenden Schritte aus und beheben Sie, dass Chrome auf dem Mac nicht wie erwartet funktioniert.
1. MAC neu starten
Die meisten Benutzer schließen ihren Mac nicht sehr oft. Sie versetzen Ihren Mac in den Ruhezustand, sodass er in wenigen Sekunden einsatzbereit ist.
Manchmal müssen Sie macOS für ein reibungsloses App-Erlebnis herunterfahren oder neu starten.
Klicken Sie auf das kleine Apple-Symbol in der Menüleiste. Wählen Sie Neustart und starten Sie Ihren Mac neu. Versuchen Sie, Google Chrome zu öffnen und sehen Sie, ob es wie erwartet funktioniert.
2. Verwenden Sie den Aktivitätsmonitor
Es kann vorkommen, dass Google Chrome bereits im Hintergrund ausgeführt wird. Wenn Sie versuchen, Google Chrome erneut zu öffnen, tritt möglicherweise ein Fehler auf. Sie müssen den Aktivitätsmonitor verwenden, Google Chrome schließen und dann erneut öffnen.
Schritt 1: Drücken Sie die Tasten Befehl + Leer und öffne ein Menü Spotlight-Suche.
Schritt 2: Ich suche nach Aktivitätsmonitor und drücken Sie die .-Taste Zurückkehren.
3: Ich suche nach Google Chrome aus der App Aktivitätsmonitor , tippe darauf und dann auf das Zeichen x oben.
3. Leeren Sie den RAM
Chrome auf dem Mac funktioniert nicht eindeutiger auf MacBooks mit 8 GB RAM. Wir alle wissen, dass Google Chrome ziemlich ressourcenhungrig sein kann, und wenn Sie viele Apps und Dienste im Hintergrund ausführen, reichen 8 GB nicht aus, um Chrome ungehindert laufen zu lassen.
Sie können den Aktivitätsmonitor verwenden, überprüfen, welche Apps viel RAM-Nutzung beanspruchen, und sie schließen.
Schritt 1: Öffnen Aktivitätsmonitor auf Ihrem Mac.
Schritt 2: Standardmäßig wird ein Menü geöffnet ZENTRALPROZESSOR. Gehen Sie auf die Registerkarte Erinnerung.
3: Überprüfen Sie, welche Apps und Dienste viel RAM beanspruchen.
Schritt 4: Klicken Aufgaben und Anwendungen Unnötig und drücken Sie das Zeichen X oben.
Versuchen Sie erneut, Google Chrome zu verwenden, und es sollte normal funktionieren.
4. Löschen Sie Google Chrome-Daten
Normalerweise raten wir Benutzern, den Chrome-Cache zu löschen und problematische Erweiterungen aus dem Browser zu entfernen. Da Sie aber nicht auf die Chrome-Startseite gelangen, funktioniert dieser Trick hier nicht.
Stattdessen müssen Sie Google Chrome-Daten aus dem Bibliotheksmenü auf dem Mac löschen und es erneut versuchen.
Schritt 1: Öffnen Finder auf dem System Mac.
Schritt 2: Klicken Go in der Menüleiste und wählen Sie Bibliothek (Sie können auch die Tasten . verwenden Umschalt + Befehl + L.).
3: Öffnen Anwendungsunterstützung.
Schritt 4: geh zum Google-Ordner.
Schritt 5: löschen Chrome-Ordner.
Starten Sie Ihren Mac neu und greifen Sie erneut auf Google Chrome zu.
5. Google Chrome neu installieren
Wenn Sie immer noch mit dem Problem konfrontiert sind, dass Chrome auf dem Mac nicht funktioniert, ist es an der Zeit, drastische Maßnahmen zu ergreifen, um das Problem zu beheben.
Wir sprechen über die Deinstallation des Google Chrome-Browsers und das Herunterladen des neuesten stabilen Builds von der offiziellen Website.
Menü öffnen Finder Gehen Sie auf einem Mac zum Menü Anwendungen. Ich suche nach Google Chrome in der Liste und klicken Sie mit der rechten Maustaste darauf.
Wählen Sie auf dem Mac In den Papierkorb verschieben und den Papierkorb leeren. Rufen Sie die offizielle Google Chrome-Website auf und laden Sie die neueste Version von Chrome auf Ihren Mac herunter.
Laden Sie Google Chrome für Mac herunter
Melden Sie sich mit den Anmeldedaten Ihres Google-Kontos an, und der Browser beginnt mit der Synchronisierung Ihres Verlaufs, Ihrer Lesezeichen, Erweiterungen und Favoriten. Ihr Browser sollte nun einsatzbereit sein.
6. Probieren Sie Google Chrome-Alternativen aus
Das macOS-Ökosystem ist voll von leistungsfähigen Google Chrome-Alternativen auf Basis von Chromium. Sie können Microsoft Edge mit einzigartigen Funktionen wie Sleep-Tabs und vertikalen Tabs verwenden und Gruppen und Mehr.
Trotzen Es ist ein weiterer Chromium-Browser, der Sicherheit und Datenschutz priorisiert. Diese Alternativen sind vollständig kompatibel mit allen Chrome-Erweiterungen.
7. Überprüfen Sie Ihre installierten Add-Ons
Sobald Sie wieder Zugriff auf Google Chrome auf Ihrem Mac haben, sollten Sie die im Browser installierten Erweiterungen überprüfen.
Öffnen Google Chrome-Browser , und tippen Sie auf Liste Mehr oben und wählen Sie Mehr Werkzeuge. Menü öffnen Ergänzungen Und entfernen Sie irrelevante Plugins aus der Liste.
Einige von ihnen sind möglicherweise veraltet, verlieren den Entwicklersupport, entwickeln Inkompatibilität mit Chrome und beeinträchtigen die Chrome-Funktionalität auf Ihrem Mac.
Genießen Sie Google Chrome auf dem Mac
Google Chrome, das auf dem Mac nicht funktioniert, kann Sie dazu zwingen, Safari zu verwenden. Bevor Sie den Wechsel vornehmen, sollten Sie die oben genannten Tricks ausprobieren und das Problem beheben, dass Chrome auf dem Mac nicht reagiert.