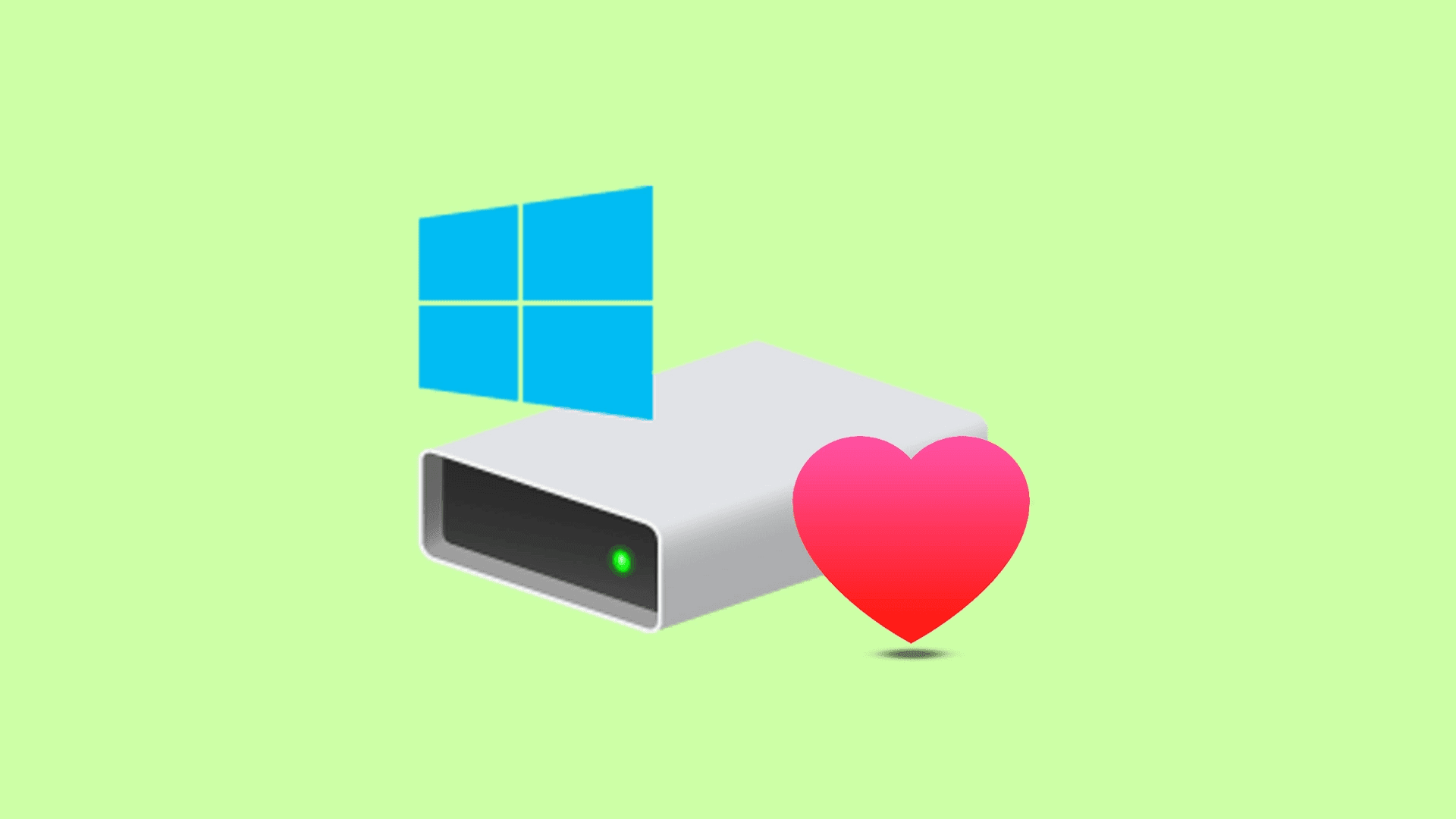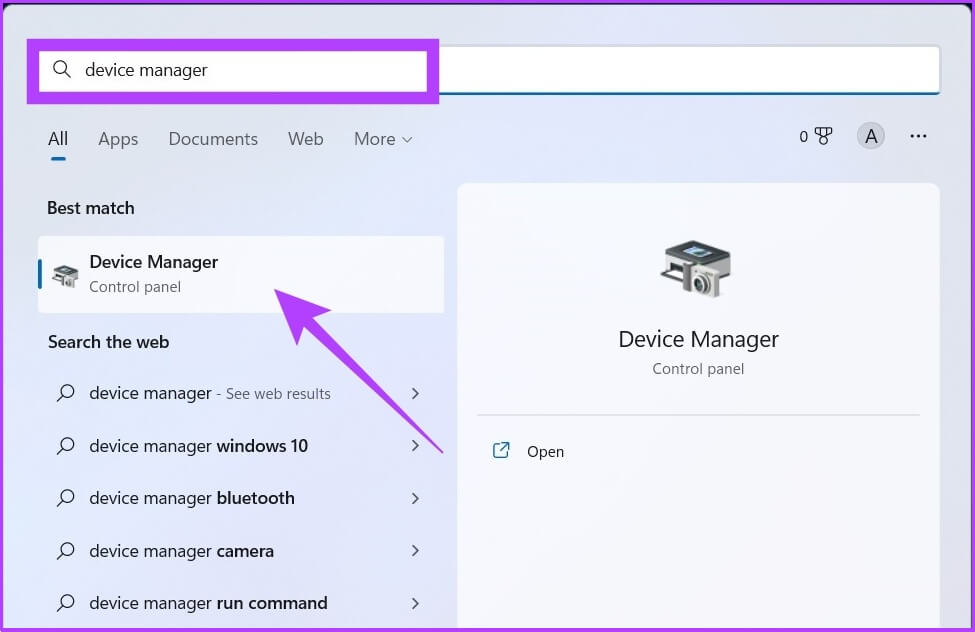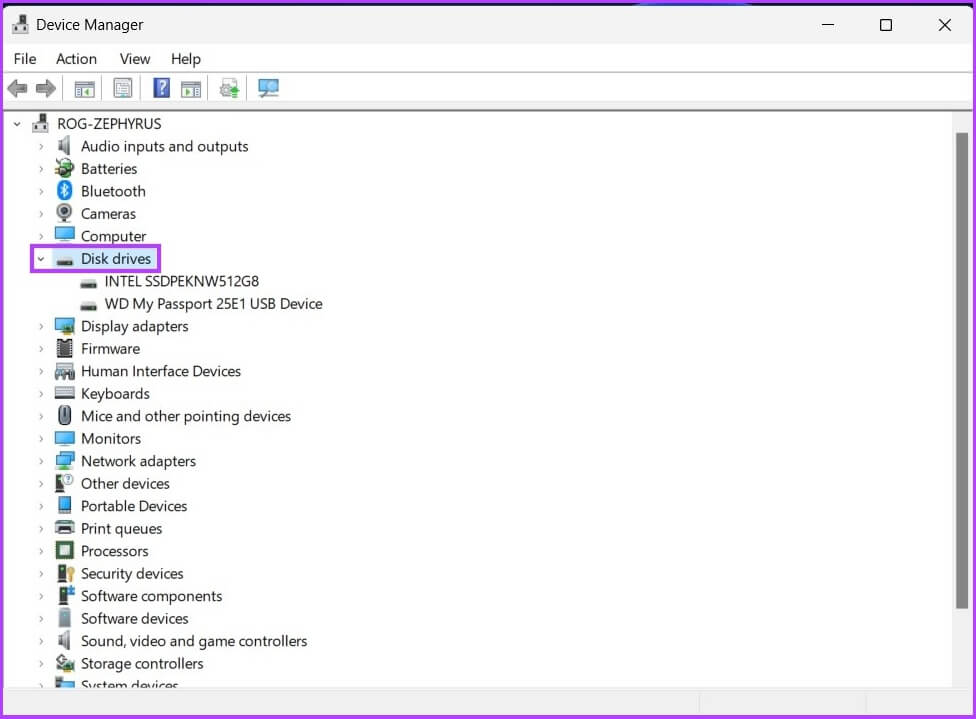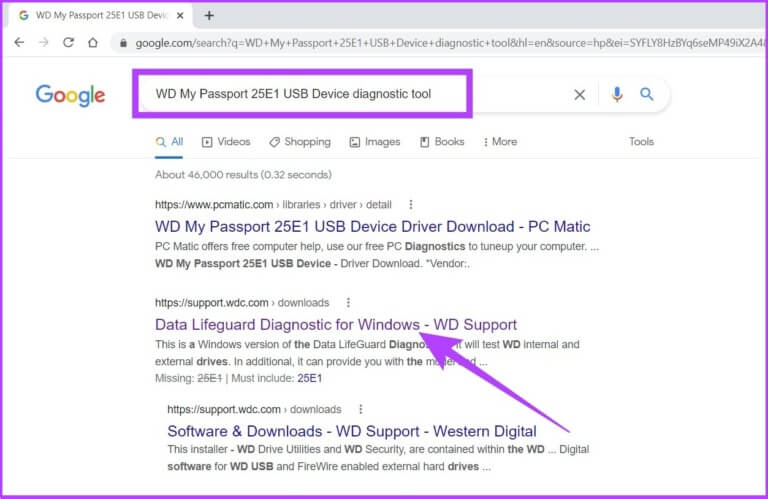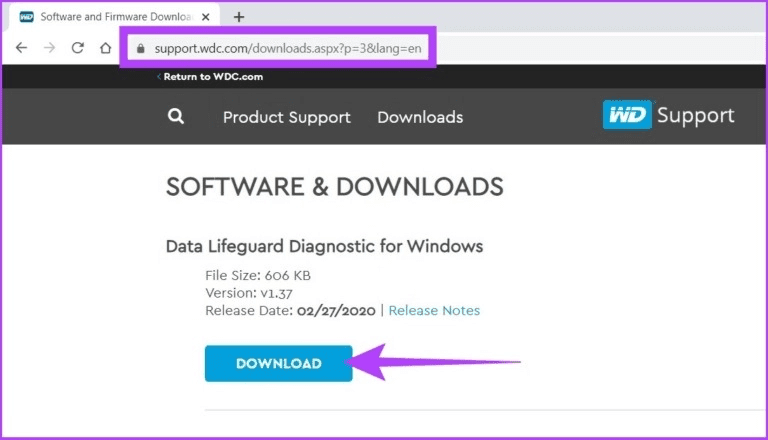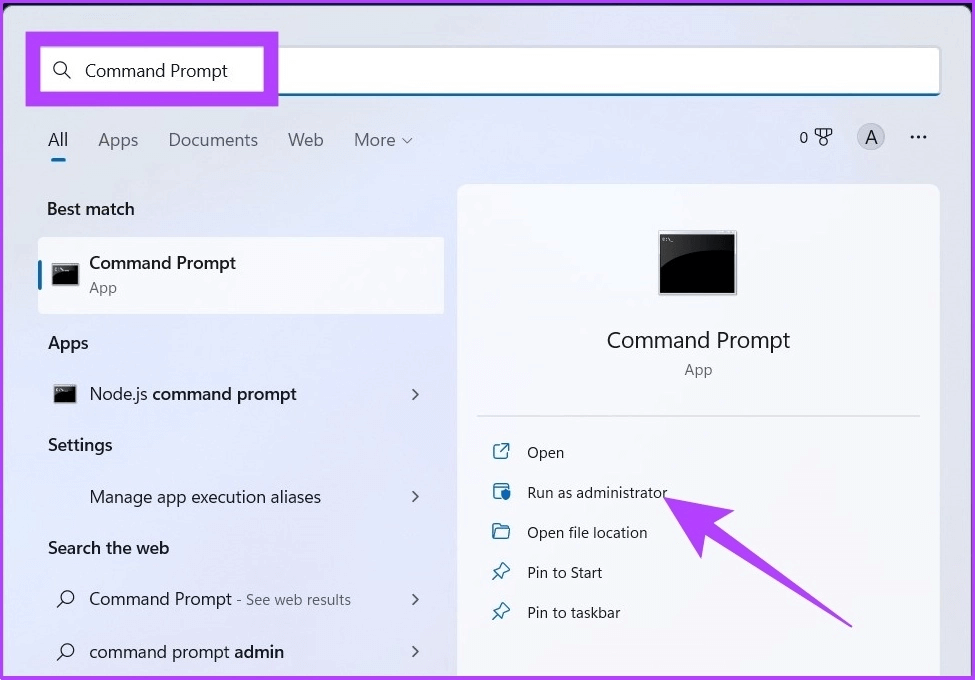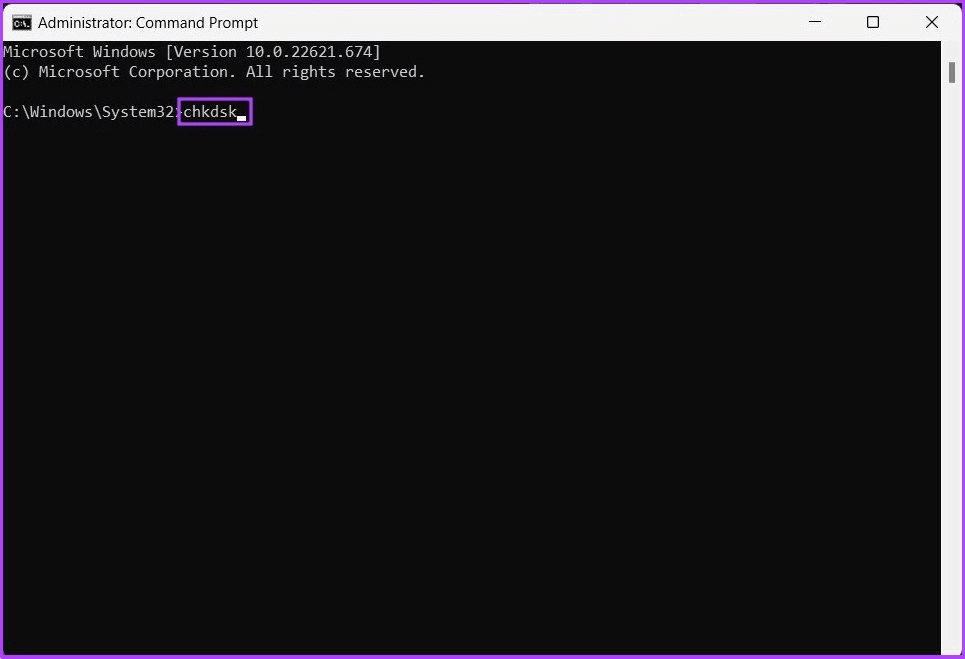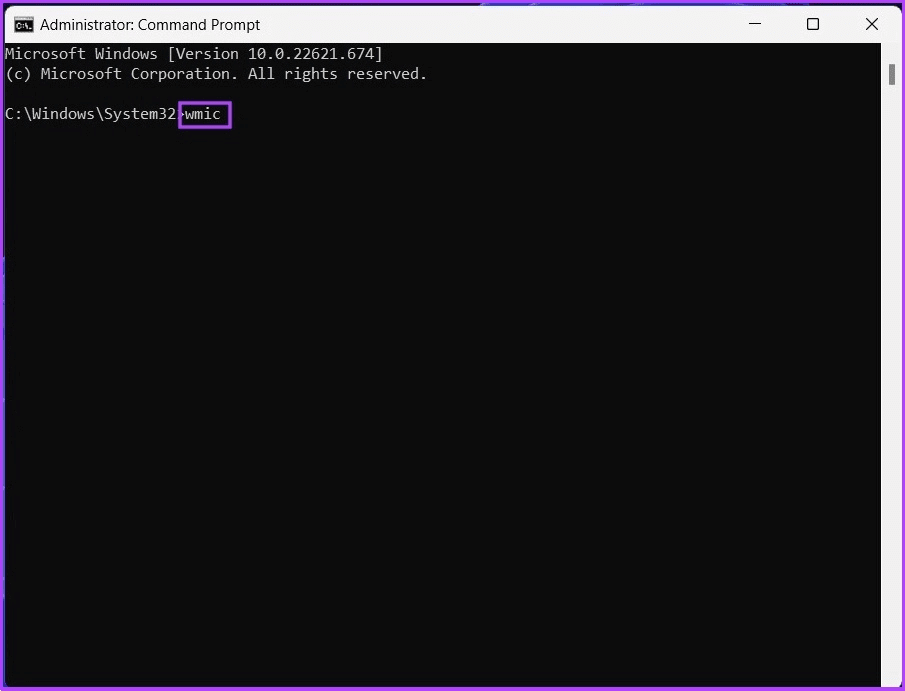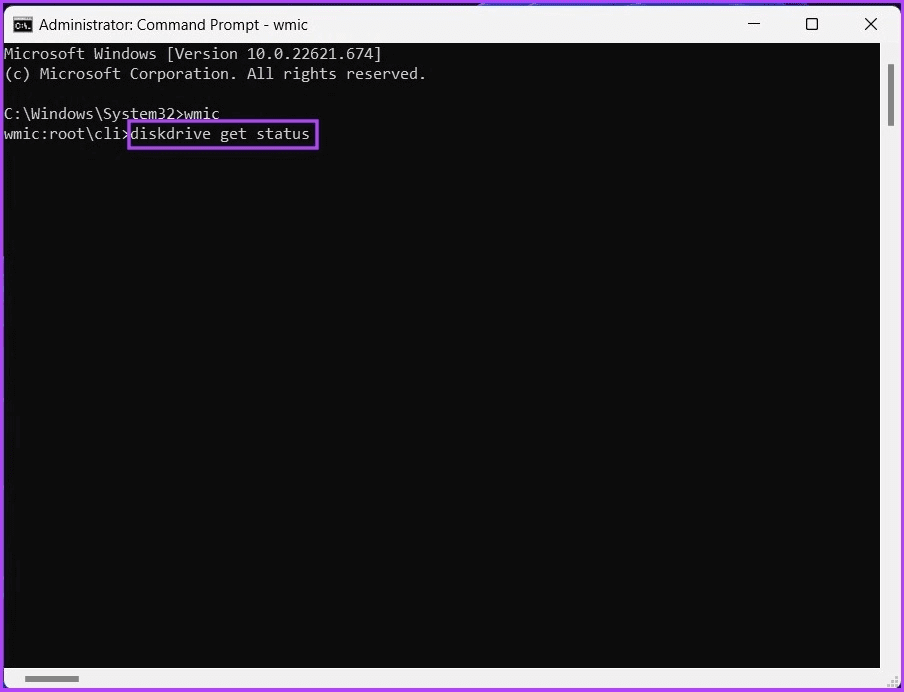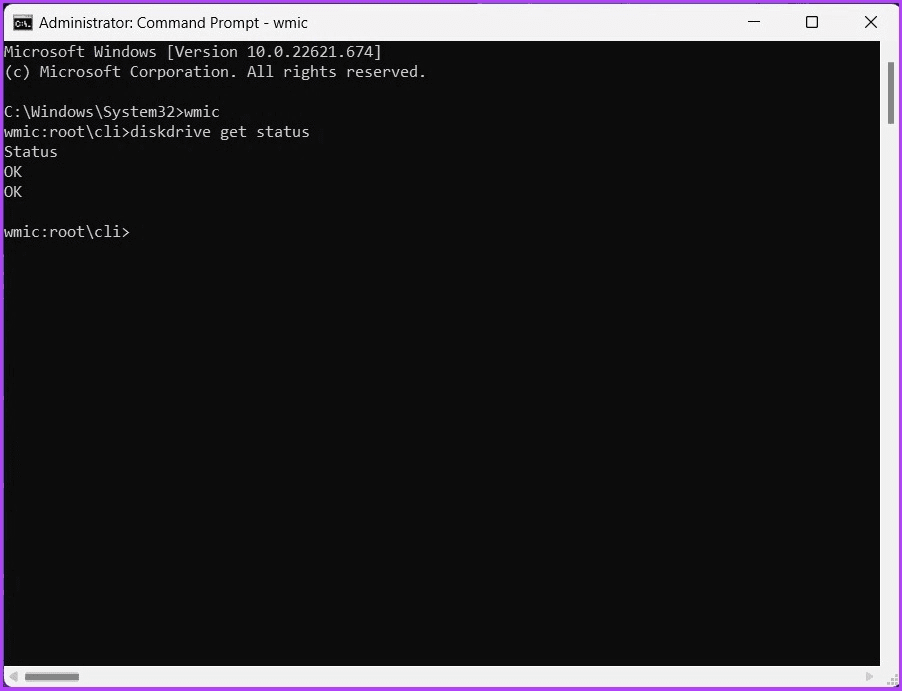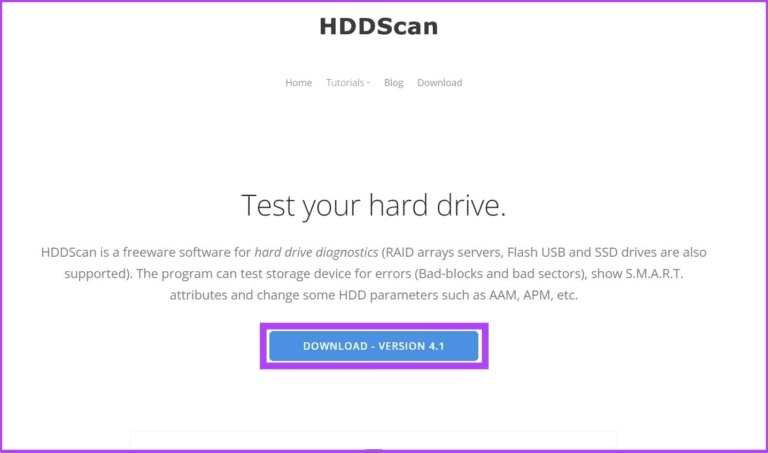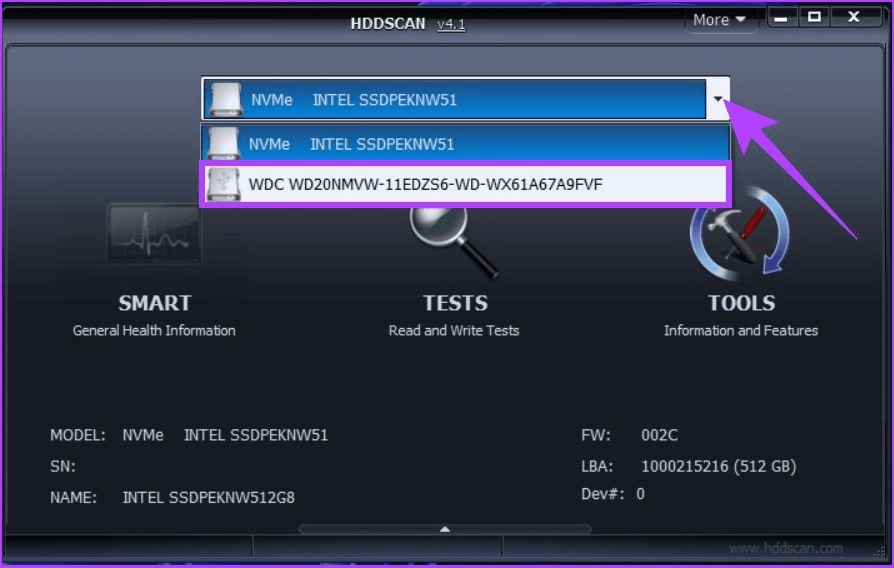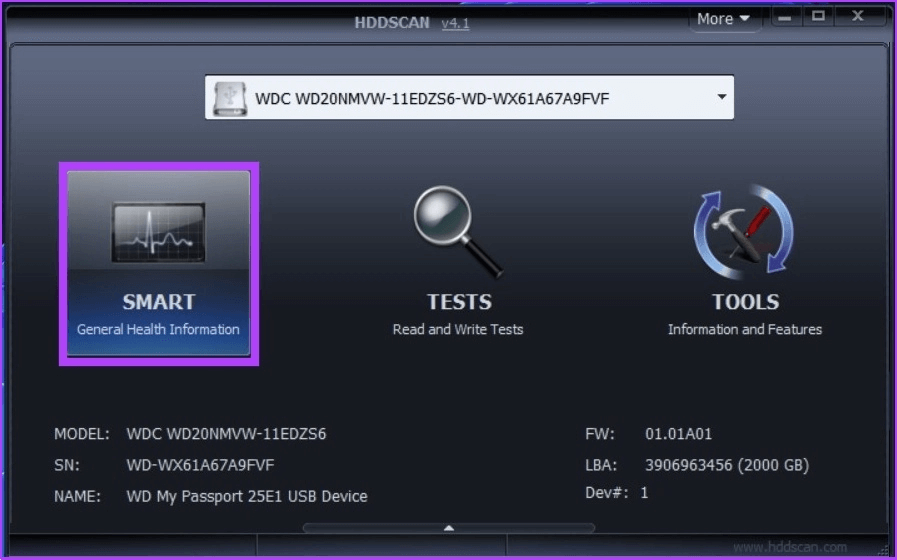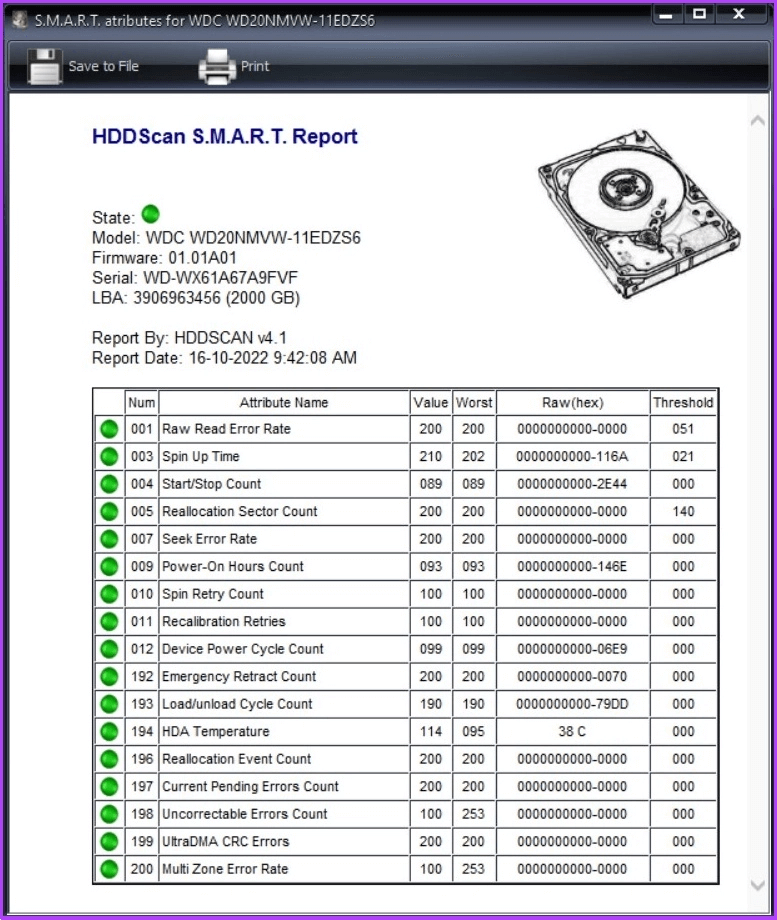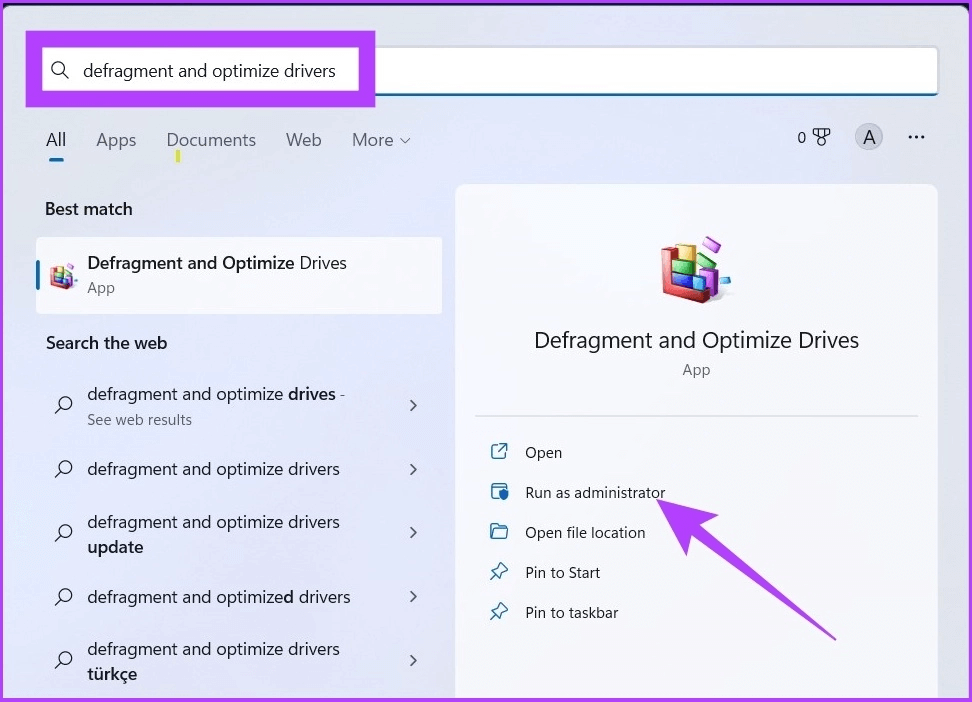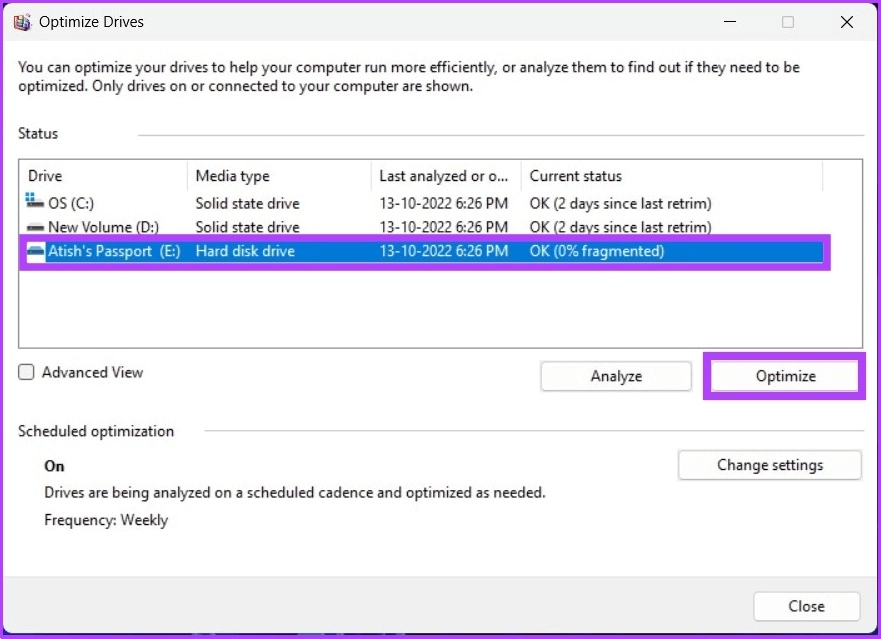4 Möglichkeiten zum Überprüfen des Festplattenzustands unter Windows
Erinnern Sie sich an diesen Freund, dessen wertvolle Daten auf der Festplatte beschädigt wurden und er sie nicht zurückbekommen konnte? Wenn Sie nicht möchten, dass Ihnen dasselbe passiert, müssen Sie regelmäßig den Zustand Ihrer Festplatte überprüfen. Ich frage mich wie? Nun, es gibt vier Möglichkeiten, den Zustand Ihrer Festplatte unter Windows zu überprüfen.
Es ist weniger wahrscheinlich, dass Ihre Festplatte beschädigt wird, wenn Sie einen relativ neuen Computer verwenden. Wenn Sie jedoch die Dinge im Auge behalten, werden Sie sicher sein, bevor sich alles nach Süden wendet. Es gibt mehrere Möglichkeiten, den Zustand Ihrer integrierten Festplatte in Windows zu überprüfen.
Darüber hinaus bieten die meisten Festplattenhersteller Tools an, um den Zustand ihrer Laufwerke zu überprüfen. Es geht also nur um Ihre Vorlieben. Scrollen Sie nach unten, um alle Möglichkeiten zu sehen.
1. Verwenden Sie das HDD/SSD-Herstellertool, um den Festplattenzustand zu überprüfen
Dies ist eine der einfachsten und effektivsten Methoden, um den Zustand Ihrer Festplatte zu überprüfen. Die meisten Festplattenhersteller wie Western Digital, Samsung und Seagate stellen Tools her, mit denen Sie den Zustand und die Leistung Ihrer Festplatte überprüfen können.
Nun, wenn Sie sich bei Ihrem Festplattenhersteller nicht sicher sind, können Sie verwenden Windows-Geräte-Manager Um Informationen über das Laufwerk zu finden. So können Sie das tun.
Schritt 1: Klicke auf Windows-Taste , Und geben Sie ein Gerätemanager , Und drücke Enter.
Schritt 2: Klicken fährt Notieren Sie sich den Namen oder das Modell des Festplattenlaufwerks.
Schritt 3: Geben Sie nun Ihren Festplattennamen oder Ihre Modellnummer in Google ein und klicken Sie auf den Link zur offiziellen Website des Herstellers.
Beispiel: Gerät
WD My Passport 25W1 USB
Schritt 4: Du wirst erreichen Supportseite des Herstellers. Suchen Sie nun nach dem Festplattendienstprogramm.
Wir haben die Supportseiten der besten Festplattenhersteller aufgelistet.
Wenn Sie die Support-Seite des Herstellers nicht finden, verwenden Sie die folgenden Methoden, um den Zustand Ihres Laufwerks zu überprüfen. Laden Sie keine Plug-Ins von zufälligen unerwünschten Websites herunter.
2. Verwenden Sie WINDOWS CHKDSK, um den Festplattenzustand zu überprüfen
Wie Sie vielleicht erraten haben, steht CHKDSK für Check Disk und ist in allen Windows-Versionen verfügbar. Es scannt Ihre Festplattensektoren, um den Zustand Ihrer Festplatte zu überprüfen, und markiert defekte Sektoren als "schlecht", nur um sie später zu reparieren. Darüber hinaus teilt es Ihnen mit, wenn es das Problem nicht beheben kann, damit Sie sich darum kümmern können. Hier ist, wie es geht.
Schritt 1: Klicke auf Windows-Taste, Und tippe Eingabeaufforderung , und klicke "Als Administrator ausführen".
Klicken نعم im Router.
Schritt 2: Fügen Sie den folgenden Befehl ein Eingabeaufforderung Und drücke Enter.
Chkdsk
Ich habe Vollständige Microsoft-Liste Die Parameter, die mit CHKDSK verwendet werden sollen, um die Festplatte zu validieren. Insbesondere können Sie auch chkdsk /f /r verwenden, um fehlerhafte Sektoren zu reparieren und nach Möglichkeit alle lesbaren Daten wiederherzustellen.
Das ist alles. Das System scannt das Laufwerk beim Neustart und zeigt Ihnen den Status Ihres Laufwerks an.
3. Überprüfen Sie den Zustand Ihrer Festplatte mit dem WMIC-Tool von WINDOWS
Dies ist ein weiteres Windows-Befehlszeilentool, mit dem Sie Ihre Windows-Aufgaben überprüfen und verwalten können, einschließlich der Durchführung einer Festplattenzustandsprüfung. Wenn Sie sich fragen, WMIC ist eine Kurzform des Windows Management Instrumentation Command.
Befolgen Sie nun die unten aufgeführten Schritte.
Schritt 1: Klicke auf Windows-Taste , Und geben Sie ein Eingabeaufforderung , und klicke Als Administrator ausführen.
Schritt 2: Fügen Sie den folgenden Befehl ein Eingabeaufforderung Und drücke Enter.
WMIC
Schritt 3: in der Schnittstelle WMIC , geben Sie den folgenden Befehl ein und drücken Sie Enter.
Status des Laufwerks erhalten
Mit dem obigen Befehl wird ein Tool gestartet, das Ihnen innerhalb einer Sekunde den Zustand Ihrer Festplatte mitteilt.
Das ist alles. Wenn Sie der Meinung sind, dass die Schritte kompliziert sind oder die Ausführung von Befehlen zu lange dauert, können Sie ein Drittanbieterprogramm auswählen, um eine Überprüfung des Festplattenzustands für Sie durchzuführen. Fahren Sie mit der nächsten Methode fort.
4. Verwenden Sie einen Festplattenzustandsprüfer eines Drittanbieters: HDDSCAN (kostenloses Tool)
Es gibt viele Festplatten-Validierungstools von Drittanbietern, eines davon ist HDDScan. Dieses kostenlose Tool überprüft den Zustand Ihrer Festplatte, indem es sich die SMART-Werte (Self-Monitoring, Analysis, and Reporting) und die Festplattentemperatur Ihres PCs ansieht.
Darüber hinaus verfügt dieses Tool über viele Testfunktionen, wie Schmetterlingslesemodus, lineares Lesen, lineare Überprüfung und Spindelstart. Dies macht es zu einer ausgezeichneten Wahl für einen Datenträger-Zustandsprüfer. Hier erfahren Sie, wie Sie dieses Tool verwenden, um den Zustand der Festplatte zu überprüfen.
Schritt 1: Software herunterladen und installieren HDDScan Verwenden Sie den unten stehenden Link.
Schritt 2: Öffnen das Programm und wählen Sie Festplatte von der oberen Leiste.
Schritt 3: Klicken Sie nun auf Option SMART Um den Festplattenzustand im Detail anzuzeigen.
Das ist alles. Sie können alle Teile der Festplatte im Detail anzeigen. Darüber hinaus können Sie das Tool manipulieren, die Lese- und Schreibgeschwindigkeit testen, die Temperatur überprüfen usw.
Kann ich den Zustand meiner Festplatte mit dem BIOS überprüfen?
Nun, alle oben genannten Methoden sind mehr als genug, um den Zustand Ihrer Festplatte zu verstehen. Sie können jedoch auf Ihre BIOS-Einstellungen zugreifen, um das Laufwerk zu validieren, wenn Sie noch einen Schritt weiter gehen möchten. Dies ist nur für Power-User; Wir würden diesen Schritt nicht empfehlen, da die meisten der oben genannten Methoden die Arbeit erledigen.
Wenn Ihre Nicht-SSD-Festplatte langsamer wird, können Sie außerdem sehen, wie sie stattdessen das integrierte Defragmentierungstool von Windows verwendet Formatieren Sie die gesamte Festplatte.
Bonus: Verwenden Sie Space Cleanup und Engine Optimization
Bei diesem Schritt geht es mehr darum, unerwünschten Speicherplatz auf dem langsamen Gerät zu bereinigen, um es schnell zu machen. Und im Gegensatz zu Festplattenlaufwerken speichern Solid-State-Laufwerke keine physischen Daten. Daher gilt dieser Schritt nicht für SSDs; Es schadet jedoch nicht, eine SSD zu optimieren. Befolgen Sie die folgenden Schritte.
Schritt 1: drücken Sie die .-Taste Windows , Und geben Sie ein „Defragmentierung und Optimierung von Treibern“ , dann tippe auf Als Administrator ausführen.
Schritt 2: Lokalisieren Laufwerk und klicken Sie auf Optimieren So führen Sie einen Scan von fragmentierten Dateien durch und verbessern sie, um sie zu erhalten bessere Leistung.
So können Sie den Zustand Ihrer Festplatte unter Windows überprüfen und Ihre Festplatte optimieren, um ihren Betrieb zu beschleunigen. Wenn Sie weitere Fragen haben, gehen Sie zum nächsten Abschnitt.
Fragen und Antworten zum Festplattenzustand von Windows
1. Woher weiß ich, ob meine Festplatte beschädigt ist?
Eine beschädigte Festplatte kann die folgenden Symptome aufweisen: Sie kann vollständig unzugänglich sein oder eine langsame Leistung sowie fehlende Dateien aufweisen.
2. Kann der Festplattenzustand repariert werden?
Eine vollständige Reparatur der Festplatte ist nicht möglich, da ein Austausch der beschädigten Teile der Festplatte (Schreib-/Leseköpfe, Oberfläche etc.) nicht möglich ist. Das einzige, was Sie ändern können, ist die Verwendung der Festplatte.
3. Wie alt ist die Festplatte?
Die durchschnittliche Lebensdauer einer Festplatte beträgt drei bis fünf Jahre.
4. Welche HDD oder SSD hält länger?
Aus rein digitaler Sicht hat eine SSD eine Lebensdauer von etwa 20 Jahren gegenüber einer etwa sechs Jahre alten Festplatte. Es ist jedoch wichtig zu beachten, dass diese nicht in Stein gemeißelt sind und Sie Ihre HDD oder SSD je nach verschiedenen Faktoren möglicherweise mehr oder weniger ersetzen müssen.
5. Ist es in Ordnung, die externe Festplatte an der Stromversorgung angeschlossen zu lassen?
Nein, da dies zu Motorverschleiß führen kann. Dies kann mit der Zeit dazu führen, dass die Festplatte früher ausfällt, als wenn sie nur sporadisch genutzt würde. Um dieses Problem zu vermeiden, sollten Sie die externe Festplatte trennen, wenn Sie sie nicht verwenden.
Überprüfen Sie, bevor es zu spät ist
Es gibt viele Gründe, warum eine Festplatte ausfällt oder beschädigt wird. Der häufigste Grund ist jedoch, wie alt es ist und wie es verwendet wird. Daher kann die sorgfältige Verwendung von Hardwareprodukten wie Festplatten zu einer längeren Lebensdauer beitragen. Oben waren alle Methoden aufgeführt, mit denen Sie den Zustand einer Festplatte unter Windows überprüfen und Vorkehrungen treffen können, um ihre Langlebigkeit zu erhöhen.