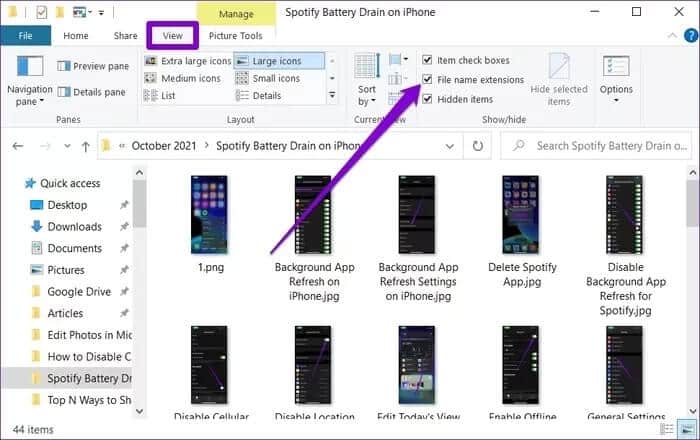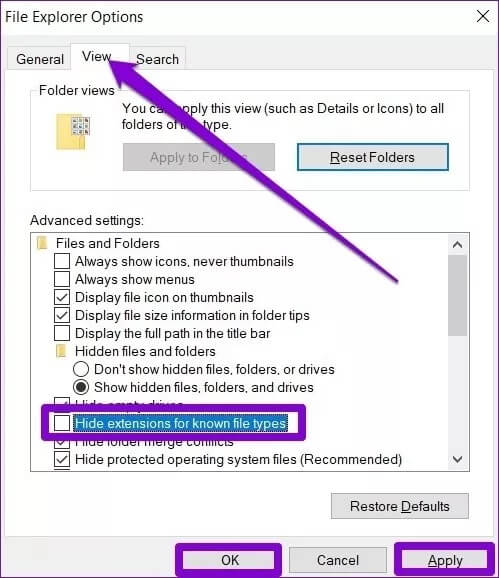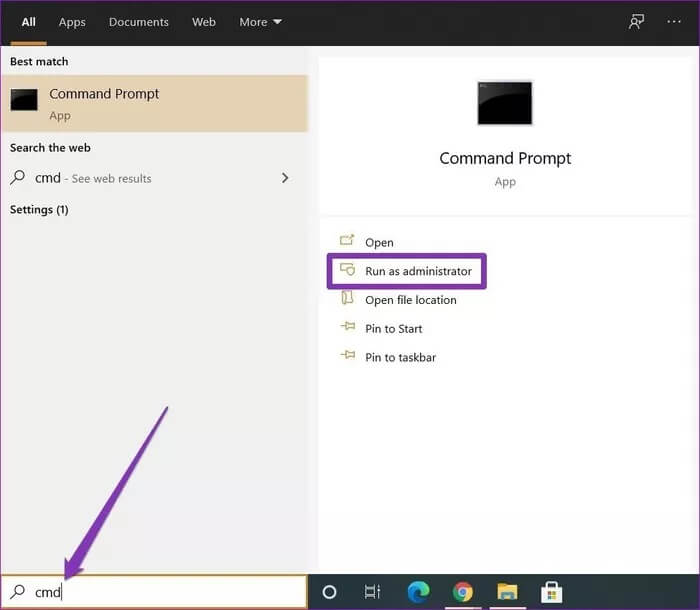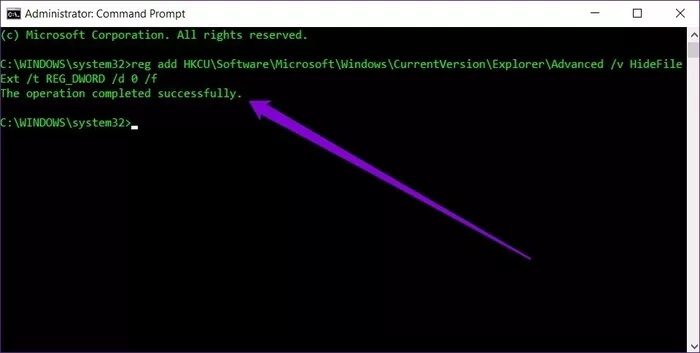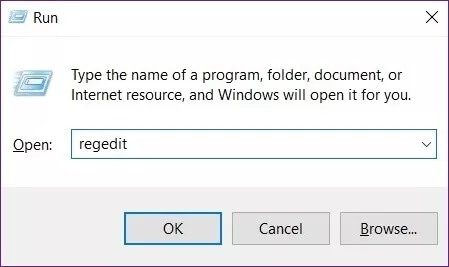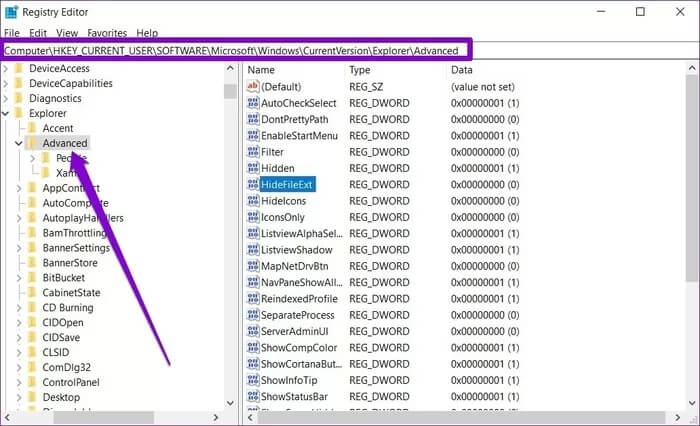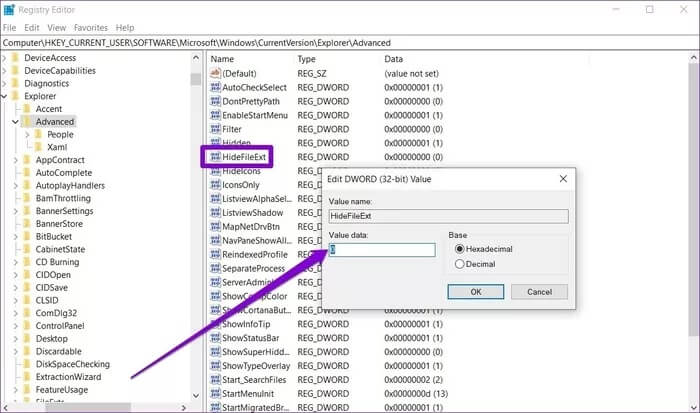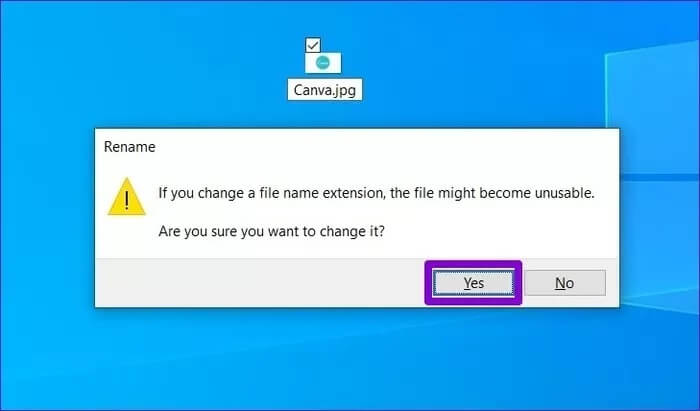Top 4 Möglichkeiten zum Anzeigen oder Ausblenden von Dateierweiterungen unter Windows 10
Dateierweiterungen unter Windows helfen Ihnen bei der Bestimmung des Dateityps undDefinieren Sie das Standardprogramm. Windows 10 zeigt keine Dateierweiterungen an undDas Ausblenden von Dateierweiterungen ist ein Sicherheitsrisiko. Es ist leicht, eine ausführbare Datei mit einer Daemon-Erweiterung zu verwechseln, und es könnte sich um bösartigen Code handeln. Um zu verhindern, dass Angreifer dies ausnutzen, können Sie Dateierweiterungen im Datei-Explorer anzeigen. In diesem Artikel werden wir die 4 besten Möglichkeiten zum Anzeigen oder Ausblenden von Dateierweiterungen unter Windows 10 durchgehen.
Nun, all dies kann vermieden werden, indem Sie einfach Ihrem Windows ermöglichen, Dateierweiterungen anzuzeigen. Wir werden einige Möglichkeiten durchgehen, um Dateierweiterungen unter Windows 10 schnell anzuzeigen oder auszublenden. Beginnen wir.
1. Datei-Explorer
Die vielleicht einfachste Möglichkeit, Dateierweiterungen unter Windows anzuzeigen oder auszublenden, besteht darin, die Benutzeroberfläche der Datei-Explorer-Leiste zu verwenden. Lesen Sie weiter, um herauszufinden, wie das geht.
Drücken Sie die Windows-Taste + E, um den Datei-Explorer zu starten, und gehen Sie zur Registerkarte Ansicht, um Dateierweiterungen anzuzeigen. Aktivieren Sie nun unter Show/Hide das Kontrollkästchen, das Dateinamenerweiterungen liest.
Wenn Sie es markieren, können Sie die Dateierweiterungen am Ende der Dateinamen sehen und umgekehrt.
2. TWEAK-Ordneroptionen
Alternativ können Sie den alten Weg der Systemsteuerung gehen, um Dateierweiterungen unter Windows 10 anzuzeigen oder auszublenden. So geht's.
Schritt 1: Öffnen Sie das Startmenü, geben Sie Datei-Explorer-Optionen ein und drücken Sie die Eingabetaste.
Schritt 2: Deaktivieren Sie auf der Registerkarte Ansicht unter Erweiterte Einstellungen das Häkchen bei "Erweiterungen bei bekannten Dateitypen ausblenden", um Erweiterungen anzuzeigen. Klicken Sie abschließend auf Übernehmen gefolgt von OK.
3. Verwenden Sie die Eingabeaufforderung
Obwohl die oben genannten Methoden einfach sind, ändern sie nur die Dateierweiterungseinstellung des aktuellen Benutzers. mit Eingabeaufforderung Wenn Sie mit einem Administratorkonto angemeldet sind, können Sie die Dateierweiterungseinstellungen für jeden Benutzer auf Ihrem Computer ändern. Lesen Sie weiter, um herauszufinden, wie das geht.
Schritt 1: Öffnen Sie das Startmenü, geben Sie Eingabeaufforderung ein und klicken Sie rechts auf Als Administrator ausführen, um es mit Administratorrechten zu öffnen.
Schritt 2: Geben Sie in der Konsole den folgenden Befehl ein und drücken Sie die Eingabetaste, um Dateien mit ihren Erweiterungen anzuzeigen.
reg add HKCU\Software\Microsoft\Windows\CurrentVersion\Explorer\Advanced /v HideFileExt /t REG_DWORD /d 0 /f
Um Erweiterungen auszublenden, verwenden Sie auf ähnliche Weise den folgenden Befehl.
reg add HKCU\Software\Microsoft\Windows\CurrentVersion\Explorer\Advanced /v HideFileExt /t REG_DWORD /d 1 /f
Und das ist alles. Sie können die obigen Befehle verwenden, um Dateierweiterungen für jeden Benutzer auf Ihrem Computer einfach anzuzeigen oder auszublenden.
4. Versuchen Sie den Registrierungseditor
Abgesehen von den oben genannten Methoden können Sie Erweiterungen in Windows auch anzeigen oder ausblenden, indem Sie Nehmen Sie Änderungen an der Windows-Registrierung vor.
Bevor wir fortfahren, ist es wichtig zu beachten, dass die Windows-Registrierung ein wesentlicher Bestandteil von Windows ist. Unwissentlich zu optimieren kann zu schlimmen Folgen führen. Stellen Sie daher sicher, dass Sie die Anweisungen sorgfältig befolgen.
Schritt 1: Drücken Sie die Windows-Taste + R, um den Befehl Ausführen auszuführen. Geben Sie regedit in das Feld ein und drücken Sie die Eingabetaste.
Schritt 2: Verwenden Sie die Adressleiste oben, um zum nächsten Schlüssel zu gelangen.
HKEY_CURRENT_USER \ Software \ Microsoft \ Windows \ Currentversion \ Explorer \ Erweitert
3: Doppelklicken Sie nun rechts auf HideFileExt. Geben Sie unter Wertdaten 0 ein, wenn Sie Dateierweiterungen anzeigen möchten, oder 1, um sie auszublenden.
Starten Sie anschließend Ihren Computer neu, damit die Änderungen wirksam werden und die Dateierweiterungen angezeigt oder ausgeblendet werden.
BONUS: SO ÄNDERN SIE DIE DATEI-ERWEITERUNG IN WINDOWS 10
Wussten Sie, dass Sie neben dem Anzeigen von Dateierweiterungen auch eine Dateierweiterung in Windows ändern können? Nun, es ist sehr einfach zu tun. Hier ist wie.
Schritt 1: Klicken Sie mit der rechten Maustaste auf die Datei, deren Erweiterung Sie ändern möchten, und klicken Sie auf Umbenennen. Alternativ können Sie auch F12 auf Ihrer Tastatur drücken, um die Datei umzubenennen.
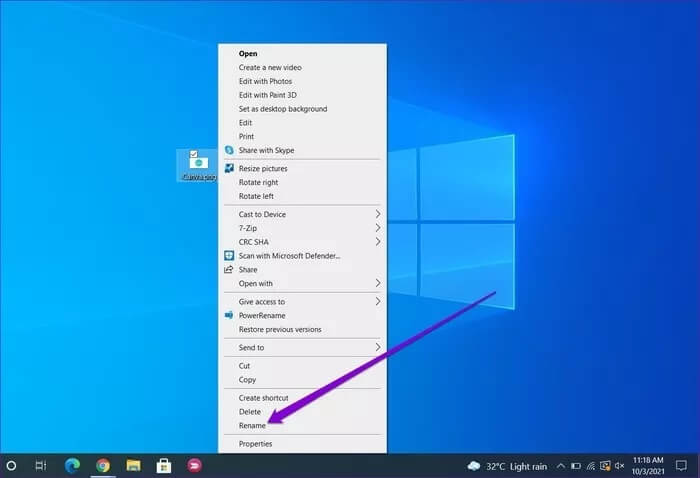
Um beispielsweise die Erweiterung eines Bildes von .PNG in .JPG zu ändern, benennen Sie die Datei von FileName.png in FileName.jpg um.
3: Windows warnt Sie davor, die Dateierweiterung zu ändern, was dazu führen kann, dass die Datei knackt. Klicken Sie zur Bestätigung auf Ja.
Das ist alles. Sie haben den Dateityp des Bilds erfolgreich geändert. Nun gilt es einiges zu beachten. Sie können die Erweiterungen nur für bestimmte Dateitypen ändern. Wenn Sie beispielsweise eine Word-Datei in .mp4 umbenennen, können Sie sie nicht im VLC Media Player öffnen.
Sieh den Unterschied
Das Aktivieren von Windows zum Anzeigen von Dateierweiterungen ist eine gute Möglichkeit, sich von Malware und Viren fernzuhalten. Bis Microsoft beschließt, Dateierweiterungen standardmäßig anzuzeigen, können Sie eine der oben genannten Methoden verwenden und Dateierweiterungen unter Windows 10 einfach anzeigen oder ausblenden.