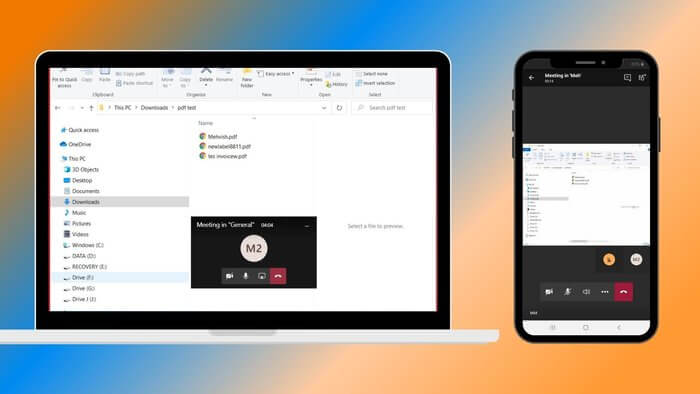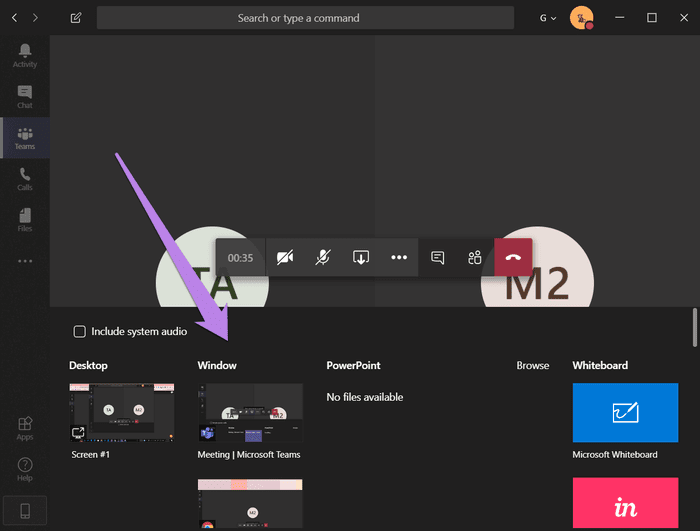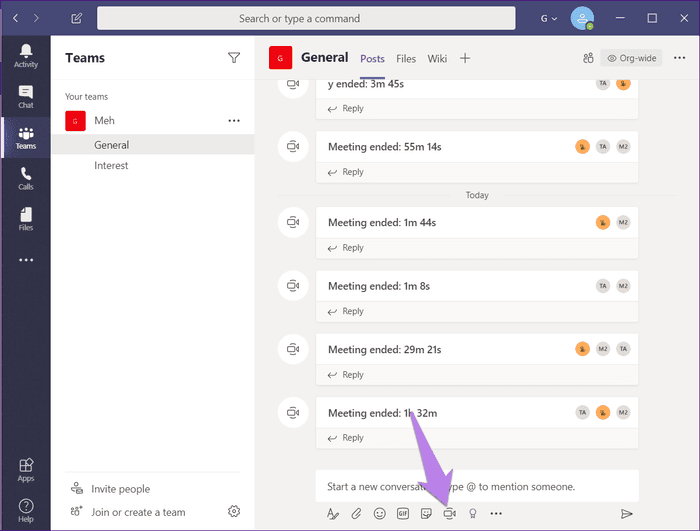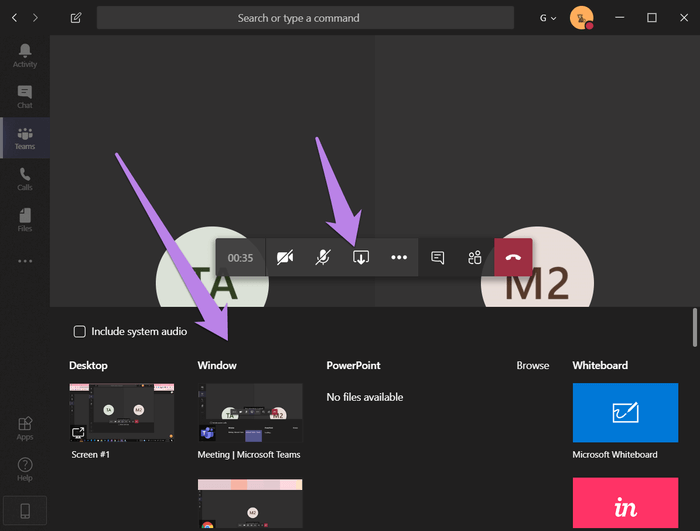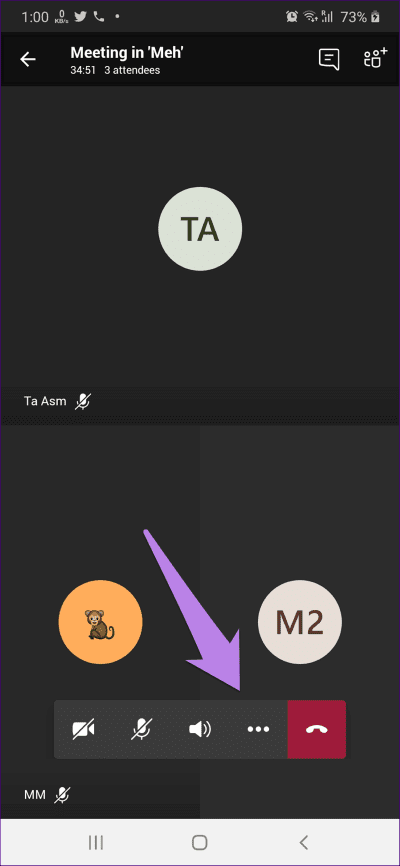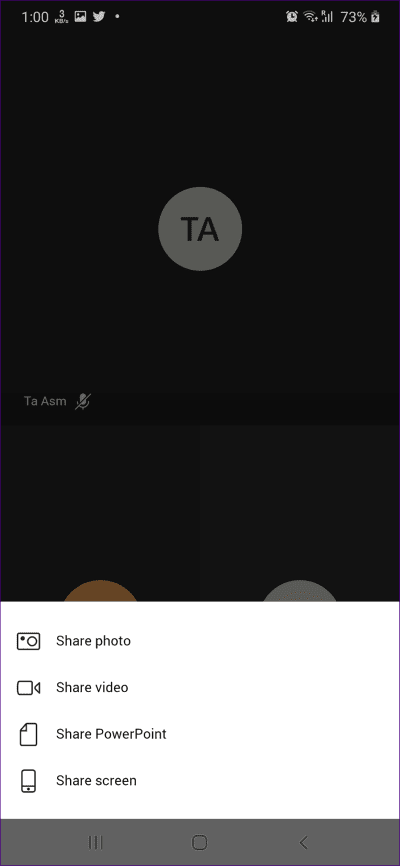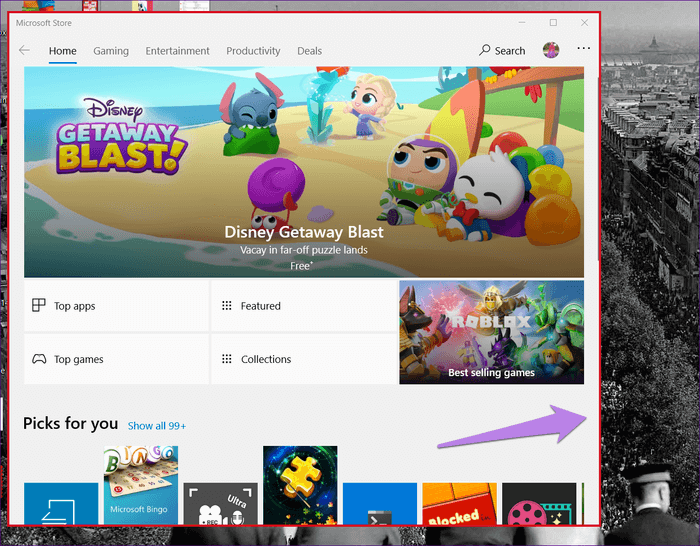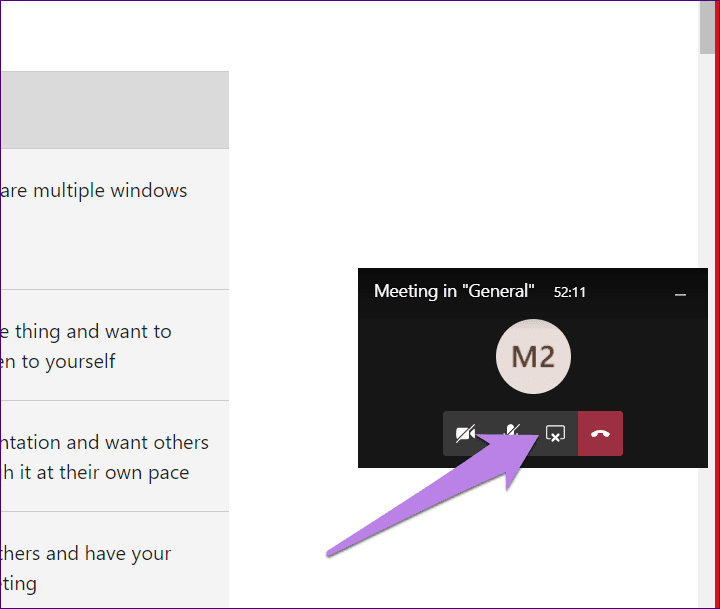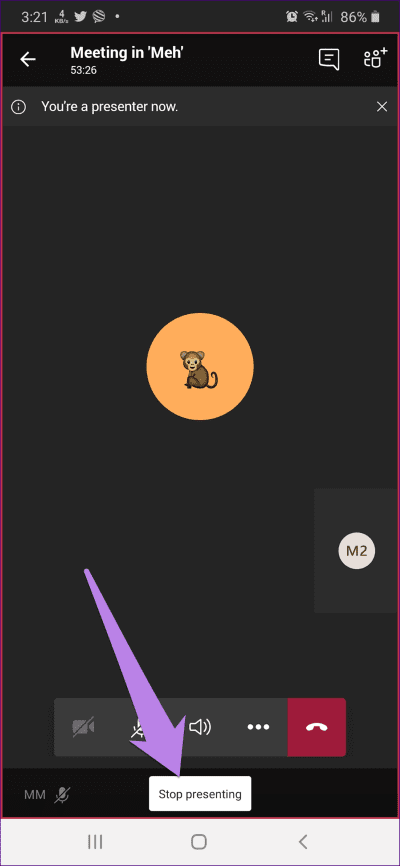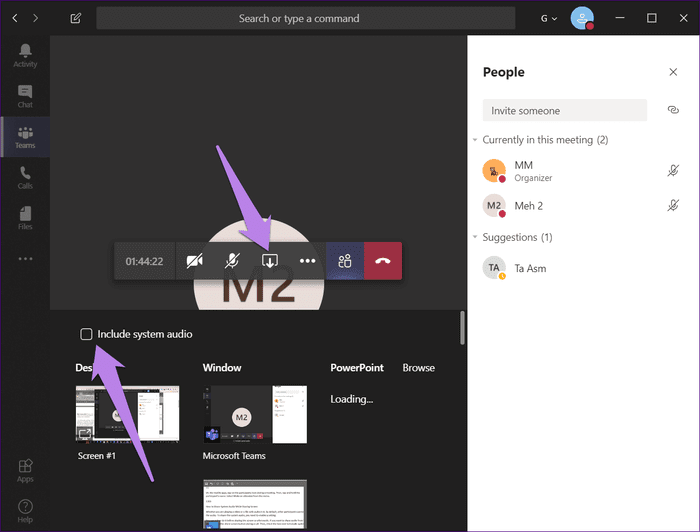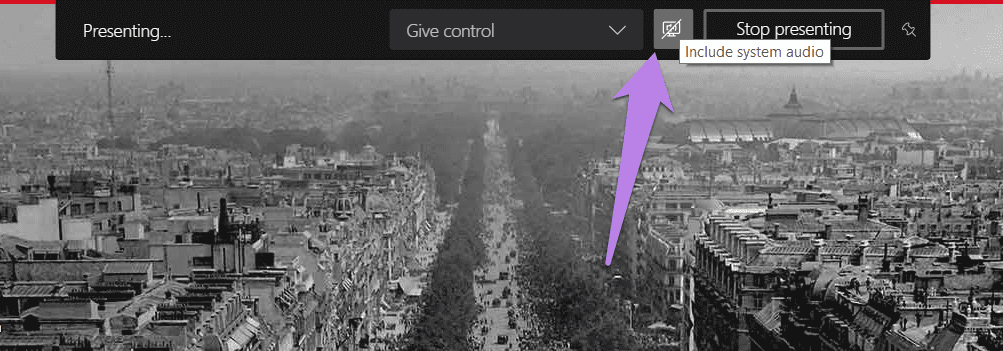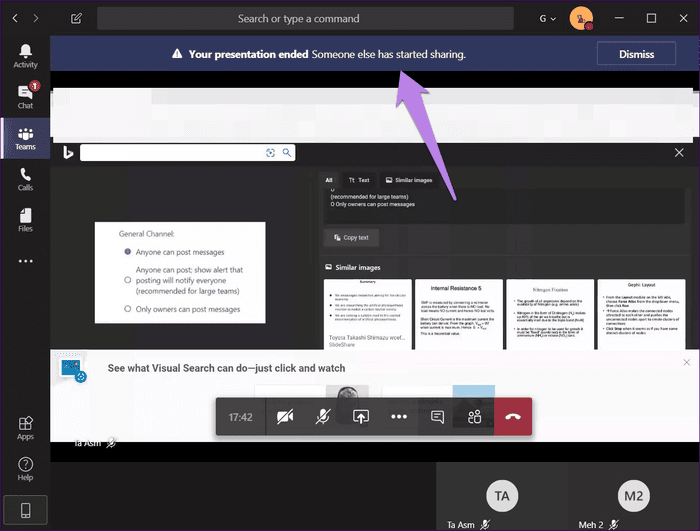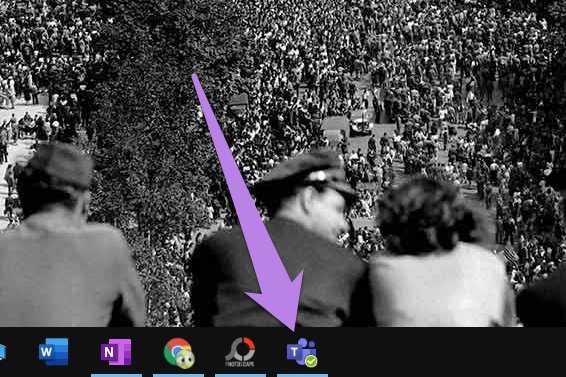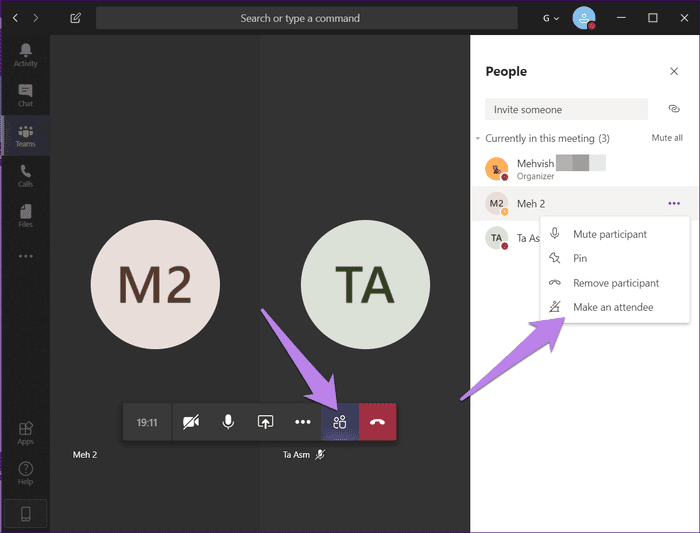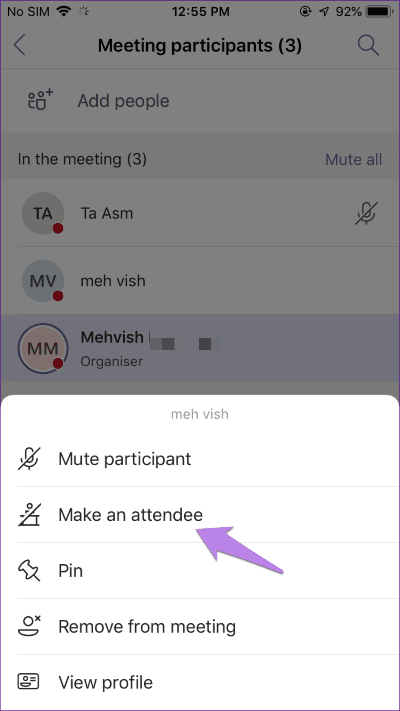Die 13 wichtigsten Informationen zur Bildschirmfreigabe in Microsoft Teams
Bildschirmfreigabe ist sehr wichtig in Videokonferenz-Apps wie Zoom و Microsoft Teams و Google Meet und andere. Auf diese Weise können Sie anderen Teilnehmern eine Datei über die Funktion zeigen Bildschirm teilen ohne es an irgendjemanden oder jeden Teilnehmer zu senden. Dadurch kann jeder den Inhalt der Datei gleichzeitig einsehen und diskutieren.
Ist die Bildschirmfreigabe so einfach? Nein, aber Sie können einige nette Funktionen verwenden. Sie können Ihren Desktop, Fenster, Systemsound und andere Dinge freigeben.
In diesem Beitrag befassen wir uns mit der Bildschirmfreigabefunktion, die in Microsoft Teams verfügbar ist. Hier sind die grundlegendsten Dinge zur Bildschirmfreigabe in Microsoft Teams, die Sie wissen sollten.
1. Was passiert, wenn Sie einen Bildschirm teilen
Die Bildschirmfreigabe in Microsoft Teams ermöglicht Ihnen, ähnlich wie in anderen Apps, Bildschirminhalte mit anderen zu teilen. Wenn Sie auf die Schaltfläche zum Teilen des Bildschirms klicken, werden Sie aufgefordert, auszuwählen, was Sie teilen möchten – einen Desktop oder eine Datei.
Einige Benutzer sind verwirrt und fragen sich, ob andere Teilnehmer den ihnen angezeigten Bildschirm öffnen oder verwalten können. Nein das ist nicht möglich. Wenn Sie beispielsweise einen Bildschirm mit geöffneter E-Mail teilen, können andere Personen nur das E-Mail-Fenster sehen. Sie können nicht auf Ihre E-Mails zugreifen oder sie öffnen.
2. Was kann mit Microsoft Teams geteilt werden?
In Microsoft-Teams, Du kannst teilen Desktop, Einzelfenster, Präsentation oder Whiteboard.
Wenn Sie Ihren Desktop freigeben, ist alles auf der Vorderseite des Bildschirms für andere sichtbar. Wenn Sie also zwischen Fenstern wechseln, können andere Mitglieder es sehen. Wenn Sie den Fokus auf nur ein Fenster behalten möchten, auch wenn Sie zwischen den Fenstern wechseln, sollten Sie den Fenstermodus verwenden. Dies ist nützlich, wenn Sie nicht möchten, dass andere bemerken, was noch auf Ihrem Desktop geöffnet ist.
Es gibt einige Einschränkungen für die Bildschirmfreigabefunktion:
- Der Fenstermodus ist für mobile Apps und Linux nicht verfügbar.
- Das Dashboard funktioniert nur für Anrufe in Teams, nicht für einzelne Unterhaltungen.
- Die Whiteboard-Funktionalität ist auf Desktop- und Webanwendungen beschränkt. Das heißt, es kann nicht über die mobilen Apps gestartet werden, aber Sie können das Whiteboard auf Ihrem Telefon sehen, wenn jemand vom Desktop oder dem Web aus teilt.
- Im Web kann die Bildschirmfreigabe nur in den Browsern Google Chrome und Microsoft Edge verwendet werden.
- Unter macOS fordert Teams Sie auf, Ihre Datenschutzeinstellungen zu ändern (Systemeinstellungen > Sicherheit & Datenschutz > Datenschutz), wenn Sie Ihren Bildschirm für andere freigeben möchten.
3. Welches Bildschirmfreigabesystem unterstützt
Die Bildschirmfreigabe in Teams ist auf allen verfügbar Systeme das Grundlegende. Sie können es im Web, auf Android, iOS, Windows, Mac und Linux verwenden. Einige Bildschirmfreigabemodi sind jedoch auf bestimmte Plattformen beschränkt.
4. SO TEILEN SIE DEN BILDSCHIRM IN MICROSOFT TEAM
Sehen wir uns an, wie Sie den Bildschirm in Web-, Desktop- und mobilen Apps teilen.
Bildschirmfreigabe im Web und auf dem Desktop
Rufen Sie die Person an, für die Sie Ihren Bildschirm freigeben möchten, oder starten Sie eine Teambesprechung mit der Schaltfläche Jetzt treffen.
Tippen Sie dann auf dem Connect-Bildschirm auf das Bildschirmfreigabe-Symbol in der unteren Symbolleiste. Ihnen werden verschiedene Möglichkeiten zum Teilen gezeigt – Desktop, Fenster, PowerPoint und Whiteboard, wie unten gezeigt. Klicken Sie auf diejenige, die Sie teilen möchten.
Bildschirmfreigabe auf Android und iOS
Klicken Sie auf dem Bildschirm Verbinden auf das Symbol mit den drei Punkten in der unteren Symbolleiste. Wählen Sie Beitrag von Die Liste Das erscheint.
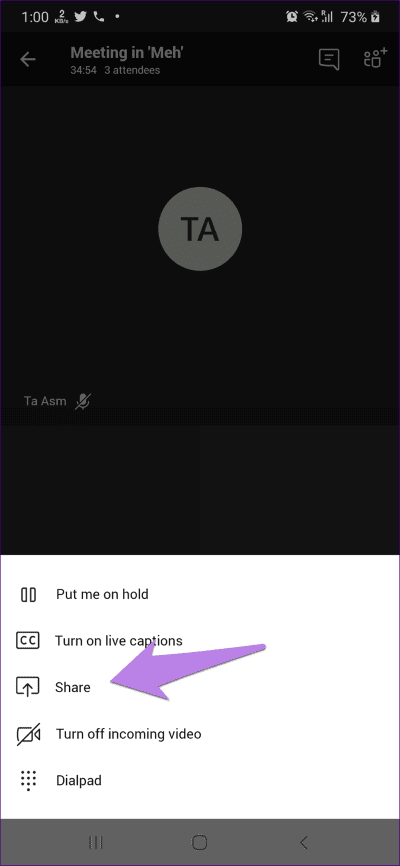
Wählen Sie dann die entsprechende Option aus – Foto, Video, PowerPoint oder Bildschirm.
5. Wie man weiß, was geteilt wird
Der derzeit freigegebene Bildschirm in Teams wird rot umrandet. Screenshot überprüfen der Bildschirm Unten sehen Sie, wie der gemeinsame Bildschirm aussieht, wenn Sie den Fenstermodus auswählen.
6. So beenden Sie das Teilen
Auf dem Desktop sehen Sie das schwebende Fenster mit einem Kreuz in der unteren rechten Ecke der Optionsleiste. Klicke auf Symbol Deaktivieren Sie die Bildschirmfreigabe.
Öffnen Sie in mobilen Apps die Teams-App und tippen Sie unten auf die Schaltfläche Anwenden beenden
7. Können Sie den geteilten Bildschirm kommentieren?
Nein, Sie können nur auf dem freigegebenen Bildschirm des Whiteboards zeichnen oder schreiben. Lesen Sie unsere Schritt-für-Schritt-Anleitung zur Verwendung von Whiteboard in Teams.
8. So teilen Sie Systemaudio während der Bildschirmfreigabe
Unabhängig davon, ob Sie ein Video oder eine Audiodatei abspielen, können andere Teilnehmer nichts hören der Klang Ursprünglich. Um Systemaudio freizugeben, müssen Sie eine Einstellung aktivieren.
Sie können dies vor oder nach der Bildschirmfreigabe tun. Wenn Sie Audio von Anfang an teilen möchten, tippen Sie während des Anrufs auf die Schaltfläche Bildschirmfreigabe. Aktivieren Sie dann das Kontrollkästchen neben Systemaudio einschließen.
Wenn Sie die Bildschirmfreigabe starten, fahren Sie alternativ mit der Maus über den oberen Bildschirmrand. Eine Symbolleiste wird angezeigt. Aktivieren oder deaktivieren Sie den Systemton mit der verfügbaren Taste.
9. So wechseln Sie zwischen Fenstern, während Sie einen Bildschirm teilen
Es gibt zwei Möglichkeiten, zwischen mehreren Fenstern zu wechseln, während der Bildschirm freigegeben wird. Bei der ersten Methode müssen Sie die Freigabe beenden, wenn Sie den Fenstermodus ausgewählt haben. Wählen Sie dann das Fenster aus, das Sie auswählen möchten, und geben Sie es erneut frei. Dies ist jedoch keine produktive Methode.
Um dies auf produktive Weise zu erreichen, sollten Sie die zweite Methode verwenden, bei der der Desktop-Modus zum Teilen verwendet wird. Dadurch wird Ihr gesamter Desktop angezeigt. Jetzt können Sie ganz einfach zwischen jedem Fenster wechseln und die Teilnehmer können es sehen.
Hinweis: Der gesamte Vorgang des Umschaltens zwischen mehreren Fenstern sowie der Rest des Desktop-Bereichs sind für die Besprechungsteilnehmer im Desktop-Modus sichtbar.
10. Wie viele Personen können die Show gleichzeitig teilen?
Der Bildschirm kann nicht von mehreren Referenten im Meeting geteilt werden. Es kann jeweils nur einer von ihnen einen Bildschirm freigeben. Wenn die zweite Person jedoch die Schaltfläche zum Teilen des Bildschirms drückt, erhält sie das Recht zum Teilen der Bildschirm , und die Teilnahme des ursprünglichen Einreichers wird eingestellt. Darüber werden sie auch informiert.
11. So öffnen Sie die Teams-App beim Teilen eines Desktops
Wenn Sie Ihren gesamten Desktop freigeben, wird die Teams-App minimiert. Wenn Sie den Chat öffnen oder eine andere Aktion in der App ausführen möchten, klicken Sie auf das App-Symbol in der Taskleiste.
Tipp: Finden Sie heraus, wie Stoppen Sie die Ausführung von Microsoft Teams beim Start.
12. Bleibt die Kamera beim Teilen des Bildschirms eingeschaltet?
Ja. Ihr Video ist für andere sichtbar, auch wenn Sie den Bildschirm teilen. Wenn Sie sich auf dem Desktop befinden, sehen Sie im schwebenden Fenster das Video von vier Teilnehmern. Um Ihr Video anzuzeigen, öffnen Sie die Teams-App und das Video ist verfügbar.
13. SO TEILEN SIE DATEIEN UND DOKUMENTE VON POWERPOINT
Microsoft bietet eine native Option zum Freigeben von Dateien Powerpoint In der Teams-App. Um andere Dateien freizugeben, öffnen Sie diese normal auf Ihrem Computer. Geben Sie es dann im Desktop- oder Fenstermodus frei.
Bonus-Tipp: So verhindern Sie, dass andere Ihren Bildschirm teilen
Wie oben erwähnt, hat jeder das Recht auf Bildschirmfreigabe. Es kann manchmal ein Problem sein. Um dies zu vermeiden, können Sie verhindern, dass andere ihren Bildschirm freigeben. Es gibt zwar keine Direkttaste zum Deaktivieren der Funktion, es gibt jedoch eine Problemumgehung.
Sie müssen die Rolle der Teilnehmer in Ihrem Meeting in Teilnehmer ändern. Standardmäßig werden sie als Moderatoren mit denselben Rechten wie der Organisator beibehalten. Teilnehmer haben kein Recht auf Bildschirmfreigabe und können nur den freigegebenen Bildschirm anzeigen.
Um die Rolle des Teilnehmers auf dem Desktop zu ändern, klicken Sie in einem Besprechungsanruf auf das Teilnehmersymbol. Klicken Sie dann auf das Symbol mit den drei Punkten neben dem Namen des Teilnehmers und wählen Sie Teilnehmer erstellen.
Tippen Sie in den mobilen Apps während des Meetings auf das Teilnehmersymbol. Tippen Sie dann auf den Namen des Teilnehmers und halten Sie ihn gedrückt. Wählen Sie im Menü Präsentieren aus.
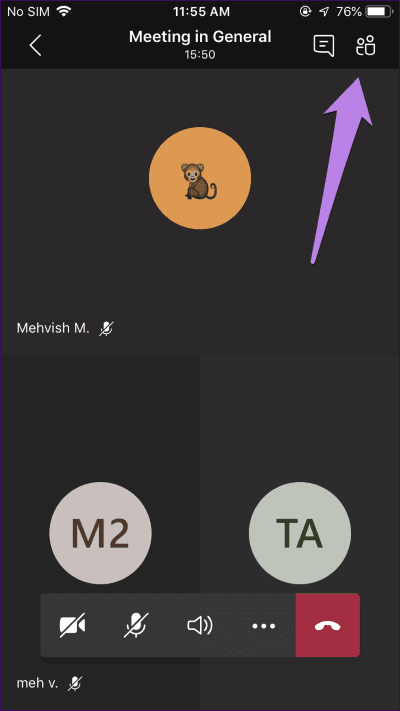
Warten auf Anmerkungen
Sie möchten nicht, dass die Teilnehmer Zufällig auf Ihrem Bildschirm kommentieren Wenn Sie es teilen – genau wie bei Zoom. Zum Zeitpunkt des Schreibens dieses Beitrags fehlte jedoch die Zoom-Funktion zum Bereitstellen von Anmerkungen beim Teilen von Bildschirmen in Microsoft Teams. Auf dem Bildschirm zu kritzeln hilft, sich Notizen zu machen und auf Dinge hinzuweisen, die eine schwierige Aufgabe gewesen wären. Wir hoffen, dass sie die Funktion bald einführen.