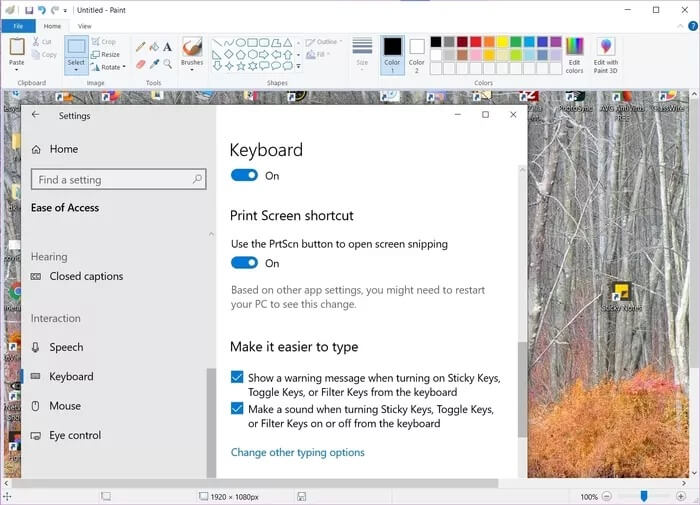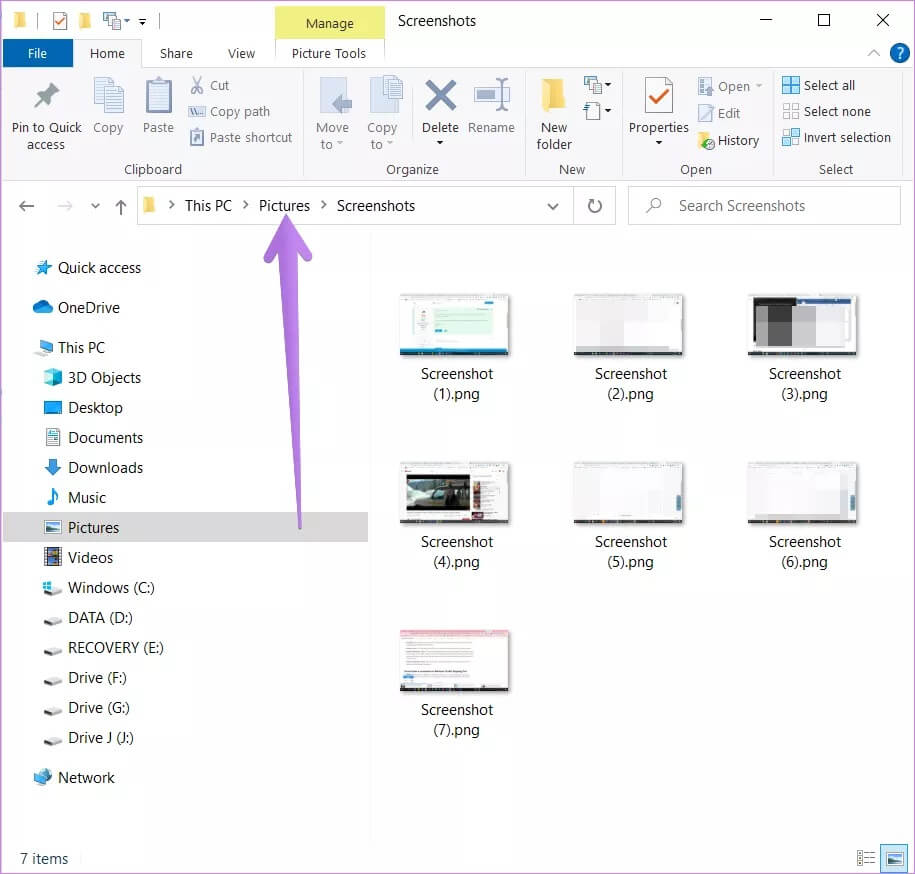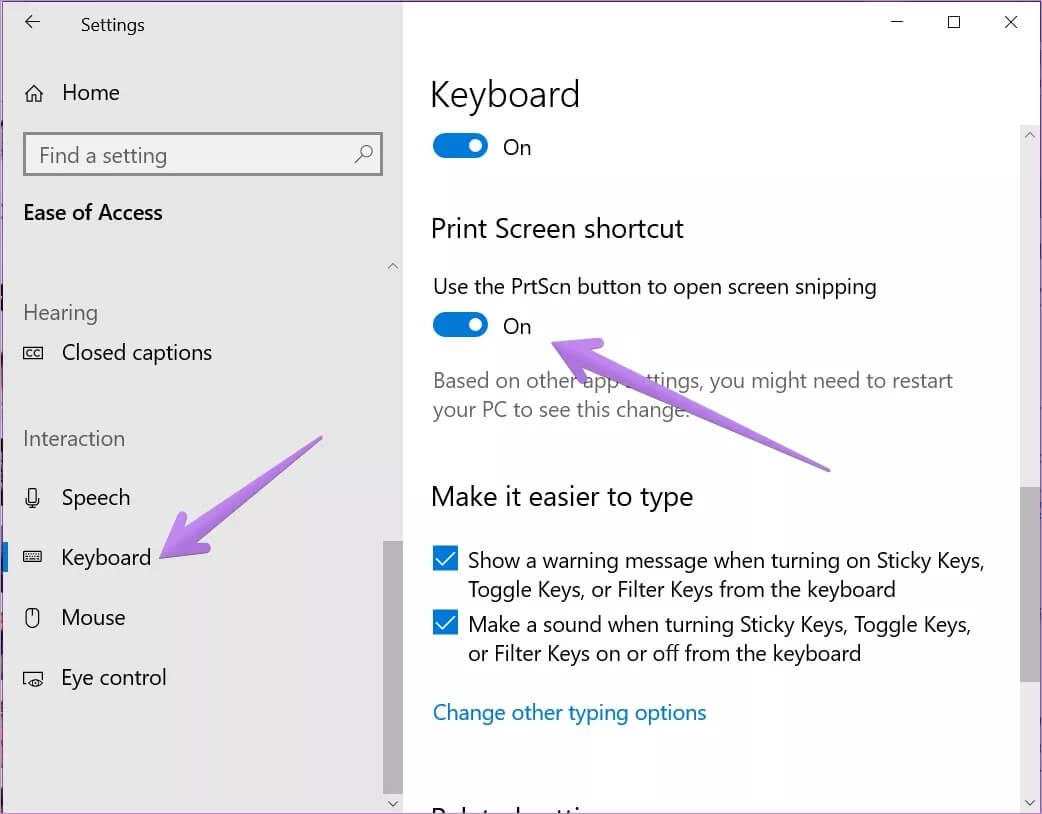Vollständige Anleitung zur Verwendung des Druckbildschirms in Windows 10
Wurden Sie aufgefordert, einen Screenshot mit der Taste Bildschirm drucken auf Ihrem Windows 10-PC zu erstellen? Und jetzt fragen Sie sich, wo die Schaltfläche Bildschirm drucken ist? Selbst wenn Sie die Schaltfläche finden und drücken, passiert nichts. Sie sind jetzt also verwirrter. mach dir keine Sorgen. Wir sind hier um zu helfen. Am Ende des Beitrags werden Sie ein Held sein, wenn Sie die Schaltfläche Bildschirm drucken verwenden, um Screenshots unter Windows 10 zu erstellen.
In diesem Beitrag werden Fragen beantwortet, z. B. wo sich die Schaltfläche zum Drucken des Bildschirms befindet, wie Sie den Siebdruck aktivieren und wie Sie die Schaltfläche zum Drucken verwenden. Wir haben auch behandelt, wie Sie in Windows 10 einen Screenshot ohne die Schaltfläche Bildschirm drucken erstellen.
Beginnen wir damit, die Superkräfte der Schaltfläche „Bildschirm drucken“ in Windows 10 zu entdecken.
Wo befindet sich die Schaltfläche Bildschirm drucken?
Die Schaltfläche Bildschirm drucken befindet sich normalerweise oben rechts auf der Tastatur. Sie sehen eine der Textbezeichnungen auf der Taste:
- Prt sc
- PrtSc
- PrtScn
- PrntScrn
Wenn bei der Schaltfläche Bildschirmdrucken etwas anderes erwähnt wird, müssen Sie diese über die Funktionstaste (fn) Ihrer Tastatur bedienen. Das heißt, halten Sie die Fn-Taste und die Druckbildschirmtasten gleichzeitig gedrückt, um einen Screenshot zu erstellen.
Tipp: Wenn es Die Tastatur hat keine Schaltfläche zum Drucken des Bildschirms , verwenden Sie Funktion (fn) + Windows-Taste + Leertaste, um einen Screenshot zu machen. in einem Wenn der Druckbildschirm nicht funktioniert Sehen Sie sich die verschiedenen Möglichkeiten an, um das Problem zu beheben.
So verwenden Sie die Schaltfläche Bildschirm drucken, um einen Screenshot in Windows zu erstellen
Es gibt mehrere Möglichkeiten, einen Screenshot mit der Schaltfläche "Bildschirm drucken" in Windows 10 zu erstellen. Schauen wir uns sie an.
Methode XNUMX: Erfassen Sie den gesamten Bildschirm mit Print Screen
Dies ist der einfachste Weg, um einen Screenshot unter Windows 10 zu erstellen. Durch Drücken der Taste Bildschirm drucken auf Ihrer Tastatur wird Kopieren Sie Ihren gesamten (aktiven) Bildschirm in Ihre Zwischenablage. Obwohl ein Screenshot technisch erstellt wird, wird er nirgendwo auf dem Computer gespeichert.
Der Screenshot bleibt in Computergehäuse Ihre Datei ist temporär, bis Sie etwas anderes kopieren. Sie müssen den kopierten Inhalt (Screenshot) in eine unterstützte Anwendung wie MS Paint, Paint 3D usw. einfügen. Verwenden Sie die Tastenkombination Strg + V, um das Bild einzufügen. Speichern Sie das Bild nach dem Einfügen über die Schaltfläche zum Speichern der App. Es ist nicht notwendig, den Screenshot in Fotobearbeitungs-Apps einzufügen, Sie können ihn einfügen Microsoft Word oder Google Docs.
Hinweis: Verwenden Sie die Bildschirmkombination fn + Drucken, wenn nichts in die Zwischenablage kopiert wird.
Normalerweise wird der Bildschirm beim Erstellen eines Screenshots auf Ihrem Mobiltelefon für eine Sekunde abgedunkelt, um anzuzeigen, dass ein Screenshot erstellt wurde. Bei dieser Methode passiert jedoch nichts mit dem Bildschirm. Der Bildschirm wird nicht gedimmt, wenn die Schaltfläche „Bildschirm drucken“ gedrückt wird. Also keine Angst, öffnen Sie einfach eine beliebige unterstützte App und fügen Sie den kopierten Screenshot ein.
Tipp: Wenn Sie OneDrive verwenden, werden die erstellten Screenshots automatisch in Ihrem OneDrive-Ordner gespeichert. Falls Sie über das Speichern von Screenshots auf OneDrive benachrichtigt werden, finden Sie es heraus So deaktivieren Sie diese Benachrichtigung und deaktivieren das Speichern von Screenshots in OneDrive.
Methode XNUMX: Erfassen und speichern Sie den gesamten Bildschirm mit Print Screen
Die obige Methode speichert den Screenshot nicht direkt auf Ihrem Computer. Um Screenshots auf Ihrem Computer zu speichern, ohne sie zuerst einzufügen, drücken Sie gleichzeitig die Windows-Taste + die Schaltfläche Bildschirm drucken. Der Bildschirm wird für eine Sekunde abgedunkelt, um anzuzeigen, dass ein Screenshot erstellt wurde. Bei dieser Methode wird der gesamte Bildschirm erfasst.
Sie finden die aufgenommenen Screenshots im Ordner Bilder > Screenshots. Wenn Sie es nicht finden, folgen Sie diesem Pfad C:\Benutzer\Benutzername\Bilder\Screenshots.
Methode XNUMX: Erfassen Sie ein aktives Fenster mit Print Screen
Anstatt den gesamten Bildschirm aufzunehmen, hilft Ihnen diese Methode, einen Screenshot eines aktiven Fensters zu erstellen. Angenommen, Sie möchten einen Screenshot der Word-Miniaturansicht erstellen. Sie können dies mit der Tastenkombination Alt + Druckbildschirm tun. Drücken Sie beide Tasten gleichzeitig, um einen Screenshot des aktiven Fensters zu erstellen.
Ähnlich wie bei der ersten Methode wird der Screenshot nicht direkt gespeichert. Sie müssen es in eine unterstützte Anwendung wie MS Paint einfügen und dann speichern.
Methode XNUMX: Stellen Sie das Snipping-Tool so ein, dass der Bildschirmschlüssel gedruckt wird
Wenn die oben genannten Methoden nicht Ihren Anforderungen entsprechen, Sie können das Windows 10 Snipping Tool einstellen für die Druckbildschirmtaste. Wenn Sie dies tun, wird das Snipping-Tool aktiviert, wenn Sie die Bildschirmdrucktaste auf Ihrer Tastatur drücken.
Mit dem Snipping Tool können Sie benutzerdefinierte Screenshots erstellen. Sie können den Bereich auswählen, von dem Sie einen Screenshot machen möchten, das ausgewählte Fenster aufnehmen und andere fortgeschrittene Tricks ausführen. Screenshots werden im Snipping Tool geöffnet, wo Sie Anmerkungen machen und darauf zeichnen können. Speichern Sie abschließend den Screenshot. Sehen Sie sich die verschiedenen Tipps und Tricks zum Snipping Tool in Windows 10 an.
Gehen Sie wie folgt vor, um das Snipping-Tool für die Druckbildschirmtaste festzulegen:
Schritt 1: Öffnen die Einstellungen Auf Ihrem Windows 10-PC aus dem Startmenü. Verwenden Sie stattdessen eine Tastenkombination Windows + I Einstellungen zu öffnen. Gehen Sie zu Erleichterter Zugang.
Schritt 2: Von der linken Seitenleiste in Leichtigkeit des Zugangs Scrolle nach unten und tippe auf über der Tastatur. Auf der rechten Seite finden Sie die Tastatureinstellungen. Scrollen Sie nach unten und aktivieren Sie den Schalter für die Verknüpfung zum Drucken des Bildschirms.
Bonus: So erstellen Sie einen Screenshot ohne Druckbildschirm unter Windows 10
Wenn Sie die Druckbildschirmtaste nicht auf das Snipping-Tool zurücksetzen oder den Druckbildschirm verwenden möchten, um einen Screenshot zu erstellen, können Sie das Snipping-Tool trotzdem mit einer Taste öffnen Windows + Umschalt + S Tastaturkürzel. Alternativ öffnen Sie das Snipping Tool über das Startmenü. Sie können auch das Snip and Sketch-Tool in Windows verwenden, um einen Screenshot ohne die Schaltfläche Print Screen zu erstellen. Finden Sie den Unterschied zwischen Snipping Tool und Snip and Sketch Tool heraus Unter Windows 10.
Die beste Weise
Methode 2 und 4 eignen sich zum Aufnehmen und Speichern von Screenshots. Ich begnüge mich meistens mit Methode XNUMX auf meinem Computer, wo ich das Snipping Tool mit Hilfe der Schaltfläche Print Screen verwende. Es erlaubt mir, einen Screenshot mit der Möglichkeit zu machen, darauf zu zeichnen.