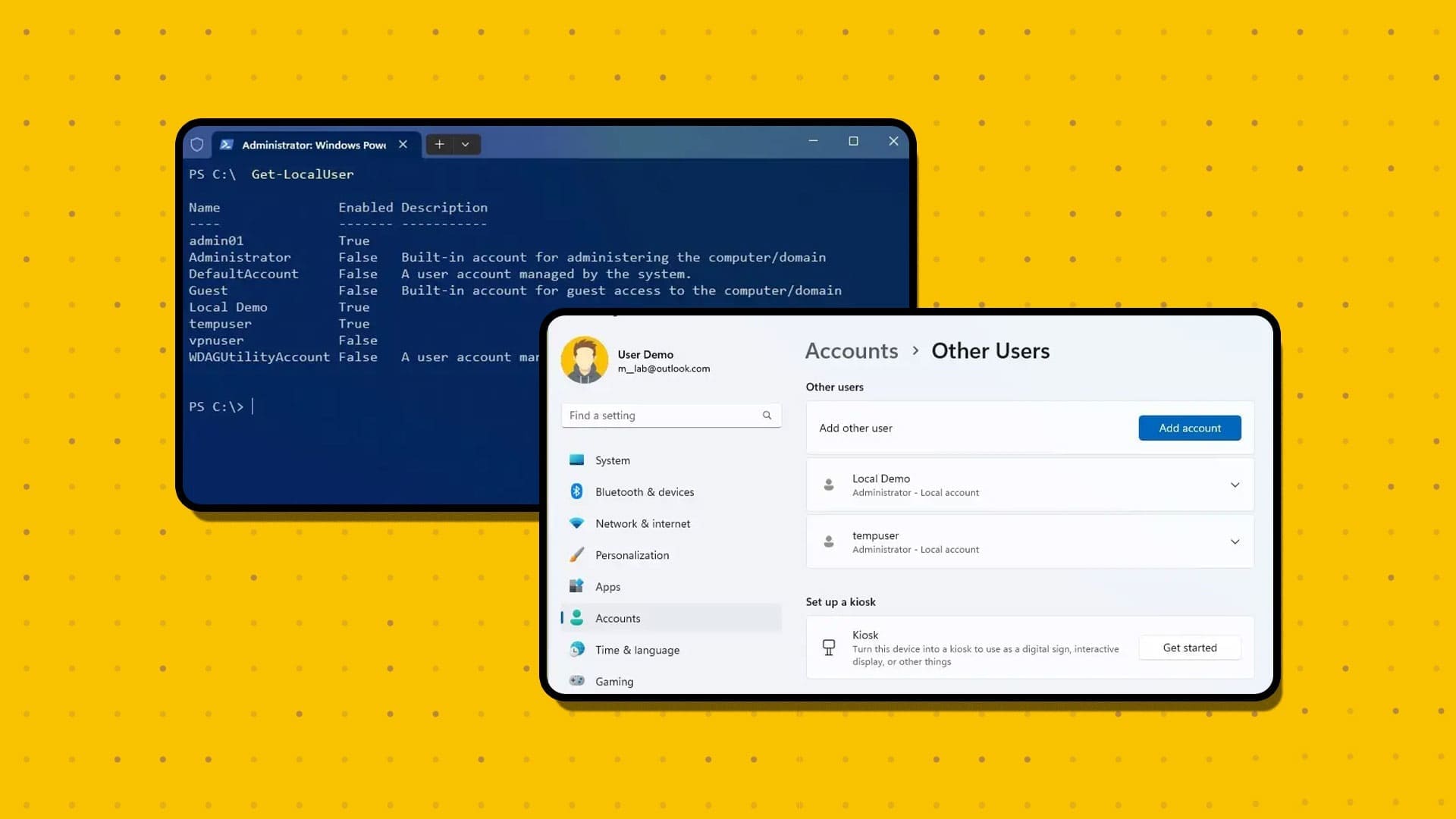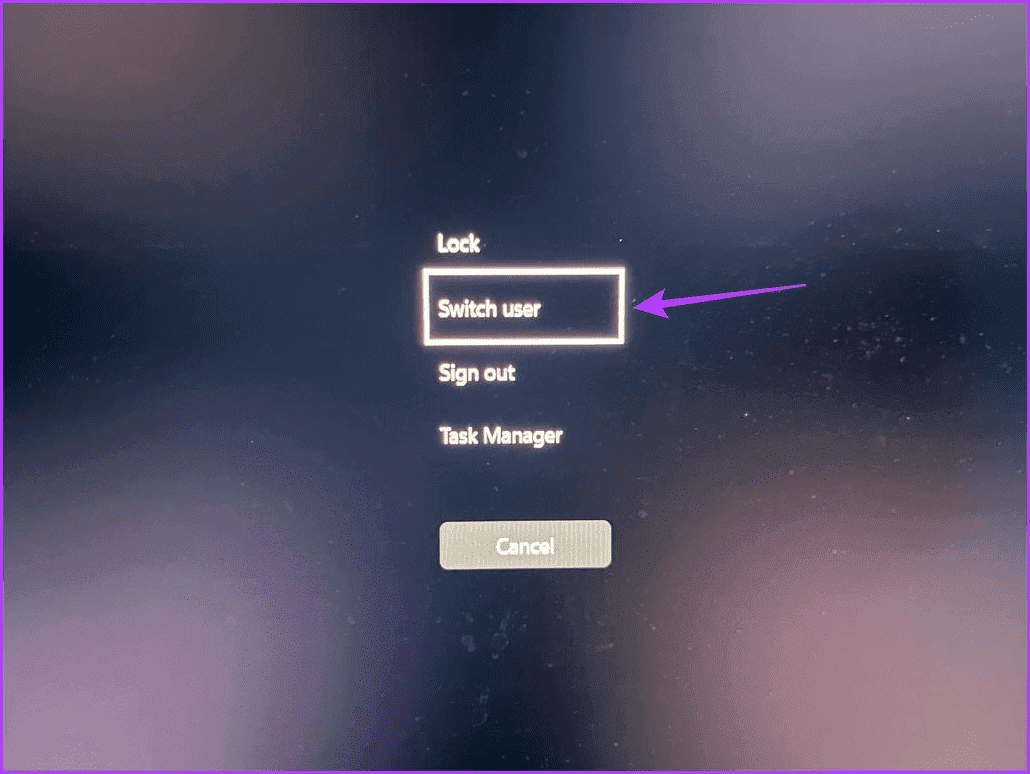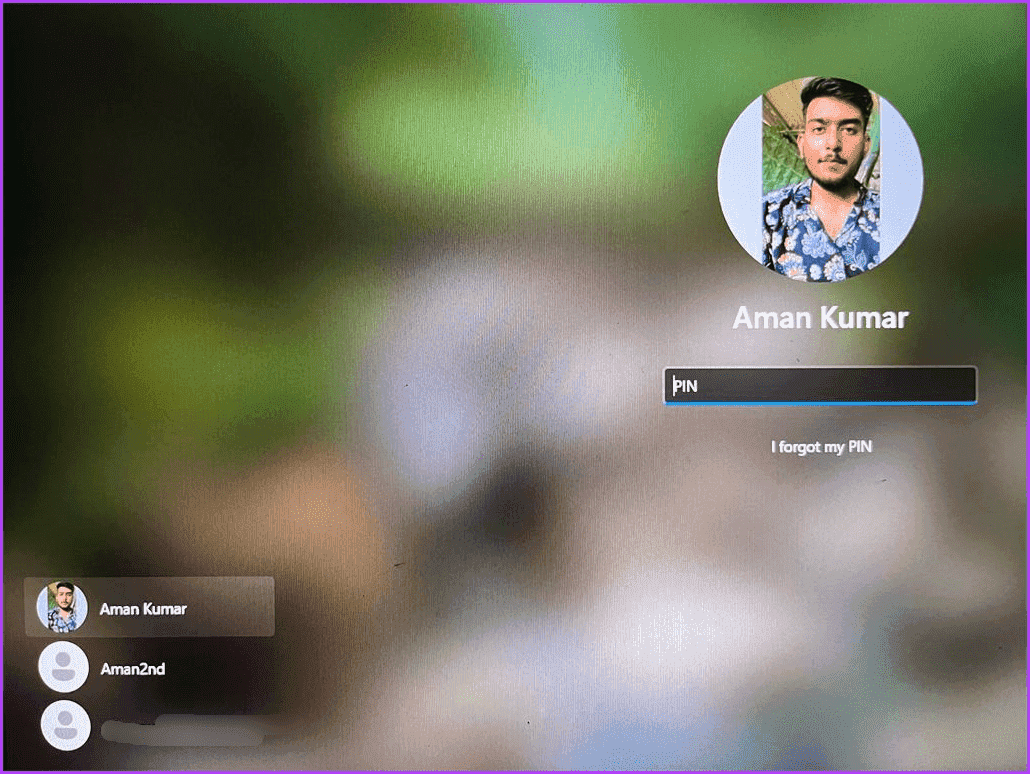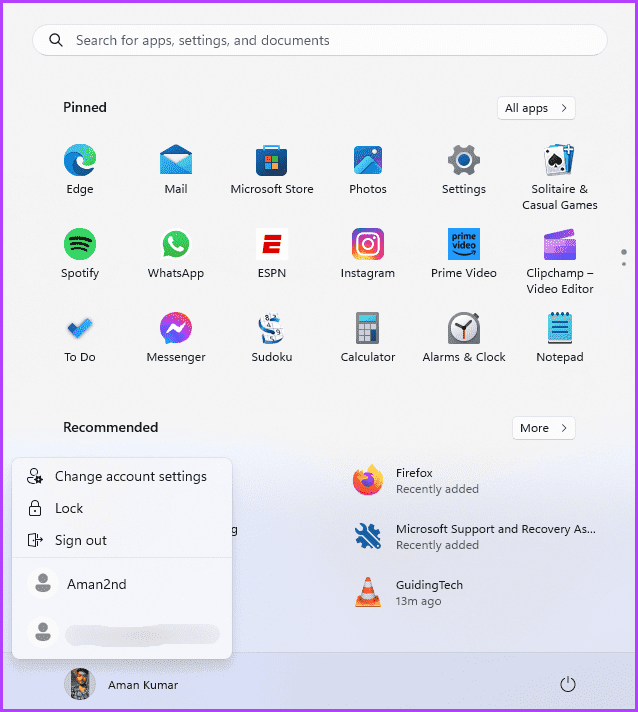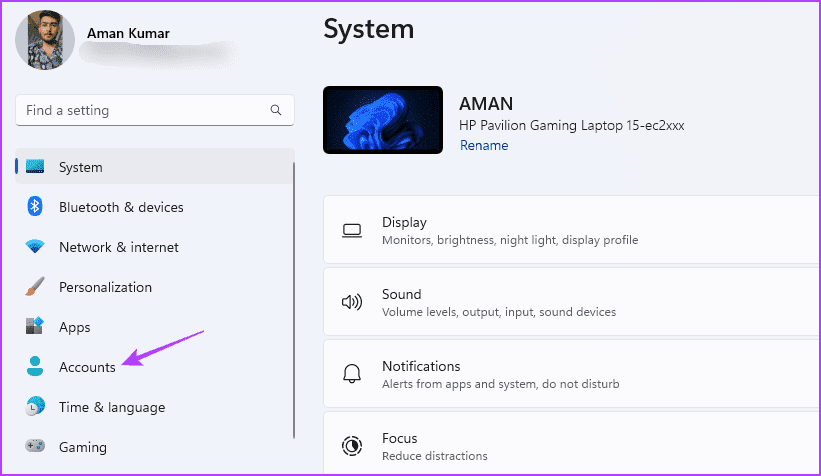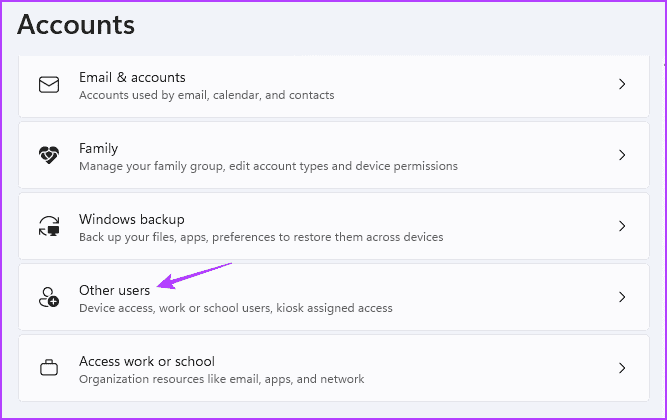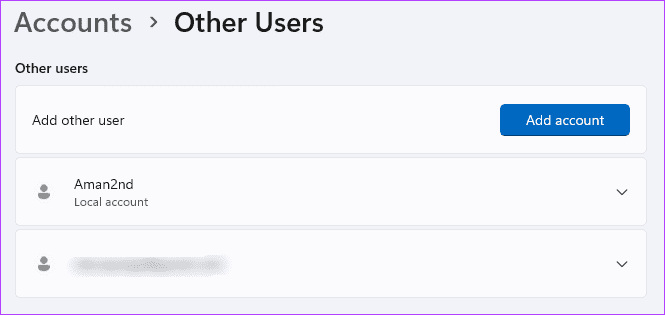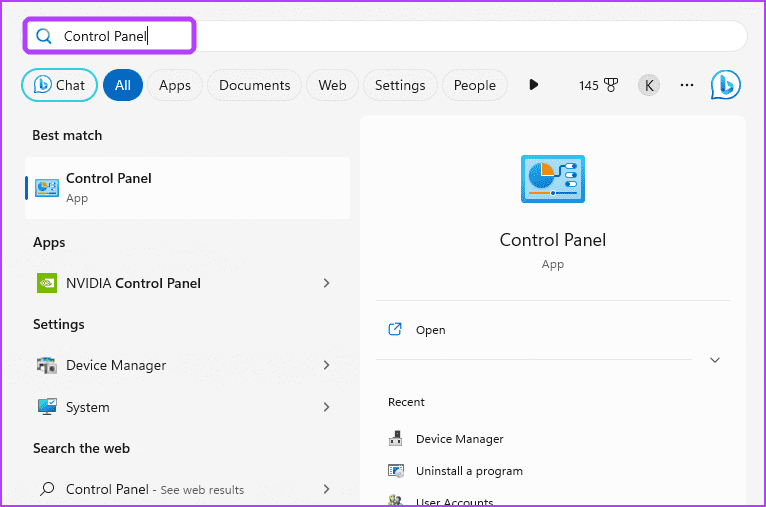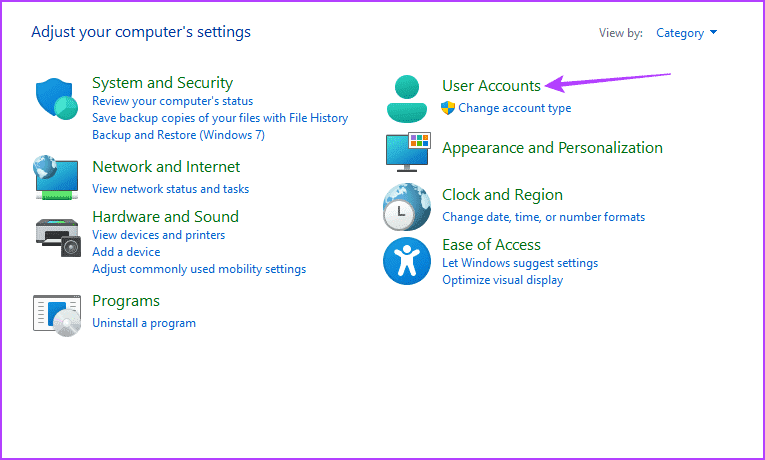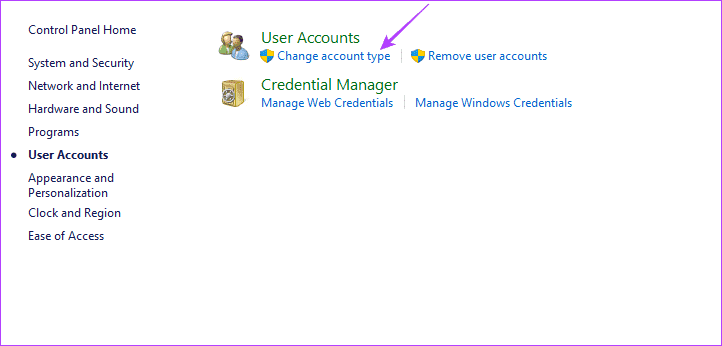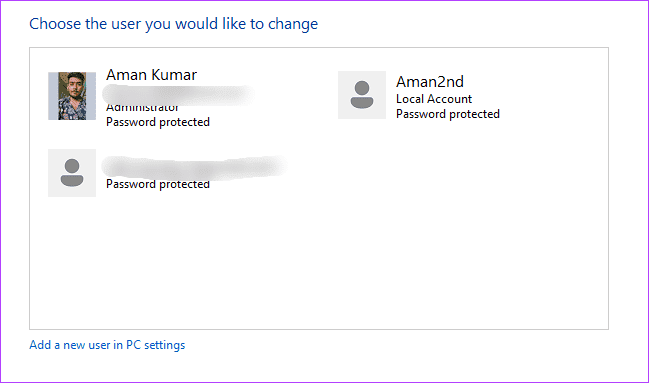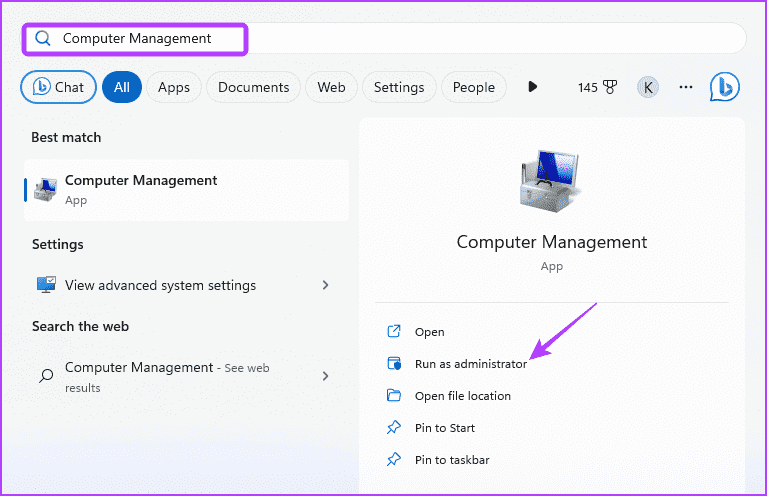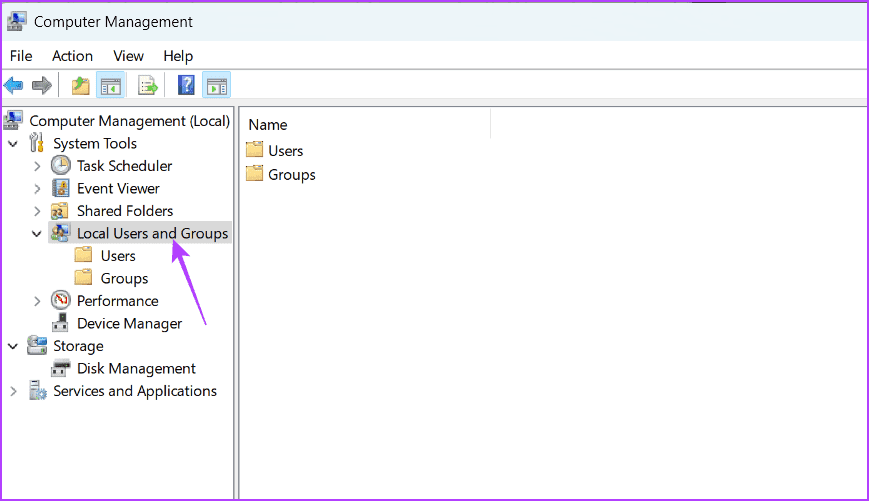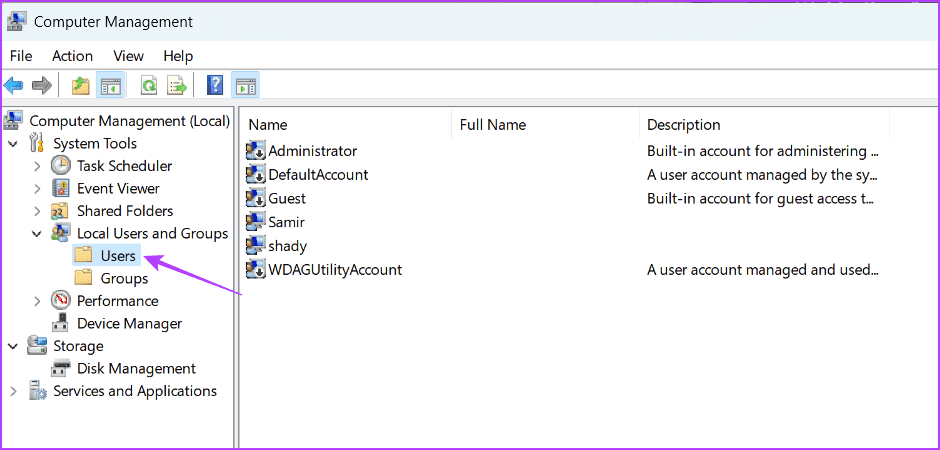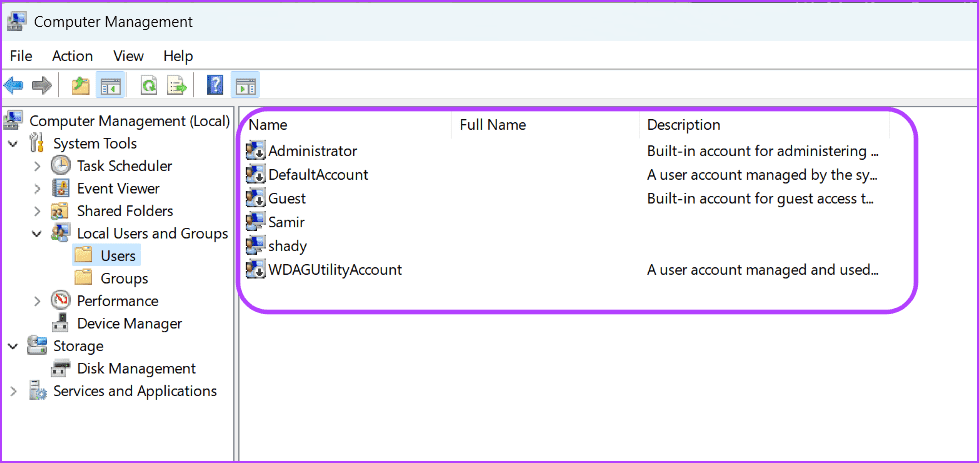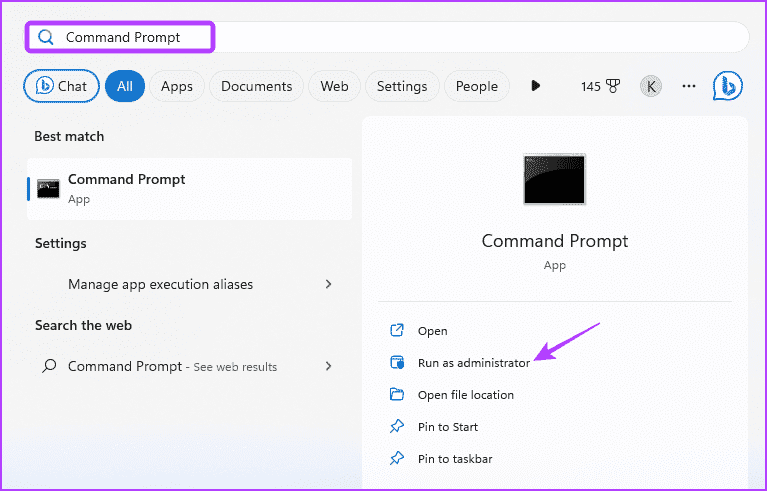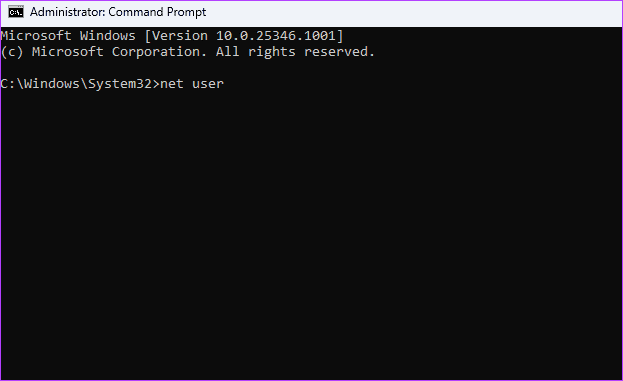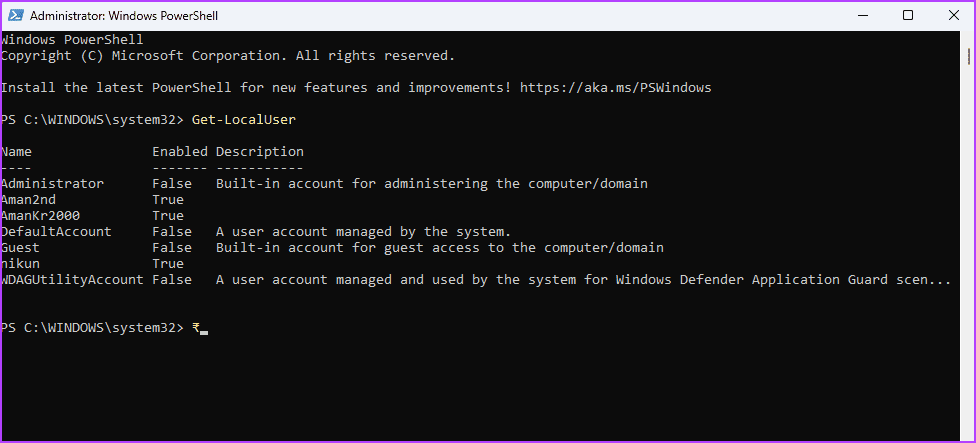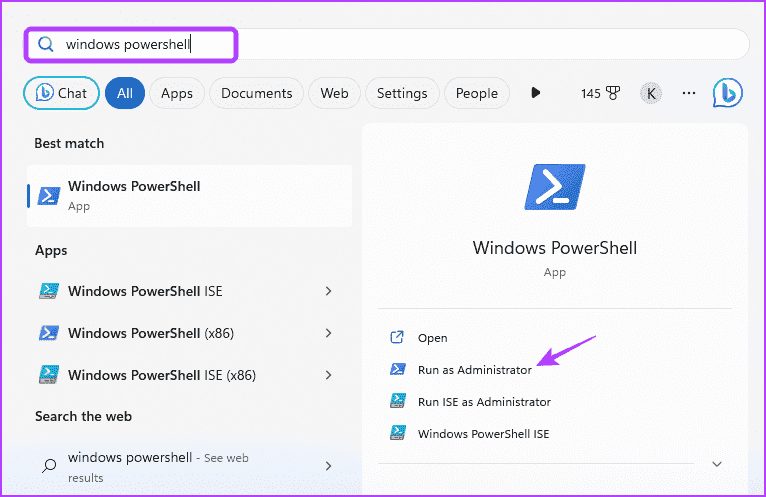6 schnelle Möglichkeiten, eine Liste aller Benutzerkonten unter Windows 11 anzuzeigen
Mit Windows 11 können Sie erstellen Mehrere Benutzerkonten Dies ermöglicht es mehr als einer Person, denselben Computer zu verwenden, ohne die Privatsphäre des anderen zu beeinträchtigen. Wenn Sie jedoch aus Sicherheitsgründen oder zur effizienteren Verwaltung Ihres Computers alle auf Ihrem Windows-PC konfigurierten Konten überprüfen müssen, müssen Sie Folgendes tun.
Es ist möglich, die Liste aller Benutzerkonten unter Windows 11 zu überprüfen. Wir werden sechs schnelle Möglichkeiten erkunden, die Liste aller Benutzerkonten unter Windows 11 anzuzeigen. Lassen Sie uns beginnen.
1. Überprüfen Sie alle Benutzerkonten auf dem Anmeldebildschirm
Nach dem Einschalten Ihres Computers sehen Sie als Erstes den Anmeldebildschirm. Auch wenn es etwas einschränkend erscheinen mag, ist der schnellste Weg, die Liste aller auf Ihrem Computer verfügbaren Benutzerkonten zu überprüfen, der Windows-Anmeldebildschirm. Hier ist wie:
Schritt 1: Drücken Sie die Tastenkombination Strg + Alt + Esc ein Fenster öffnen Sicherheitsoptionen.
Schritt 2: Wählen Sie „Transponieren“. Benutzer.
Weiter zu Schritt 3: In der unteren rechten Ecke sehen Sie Benutzerkonten auf Ihrem Gerät verfügbar.
2. Überprüfen Sie alle Benutzerkonten über das WINDOWS-STARTMENÜ
Das Windows-Startmenü ist die Anlaufstelle für den Zugriff auf die auf Ihrem Computer installierten Funktionen und Programme. Sie können es starten, indem Sie die Windows-Taste auf Ihrer Tastatur drücken oder auf das Windows-Symbol in der Taskleiste klicken.
Um bestehende Benutzerkonten in Windows 11 über das Windows-Startmenü zu überprüfen, gehen Sie folgendermaßen vor:
Schritt 1: drücken Sie die .-Taste Windows ein Menü öffnen Start.
Schritt 2: Klicken Profilsymbol Ihr in der unteren linken Ecke.
Dort sehen Sie eine Liste aller anderen Benutzerkonten, die an Ihrem Computer angemeldet sind.
3. Überprüfen Sie alle Benutzerkonten mithilfe der Einstellungen-App
Wie der Name schon sagt, ist das Einstellungen App Hier können Sie wichtige Windows-Einstellungen verwalten. Sie können damit neue Benutzerkonten erstellen und die bereits auf Ihrem Computer vorhandenen überprüfen.
Sie können die Windows-Einstellungen-App verwenden, um alle Windows 11-Benutzerkonten anzuzeigen, indem Sie diesen Anweisungen folgen:
Schritt 1: drücken Sie die .-Taste Windows + I So öffnen Sie eine App Einstellungen.
Schritt 2: Wählen Die Alphabete aus der linken Seitenleiste.
Weiter zu Schritt 3: Klicken die Wahl anderer Benutzer im rechten Bereich.
Schritt 4: Im Fenster „Andere Benutzer“ können Sie Jamie sehenp Benutzerkonten Auf Ihrem Windows-PC.
4. Überprüfen Sie alle Benutzerkonten mithilfe der Systemsteuerung
Steuerplatine Es handelt sich um ein weiteres Windows-Dienstprogramm, mit dem Sie die Konten aller Benutzer auf Ihrem Windows 11-PC anzeigen können. So geht's:
Schritt 1: Klicke auf Windows-Taste Um das Startmenü zu öffnen, geben Sie „Systemsteuerung“ in die Suchleiste ein und drücken Sie die Eingabetaste.
Schritt 2: Wählen Benutzerkonten.
Weiter zu Schritt 3: Klicken Sie auf die Option Typ ändern Rechnung.
Im Fenster „Kontoverwaltung“ können Sie alle Konten auf Ihrem Computer sehen.
5. Überprüfen Sie alle Benutzerkonten mit dem Computerverwaltungstool
ein Werkzeug Computermanagement Es handelt sich um ein Windows-Verwaltungsprogramm, mit dem Sie Verwaltungsaufgaben wie die Verwaltung von Benutzerkonten und den Zugriff auf Tools wie den Geräte-Manager, die Ereignisanzeige usw. ausführen können. Sie können damit auch alle Benutzerkonten auf Ihrem Computer anzeigen. Hier sind die Schritte dazu:
Hinweis: Wir müssen auf die Option „Lokale Benutzer und Gruppen“ des Computerverwaltungstools zugreifen, um die Benutzerkonten anzuzeigen. Leider ist diese Option nur in der Windows Pro-Version verfügbar. Und wenn Sie Windows 11 Home verwenden, können Sie sich in diesem Artikel weitere Methoden ansehen.
Schritt 1: Klicken Windows-Symbol Um das Startmenü zu öffnen, geben Sie ein Computermanagement Tippen Sie in der Suchleiste auf Enter.
Schritt 2: Doppelklick auf Option Lokale Benutzer und Gruppen in der linken Seitenleiste.
Weiter zu Schritt 3: Klicken Benutzerordner in der linken Seitenleiste.
Im linken Bereich des Dienstprogramms zur Computerverwaltung werden alle Benutzerkonten angezeigt.
6. Überprüfen Sie alle Benutzerkonten mithilfe von Befehlszeilentools
Windows PowerShell und die Eingabeaufforderung sind zwei der beliebtesten Befehlszeilentools in Windows. Sie können damit erweiterte Aufgaben ausführen, z Korruption beseitigen وCache leeren Für DNS und mehr. Es kann auch nützlich sein, um alle Benutzerkonten auf Ihrem Windows 11-PC anzuzeigen.
So verwenden Sie die Eingabeaufforderung, um eine Liste aller Benutzerkonten unter Windows 11 anzuzeigen:
Schritt 1: Klicken Sie auf das Symbol Windows auf der Taskleiste, um ein Menü zu öffnen Start , Und geben Sie ein Eingabeaufforderung in der Suchleiste und wählen Sie im linken Bereich Als Administrator ausführen aus.
Schritt 2: Geben Sie den folgenden Befehl ein und drücken Sie Geben Sie ein:
net user
Im Ergebnis sehen Sie alle Benutzerkonten auf Ihrem Computer.
Und wenn Sie Benutzerkonten mit Windows PowerShell überprüfen möchten, gehen Sie folgendermaßen vor:
Schritt 1: Drücken Sie die Windows-Taste, um das Startmenü zu öffnen, und geben Sie ein Windows Powershell in der Suchleiste und wählen Sie aus Als Administrator ausführen vom rechten Teil.
Schritt 2: Geben Sie den folgenden Befehl in ein Fenster ein Powershell und drücken Sie die Eingabetaste.
Get-LocalUser
Überwachen Sie Benutzerkonten in Windows 11
Dies sind alles Möglichkeiten, um eine Liste aller Benutzerkonten unter Windows 11 anzuzeigen. Teilen Sie uns mit, welche Methode für Sie am einfachsten ist. Teilen Sie uns auch gerne jede andere Methode mit, die Sie kennen, um bestehende Benutzerkonten in Windows 11 zu überprüfen.