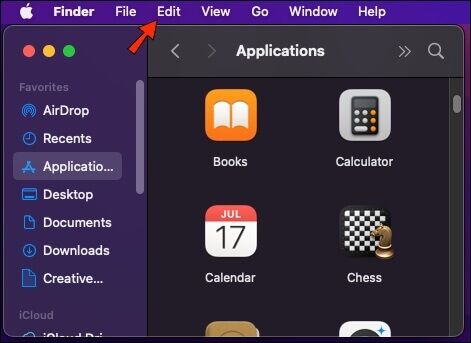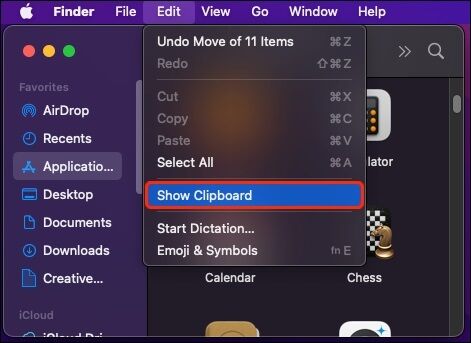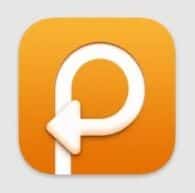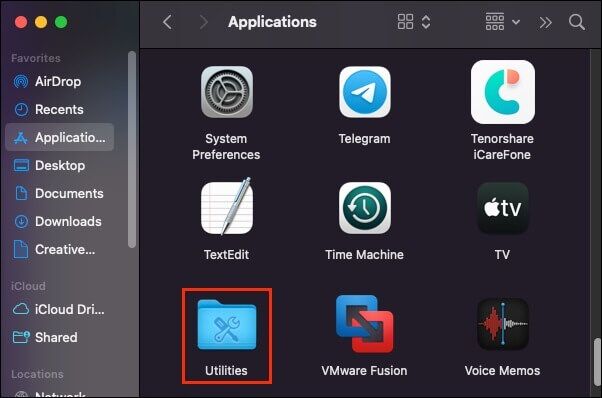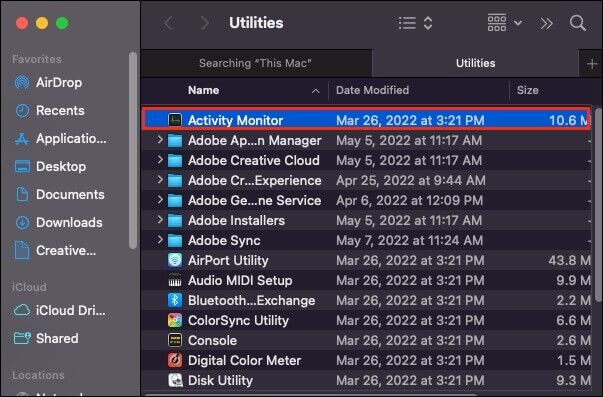So zeigen Sie den Verlauf der Zwischenablage auf einem Mac an
Macs sind seit Jahrzehnten mit nicht ausgelasteten Zwischenablage-Festplatten ausgestattet. Die Möglichkeit zum Kopieren und Einfügen ist praktisch, kann jedoch schwierig zu verwenden sein. Wenn Sie beispielsweise etwas kopieren und sofort vergessen, es einzufügen, müssen Sie zum ursprünglichen Text zurückkehren, um den Vorgang zu wiederholen. Mit der Zwischenablage müssen Sie dies jedoch nicht tun.
In diesem Artikel erfahren Sie, wie Sie den Verlauf der Zwischenablage effizienter zum Kopieren und Einfügen verwenden können.
Wo ist die Zwischenablage auf einem Mac?
Die Mac-Zwischenablage läuft leise im Hintergrund und wir denken nicht oft darüber nach. Es verbraucht nur minimale Rechenleistung und benötigt nicht viel Platz. Wenn Sie gehofft haben, die Zwischenablage zu öffnen und alles zu finden, was Sie zuvor kopiert haben, werden Sie enttäuscht sein. Die eingeschränkte Zwischenablagefunktion des Mac zeigt Ihnen nur das letzte, was Sie kopiert haben.
So zeigen Sie Ihre Zwischenablage an:
- Öffnen Sie den Finder und klicken Sie oben links auf Bearbeiten.
- Klicken Zwischenablage anzeigenUm das letzte zu finden, was Sie kopiert haben.
universal-Zwischenablage
Mit iOS 10 und macOS Sierra hat Apple die universelle Zwischenablage eingeführt, mit der Benutzer auf mehreren Geräten gleichzeitig kopieren und einfügen können. Alles, was erforderlich ist, ist, dass die Geräte bei demselben iCloud-Konto angemeldet sind, sich mit demselben Wi-Fi-Netzwerk verbinden und Bluetooth aktivieren. Universal Clipboard ist ein großartiges zeitsparendes Tool, mit dem Sie gleichzeitig auf verschiedenen Apple-Geräten arbeiten können.
Versteckte sekundäre Zwischenablage
Apple hat einen versteckten Ordner, den sie nicht veröffentlichen. Im Gegensatz zur normalen Zwischenablage verwendet es die Ausschneidefunktion, anstatt zu kopieren. Um Text aus einem Dokument zu kopieren, drücken Sie Strg + K, um ihn auszuschneiden, und drücken Sie dann Strg + Y, um Ihren Inhalt einzufügen. Diese Methode entfernt keine Inhalte, die sich bereits in der Zwischenablage befinden, wie dies normalerweise bei der Funktion zum Kopieren und Einfügen der Fall ist.
Externe Zwischenablage-Tools
Das einzige, was in der Zwischenablage Ihres Mac gespeichert wird, ist das letzte Element, das Sie kopiert haben. Dies ist eine erhebliche Einschränkung, die Benutzer daran hindert, ihren Kopierverlauf anzuzeigen, ohne spezielle Tools zu verwenden. Glücklicherweise haben mehrere Entwickler an Lösungen gearbeitet, mit denen Benutzer steuern können, wie viele Elemente ihre Zwischenablage enthalten kann. Es gibt auch Anwendungen, mit denen Benutzer mehrere Zwischenablagen auf dem Mac erstellen können.
JumpCut
Anwendung JumpCut Es ist ein Open-Source-Tool, mit dem Sie den Verlauf Ihrer Zwischenablage anzeigen können. Dies ist eine einfache und zuverlässige App, die es schon seit geraumer Zeit gibt. Wenn Sie diese Software herunterladen, erhalten Sie möglicherweise eine Aufforderung von Apple, die Sie darüber informiert, dass der Entwickler nicht erkannt wird. Dies ist zu erwarten, da JumpCut keine ihrer iOS-Apps ist. Dies müssen Sie tun, wenn Sie das Programm herunterladen.
- Gehe zu Systemeinstellungen und klicke aufJahr".
Lokalisieren "trotzdem geöffnetUm mit der Installation fortzufahren.
Sobald JumpCut auf Ihrem Computer installiert ist, beginnt es mit der Erstellung einer Liste der kopierten Elemente. Das App-Icon ist eine kleine Schere, die in der Menüleiste erscheint. Um den kopierten Inhalt zu verwenden, klicken Sie auf das JumpCut-Symbol, klicken Sie auf das Element, das Sie interessiert, und fügen Sie es an der gewünschten Stelle ein.
Fliegenschnitt
Anwendung Fliegenschnitt Es ist ein kostenloser Open-Source-Clipboard-Manager, der für Entwickler entwickelt wurde. Leider wird das Kopieren von Bildern oder Tabellen nicht unterstützt. Wenn Flycut gestartet wird, erscheint das Anwendungssymbol in der Menüleiste. Wenn Sie auf dieses Symbol klicken, werden Ihre kopierten Inhalte angezeigt. Um diese Daten zu verwenden, klicken Sie auf den Text, den Sie verwenden möchten, und fügen Sie ihn in das entsprechende Dokument ein.
KopieClip
Obwohl CopyClip anderen leichtgewichtigen Zwischenablage-Managern wie Jumpcut und Flycut ähnelt, ist es eine gute Alternative, wenn Sie nach einer einfachen, aber effektiven Anwendung suchen. Leider unterstützt CopyClip nur einfachen Text und behält die Formatierung nicht bei. Das bedeutet, dass Sie keine Links oder Tabellen kopieren können.
Im Gegensatz zu Flycut und JumpCut enthält es keine KopieClip eine Tastenkombination für den Zugriff auf seine Bibliothek. Stattdessen wird nur ein Menüleistensymbol angezeigt, auf das Sie klicken können, um die Snippets auszuwählen, die Sie kopieren möchten. Sie können jedoch die Anzahl der Snippets, die Sie behalten, begrenzen. Dies hilft Ihnen, Speicherplatz zu sparen.
Sie können auch verhindern, dass bestimmte Apps in Ihrem Zwischenablageverlauf gespeichert werden, indem Sie auf die Option Apps ausschließen klicken. Dies trägt dazu bei, vertrauliche Informationen privat zu halten.
Kopieren Sie sie
Kopieren Sie sie Es ist eine großartige App zur Verwaltung der Mac-Zwischenablage. Es bietet eine Vielzahl von Funktionen und ist sehr unauffällig.
Sie können über die Menüleiste auf die Copy'Em-Bibliothek zugreifen. Es kann alle Details verfolgen, die Sie kopieren, einschließlich Rich-Text, Bilder und Code-Snippets. Es kann sogar ganze Dateien kopieren.
Mit Copy'Em können Sie Inhalte in Kategorien sortieren und entweder kopieren oder an die gewünschte Stelle ziehen. Wenn Sie alle kopierten Elemente im Auge behalten möchten, können Sie sie gruppieren und in Listen speichern.
Eine der besten Funktionen der App ist die Möglichkeit, einen Screenshot zu machen und ihn direkt im Zwischenablage-Manager der App zu speichern. Sie können das Kopieren auch anhalten, wenn Sie der Meinung sind, dass die integrierte Zwischenablage Ihres Geräts für Sie ausreicht.
Copy'Em passt gut zu Warteschlange einfügen, Auf diese Weise können Sie mehrere Elemente gleichzeitig kopieren und an Ihrem bevorzugten Ort einfügen. Das bedeutet, dass Sie nicht zwischen Dokumenten wechseln müssen.
Pasta
Pasta Es ist eine hervorragende Anwendung zum Verwalten mehrerer Ordner. Es verfügt über eine benutzerfreundliche Oberfläche, die das Kopieren und Einfügen erleichtert. Dies ist jedoch eine Abonnement-App und möglicherweise nicht für jeden ideal.
Mit Einfügen können Sie entscheiden, wie viele Snippets Sie in der App speichern möchten, von fünfzig bis unbegrenzt. Diese Snippets können Text, Links, Bilder und Tabellen enthalten. Mit den Tasten Shift + Cmd + V können Sie Ihre Inhalte in Ihre Lieblingsseite einfügen.
Mit der Pinnwand-Funktion in der App können Sie Ihre Snippets in verschiedene Kategorien einteilen. Sie können auch die Suchleiste verwenden, um nach Artikeln zu suchen, die Sie verwenden möchten.
Paste hat eine 14-tägige Testphase, in der Sie die Software testen können, um festzustellen, ob sie Ihren Anforderungen entspricht.
So reparieren Sie die Zwischenablage
Wenn die Funktion zum Kopieren und Einfügen nicht so funktioniert, wie sie sollte, kann Activity Monitor helfen. So verwenden Sie es:
- Offen "Anwendungenund klicke "Dienstprogramme".
- Starten Sie Activity Monitor, geben Sie „pboard“ in die Suchleiste ein und drücken Sie die Eingabetaste.
- Klicke auf "X" In der oberen linken Ecke des Bildschirms, um das Fenster zu verlassen.
- Dadurch sollte Ihre Zwischenablage zurückgesetzt werden und die Funktion zum Kopieren und Einfügen sollte wieder funktionieren.
- Wenn das Problem weiterhin besteht, liegt das Problem möglicherweise an der Tastatur. Um dies zu korrigieren, führen Sie die folgenden Schritte aus:
- Markieren Sie den Text in Ihrem Dokument.
- Lokalisieren "Kopien" Dann "EinfügenAus dem Bearbeiten-Menü.
- Wenn das Material erfolgreich kopiert und eingefügt wird, liegt das Problem an der Tastatur, nicht an der Zwischenablage. Starten Sie Ihr Gerät neu, damit die Tastatur ordnungsgemäß funktioniert.
Der beste Weg zum Kopieren und Einfügen
Die nicht ausgelastete Zwischenablagefunktion für Mac macht das Kopieren und Einfügen effizienter. Mit Hilfe dieses Leitfadens können Sie lernen, wie Sie dieses Tool verwenden, um die Produktivität zu verbessern. Die Mac-Zwischenablage hat einige Einschränkungen, aber zum Glück haben die Entwickler eingegriffen, um das Problem zu lösen. Das Herunterladen einiger der hier erwähnten Drittanbietersoftware kann die Kopier- und Einfügefunktion Ihres Geräts erheblich verbessern.
Haben Sie die Zwischenablage Ihres Macs gesehen? Welche Methode hast du verwendet? Lassen Sie es uns in den Kommentaren unten wissen.