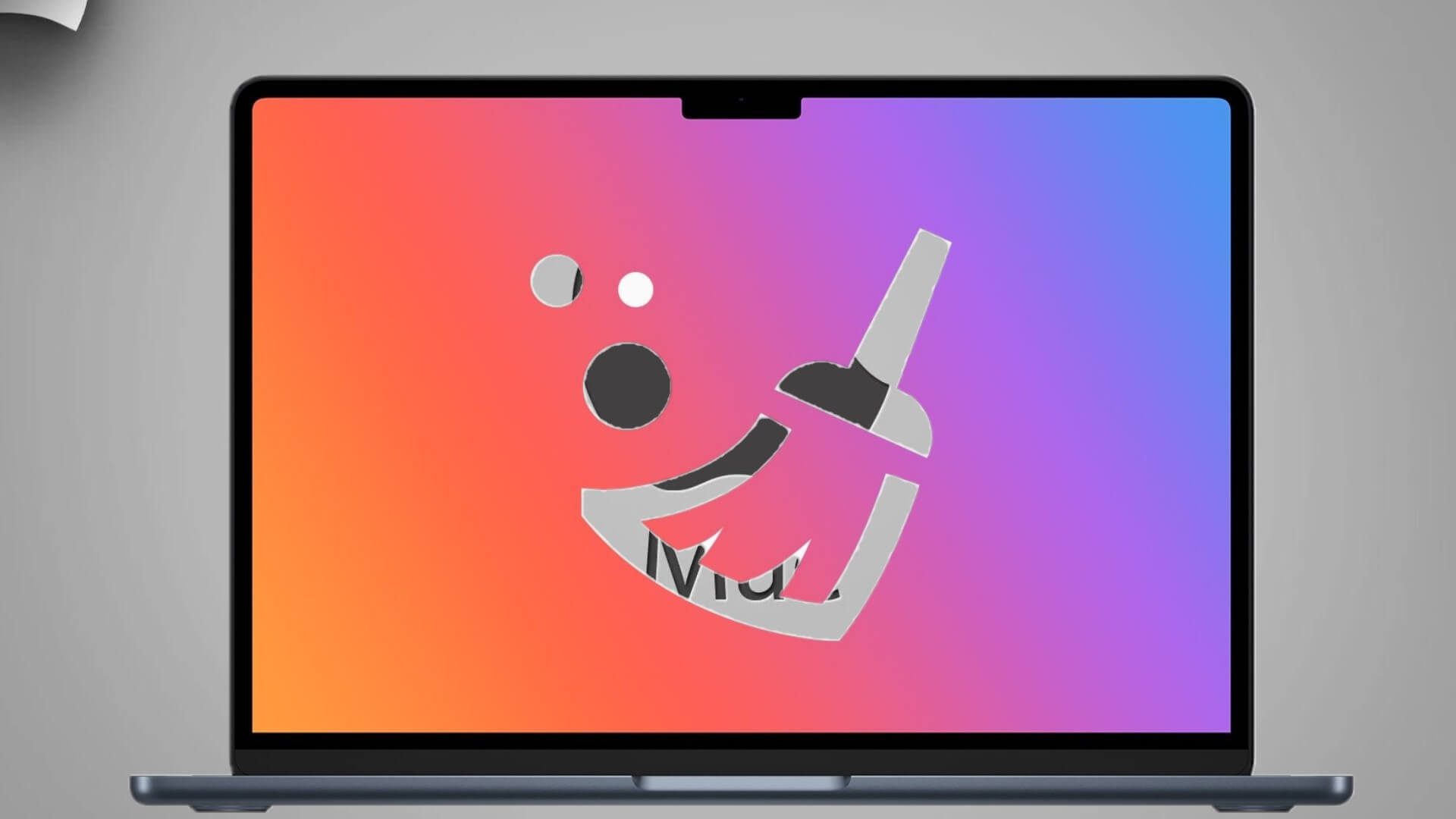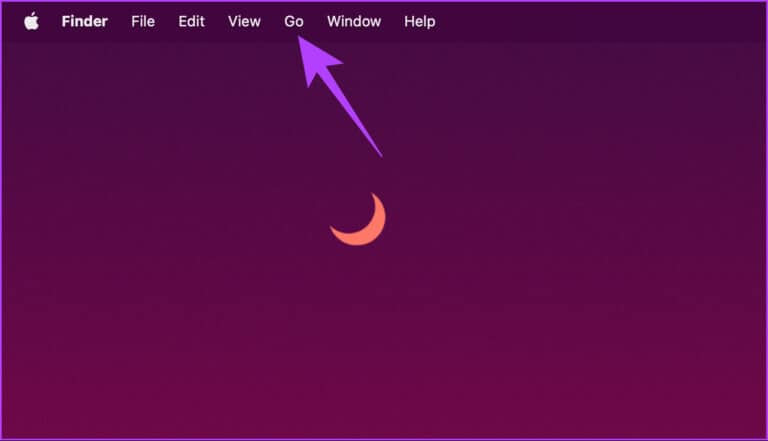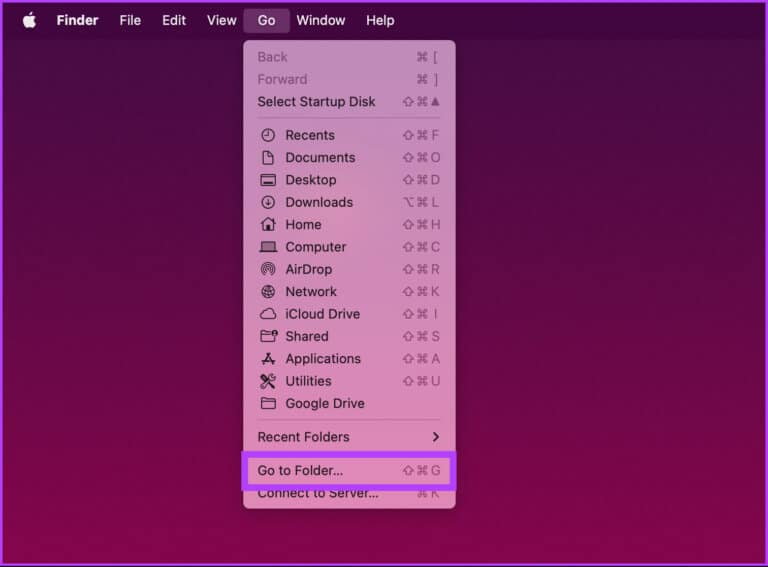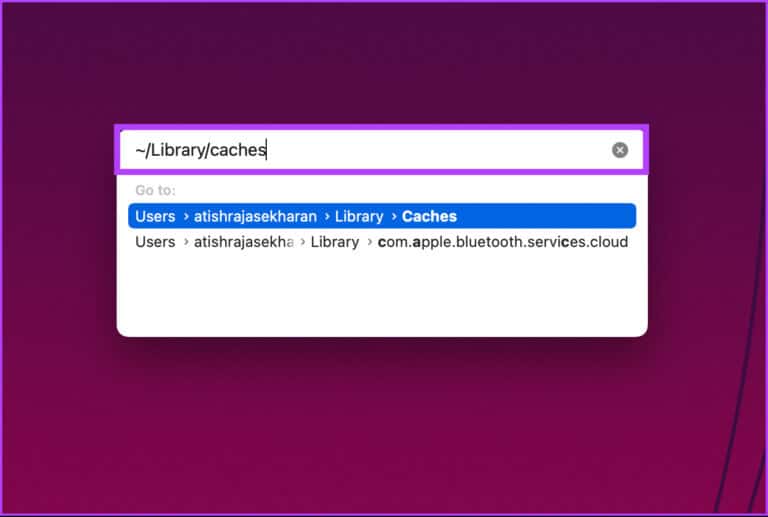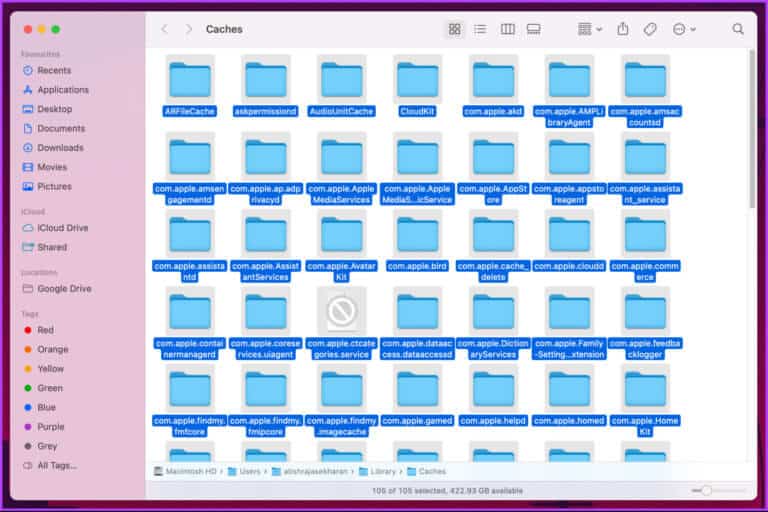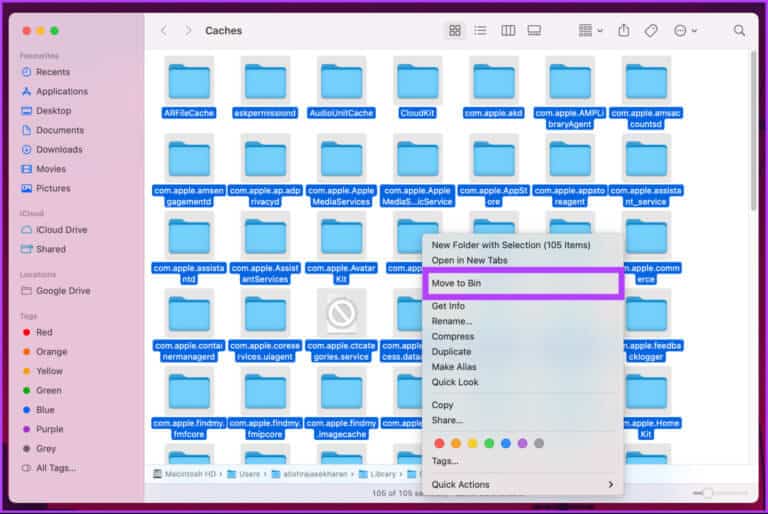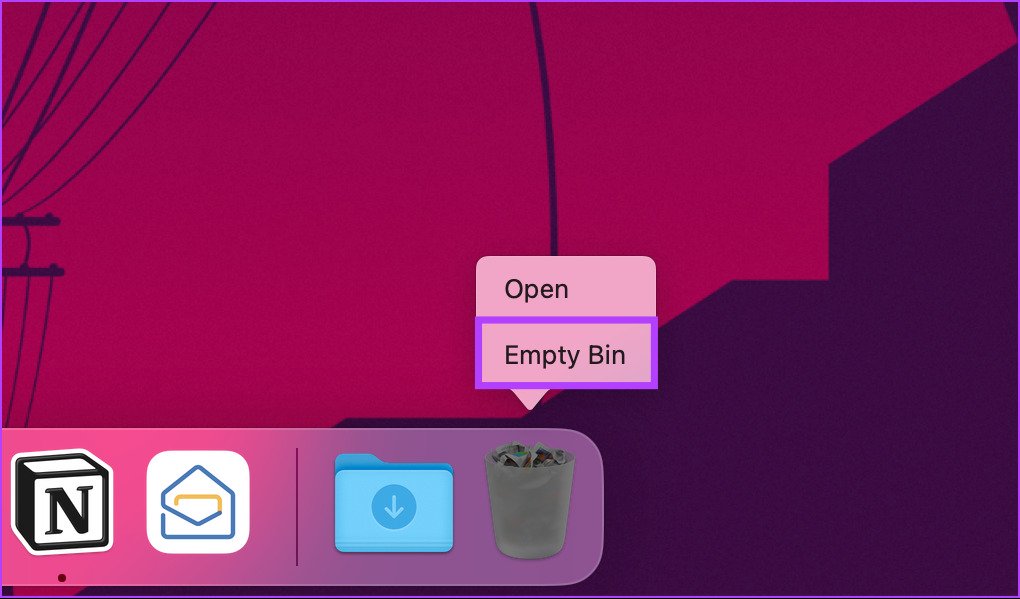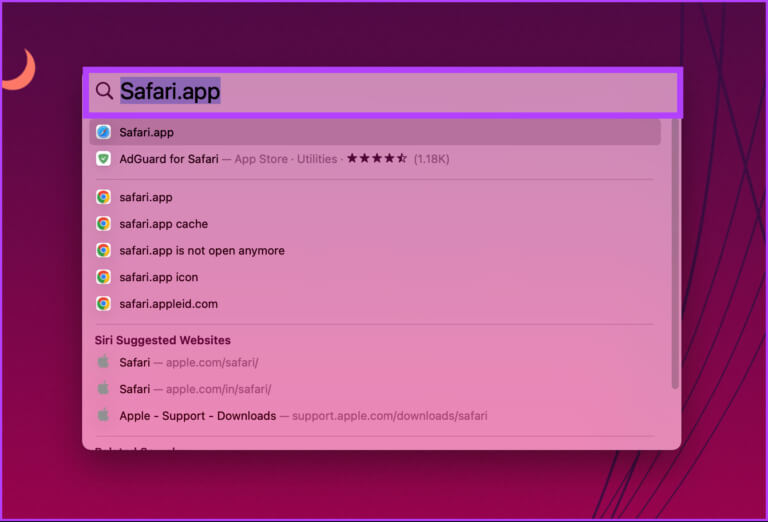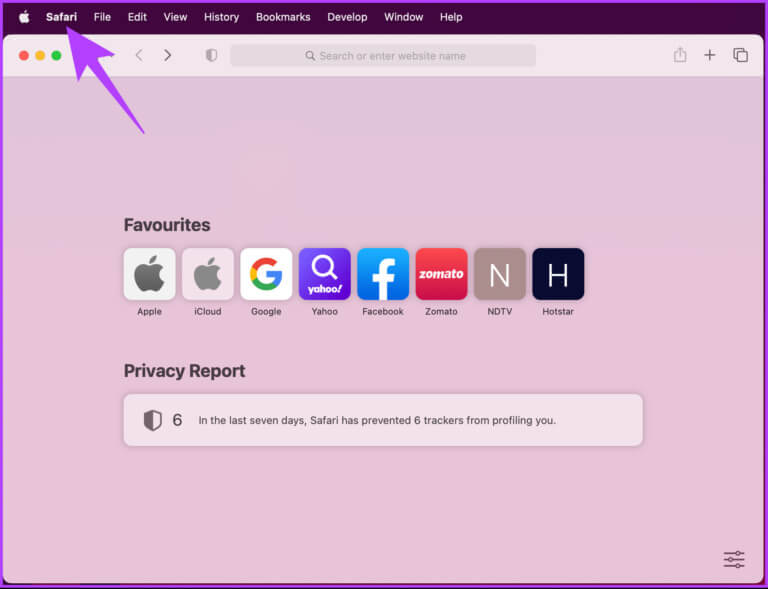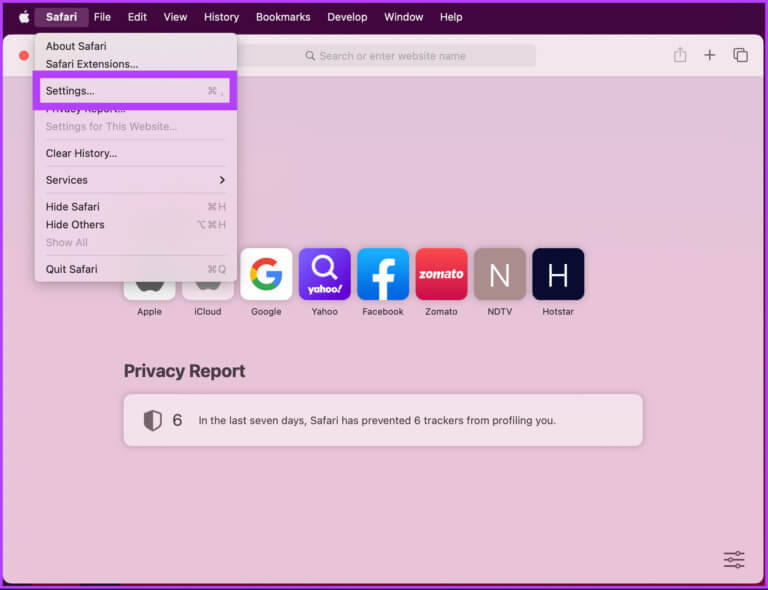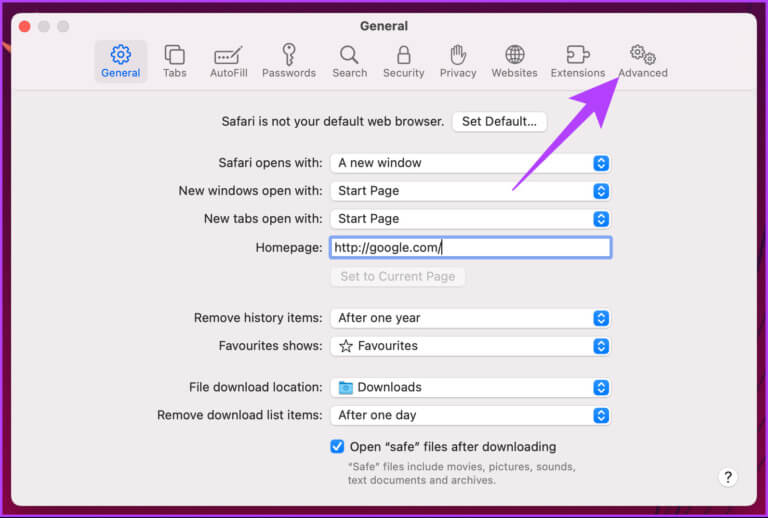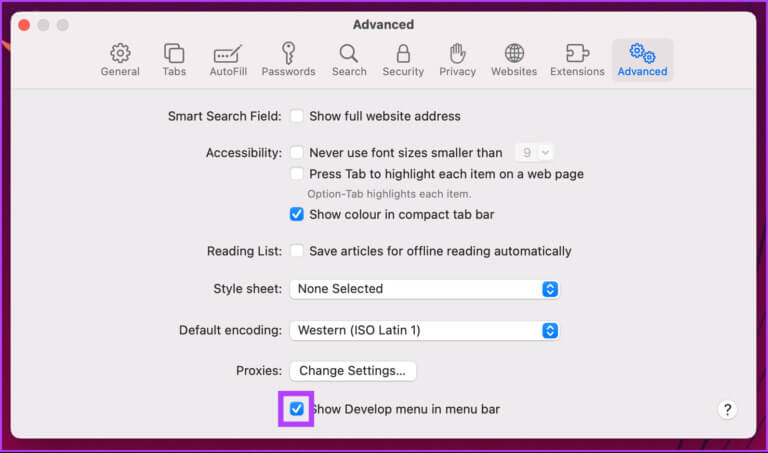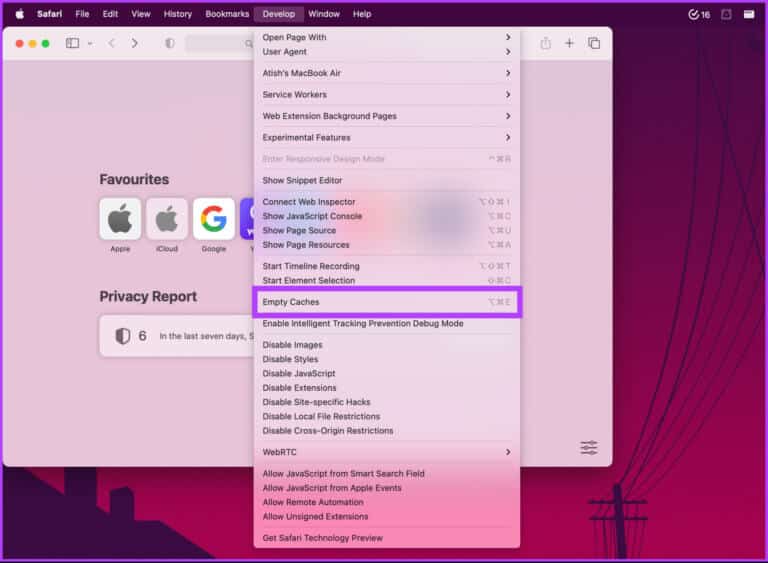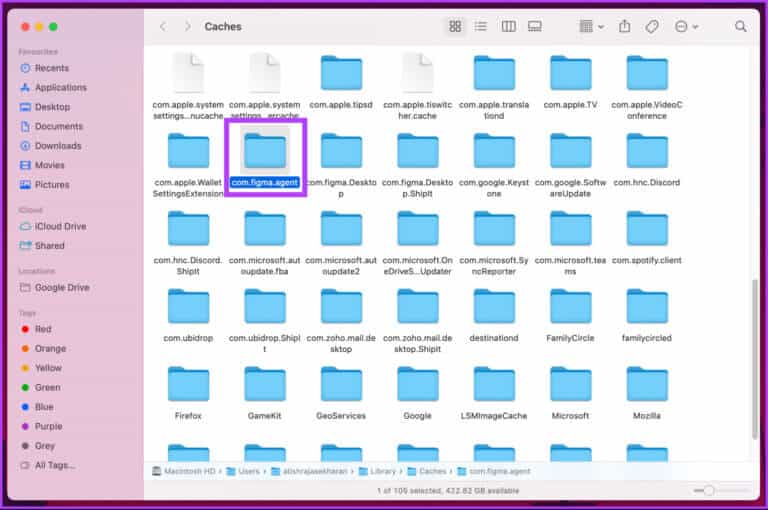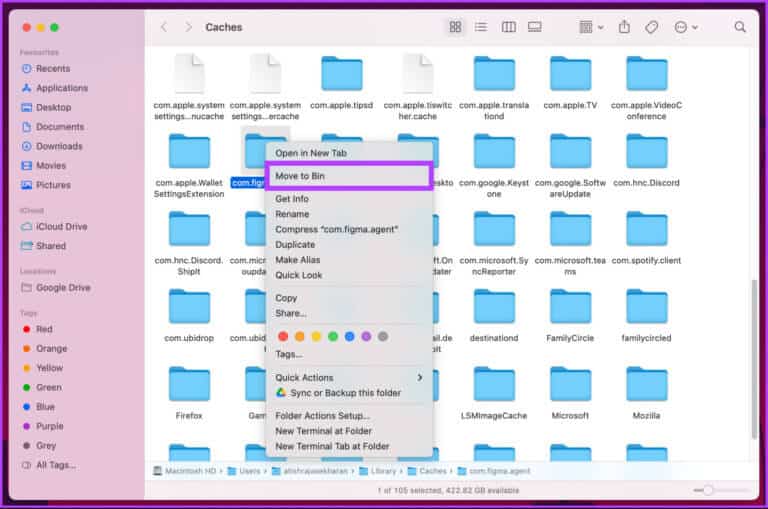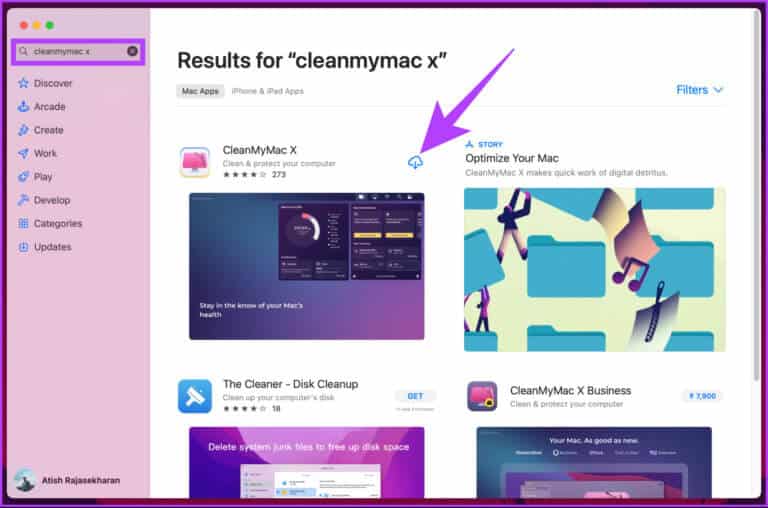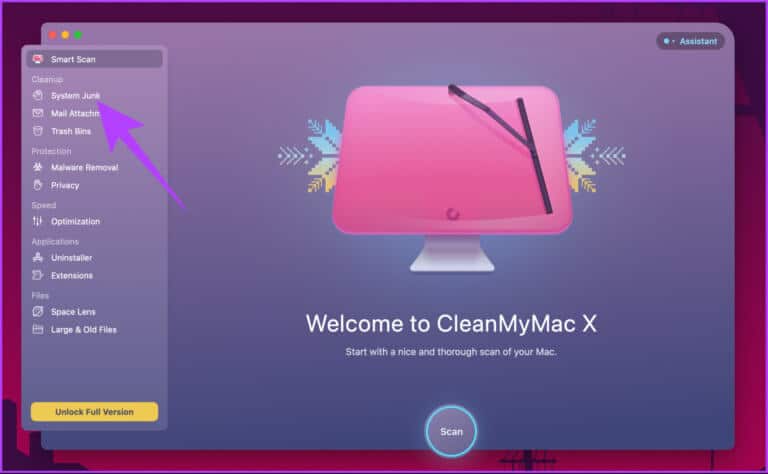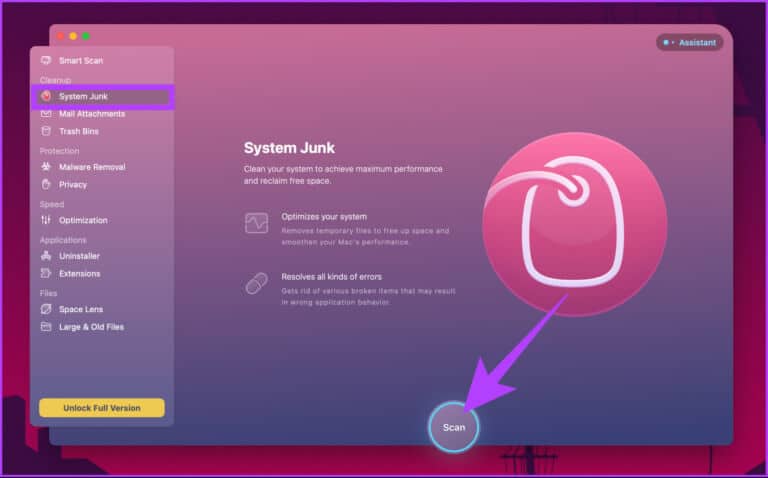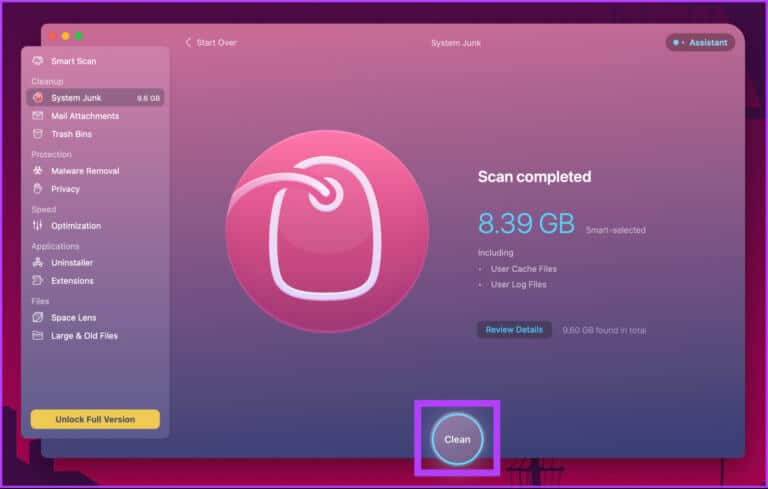So löschen Sie den Cache auf einem Mac: Die 4 wichtigsten Methoden
Es gibt Zeiten, in denen Ihr Mac nicht richtig funktioniert oder einige Anwendungen sich seltsam verhalten. Möglicherweise haben Sie keinen Speicherplatz mehr oder sind um Ihre Privatsphäre besorgt. Nun, hier ist das Löschen des Cache auf dem Mac praktisch. Wenn Sie sich nicht sicher sind, zeigt Ihnen dieser Artikel, wie Sie den Cache auf dem Mac löschen.
Aber vorher wollen wir verstehen, ob es sicher ist, Cache-Dateien zu löschen. Nun, die kurze Antwort ist ja. Das Löschen des Caches von den im Artikel erwähnten Orten sollte nicht dazu führen, dass Ihr Mac auf Probleme stößt. Beachten Sie jedoch, dass einige Anwendungen wichtige Dateien in Cache-Ordnern speichern. Es hilft also, eine Kopie zu erstellen, bevor Sie die Apps löschen.
Schneller Tipp: Wenn Sie nicht den mühsamen Schritt-für-Schritt-Prozess zum Löschen des Cache von Ihrem Mac durchlaufen möchten, empfehlen wir Ihnen, direkt zur letzten Methode zu gehen und den Vorgang mit einer Drittanbieter-App abzuschließen.
So entfernen Sie den gesamten Systemcache vom MAC
Das Löschen des Systemcaches ist ziemlich einfach. Obwohl die Schritte kompliziert erscheinen mögen, sind sie es nicht.
Schritt 1: Rauszoomen Alle Fenster und klicken Sie auf Los von bar Werkzeuge.
Öffnen Sie stattdessen Finder und klicke Gehen Sie von der Symbolleiste.
Schritt 2: Lokalisieren "Gehe zum Ordner".
Hinweis: Alternativ können Sie die Tastenkombination „Umschalt + Befehl + G“ verwenden, um Gehe zu Ordner zu öffnen.
Schritt 3: Geben Sie den folgenden Befehl in das Textfeld ein und klicken Sie auf Los.
~ / Library / Caches
Dies bringt dich zu dem Ordner, der die zwischengespeicherten Dateien deines Macs enthält.
Schritt 4: Jetzt drücken "Befehl + A" auf der Tastatur auszuwählen Alle Cache-Dateien.
Hinweis: Alle Caches aller auf Ihrem Mac installierten Apps werden gelöscht.
Schritt 5: Sobald Sie dort sind, klicken Sie mit der rechten Maustaste und wählen Sie „Ab in den Müll".
Hinweis: Geben Sie Ihr Mac-Passwort ein, wenn das Popup-Fenster erscheint, um die Aktion abzuschließen.
Schritt 6: Gehe zu Kasten من App-Schublade , klicken Sie mit der rechten Maustaste und wählen Sie aus Leerer Behälter.
Hier sind Sie ja. Sie haben Ihren Systemcache ohne Schwierigkeiten erfolgreich geleert. Das ist jedoch noch nicht alles. Auf einem Mac sammelt Ihr Browser auch ziemlich viel Cache. Lesen Sie weiter, um zu verstehen, wie Sie es löschen können.
So löschen Sie den Browser-Cache auf dem MAC
Das Zwischenspeichern von Dateien beschleunigt Ihr Surferlebnis, verbraucht aber auf der anderen Seite auch unnötig viel Speicherplatz. Diese Methode variiert je nachdem, welchen Browser Sie verwenden. Sie können Safari, Chrome, Firefox, Opera oder einen anderen Browser verwenden.
Hinweis: Um Mac-Benutzer im Auge zu behalten, werden wir diese Methode mit Safari erklären. Das Leeren des Caches in Google Chrome oder Firefox ist jedoch relativ einfach.
Schritt 1: Öffnen Safari mit Launchpad oder Spotlight-Suche.
Tipp: Um die Spotlight-Suche zu öffnen, drücken Sie „Befehlstaste + Leertaste“ auf Ihrer Tastatur.
Schritt 2: Klicken Safari aus der Menüleiste.
Schritt 3: Lokalisieren die Einstellungen.
Schritt 4: geh zum Registerkarte Erweitert.
Schritt 5: Kontrollkästchen "Entwicklungsmenü in der Menüleiste anzeigen , und schließen Sie das Safari-Einstellungsfenster.
Schritt 6: Gehen Sie jetzt zu Entwickeln und leere Caches auswählen.
Hinweis: Alternativ können Sie „Wahl + Befehl + E“ drücken, um den Cache zu löschen.
Das ist. Sie haben den Cache im Browser Ihres Mac erfolgreich geleert. Wenn Sie den Cache einer bestimmten App löschen möchten, von der Sie glauben, dass sie Speicherplatz belegt, lesen Sie weiter.
So leeren Sie den App-Cache auf dem MAC
Manchmal werden Apps so zwischengespeichert, dass sie langsam geladen werden, was die Gesamtleistung Ihres Mac belastet. Daher ist es immer empfehlenswert, den Cache von Zeit zu Zeit zu bereinigen. Befolgen Sie dazu die nachstehende Schritt-für-Schritt-Anleitung.
Schritt 1: Minimieren Sie alle Fenster und klicken Sieانتقالaus der Symbolleiste oben.
Öffnen Sie stattdessen Finder und klicke Gehen Sie von der Symbolleiste.
Schritt 2: Lokalisieren „Gehe zum Ordner“ aus dem Dropdown-Menü.
Hinweis: Alternativ können Sie „Shift + Command + G“ auf Ihrer Tastatur drücken, um Gehe zu Ordner zu öffnen.
Schritt 3: Geben Sie den folgenden Befehl in das Textfeld ein und klicken Sie انتقال.
~ / Library / Caches
Dies bringt dich zu dem Ordner, der die zwischengespeicherten Dateien deines Macs enthält.
Schritt 4: Wählen Sie nun Bewerbungsordner die Sie löschen möchten.
Schritt 5: Klicken Sie mit der rechten Maustaste und wählen Sie „Transfer in den Warenkorb.
Schritt 6: Gehe zu Kasten من App-Schublade , klicken Sie mit der rechten Maustaste und wählen Sie aus Leerer Behälter.
Hier sind Sie ja. Basic. Wenn Sie die Schritte zum Leeren des Caches nicht ausführen möchten, sondern den Cache auf dem Mac schnell und effizient löschen möchten, fahren Sie mit der nächsten Methode fort.
So entfernen Sie den Cache vom MAC mit Tools von Drittanbietern
Erhältlich Viele saubere Anwendungen für Mac auf dem Markt, um Ihnen dabei zu helfen, den Cache schnell zu löschen. Für die Demo verwenden wir CleanMyMac X, aber Sie können auch CCleaner ausprobieren.
Hinweis: CleanMyMac X und CCleaner sind beide kostenlose Apps, was bedeutet, dass sie eine kostenlose Stufe mit eingeschränkten Funktionen und eine Premium-Stufe mit mehr Funktionen haben, für die ein Abonnement erforderlich ist. Für die meisten Benutzer wird die kostenlose Version ausreichen.
Schritt 1: Tun Laden Sie CleanMyMac X herunter und installieren Sie es من Appstore.
Schritt 2: Wenn Sie fertig sind, öffnen Sie es CleanMyMac X und gehe zu Systemmüll.
Schritt 3: Drück den Knopf Scannen Um Ihr System auf Cache-Dateien zu analysieren.
Schritt 4: Sobald der Scan abgeschlossen ist, zeigt Ihnen die App, wie viel Speicherplatz freigegeben werden kann. Abschließend klicken تنظيف.
Hinweis: Sie können auf Details überprüfen klicken, um die Details der Cache-Dateien anzuzeigen, auf deren Grundlage Sie jede Cache-Datei auswählen oder deaktivieren können, die Sie nicht löschen möchten.
Das ist es. Sie haben erfolgreich den gesamten Cache von Ihrem Mac entfernt. Beachten Sie jedoch, dass es bei CleanMyMac X Einschränkungen gibt. Sie können nur 500 MB Junk-Dateien löschen. Wenn Sie Mehr reinigen möchten, benötigen Sie ein kostenpflichtiges Abonnement. Alternativ können Sie Ccleaner ausprobieren.
Häufig gestellte Fragen zum Löschen des Cache auf dem MAC
1. Ist es in Ordnung, zwischengespeicherte Daten auf einem Mac zu löschen?
Ja, es ist im Allgemeinen sicher, zwischengespeicherte Daten auf einem Mac zu löschen. Cache-Daten sind temporäre Daten, die auf Ihrem Computer gespeichert werden, und das regelmäßige Leeren des Caches kann dazu beitragen, Speicherplatz freizugeben und seine Leistung zu verbessern.
2. Wann sollte ich den Cache auf dem Mac löschen?
Es wird empfohlen, den Cache regelmäßig zu leeren, damit Ihr Mac reibungslos läuft. Wenn es Ihnen jedoch nichts ausmacht, ein paar Gigabyte Speicherplatz zu sparen, können Sie auch Cache-Dateien aufbewahren.
3. Wie kann ich alle Cache-Dateien anzeigen?
Gehen Sie einfach in den Ordner „/Library/Caches“. Dieser Ordner enthält Cache-Dateien für alle Apps und Dienste, die auf Ihrem Mac installiert sind.
Befreien Sie Ihren MAC
Es wird empfohlen, den Cache einmal im Monat zu leeren, um Datenmüll zu entfernen und Speicherplatz freizugeben. Jede der in diesem Artikel beschriebenen Methoden kann verwendet werden, um den Cache auf einem Mac zu leeren. Nur als Pluspunkt, wenn Sie eine App eine Weile nicht verwendet haben, ist es sogar noch besser Deinstallieren Sie es von Ihrem Mac und Speicherplatz sparen. Nun, da Sie es wissen, worauf warten Sie noch? Machen Sie weiter und bereinigen Sie Ihren Mac.