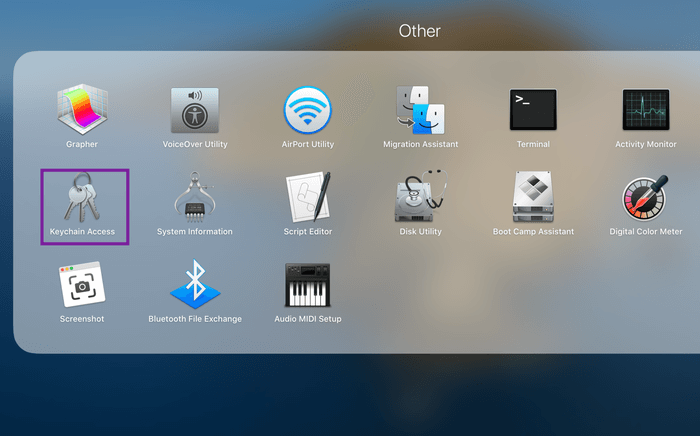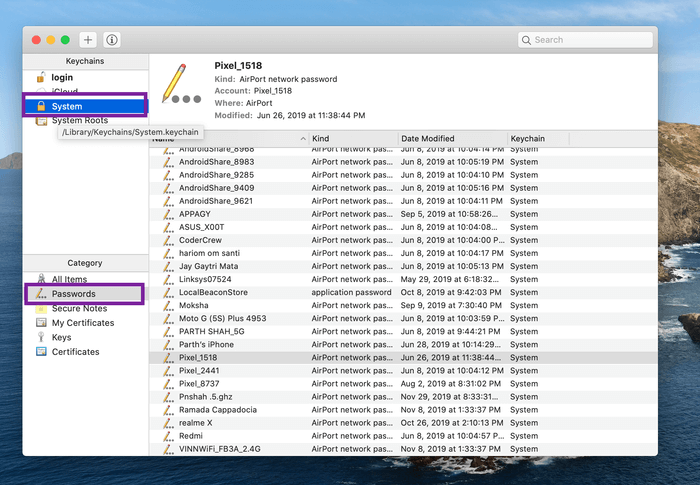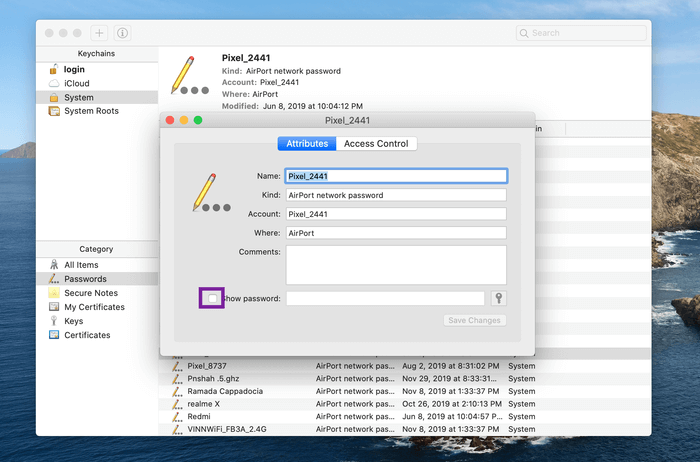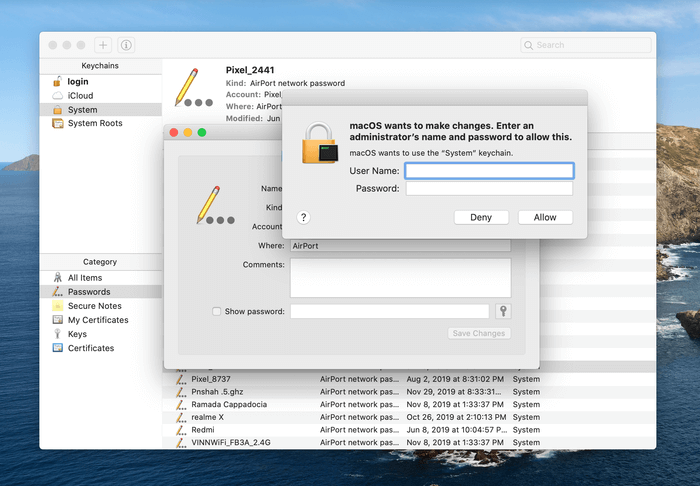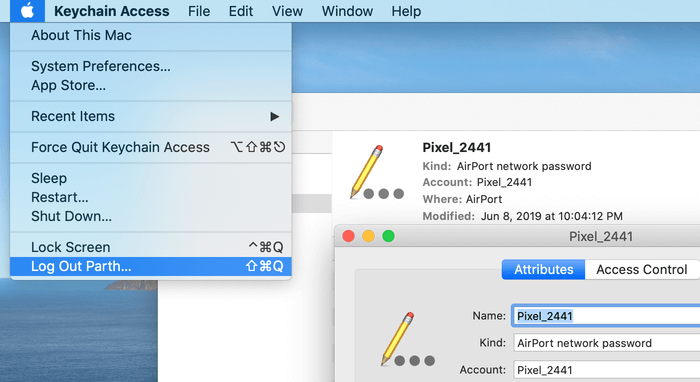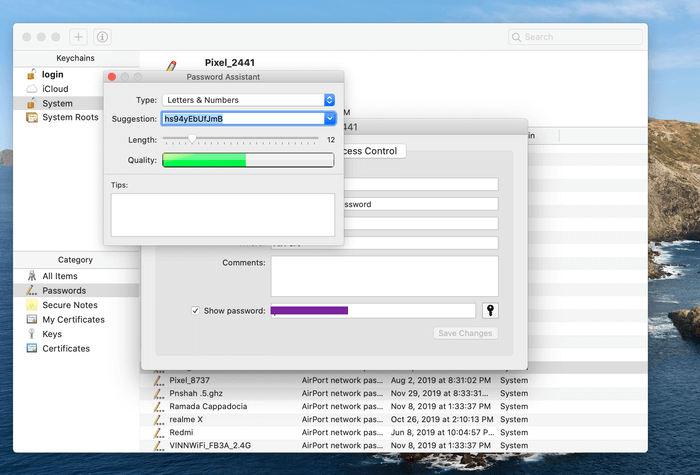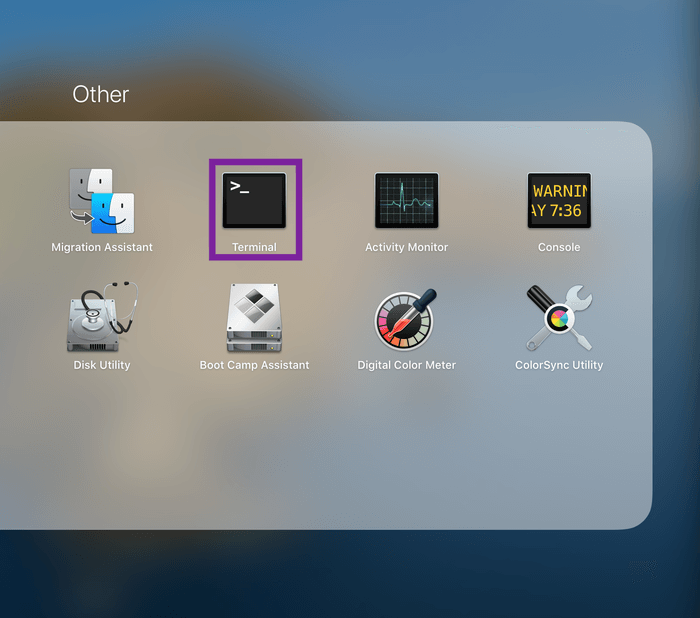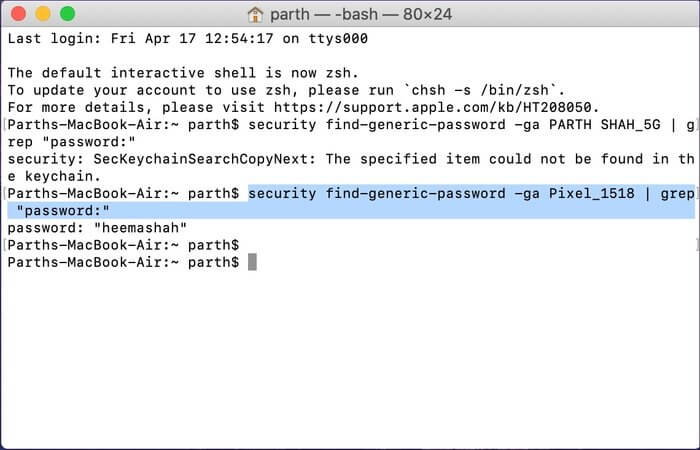So zeigen und sehen Sie gespeicherte Wi-Fi-Passwörter auf dem Mac
„Hey, wie lautet das WLAN-Passwort?“
Eine Frage, die Sie vielleicht schon mehrmals zu Hause hatten. Es ist möglich, dass Sie Ihr Wi-Fi-Passwort vergessen haben, weil dies den Leuten egal ist, weil Ihr Wi-Fi bereits auf Ihrem Telefon, PC oder Mac gespeichert ist. Um es zu finden, können Sie entweder dem üblichen Pfad folgen, um es aus den Routereinstellungen wiederherzustellen, aber ich habe eine bessere Lösung anzubieten.
Kann man auch anschauen WLAN-Passwörter auf dem Mac gespeichert. Es gibt zwei Möglichkeiten, Wi-Fi-Passwörter auf dem Mac zu finden, den iCloud-Schlüsselbund und das macOS-Terminal. Der erste ist nur nutzbar, wenn Sie den genauen WLAN-Namen kennen.
In diesem Beitrag werden wir über beide Möglichkeiten sprechen, gespeicherte Wi-Fi-Passwörter auf dem Mac zu finden. Sie sind nicht so gerade, wie Sie denken. Beginnen wir mit den folgenden Schritten.
Gespeicherte WI-FI-Passwörter aus dem Mac-Schlüsselbund anzeigen
Warten Sie, was genau ist ein Schlüsselbund? Der Mac-Schlüsselbund ist ein nützliches Tool, das in macOS integriert ist. Speichert alle lokalen Passwörter mit Netzwerknamen und funktioniert wie Offline- und Online-Passwortmanager. Der Schlüsselbund hat iCloud-Unterstützung, die gespeicherte Anmeldedaten aus dem Safari-Browser auf allen Apple-Geräten synchronisiert.
Mit dem Schlüsselbund können Sie auch sichere, authentifizierte Notizen und andere vertrauliche Informationen hinzufügen. Aber wir sind nicht hier, um darüber zu sprechen. Sehen wir uns an, wie Sie gespeicherte Wi-Fi-Passwörter daraus extrahieren. Folgen Sie den unteren Schritten.
Schritt 1: Öffnen Sie die Spotlight-Suche über das Suchmenü in der oberen rechten Ecke oder verwenden Sie die Tastenkombination Befehl + Leertaste.
Schritt 2: Geben Sie Keychain Access ein und klicken Sie auf die Schaltfläche Zurück. Alternativ können Sie zu Launchpad > Anderer Ordner > Schlüsselbundzugriff gehen, um die App zu öffnen.
Schritt 3: Wählen Sie System aus der Liste der Tasten in der linken Seitenleiste aus.
Schritt 4: Gehen Sie nun zur unteren Menüleiste und wählen Sie Passwörter aus dem Kategoriebereich.
Schritt 5: Auf der rechten Seite sehen Sie alle auf dem Gerät gespeicherten WLAN-Systemeinstellungen.
Schritt 6: Doppelklick WLAN-Name um das Dialogfeld zu öffnen.
Schritt 7: Wählen Sie unten die Option Passwort anzeigen aus, und Sie werden aufgefordert, das Gerät mit Ihrem Fingerabdruck oder Passwort zu authentifizieren.
Schritt 8: Beim Zugriff auf die Systeminformationen werden Sie aufgefordert, sich mit Ihrem Benutzernamen und Passwort zu verifizieren.
Schritt 9: Wenn Sie sich bei Ihrem Benutzernamen nicht sicher sind, gehen Sie in die obere linke Ecke und tippen Sie auf das kleine Apple-Logo.
Schritt 10: Hier sehen Sie Ihren Benutzernamen in der Liste. Verwenden Sie es und fügen Sie ein Kennwort im Schlüsselbund hinzu. da ist er! Das System zeigt Ihnen das aktuelle Passwort an.
Sie können auch auf das kleine Schlüsselsymbol klicken, um das Passwort-Hilfemenü zu öffnen. Man kann das vorgeschlagene Passwort verwenden und auf Änderungen speichern klicken. Das WLAN-Passwort wird gespeichert. Wenn der andere Administrator das WLAN kontrolliert, können Sie die Passwörter nicht ändern.
Verwenden Sie Terminal macOS
Terminal ist eine integrierte Anwendung, mit der Sie Ihren Mac über Eingabeaufforderungen steuern können. Die unten genannte Methode eignet sich für diejenigen, die nicht mehrere Schritte oben durchlaufen möchten und eine einfache Lösung wünschen. Hier gibt es nur einen Haken. Sie müssen den genauen Namen des Wi-Fi-Netzwerks kennen, um das Passwort im Terminal zu markieren.
Schritt 1: Öffnen Sie das Terminal mit der Spotlight-Suche (Tastenkombination Befehl + Leertaste) oder gehen Sie zu Launchpad > Andere > Terminal.
Schritt 2: Geben Sie den folgenden Befehl ein
Sicherheit find-generic-password -ga WIFI NAME | grep "Passwort:"
Ersetzen Sie WIFI NAME durch den angegebenen Namen Ihres Netzwerks, für das Sie das Passwort wünschen.
Schritt 3: Klicken Sie auf die Schaltfläche Zurück, und Sie werden aufgefordert, sich mit Ihrem Benutzernamen und Ihrem Passwort zu authentifizieren.
Schritt 4: Fügen Sie die Informationen hinzu und drücken Sie OK. Es zeigt Ihnen das Wi-Fi-Passwort für das erwähnte Netzwerk an.
Möchten Sie Terminal verwenden, um andere Details über Ihren Mac herauszufinden? Lesen Sie unsere Zusammenfassung der 11 besten macOS-Terminalbefehlstricks.
schließende Gedanken
Sie können das obige Szenario leicht vermeiden, wenn Sie in einen anständigen Passwort-Manager investieren. Im Passwort-Manager kann man die Login-Informationen für jedes WLAN speichern und bei Bedarf mit einer einzigen Authentifizierung abrufen.
Für das Apple-Ökosystem empfehle ich, mit zu gehen iCloud Keychain , ein leistungsstarkes Produkt für Apple-Benutzer und eine umfassende Überarbeitung wird im iOS 14-Update erwartet.Als Alternativen empfehle ich Ihnen, sich für Enpass oder zu entscheiden 1Password أو Lastpass oder Dashlane. Sie sind alle plattformübergreifende Lösungen, was bedeutet, dass Sie auf jeder Plattform, einschließlich Android und Windows, darauf zugreifen können.
Holen Sie sich WI-FI-Passwörter auf MAC
Wie Sie in der obigen Anleitung sehen können, ist es sehr einfach, das Wi-Fi-Passwort auf dem Mac zu speichern. Für regelmäßige Benutzer empfehle ich, den Schlüsselbund zu verwenden. Power-User können definitiv Dinge finden.