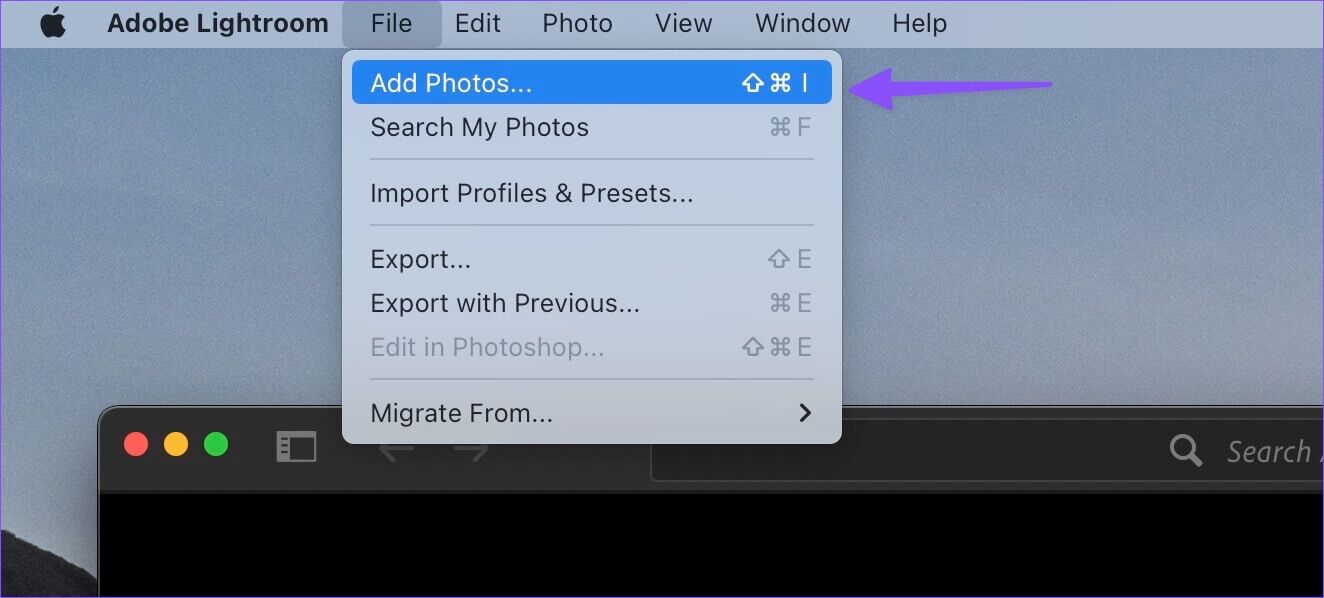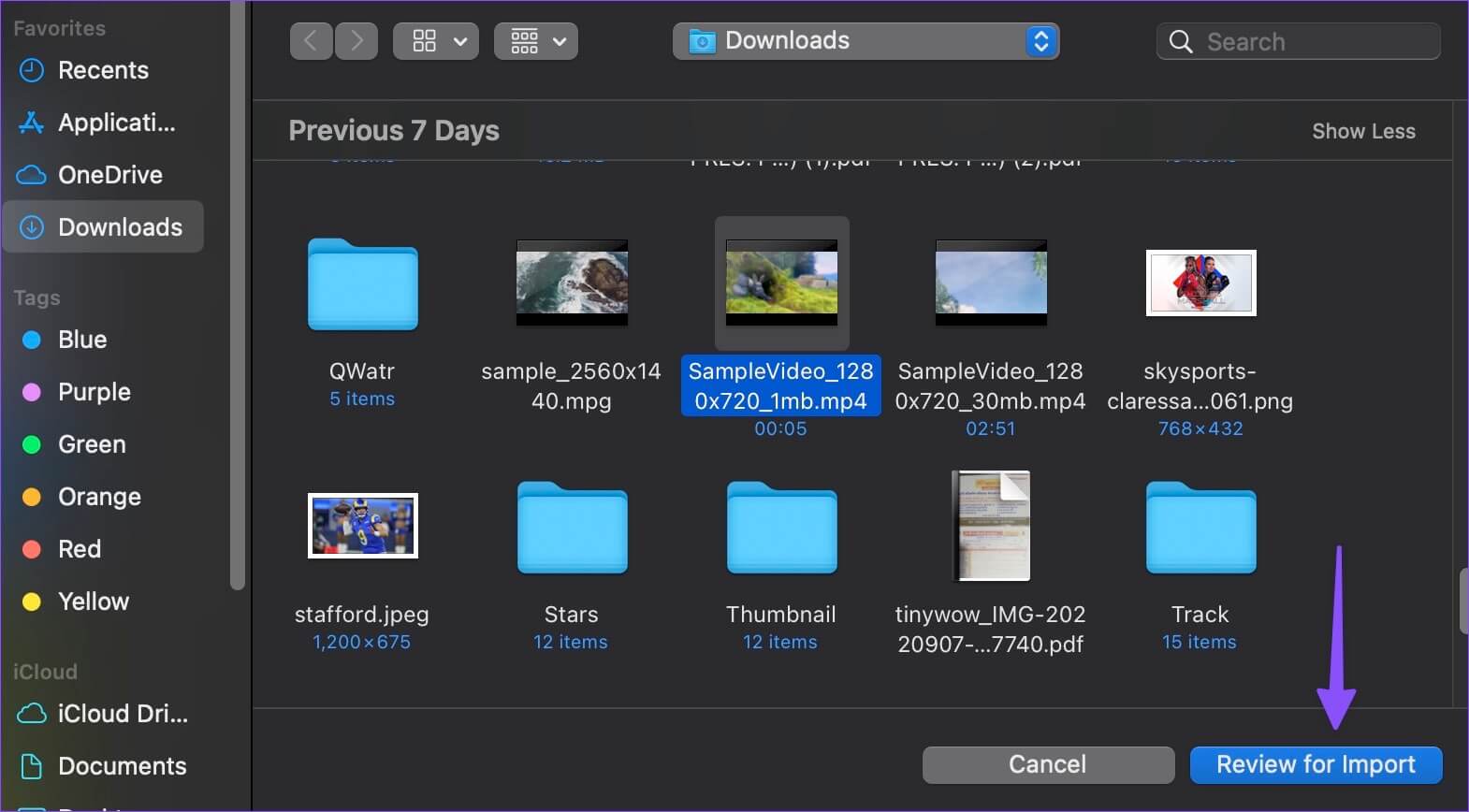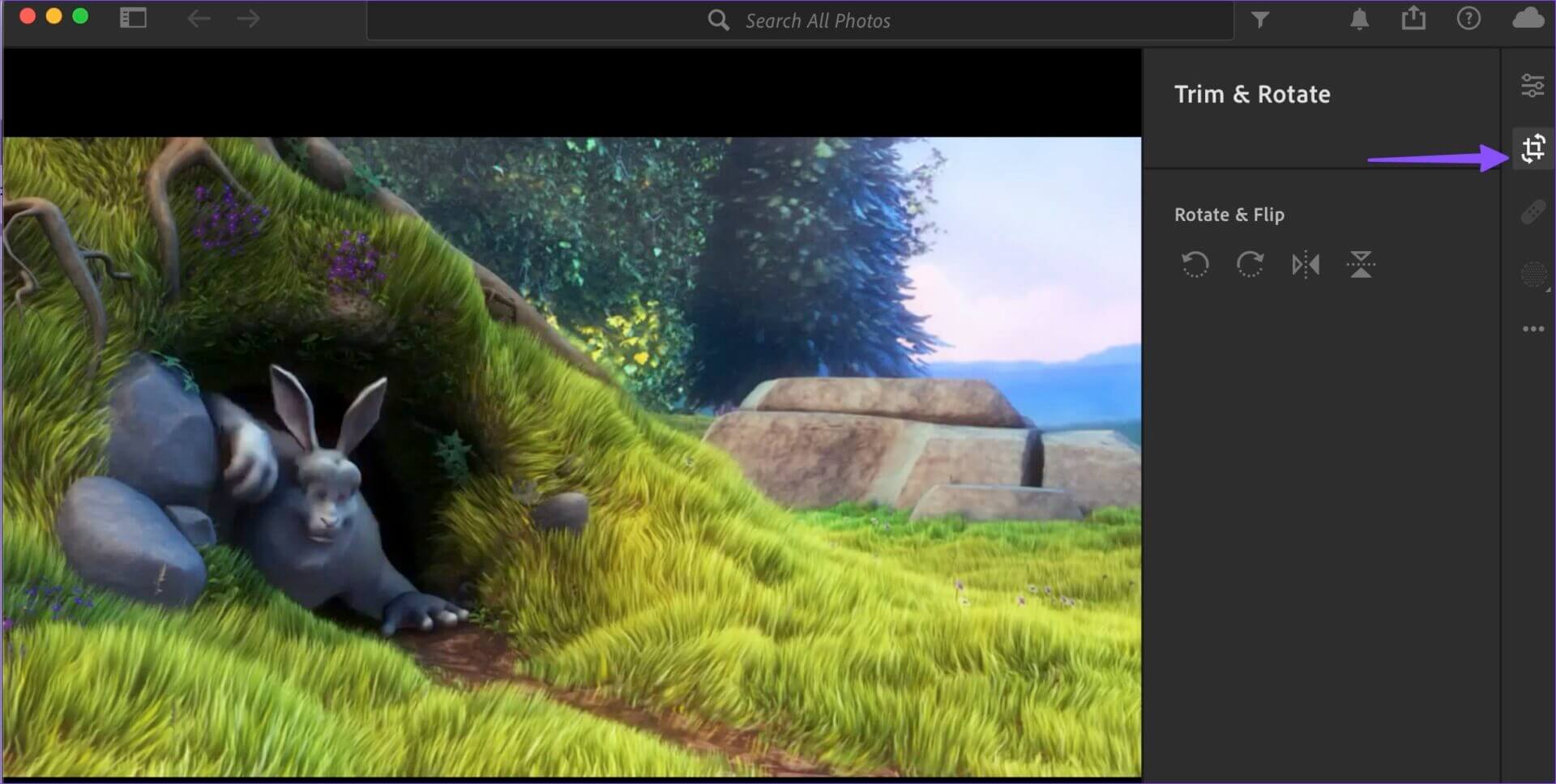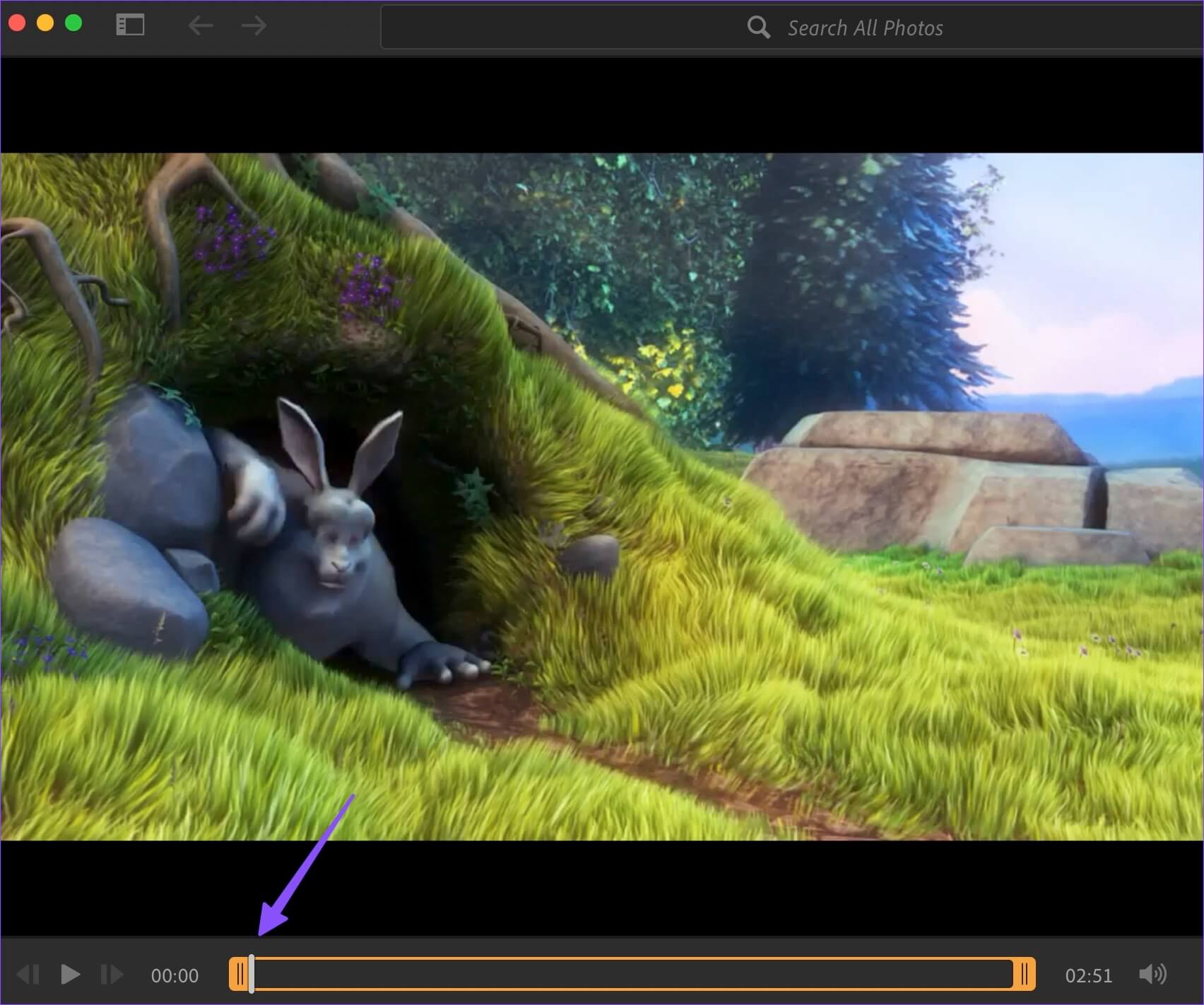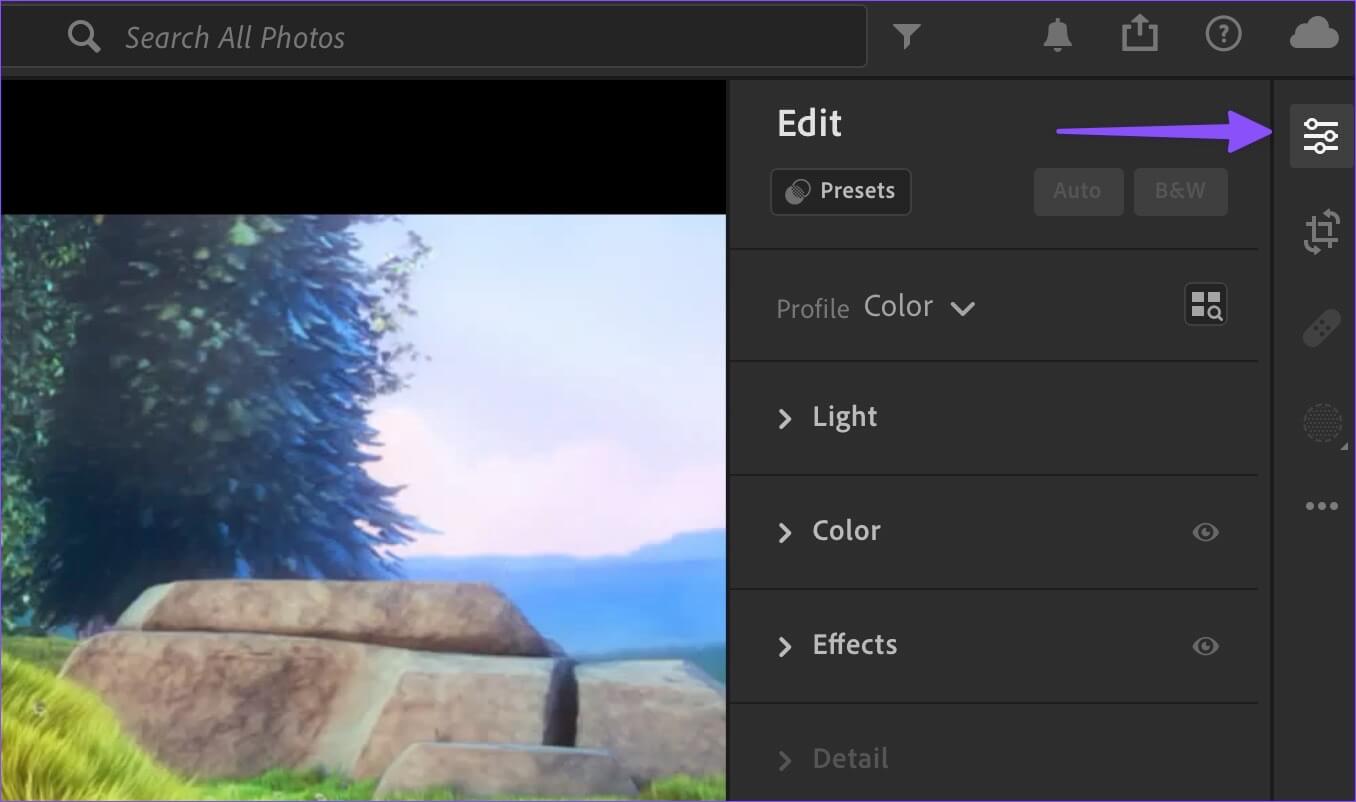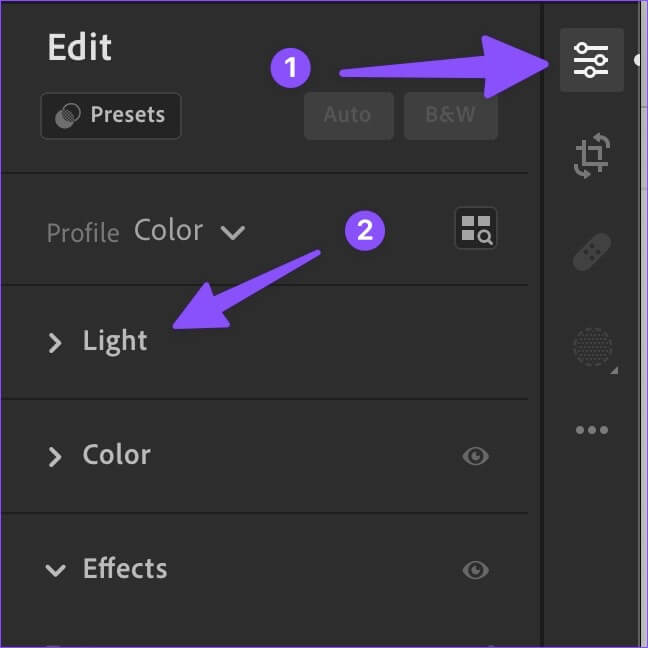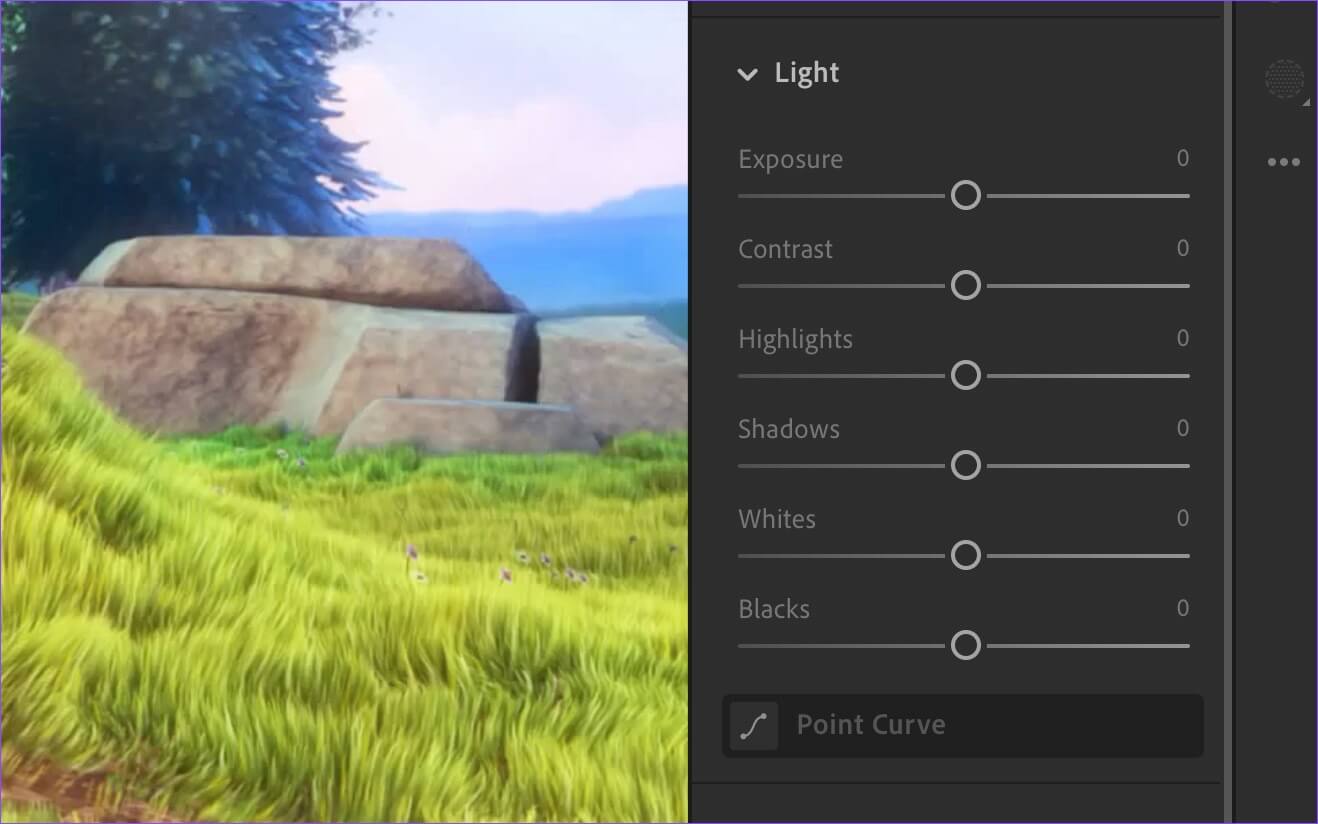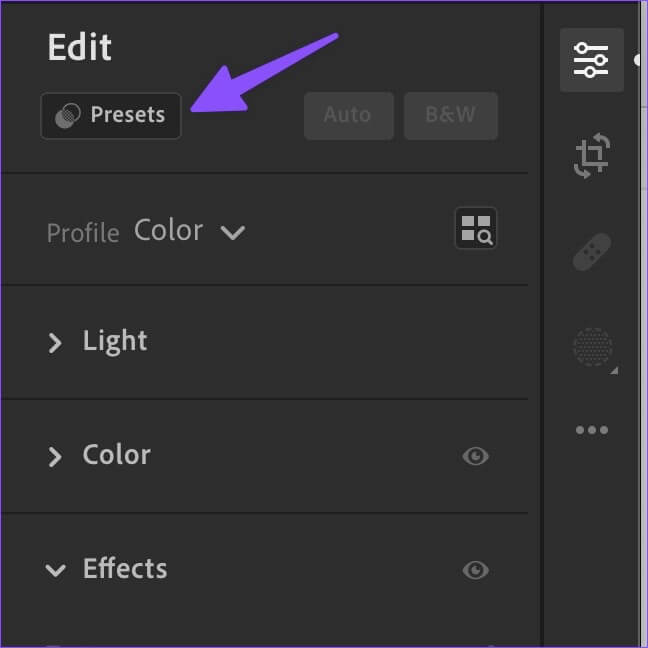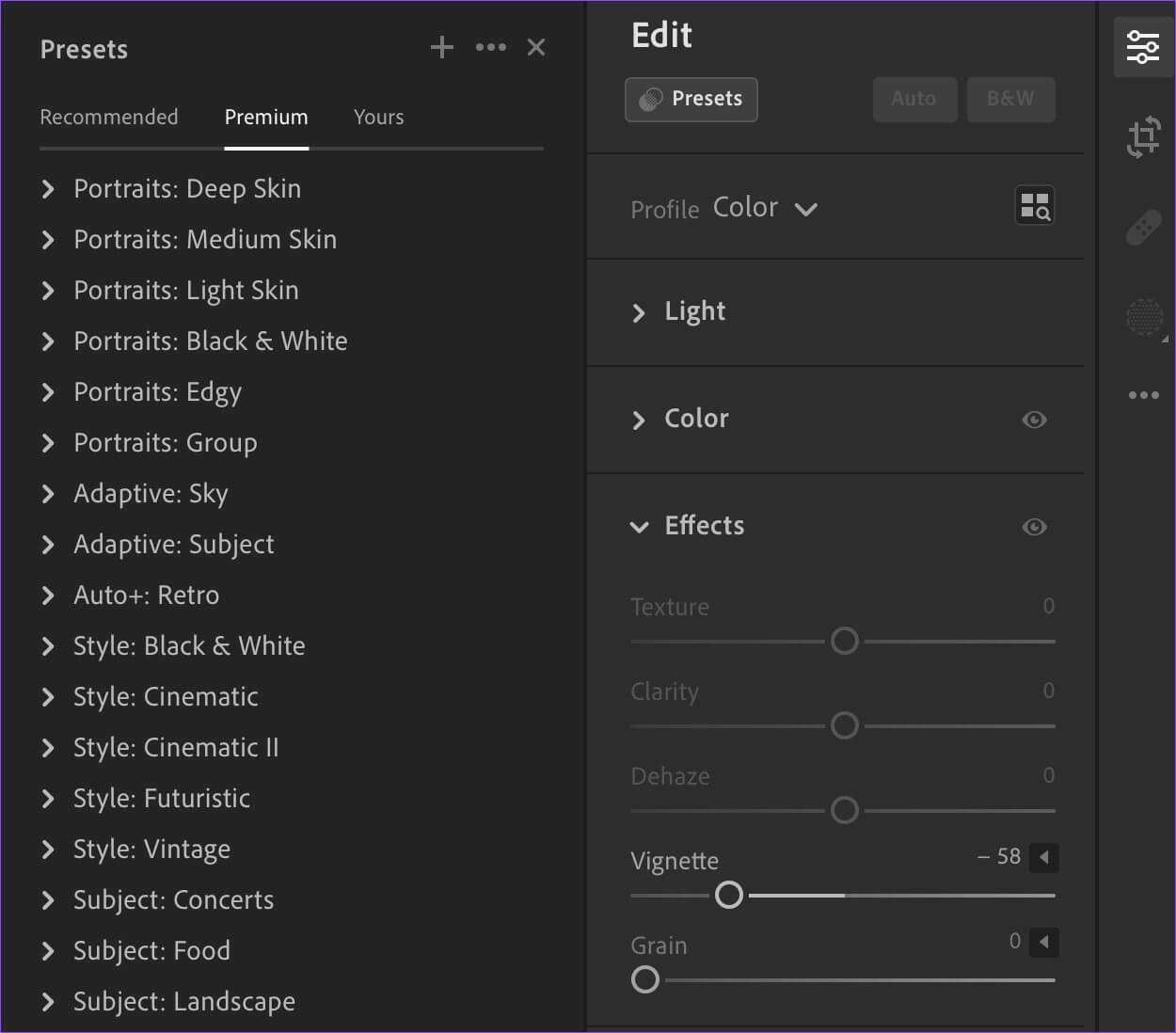Die 6 besten Methoden zum Bearbeiten von Videos in Adobe Lightroom
Obwohl es angepasst ist Bildverarbeitung Adobe hat stillschweigend Unterstützung für die Videobearbeitung hinzugefügt Lightroom. Wenn Sie ein Lightroom-Abonnent oder ein Creative Cloud-Benutzer sind, aktualisieren Sie die App und gehen Sie die Tricks zum Bearbeiten von Videos in einer vertrauten Oberfläche durch.
Adobe Lightroom bleibt eine der beliebtesten Apps für Fotografen Fotos zu bearbeiten. Das Unternehmen brachte gleiche Werkzeuge Hervorragende Fotobearbeitung für Videoclips. Sie können jetzt Voreinstellungen anwenden undLicht und Farbe ändern und Effekte oder sogar das Zuschneiden von Videos in Lightroom. Sie müssen keine andere Videobearbeitungs-App mehr verwenden, um kleine Änderungen vorzunehmen.
1. Schneiden Sie einen Videoclip
Wie der Name schon sagt, können Sie mit dem Crop-Tool unnötiges Filmmaterial aus dem Video schneiden. So importieren und schneiden Sie ein Video in Lightroom zu.
Hinweis: Lightroom für Windows und Mac verwendet eine identische Benutzeroberfläche. Im folgenden Beispiel haben wir Lightroom für Mac verwendet. Sie können die gleichen Schritte in der Lightroom-App unter Windows verwenden und die Arbeit erledigen.
Schritt 1: Öffnen Lightroom auf dem System Windows oder Mac.
Schritt 2: Lokalisieren eine Datei in der Menüleiste und klicken Sie auf Fotos hinzufügen.
Schritt 3: Es öffnet sich ein Menü Finder. Ich suche nach Videoclip Ihre, wählen Sie sie aus und klicken Sie auf die Schaltfläche "Eine Überprüfung des Imports".
Schritt 4: Symbol auswählen Zuschneiden aus der rechten Seitenleiste.
Schritt 5: Lightroom aktiviert einen orangefarbenen Schieberegler zum Zuschneiden von Videos. Tippen Sie nach dem Ausschneiden auf das Symbol Teilen Oben zum Exportieren des Videos.
2. Drehen und spiegeln Sie einen Videoclip
Hat Ihr Kind ein Video in einer ungünstigen Richtung gedreht? Mit Lightroom können Sie Ihr Video für ein besseres Seherlebnis einfach drehen und spiegeln.
Schritt 1: importieren Videos in Lightroom (Siehe Schritte oben).
Schritt 2: Symbol auswählen Zuschneiden aus der Seitenleiste.
Schritt 3: Lightroom bietet vier Optionen zum Drehen und Spiegeln, um Ihren Videoclip einzufügen gerade Körperhaltung.
nach der Auswahl Richtung Lesen Sie weiter für eine Licht- und Farbkorrektur.
3. Nehmen Sie Farbanpassungen vor
Mit Lightroom können Sie die Farbtemperatur, den Farbton, die Lebendigkeit und die Sättigung eines Videos anpassen. Führen Sie die folgenden Schritte aus, um die entsprechenden Änderungen vorzunehmen.
Schritt 1: بعد importieren Videoclip rein Adobe Lightroom (Überprüfen Sie die Schritte im ersten Abschnitt), wählen Sie die Schaltfläche aus Bearbeiten in der oberen rechten Ecke.
Schritt 2: Erweitern Farbliste.
Schritt 3: Verwenden Sie den Schieberegler, um Farbton, Sättigung, Lebendigkeit, Farbton und Schatten anzupassen.
Sie können auch das Menü „Farbmischer“ und „Farbkorrektur“ erweitern, um weitere Anpassungen vorzunehmen. Lassen Sie sich nicht von den vielen Videobearbeitungsoptionen überwältigen, die Ihnen zur Verfügung stehen. Sie werden am Ende ein Video ruinieren, anstatt es besser zu machen. Halten Sie Änderungen subtil und begrenzt.
4. Verwenden Sie Videoeffekte, um eine filmische Präsentation zu erstellen
Dies ist unser bevorzugtes Tool zum Anwenden von Filmeffekten auf Videos. Führen Sie die folgenden Schritte aus, um das Vignetten-Tool zu verwenden.
Schritt 1: Sie können ein Video ziehen und ablegen Finder oder Datei-Explorer إلى Lightroom um mit der Bearbeitung zu beginnen.
Schritt 2: Menü öffnen Bearbeitung Erweitern Sie die Effekte.
Schritt 3: Verwenden Sie einen Schieberegler Vignette Und sehen Sie sich die Live-Effekte in Echtzeit an.
Sie können Körnungseffekte anwenden, um Ihren Videos eine weitere stilvolle Note zu verleihen.
5. Spielen Sie mit leichten Werkzeugen
Sie können in einem Video mit Belichtung, Kontrast, Lichtern, Schatten und Schwarzweiß spielen. Schauen wir es uns in Aktion an.
Schritt 1: importieren Video und Orientierung إلى Liste bearbeiten (Überprüfen Sie die obigen Schritte).
Schritt 2: Erweitern Sie das Menü Licht und nehmen Sie die erforderlichen Änderungen mit dem Schieberegler vor.
Nachdem Sie die Grundlagen solcher Tools verstanden haben, werden Sie gerne Änderungen in einem Video nach Ihren Wünschen vornehmen.
Sie können auch das Profilmenü erweitern und „Alle Profile durchsuchen“ auswählen, um künstlerische, aktuelle und alte Filter zu überprüfen.
6. Überprüfen Sie die Videovoreinstellungen
Gebrauchsfertige Voreinstellungen sind eine der Killerfunktionen von Adobe Lightroom. Es ist gut zu sehen, dass Adobe das Gleiche auch für Videos unterstützt. Schauen wir es uns in Aktion an.
Voreinstellungen analysieren Ihr Video und bieten gebrauchsfertige Vorschläge, um langweiligen Videos einen professionellen Touch zu verleihen. Sie können auch eine separate Liste mit Voreinstellungen erstellen, die Sie schnell für alle Ihre Videos und Fotos verwenden können.
Schritt 1: Öffnen Sie das Videobearbeitungsmenü in Adobe-Lightroom.
Schritt 2: Lokalisieren „Voreinstellungen“ oben.
Schritt 3: Registerkarte analysiertEmpfohlen" Video mit Änderungsvorschlägen.
Schritt 4: Gehen Sie auf die Registerkarte "Prämie" Um Mehr von Voreinstellungen zu überprüfen.
Egal, ob Sie Reise-Vlogs, Food-Videos, Landschaften oder Vintage-Aufnahmen bearbeiten, es gibt eine benutzerdefinierte Voreinstellung für alle Arten von Videos.
Lassen Sie sich nicht mit LIGHTROOM, einem professionellen Videobearbeitungstool, verwechseln
Lightroom ist weit davon entfernt, ein professionelles Videobearbeitungstool zu sein. Ähnlich wie bei Photoshop für Fotos benötigen Sie Adobe Premier Pro, um professionellere Videobearbeitungswerkzeuge freizuschalten. Lightroom ist gut genug für Filter, Voreinstellungen und Zuschneiden. Wenn Sie die Lösung von Adobe nicht bevorzugen, sehen Sie sich diese an Beste Lightroom-Alternativen für Mac.