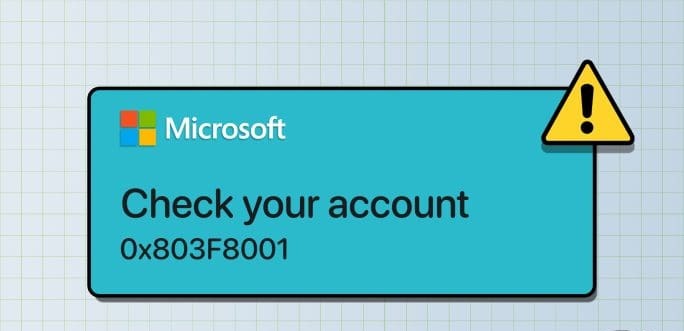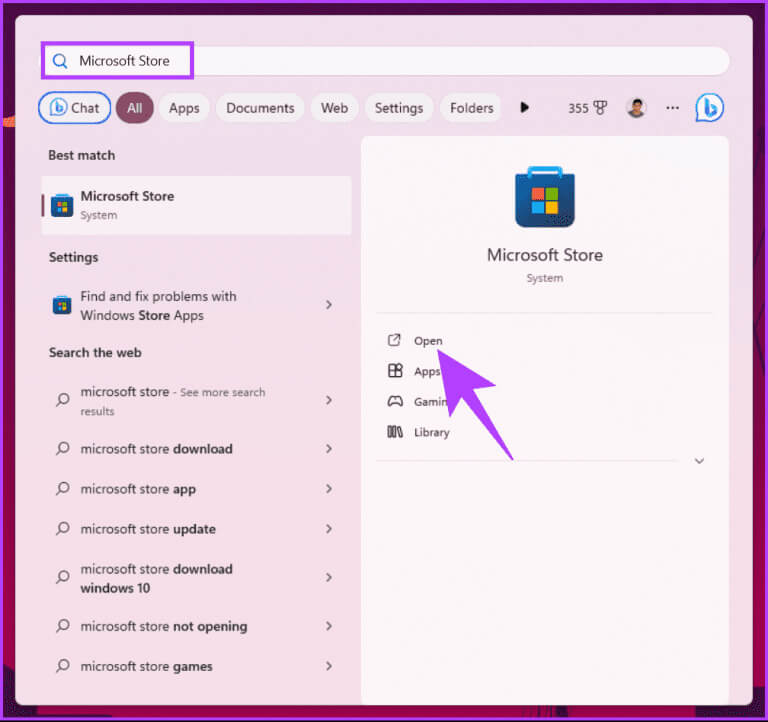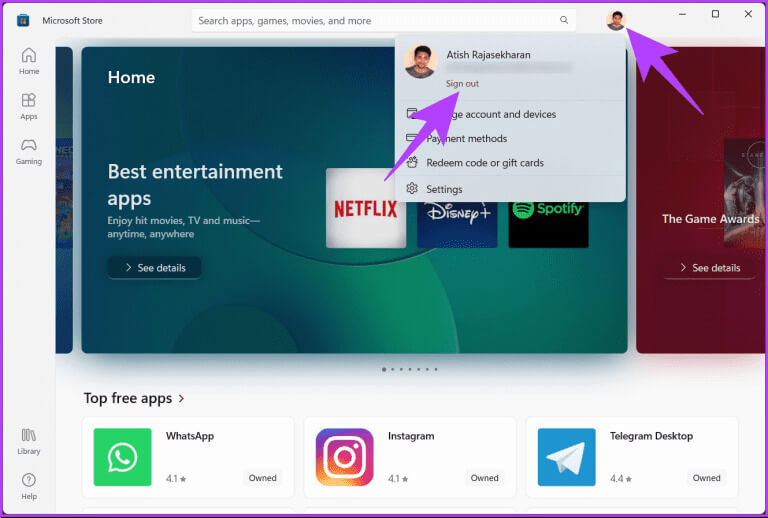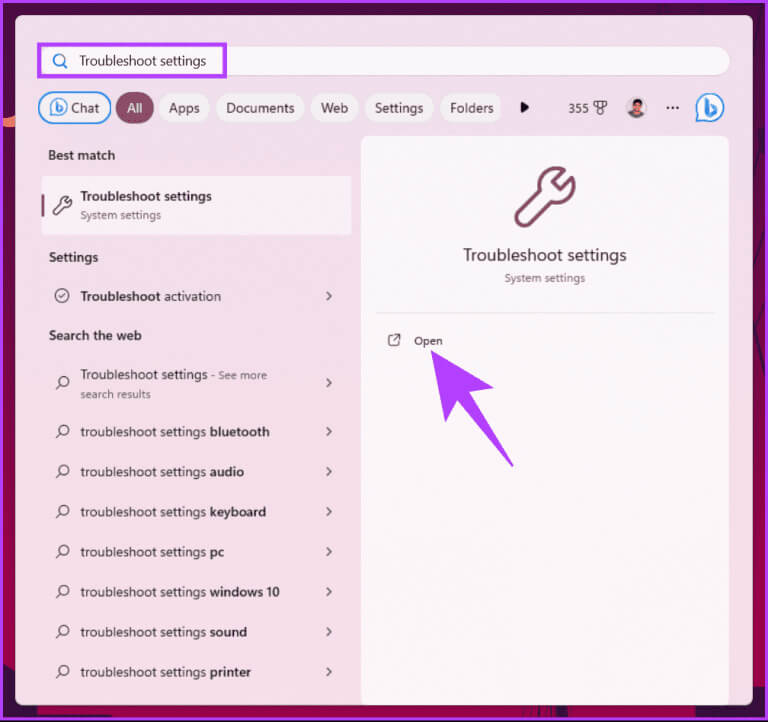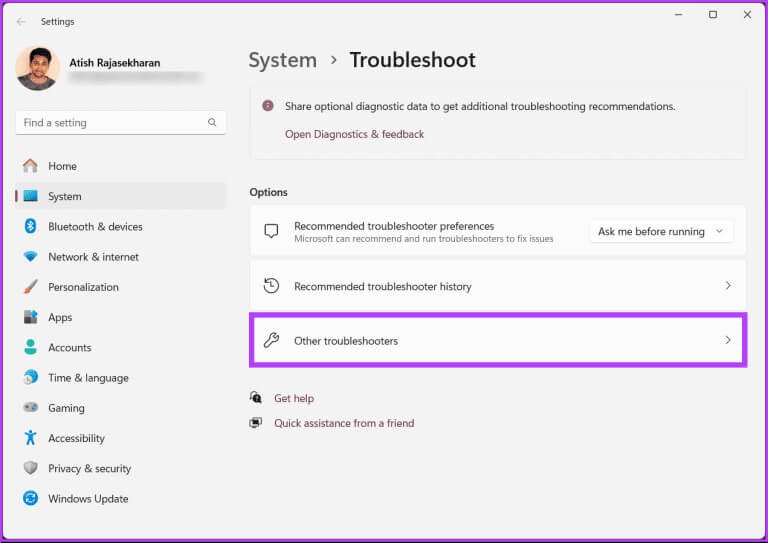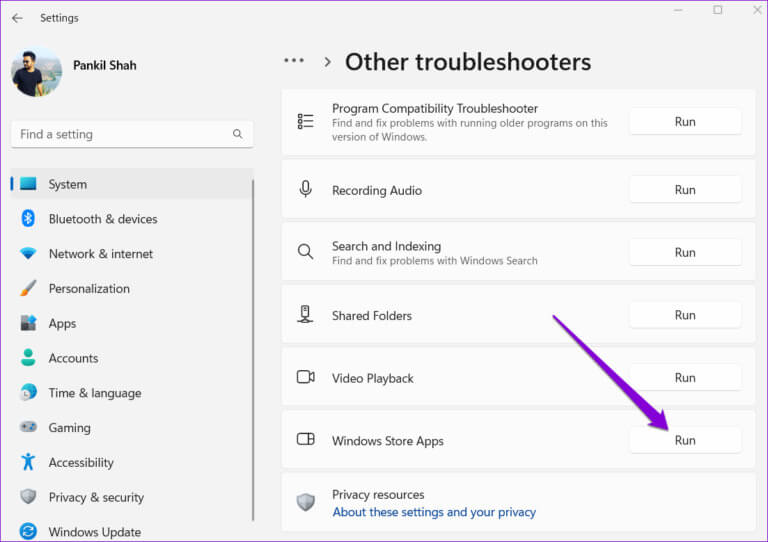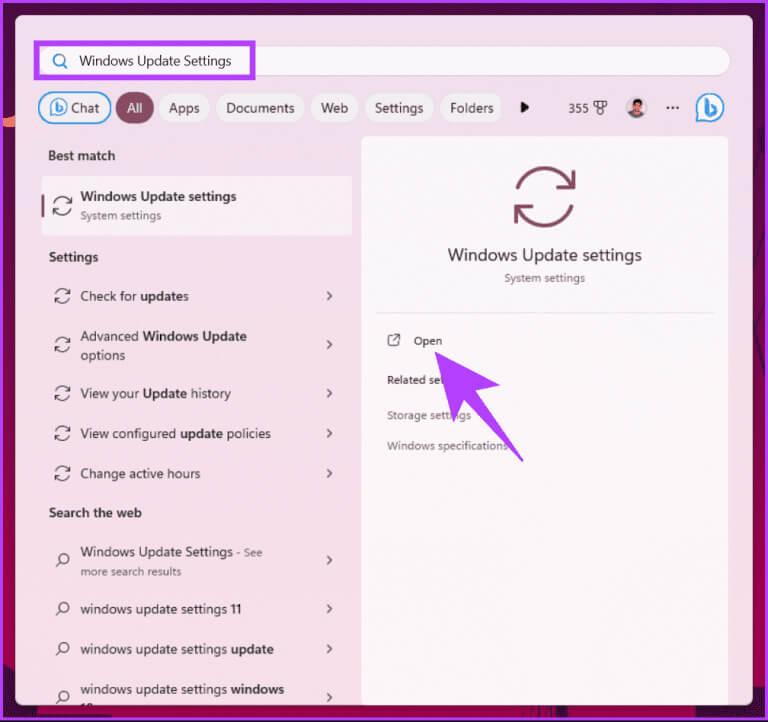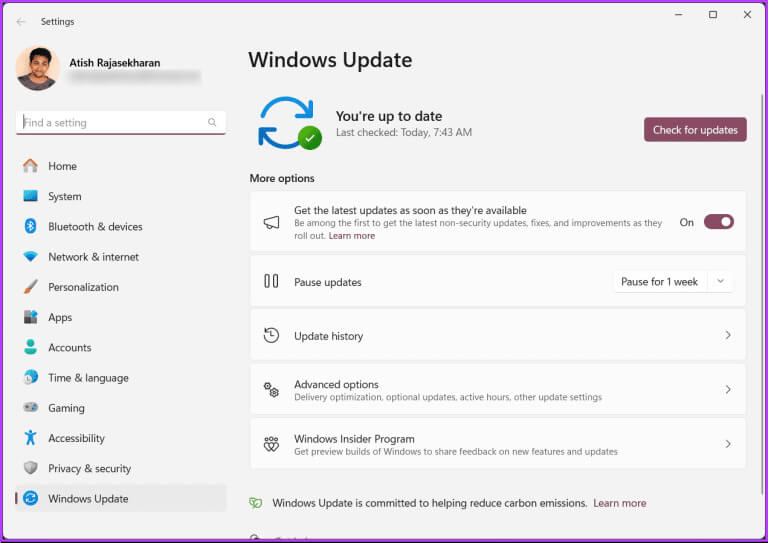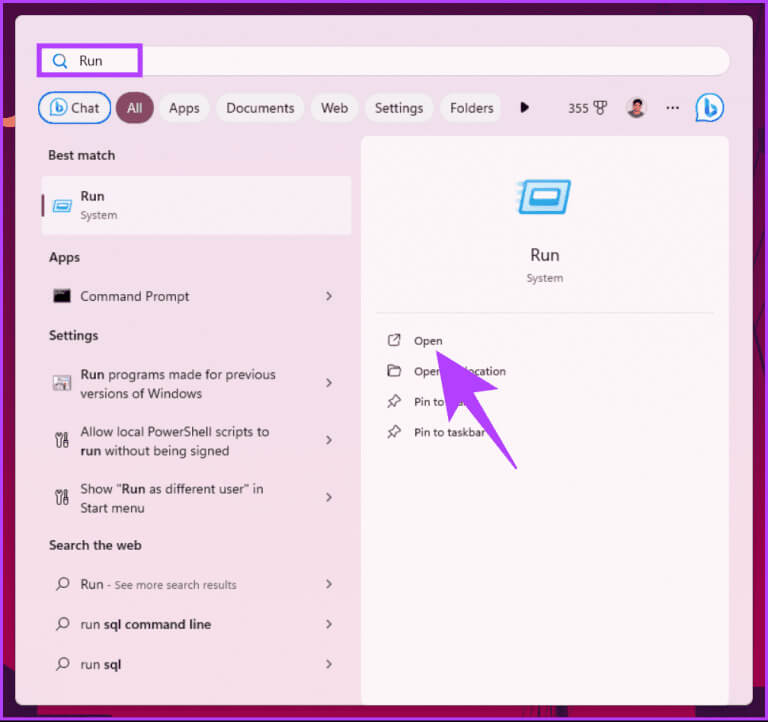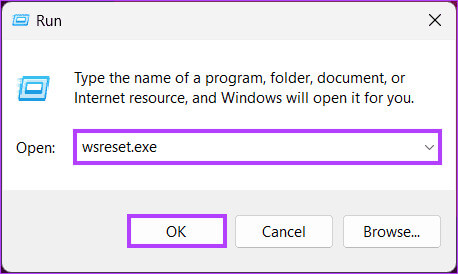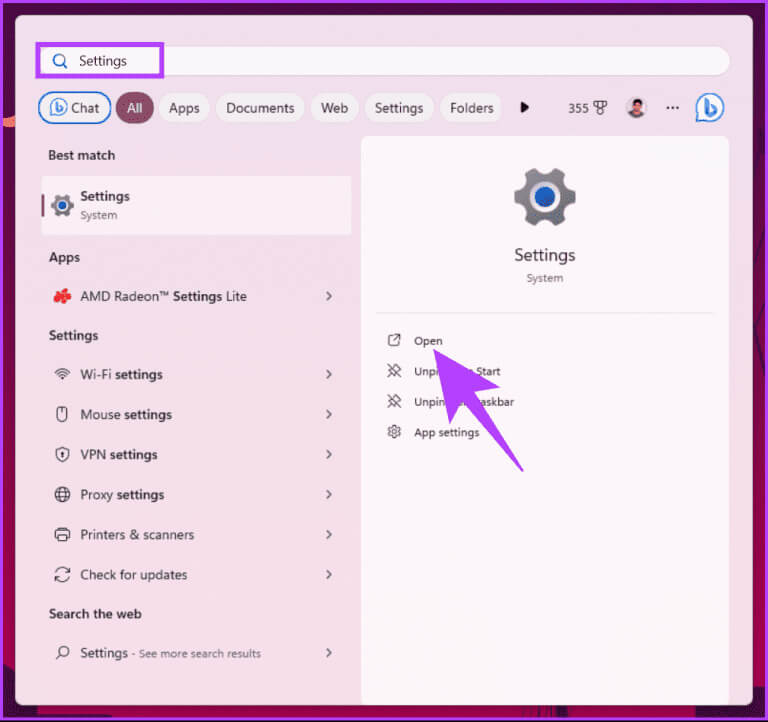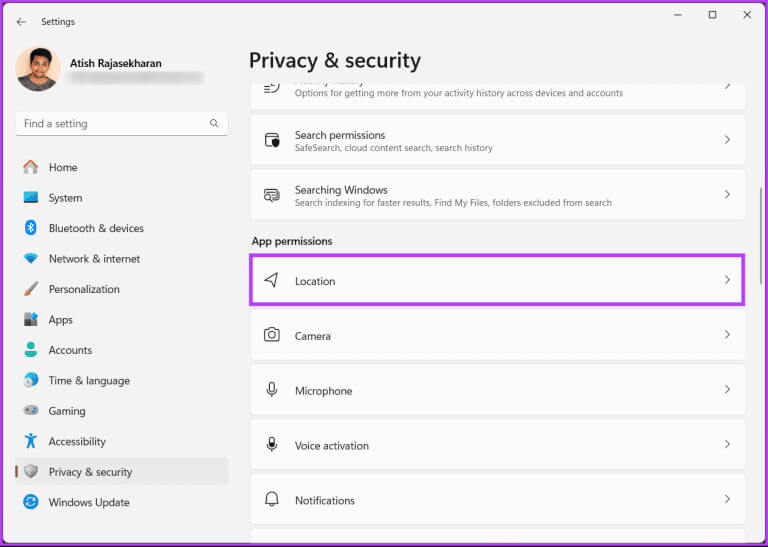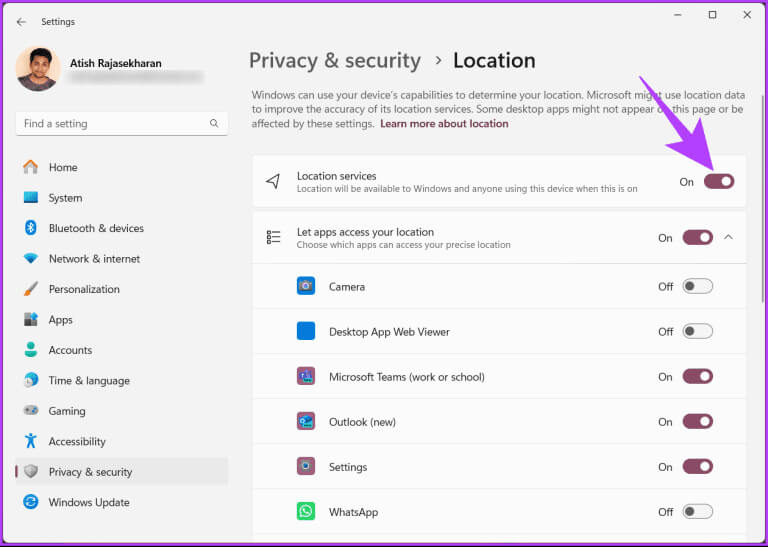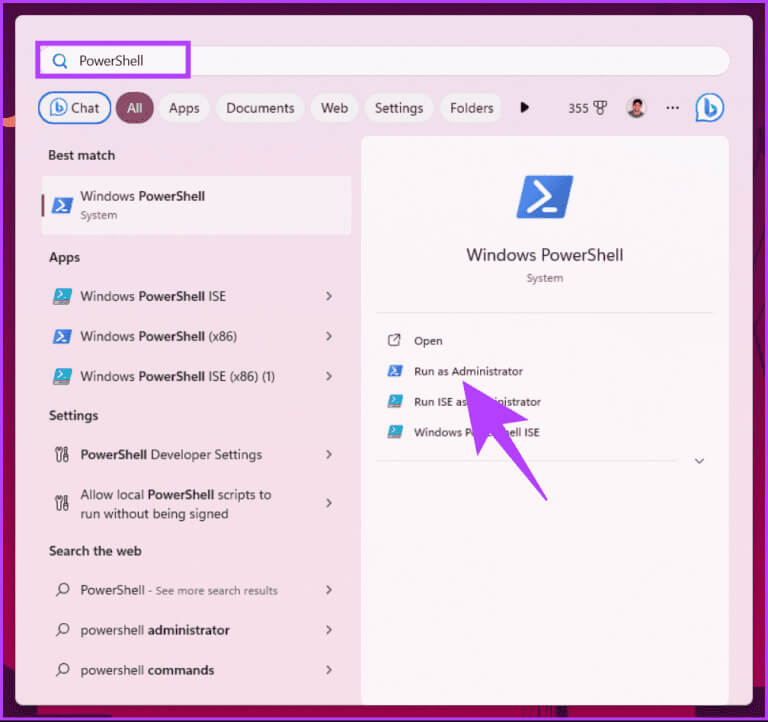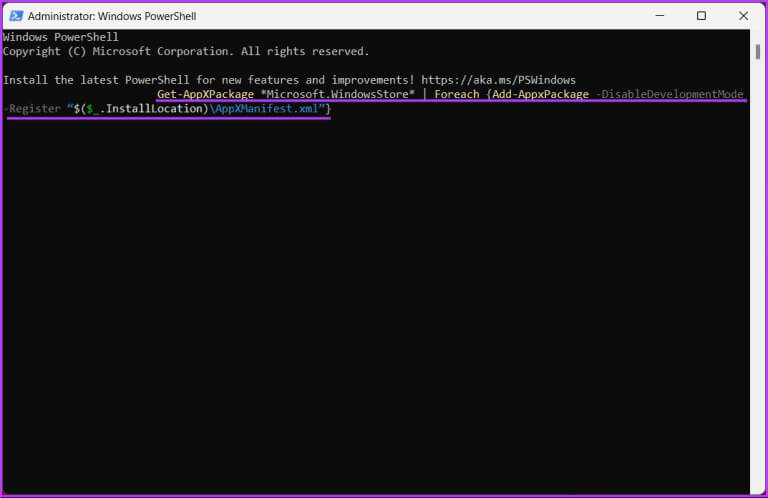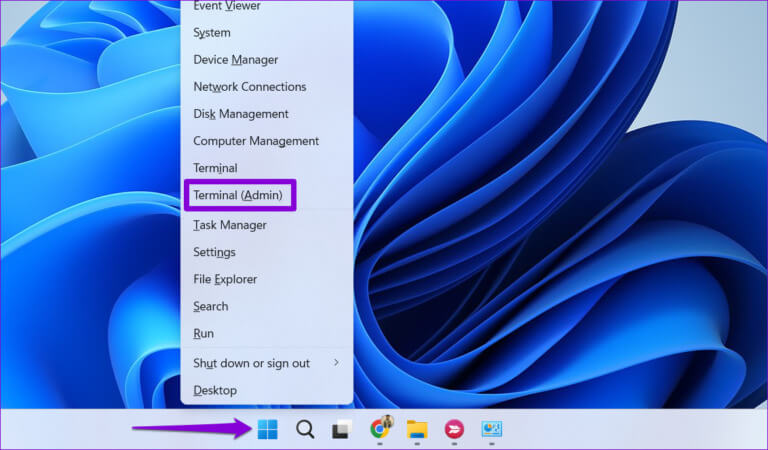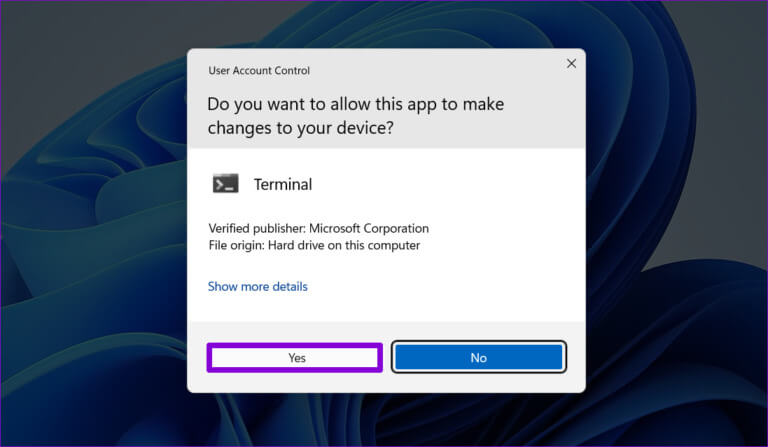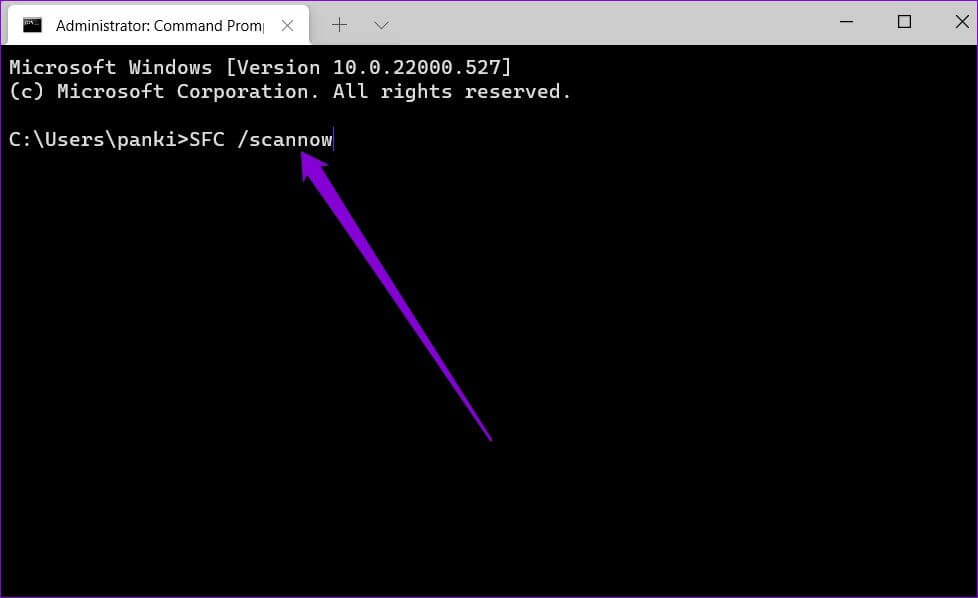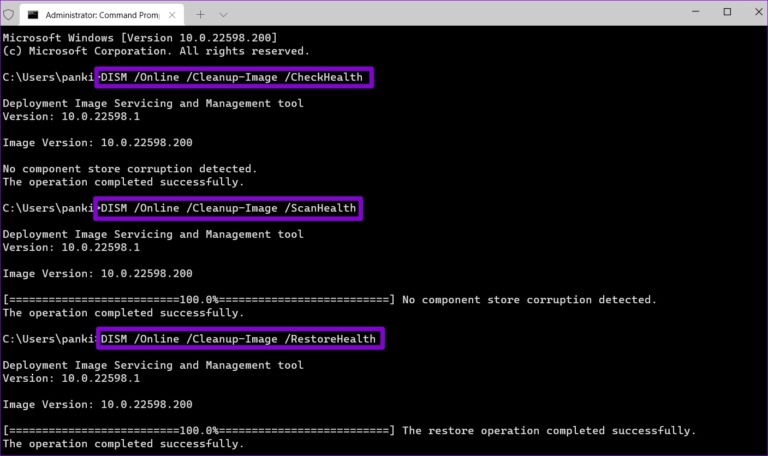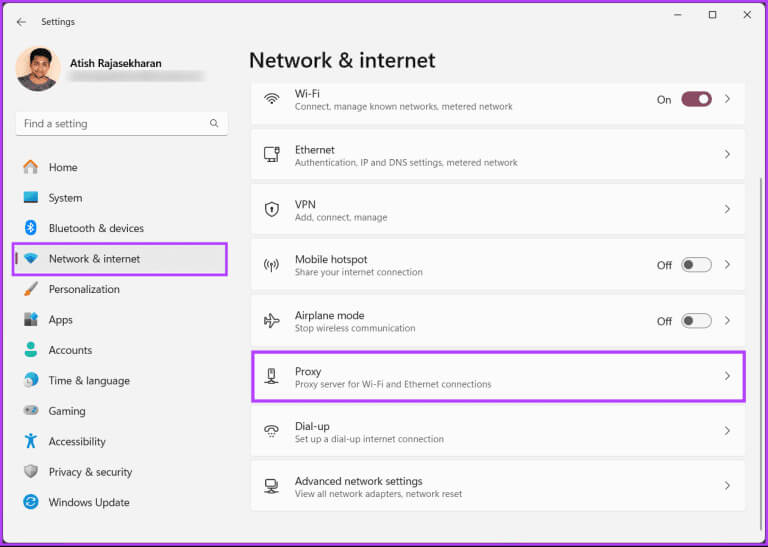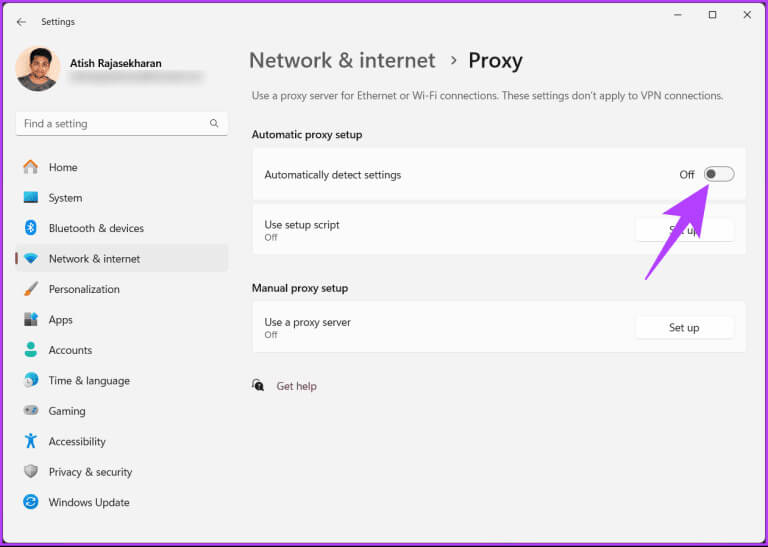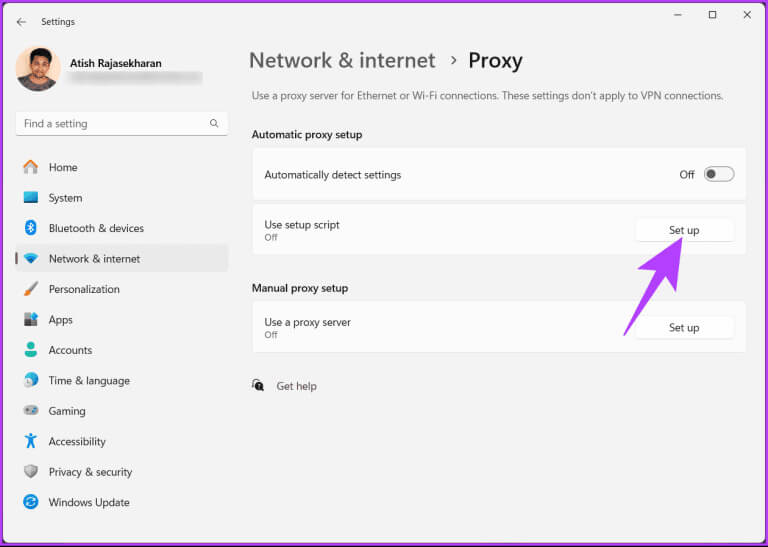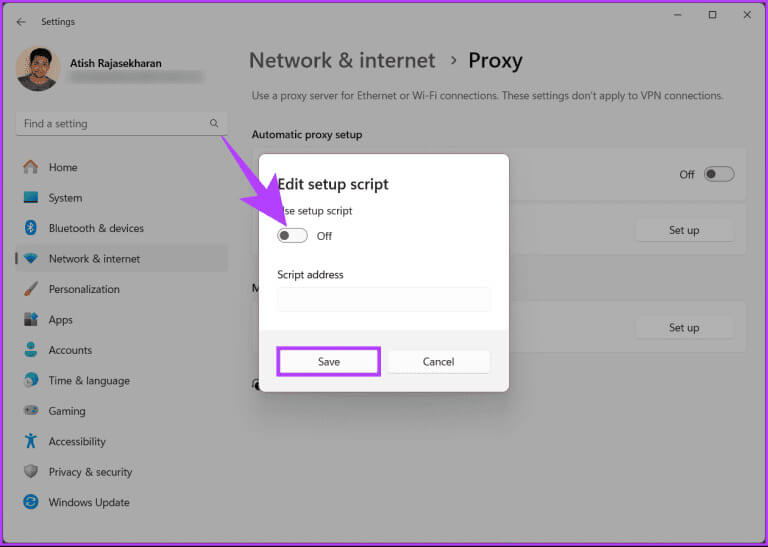8 Möglichkeiten, den Fehlercode 0x803F8001 im Microsoft Store unter Windows 11 oder 10 zu beheben
Waren Sie schon einmal frustriert über den gefürchteten Fehlercode 0x803F8001 beim Herunterladen einer App aus dem Microsoft Store? Mach dir keine Sorgen, du bist nicht allein. Windows ist nicht immun gegen Schluckauf. In diesem Artikel zeigen wir Ihnen, wie Sie den Microsoft Store-Fehlercode 0x803F8001 effektiv beheben und Abschied nehmen können.
Sie fragen sich vielleicht: Warum sollten Sie sich die Mühe machen, diesen speziellen Fehlercode zu beheben? Nun, der Fehlercode 0x803F8001 kann zu einem großen Problem bei Ihrer Reise durch den Microsoft Store führen. Wenn Sie versuchen, Apps herunterzuladen oder zu aktualisieren, erscheint häufig dieses lästige Symbol und Sie befinden sich in einem digitalen Schwebezustand. Mit diesem Verständnis beginnen wir mit den Reformen.
Hinweis: Die Schritte sind für Windows 11 und 10 gleich. Der Übersichtlichkeit halber verwenden wir jedoch Windows 11. Einige Optionen können sich unterscheiden, wenn Sie Windows 10 verwenden, sie bleiben jedoch gleich.
1. Melden Sie sich ab und wieder bei Ihrem Microsoft Store-Konto an
Dies ist eine der einfachsten und gebräuchlichsten Möglichkeiten, Microsoft Store-Fehler zu beheben. Auf diese Weise melden wir uns ab und wieder an, starten die Anmeldesitzung erneut und ermöglichen Ihrem Computer, vorhandene Anwendungen herunterzuladen oder zu aktualisieren. Befolgen Sie die folgenden Schritte.
Schritt 1: Klicke auf Windows-Taste Geben Sie auf der Tastatur Folgendes ein: Microsoft Store, Dann klick Zu öffnen.
Schritt 2: tippen Sie auf Dein Profilbild und wählen Sie Abmelden aus dem Dropdown-Menü.
Sie werden vom Microsoft Store abgemeldet. Melden Sie sich mit Ihrem Microsoft-Konto erneut beim Microsoft Store an. Sobald Sie angemeldet sind, können Sie Ihre Apps herunterladen oder aktualisieren.
Sehen Sie sich die folgende Methode an, um den Fehler 0x803f8001 im Microsoft Store zu beheben.
2. Führen Sie die Fehlerbehebung aus
Wenn Sie die Mindestsystemanforderungen zum Herunterladen oder Aktualisieren einer App auf Ihrem Windows-PC erfüllen, dies aber immer noch nicht möglich ist, weil im Microsoft Store ein Fehler angezeigt wird, können Sie Hilfe von der Fehlerbehebung für Microsoft Store-Apps erhalten. Befolgen Sie die unten aufgeführten Schritte.
Schritt 1: Klicken Windows-Suchsymbol Geben Sie in der Taskleiste Folgendes ein: Finde die Fehler und behebe sie, dann drücken Enter.
Schritt 2: Klicken Fehlerbehebungsoption Und sein weiterer Vorteil.
3: Drück den Knopf "Beschäftigung" neben Apps Windows Store um den Prozess zu starten Finde die Fehler und behebe sie.
Sobald die Schritte zur Fehlerbehebung abgeschlossen sind, schließen Sie das Fenster und starten Sie den Microsoft Store, um zu prüfen, ob Sie Apps installieren oder aktualisieren können. Wenn dies immer noch nicht möglich ist, fahren Sie mit der nächsten Methode fort, um das Problem zu beheben.
Rat: Schnelle Möglichkeiten zum Zurücksetzen des Microsoft Store in Windows 11
3. Aktualisieren Sie Ihre Windows
Manchmal ist es nicht Ihr Microsoft Store, der das Problem verursacht, sondern ein Betriebssystemfehler. Diese Fehler hindern Sie daran, verschiedene Aufgaben auf Ihrem Windows-Computer auszuführen. Eine Möglichkeit, sie zu beheben, besteht darin, Ihr Windows-Betriebssystem zu aktualisieren. Folge den Anweisungen unten.
Schritt 1: Klicke auf Windows-Taste Geben Sie auf der Tastatur „Einstellungen“ ein Windows Update, Dann klick öffnen.
Windows sucht automatisch nach Updates.
Schritt 2: Herunterladen und installieren Verfügbare Windows-Updates.
Sobald das Update abgeschlossen ist, wird das Problem behoben, das den Microsoft Store-Fehlercode 0x803f8001 verursacht. Bevor Sie den Microsoft Store öffnen, starten Sie Ihren Computer neu.
Hilft diese Methode nicht, den Microsoft Store-Fehler zu beheben? Vielleicht kann die folgende Methode das Problem beheben. Weiterlesen.
4. Leeren Sie den Windows Store-Cache
Ein beschädigter Microsoft Store-Cache kann alle Arten von Fehlern verursachen, einschließlich des Microsoft Store-Fehlers 0x803f8001. Sie können versuchen, den Cache im Store zu entfernen, um zu sehen, ob das hilft. Nachfolgend finden Sie die entsprechenden Schritte.
Schritt 1: Klicke auf Windows-Taste Geben Sie auf der Tastatur Folgendes ein: Laufen, Dann klick Zu öffnen.
Schritt 2: Geben Sie den folgenden Befehl in das Feld ein und drücken Sie OK.
wsreset.exe
Sobald der Vorgang abgeschlossen ist, öffnet sich der Microsoft Store automatisch. Danach sollten Sie keine mehr sehen Fehler beim Installieren oder Aktualisieren von Anwendungen. Wenn der Fehler weiterhin besteht, kann das Problem möglicherweise mit der folgenden Methode behoben werden.
5. Betrieb von Ortungsdiensten
Sie fragen sich vielleicht, was der Ortungsdienst mit dem Microsoft Store-Fehler zu tun hat. Nun ja, das gibt es. Benutzer berichteten, dass das Gewähren des Site-Zugriffs zur Behebung des Microsoft Store-Fehlers beigetragen habe. Befolgen Sie also die folgenden Schritte.
Schritt 1: Klicke auf Windows-Taste على Tastatur, Und geben Sie ein Einstellungen, Dann klick öffnen.
Schritt 2: Klicken "Privatsphäre und Sicherheit" Von rechts und von innen App-Berechtigungen, wählen Sie im linken Bereich „Standort“ aus.
3: Schalter Site-Services im rechten Bereich.
Sobald der Ortungsdienst aktiviert ist, schließen Sie das Fenster, starten Sie die Microsoft Store-App und versuchen Sie, Apps herunterzuladen oder zu aktualisieren. Es sollte gut funktionieren. Wenn nicht, kann Ihnen die folgende Methode helfen.
Hinweis: Top-Fixes für den Microsoft Store, bei dem gekaufte Apps unter Windows nicht angezeigt werden
6. Registrieren Sie sich erneut im Microsoft Store
Wenn keine der oben genannten Lösungen hilft, registrieren Sie Ihre Store-App erneut auf Ihrem Windows-Betriebssystem, um das Problem zu beheben. Hier erfahren Sie, wie es geht.
Hinweis: Bevor Sie mit den folgenden Schritten beginnen, stellen Sie sicher, dass die Microsoft Store-App nicht im Hintergrund ausgeführt wird.
Schritt 1: Klicke auf Windows-Taste Geben Sie auf der Tastatur Folgendes ein: Power Shell, Dann klick "Als Administrator ausführen".
Klicken Sie bei der Eingabeaufforderung auf Ja.
Schritt 2: Geben Sie den folgenden Befehl ein und drücken Sie Enter.
Get-AppXPackage *Microsoft.WindowsStore* | Foreach {Add-AppxPackage -DisableDevelopmentMode -Register „$($_.InstallLocation)\AppXManifest.xml“}
Sobald der Befehl ausgeführt wurde, schließen Sie PowerShell und öffnen Sie den Microsoft Store. Der Fehler 0x803f8001 sollte schon lange verschwunden sein. Wenn diese Methode das Problem nicht löst, lesen Sie die nächste Methode.
7. Reparieren Sie defekte Systemdateien
Manchmal können auch Probleme mit den Systemdateien Ihres Computers solche Fehler verursachen und Sie daran hindern, Apps und Spiele direkt aus dem Microsoft Store zu installieren. Glücklicherweise enthält Windows einige nützliche Tools – SFC (System File Checker) und DISM (Deployment Image and Management Service) – die Ihnen bei der Reparatur beschädigter Systemdateien helfen können. Hier erfahren Sie, wie man es spielt.
Schritt 1: Klicke auf Tastaturkürzel „Windows + X“ ein Menü öffnen Power User und wählen Sie Terminal (Administrator) von der Liste.
Schritt 2: Lokalisieren نعم Wenn die Steuerungsaufforderung erscheint Benutzerkonto (UAC).
3: Geben Sie den folgenden Befehl in die Konsole ein und drücken Sie Enter.
SFC / ScanNow
Schritt 4: Führen Sie die folgenden Befehle einzeln aus und drücken Sie Enter Führen Sie nach jedem von ihnen einen Scan durch DISM.
DISM / Online / Bereinigung-Bild / CheckHealth
DISM / Online / Bereinigung-Image / ScanHealth
DISM / Online / Bereinigung-Image / RestoreHealth
Sobald alle Befehle ausgeführt wurden und der Scan abgeschlossen ist, starten Sie Ihren Computer neu. Überprüfen Sie dann, ob der Fehler weiterhin besteht. Wenn ja, überprüfen Sie den neuesten Fix.
8. Schalten Sie VPN und Proxyserver aus
Wenn Sie mit einem VPN verbunden sind oder Ihr Proxyserver nicht ordnungsgemäß funktioniert, besteht eine hohe Wahrscheinlichkeit, dass der Microsoft Store den Fehler 0x803f8001 ausgibt. Sie können dieses Problem lösen, indem Sie den VPN- und Proxyserver ausschalten.
Das Ausschalten eines VPN ist relativ einfach; Schalten Sie die VPN-App ein und aus. Führen Sie die folgenden Schritte aus, um den Proxyserver auszuschalten.
Schritt 1: Klicke auf Windows-Taste Geben Sie auf der Tastatur Folgendes ein: Einstellungen, Dann klick öffnen.
Schritt 2: Gehe zu „Netzwerk und Internet“ Wählen Sie unten im Seitenbereich im linken Bereich „Agent“ aus.
3: Option deaktivieren "Einstellungen automatisch ermitteln."
Schritt 4: Drück den Knopf "Bereiten" neben „Setup-Skript verwenden.“
Schritt 5: Aus dem Popup „Setup-Skript bearbeiten“, schalte aus „Setup-Skript verwenden“ Und klicken Sie "speichern".
Sobald das VPN und der Proxyserver ausgeschaltet sind, starten Sie den Microsoft Store und versuchen Sie, Apps auf Ihren Windows-PC herunterzuladen oder zu aktualisieren. Das Problem hätte gelöst werden sollen. Wenn nicht, besteht die einzige Lösung darin, Kontakt aufzunehmenMicrosoft-Support Und behandle es.
Sehen Sie sich den FAQ-Bereich unten an, wenn Sie Fragen haben, die wir nicht beantworten konnten.
FAQ zur Behebung des Fehlercodes 0x803F8001 im Microsoft Store
Q1. Gibt es ein Verbindungsproblem, das diesen Fehler verursacht?
Die Antwort: Manchmal kann eine schwache oder instabile Internetverbindung zu Lizenzproblemen führen. Stellen Sie sicher, dass Ihr Gerät über eine stabile und aktive Internetverbindung verfügt.
Q2. Kann die Systemwiederherstellung diesen Fehler beheben?
Die Antwort: Wenn der Fehler nach einer kürzlichen Änderung aufgetreten ist, können Sie die Systemwiederherstellung verwenden, um Ihr System auf einen Zustand vor dem Auftreten des Problems zurückzusetzen.
Q3. Kann Antivirensoftware von Drittanbietern diesen Fehler verursachen?
Die Antwort: Einige Antivirenprogramme von Drittanbietern können die Anwendungslizenzierung beeinträchtigen. Deaktivieren Sie Ihr Antivirenprogramm vorübergehend und prüfen Sie, ob der Fehler weiterhin besteht.
Beheben Sie den Microsoft Store-Fehler
Da Sie nun wissen, wie Sie den Microsoft Store-Fehlercode 0x803F8001 beheben können, können Sie das lästige Problem schnell und effektiv lösen und das volle Potenzial Ihres Windows-Erlebnisses ausschöpfen. Vielleicht möchten Sie auch darüber lesen Die besten Möglichkeiten, das Problem zu beheben: Der Microsoft Store wird unter Windows 11 weiterhin angezeigt.