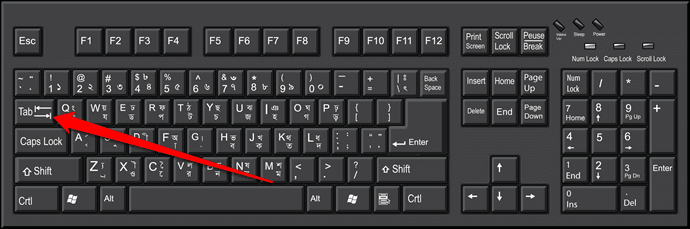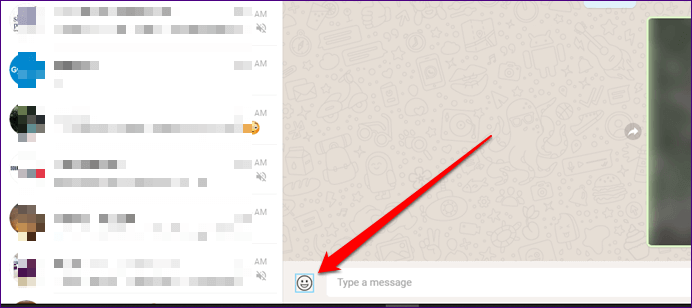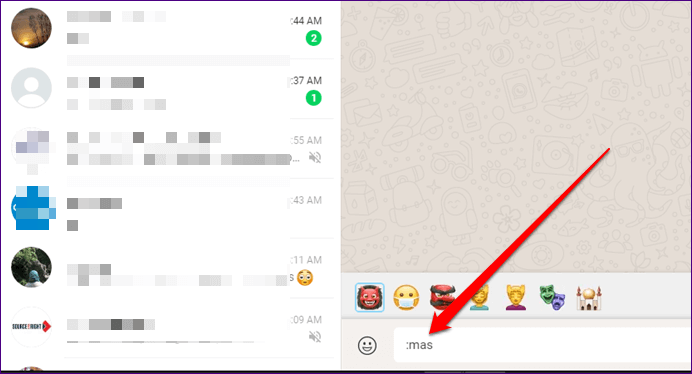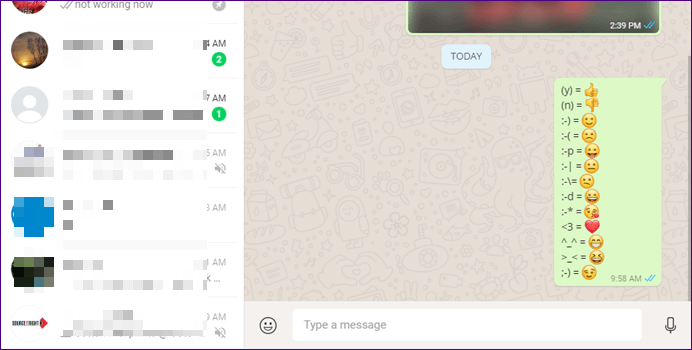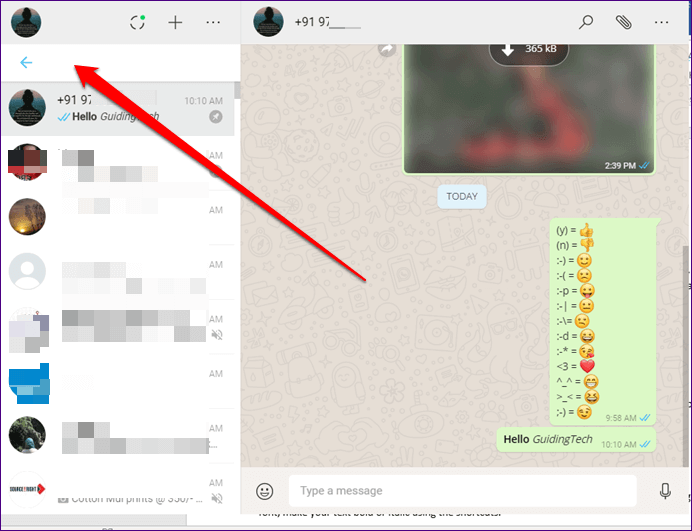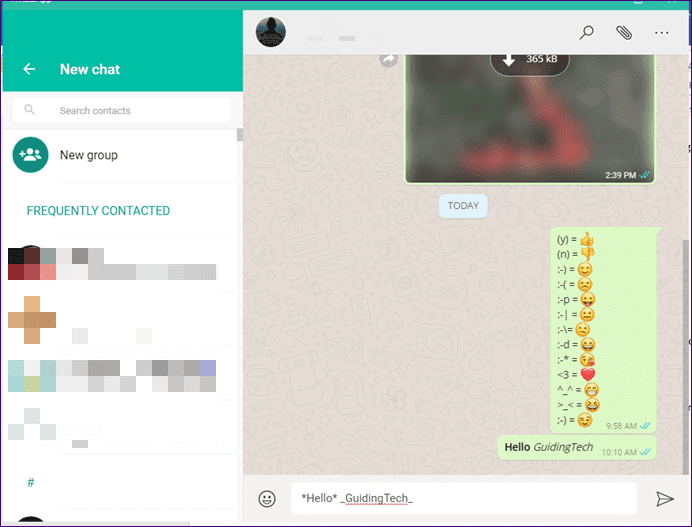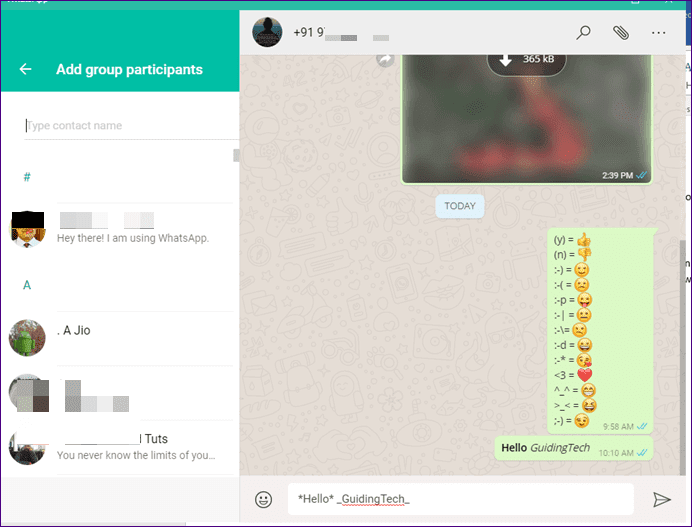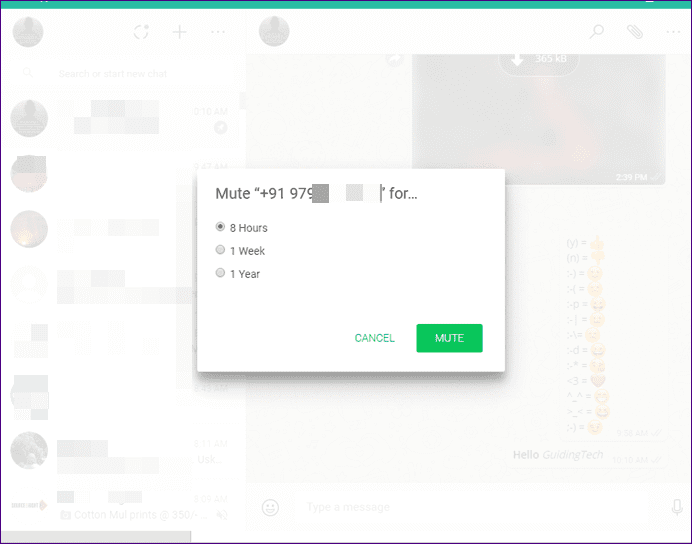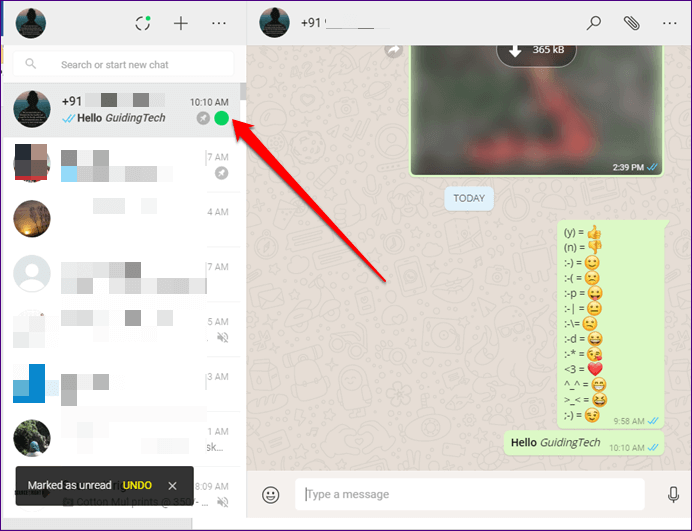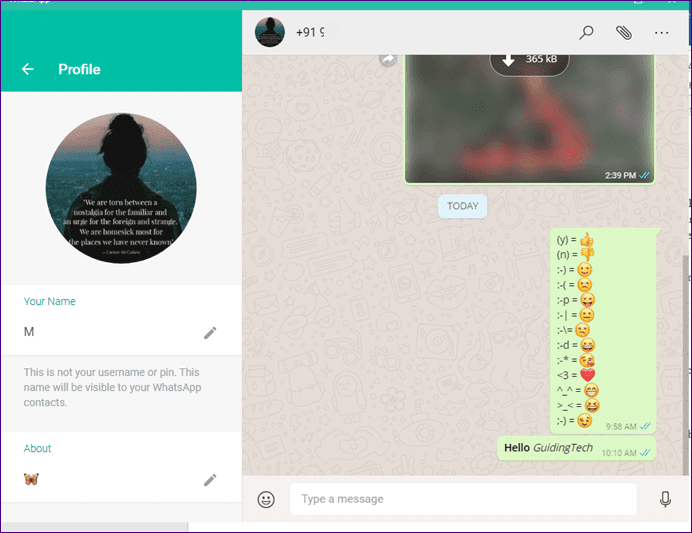Die 15 besten WhatsApp-Shortcuts für Web und Desktop für Windows- und Mac-Benutzer
Mir fehlen die Worte, wenn ich die erstaunliche Großartigkeit von WhatsApp beschreiben muss, weil es eine erstaunliche, nützliche und einfache App ist. Egal, ob Sie ein Kind oder eine alte Person sind, es ist für jeden einfach, diese App zu erlernen und zu verwenden, und das ist ein wichtiger Grund für ihre Popularität.
Um die Verwendung einfacher und benutzerfreundlicher zu gestalten, unterstützt WhatsApp eine Reihe von Verknüpfungen. Während einige auch für Android und iPhone verfügbar sind, sind die meisten für den Desktop gedacht. Diese Tastenkombinationen können über die Tastatur aufgerufen werden und reduzieren die Anzahl der Klicks.
Lernen wir ohne weiteres die WhatsApp Shortcuts für Web und Desktop kennen.
1. Fokus ändern
Ähnlich wie bei jeder anderen Webseite oder App ändert das Drücken der Tabulatortaste sowohl in WhatsApp im Web als auch auf dem Desktop den Fokus. Es geht zuerst in den Suchbereich, dann in den Chat, gefolgt vom Emoji-Button und schließlich in den Schreibbereich.
2. Konzentrieren Sie sich auf die Emoji-Schaltfläche
Anstatt die Tab-Taste dreimal zu drücken, können Sie mit der Tastenkombination Umschalt + Tab direkt auf die Emoji-Schaltfläche fokussieren. Wenn Sie diese beiden Tasten drücken, erscheint ein kleines blaues Kästchen, das die Emoji-Schaltfläche hervorhebt. Drücken Sie die Eingabetaste, um das Emoji-Bedienfeld zu öffnen.
Beginnen Sie dann mit der Eingabe des Namens, um nach Emojis zu suchen, oder wechseln Sie mit den Pfeiltasten zwischen ihnen. Verwenden Sie erneut die Eingabetaste, um Ihrem Text ein Emoji hinzuzufügen. Drücken Sie abschließend die Esc-Taste, um das Emoji-Bedienfeld zu schließen.
3. Fügen Sie mit der Doppelpunkt-Verknüpfung ein Emoji hinzu
WhatsApp bietet eine weitere Möglichkeit, Emojis hinzuzufügen. Anstatt das Emoji-Bedienfeld zu öffnen, können Sie mit der Doppelpunkt-Verknüpfung direkt nach Emoji suchen. Wenn Sie den Doppelpunkt: gefolgt vom Emoji-Namen eingeben, zeigt WhatsApp das entsprechende Emoji an. Alles, was Sie tun müssen, ist die Eingabetaste zu drücken, um es einzugeben. Sie können mit den Pfeiltasten auf Ihrer Tastatur zwischen Emojis navigieren.
Wenn Sie beispielsweise eine Emoji-Maske hinzufügen möchten, geben Sie Folgendes ein: Maske. Die Ergebnisse werden angezeigt, wenn Sie mindestens zwei Zeichen eingeben.
4. SMS-zu-Emoji-Verknüpfung
Erinnern Sie sich an die alten Zeiten, als wir Text-Emojis oder Smileys wie diese geschrieben haben :), :*? Nun, das gleiche ist auf WhatsApp verfügbar. Wenn Sie solche Zeichen eingeben, wandelt WhatsApp sie automatisch in Emojis um.
Hier sind einige der Smileys, die Sie verwenden können:
5. Suchen Sie nach Konversationen
Abgesehen von der Tab-Taste, um den Suchbereich zu fokussieren, können Sie die Tasten Strg + F drücken. Sobald Sie dies getan haben, bewegt sich der blinkende Cursor zu diesem Feld. Sie können dann mit der Eingabe Ihres Suchbegriffs beginnen.
6. Textformatierung
Erhältlich Funktionen zur Textformatierung Die üblichen sind auch in WhatsApp auf dem Desktop. Sie können die Schriftart ändern, den Text mithilfe von Tastenkombinationen fett oder kursiv darstellen.
Hier sind die verfügbaren Tastenkombinationen:
1. Setzen Sie den Text in ein Sternchen, um ihn fett zu machen. Zum Beispiel *Hallo*
2. Setzen Sie auf beiden Seiten einen Unterstrich, um den Text kursiv darzustellen. Zum Beispiel _Guidingtech_
3. Verwenden Sie die Tilde an beiden Enden, um Ihren Buchstaben zu zentrieren. Beispiel: ~GT~
4. Um die Schriftart zu ändern, platzieren Sie drei Hintergrundmarkierungen auf beiden Seiten des Textes. Beispiel: „Hallo“
7. Starten Sie ein neues Gespräch
Wenn Sie in Chrome auf einem Windows-PC die Tastenkombination Strg + N drücken, wird ein neues Fenster geöffnet. Sie können mit derselben Verknüpfung eine neue Unterhaltung in WhatsApp beginnen. Verwenden Sie auf einem Mac die Tastenkombination Befehlstaste + N. Wenn Sie diese beiden Tasten drücken, wird das neue Chatfenster angezeigt. Wählen Sie dann die Person aus, der Sie eine SMS senden möchten.
8. Erstellen Sie eine neue Gruppe
Auf ähnliche Weise können Sie eine neue Gruppe mit Hilfe der Tastenkombination Strg + Umschalt + N erstellen. Im Fall von Mac OS verwenden Sie die Tastenkombination Befehl + Umschalt + N. Sie werden dann aufgefordert, Teilnehmer zur Gruppe hinzuzufügen.
9. Zwischen Chats wechseln
Wenn sich der Fokus auf dem Thread befindet, können Sie mit den Pfeiltasten zwischen ihnen wechseln. Wenn der Fokus jedoch woanders liegt, verwenden Sie die folgenden beiden Tastenkombinationen auf Ihrem Windows-PC:
1. Strg + Umschalt +]: Zum nächsten Chat gehen
2. Strg + Umschalt + [: Zum vorherigen Chat gehen
Verwenden Sie auf Macs Command statt Control, d.h. die Tastenkombination wird zu Command + Shift +].
10. Chat archivieren
Das Archivieren ist eine nette und schnelle Möglichkeit, Chats in WhatsApp zu verstecken. Anstatt die Menüschaltfläche zum Archivieren von Chats zu verwenden, können Sie dazu die Tastenkombination Strg + E in der Windows-App verwenden. Das gleiche kann mit den Tasten Command + E auf einem Mac erreicht werden.
11. Stiller Chat
Wir alle wissen, wie nervig manche Chats sein können. Gibt es eine bessere Option, als sie stummzuschalten? Sie können die Tastenkombination Strg + Umschalt + M in der Windows WhatsApp-App verwenden, um eine bestimmte Konversation stummzuschalten. Öffnen Sie einfach diesen bestimmten Chat und drücken Sie diese drei Tasten. Verwenden Sie in ähnlicher Weise Befehlstaste + Umschalttaste + M auf Macs.
12. Lesestatus ändern
Manchmal möchten wir eine Nachricht nach dem Lesen als ungelesen markieren. Normalerweise müssen Sie dazu das Menü öffnen. Mit Hilfe einer Tastenkombination können Sie dies jedoch in nur einem Schritt tun. Drücken Sie einfach Strg + Umschalt + U auf Ihrer Tastatur und der Status des aktuell geöffneten Chats wird auf ungelesen geändert.
Inzwischen wissen Sie vielleicht, dass Sie auf Mac OS-Rechnern lediglich Control durch Command ersetzen müssen, d. h. Command + Shift + U.
13. Chat löschen
Um einen Chat zu löschen, können Sie die Tastenkombinationen Strg + Rücktaste (Windows) oder Befehlstaste + Rücktaste (Mac OS) verwenden.
14. Profilfenster öffnen
Um ein Profilbild oder einen Namen zu ändern oder zu ändern, können Sie das Profilfenster direkt mit der Tastenkombination Strg + P (Befehl + P unter Mac OS) öffnen.
15. Beenden Sie die Anwendung
Um die Anwendung schließlich zu beenden, können Sie die Tastenkombination ALT + F4 verwenden. Dadurch wird die WhatsApp-Anwendung auf Ihrem System geschlossen. Um die App zu öffnen, müssen Sie sie erneut starten.
Dinge vereinfachen
Wenn Sie ein regelmäßiger Benutzer der WhatsApp-Web-App sind, werden diese WhatsApp-Verknüpfungen Ihr tägliches Leben erleichtern, indem sie Ihnen eine Menge Klicks ersparen. Habe Spaß!