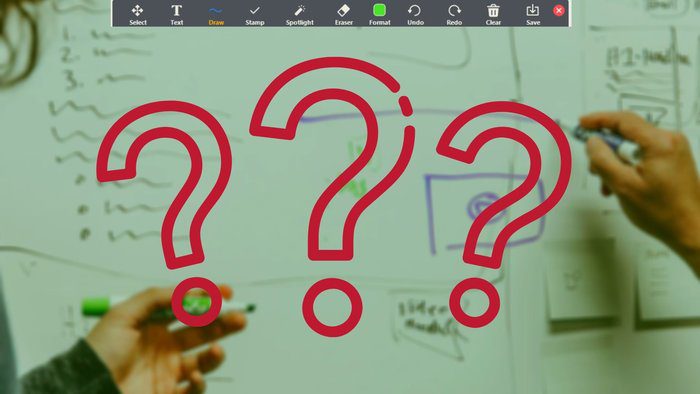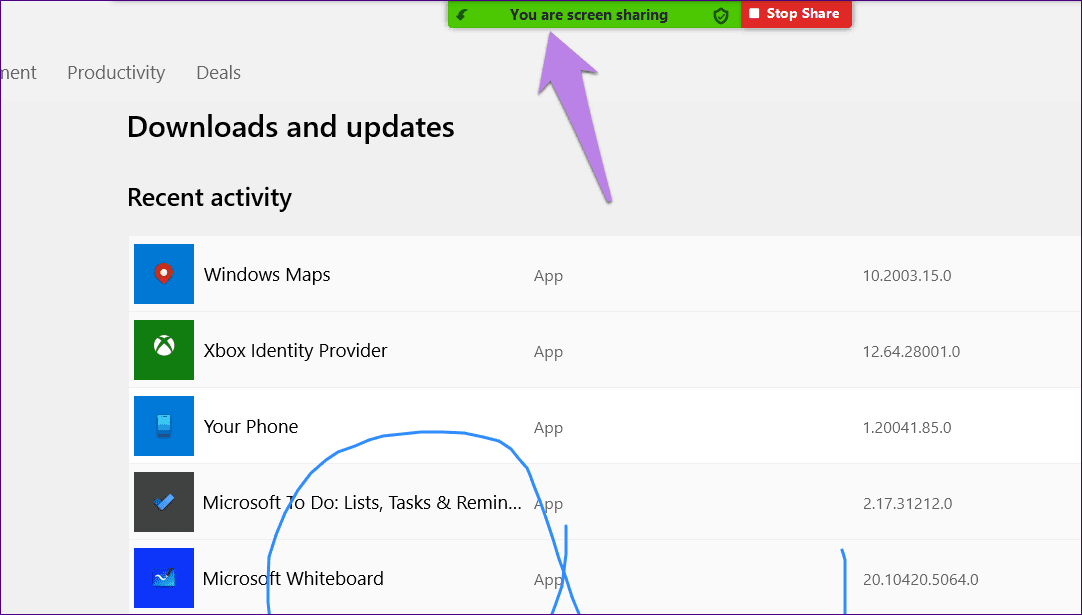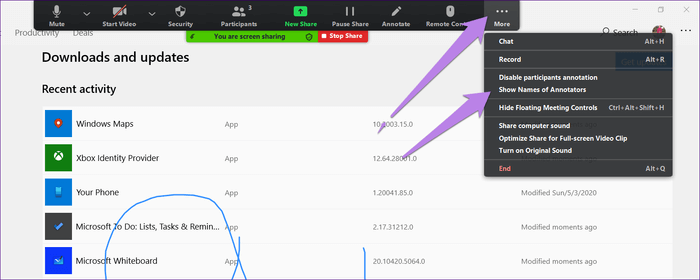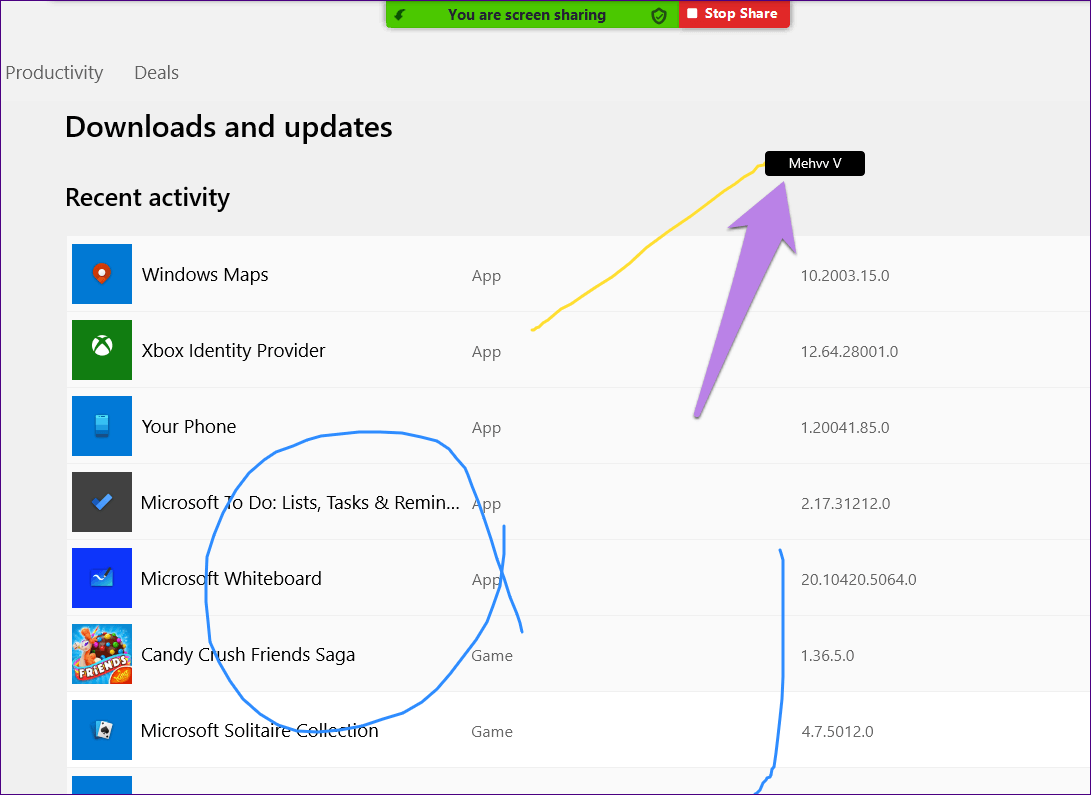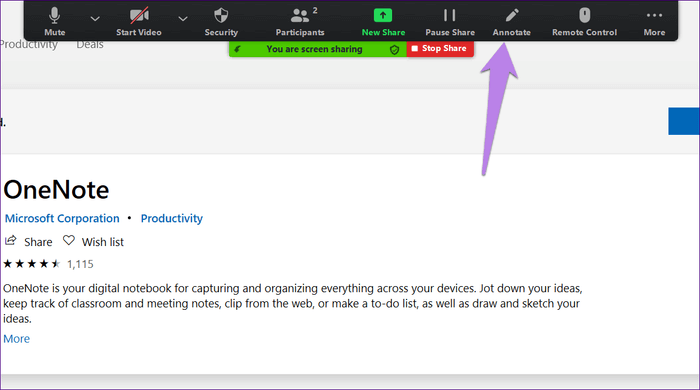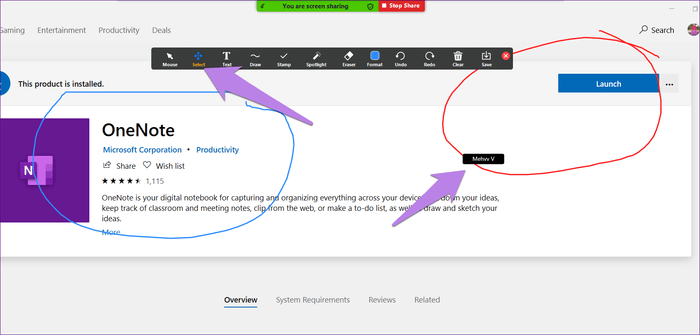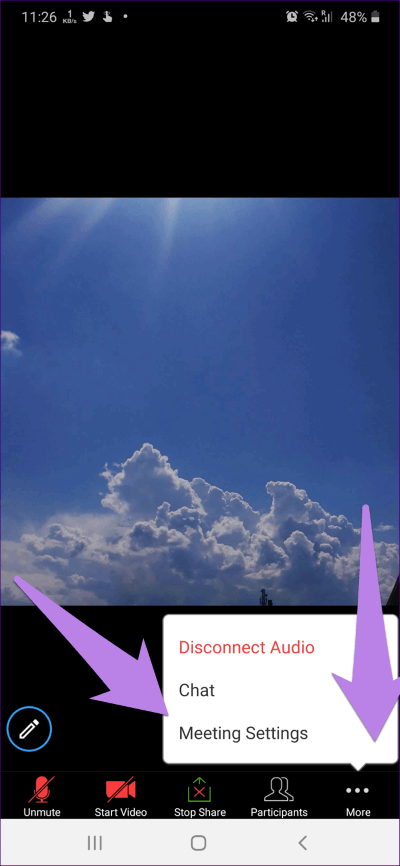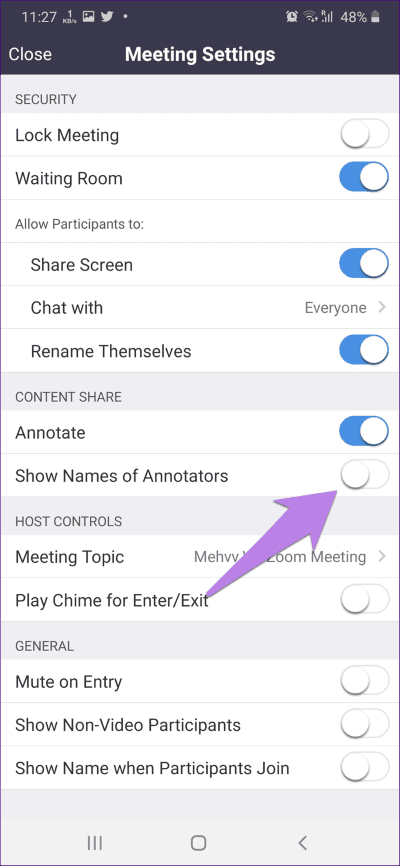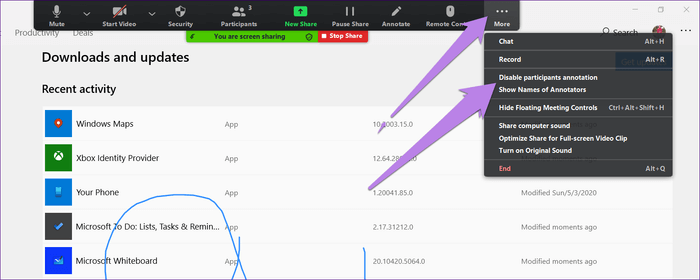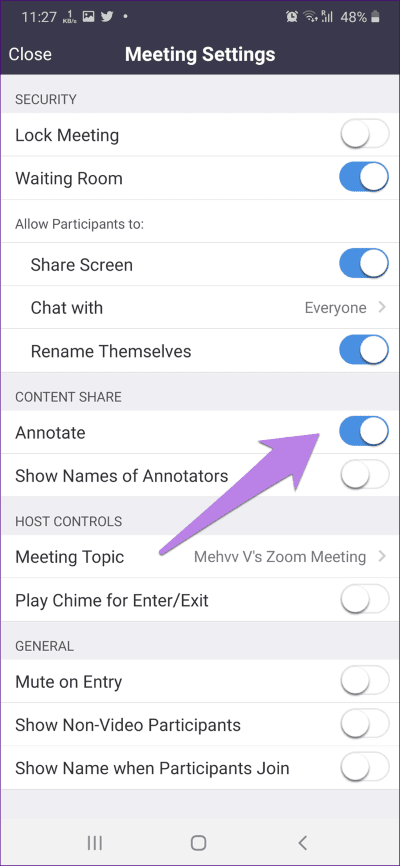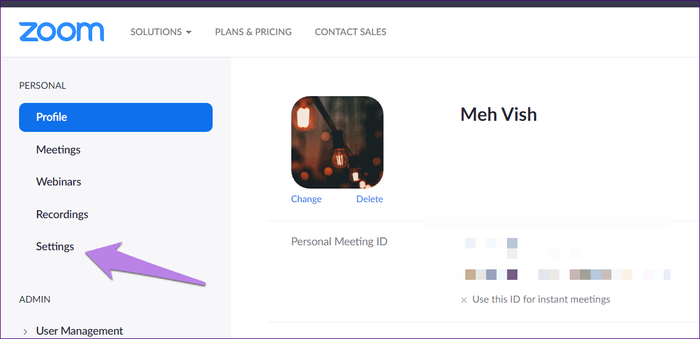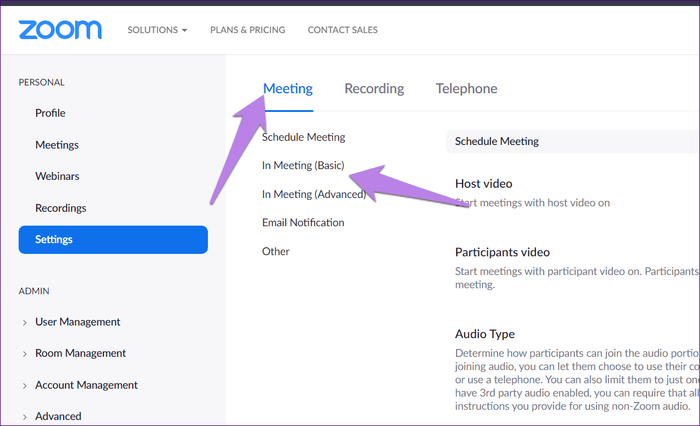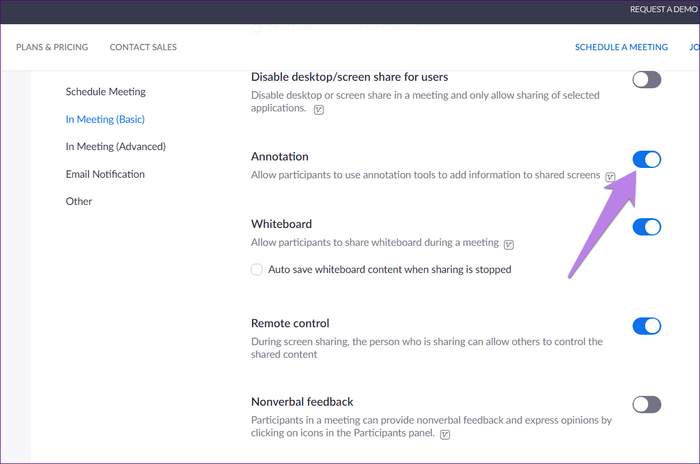So erkennen Sie, wer auf dem PC und Mobilgerät mit Zoom zeichnet
Keine ist abgeschlossen Videokonferenzanwendung Ohne Vorteil Bildschirm teilen. Es ist sogar in einer sozialen Chat-App wie dem Facebook Messenger vorhanden. Wie also kann die beliebte Zoom-App zurückbleiben? in einem Zoom Alle Teilnehmer können auf dem geteilten Bildschirm Kommentare abgeben. Dies ist zwar ein willkommener Schritt, wirft jedoch das Problem auf, dass während eines Anrufs zufällige Grafiken geschrieben werden. Das Hauptproblem tritt auf, wenn Sie die Person, die während eines Zoom-Videoanrufs auf dem Bildschirm zeichnet, nicht identifizieren können.
Wenn Teilnehmer in Zoom auf ein Dokument kritzeln, wird standardmäßig der Name der Person, die zeichnet, nicht angezeigt. Die Dinge können manchmal verwirrend und sogar nervig werden, wenn eine Person anfängt, unangemessene Dinge zu zeichnen. Um dies zu vermeiden, kann der Name des Teilnehmers erscheinen, wenn jemand während eines Zoom-Meetings zeichnet.
In diesem Beitrag erfahren Sie, wie Sie herausfinden, wer auf dem freigegebenen Bildschirm in Zoom auf PC und mobilen Apps tippt. Als Bonus haben wir auch erwähnt, wie Sie verhindern können, dass andere Teilnehmer während eines Zoom-Videoanrufs auf dem geteilten Bildschirm oder Whiteboard zeichnen.
Woher wissen Sie, wer in ZOOM zeichnet?
Um zu sehen, wer gerade in Zoom kommentiert, müssen Sie eine Einstellung dafür aktivieren. Nur die Person, die den Freigabeprozess gestartet hat, kann die Einstellung aktivieren. Nach der Aktivierung können alle Teilnehmer den Namen der Person sehen, die zeichnet.
Sehen wir uns an, wie Sie die Einstellung für PC und mobile Apps aktivieren.
Aktivieren Sie die Einstellung für Anmerkungsnamen auf dem PC
Befolgen Sie also diese Schritte:
Schritt 1: erstellt ein Treffen und starte in Teilen Sie Ihren Bildschirm Oder starten Sie das Whiteboard.
Schritt 2: Oben wird ein Feld angezeigt, das anzeigt, dass Sie den Bildschirm teilen. Bewegen Sie den Mauszeiger darüber, um die Symbolleiste anzuzeigen.
Schritt 3: Klicken Sie in der angezeigten Symbolleiste auf die Schaltfläche „Mehr“ (Symbol mit drei Punkten). Wählen Sie die Option „Anmerkungsnamen anzeigen“.
Wenn Sie die Option aktivieren, wird der Name des Teilnehmers angezeigt, wenn diese Person mit dem Zeichnen beginnt.
Finden Sie den Namen des Posters für die alten Zeichnungen
Wenn Sie einen Bildschirm teilen, tippen Sie auf die Kommentaroption in der Symbolleiste, um zu sehen, wer etwas gezeichnet oder kommentiert hat.
Eine neue Symbolleiste wird geöffnet. Klicken Sie nun auf Auswählen. Wählen Sie dann die Grafik aus oder bewegen Sie die Maus über die jeweilige Grafik, um den Ersteller anzuzeigen.
Tipp: Schau dir das an Die Anleitung zum Anzeigen eines Profilbilds anstelle eines Videos in Zoom.
Anmerkungsnamen auf Android und iOS aktivieren
Gehen Sie folgendermaßen vor, um die Einstellung in den mobilen Zoom-Apps zu aktivieren:
Schritt 1: Teilen Sie Ihren Bildschirm, Ihr Dokument oder Ihr Whiteboard in einer App Zoom Wie Sie es normalerweise tun.
Schritt 2: Wenn Sie Ihren Bildschirm teilen, werden Sie von der Zoom-App übernommen. Sie müssen die Zoom-App also erneut öffnen. Wenn Sie ein Dokument oder Foto teilen, wird es in der Zoom-App geöffnet.
Tippen Sie nun in der Zoom-App auf das Drei-Punkte-Symbol unten und wählen Sie Meeting-Einstellungen.
Schritt 3: Aktivieren Sie in den Besprechungseinstellungen den Schalter neben Anmerkungsnamen anzeigen.
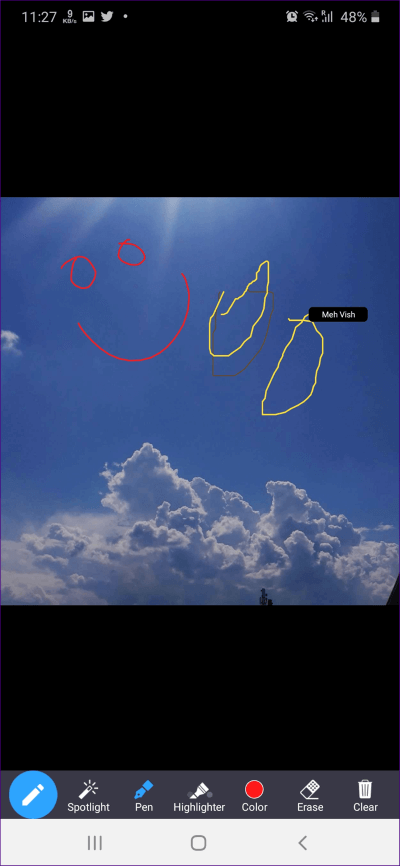
Tipp: In unserem Ratgeber erfahren Sie, wie Bildschirmaufnahme auf Zoom.
So verhindern Sie, dass Teilnehmer in ZOOM drawing zeichnen
Wenn Sie nicht möchten, dass andere Teilnehmer Ihren Bildschirm, Ihr freigegebenes Dokument usw. mit Anmerkungen versehen, können Sie dies deaktivieren. Sie können es entweder für jedes Meeting einzeln deaktivieren oder es für alle Meetings deaktivieren, an denen Sie teilnehmen.
Lassen Sie uns beide Methoden überprüfen.
1. Deaktivieren Sie Anmerkungen für andere Besprechungsteilnehmer
Hier erfahren Sie, wie Sie dies auf dem PC und in mobilen Apps tun.
Teilnehmer daran hindern, ZOOM auf dem PC zu kommentieren
Wenn Sie mit der Freigabe beginnen, klicken Sie oben in der Symbolleiste auf . Klicken Sie dann auf Mehr und wählen Sie Teilnehmeranmerkung deaktivieren. Jetzt kann nur die Person, die den Beitrag gestartet hat, ihn kommentieren. Andere sehen die Schaltfläche „Anmerkungen“ nicht.
Verhindern Sie, dass Teilnehmer ZOOM auf Android und iOS kommentieren
Nachdem Sie mit dem Teilen begonnen haben, tippen Sie unten in der Zoom-App auf das Symbol mit den drei Punkten. Wenn Sie sich außerhalb der Zoom-App befinden, müssen Sie die App öffnen, um auf das Drei-Punkte-Symbol zuzugreifen. Und wenn Sie sich auf dem Freigabebildschirm befinden, müssen Sie zum Hauptbildschirm der Zoom-App zurückkehren.
Deaktivieren Sie als Nächstes den Schalter neben der Anmerkung auf dem Bildschirm mit den Besprechungseinstellungen.
2. Teilnehmeranmerkungen in allen Meetings deaktivieren
Dazu müssen Sie Ihre Zoom-Kontoeinstellungen im Web öffnen. Sie können es entweder über die Einstellungen in den Zoom-Apps öffnen oder direkt zu . gehen https://us04web.zoom.us/profile.
Tipp: Für Videoanrufe in besserer Qualität, Sehen Sie sich unseren Leitfaden zu 13 nützlichen Videozoomeinstellungen an.
tippen Sie auf die Einstellungen Von der linken Seitenleiste in Ihren Zoom-Kontoeinstellungen.
Klicken Sie auf den Reiter „das Treffengefolgt von In Meeting (Basic).
Scrollen Sie nach unten und Sie finden die Option Anmerkungen. Deaktivieren Sie es.
Lass uns malen
Die Aktivierung der Option zum Vergrößern/Verkleinern der Zeichnung ist sehr nützlich. Beseitigt Verwirrung durch Anmerkungen und jagt sogar Schurken. Glücklicherweise hat Zoom es einfach gemacht, es zu aktivieren und zu deaktivieren.