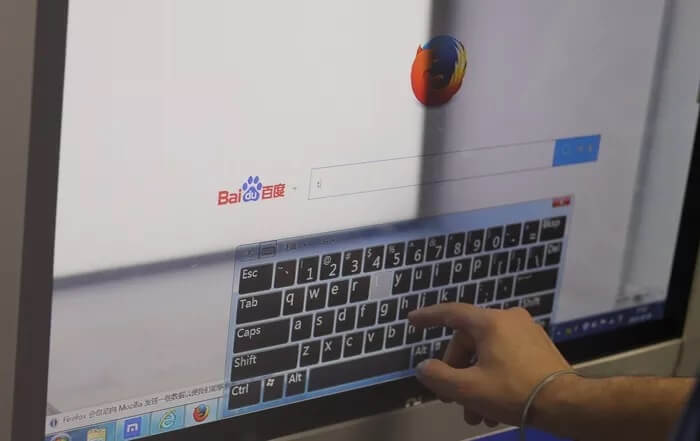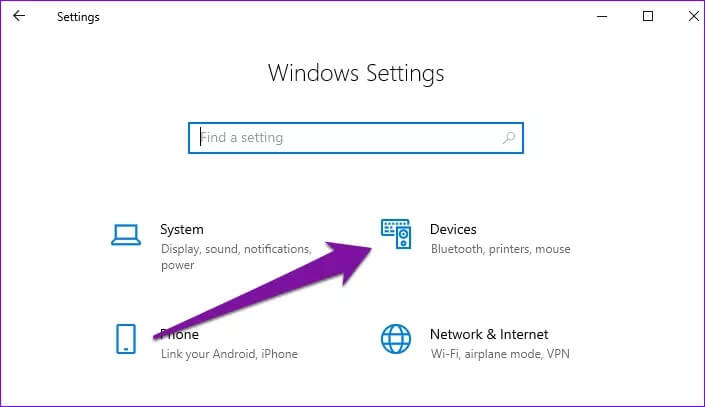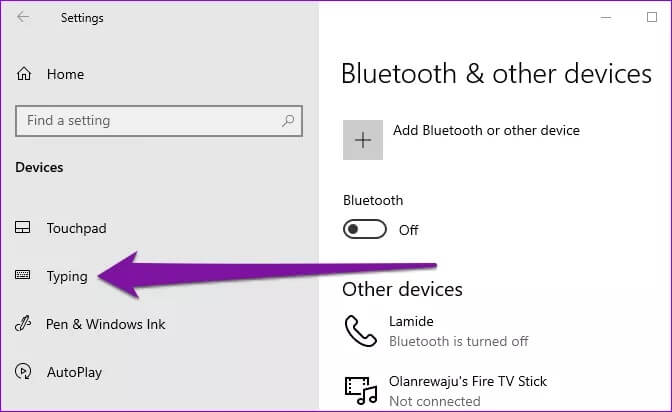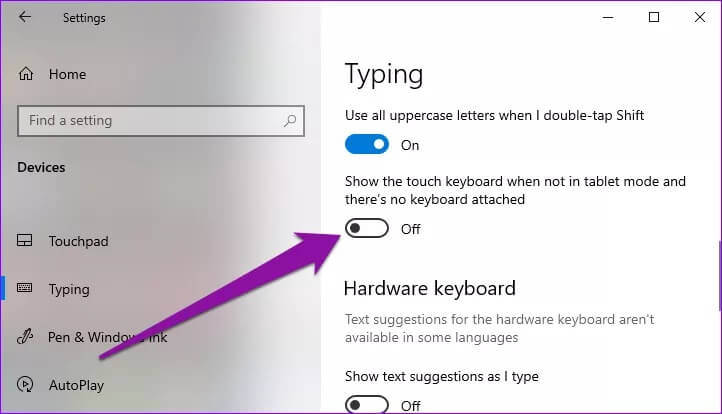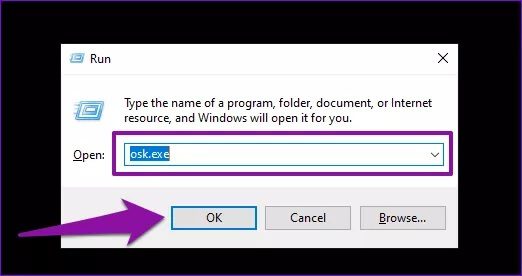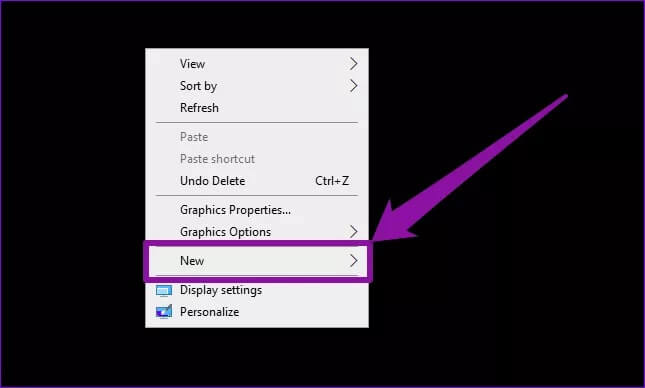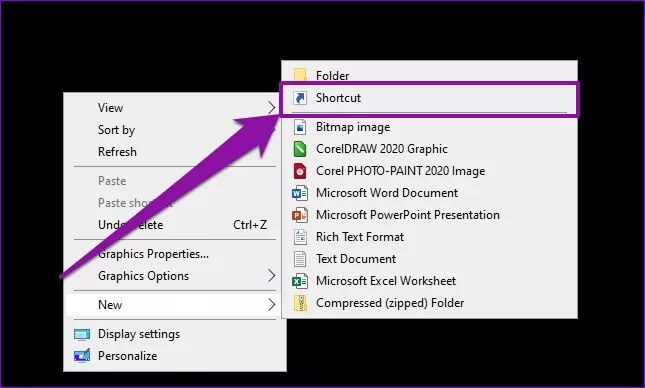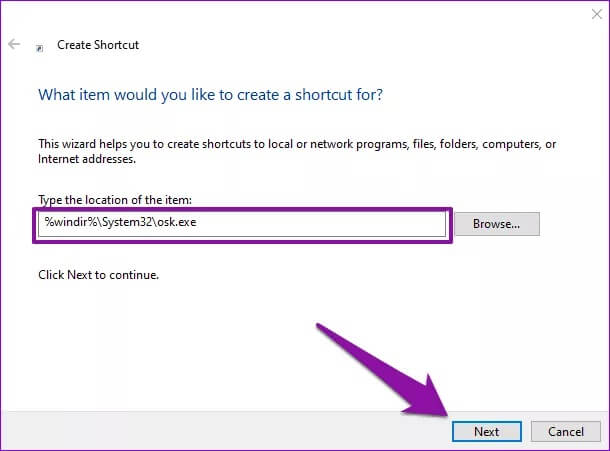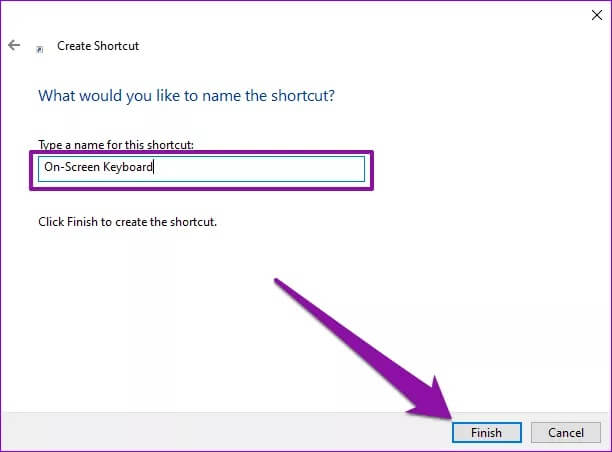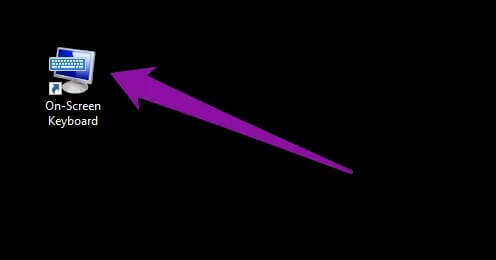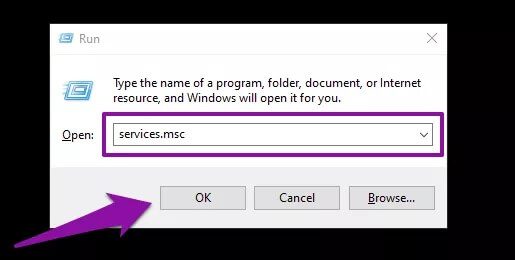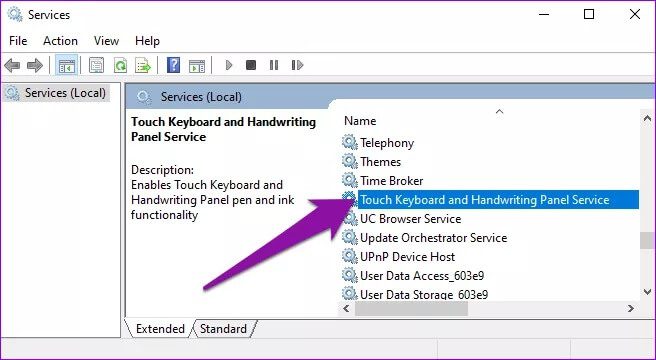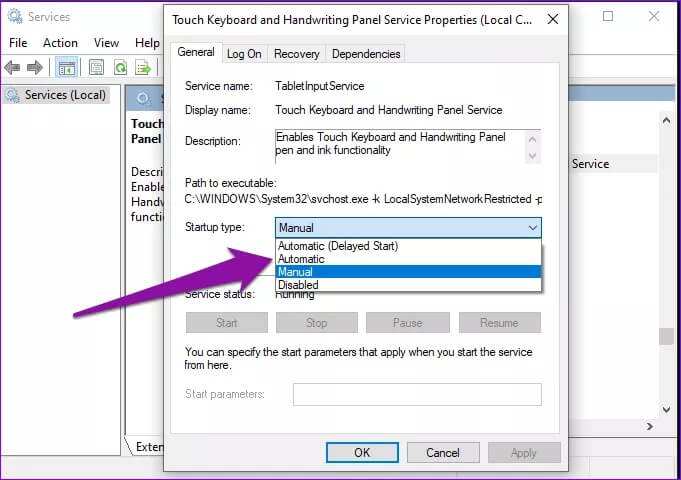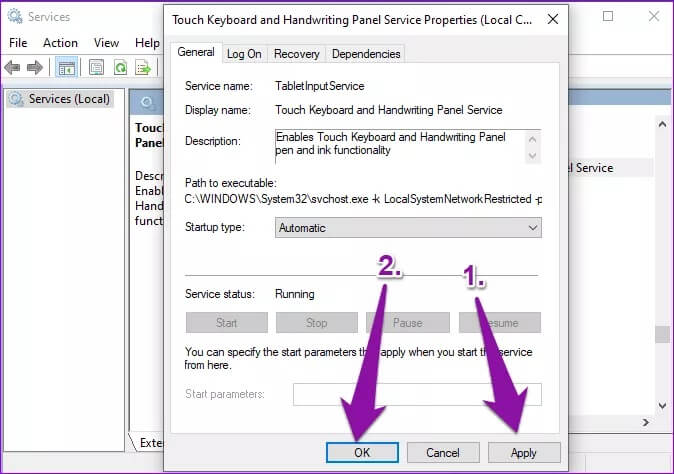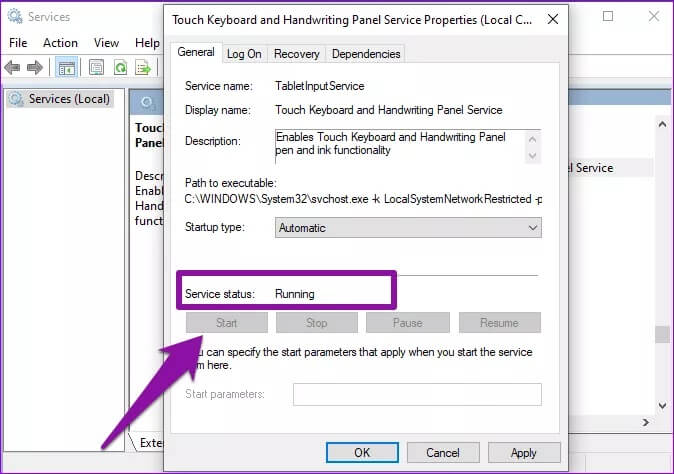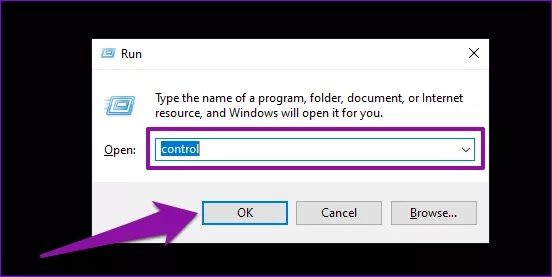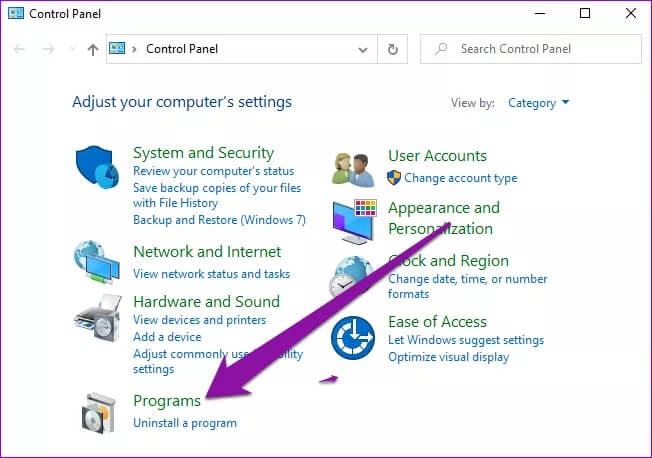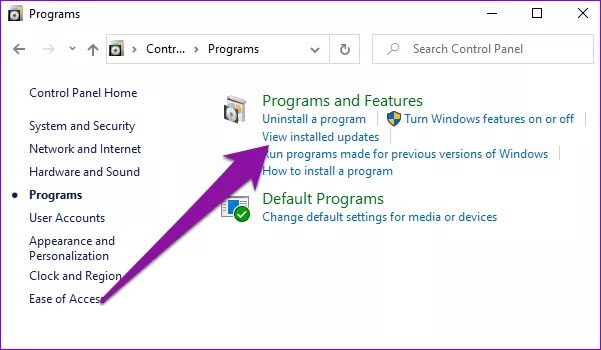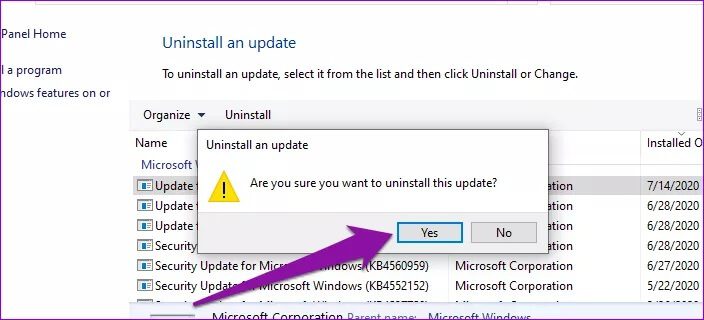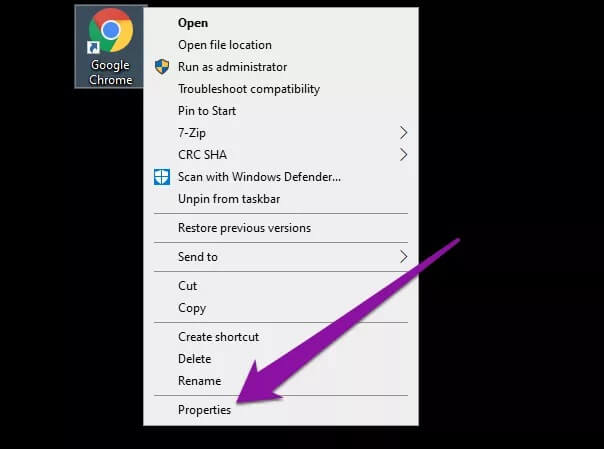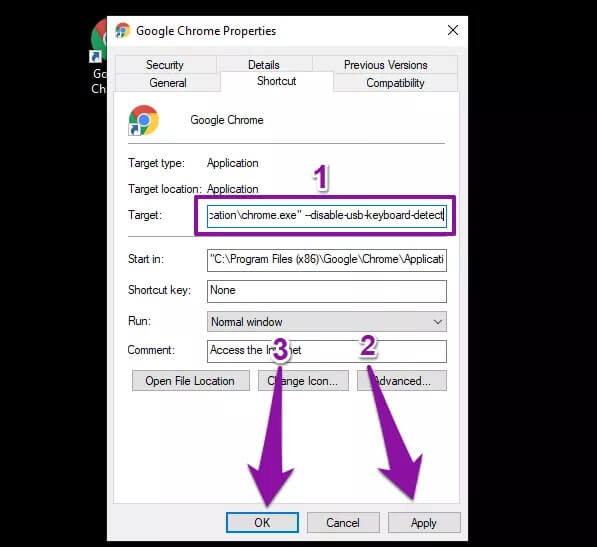Top 6 Fixes für die Bildschirmtastatur funktioniert nicht in Windows 10
Windows bietet Benutzern die Option einer sekundären Tastatur, die auf einem Computerbildschirm verwendet werden kann. Es heißt Bildschirmtastatur, Sie werden dies sehr nützlich finden, wenn Sie einen PC/Laptop mit einem Touchscreen verwenden, oder wenn dies der Fall ist Die physische Tastatur Ihres Computers ist defekt. Aber was passiert, wenn die Bildschirmtastatur bei Bedarf nicht funktioniert? Wie behebst du es?
Wenn die Bildschirmtastatur nicht funktioniert, ist das Problem normalerweise systemweit. Es gibt jedoch einige seltene Fälle, in denen die virtuelle Tastatur mit einer bestimmten App einfach nicht funktioniert. Lesen Sie in jedem Fall die bewährten Lösungen in dieser Anleitung, um die Bildschirmtastatur wieder zum Laufen zu bringen.
Kurztipp: Drücken Sie die Windows-Logo-Taste + Tastenkombination Strg + O, um die Bildschirmtastatur auf Ihrem Windows 10-PC schnell zu starten.
1. Passen Sie die Tastatureinstellungen an
Wenn die Bildschirmtastatur auf Ihrem Computer nicht angezeigt wird, obwohl dies nicht der Fall ist Tablet-Modus ist aktiv Wenn keine Tastatur angeschlossen ist, führen Sie die folgenden Schritte aus, um die Windows 10 Touch-Tastatureinstellungen zu ändern. Dadurch ist die Bildschirmtastatur jederzeit zugänglich.
Schritt 1: Wiedergabeliste Windows-Einstellungen und wählen Sie Geräte.
Schritt 2: Lokalisieren Schreiben في rechtes Menü.
Schritt 3: Scrollen Sie zum Abschnitt Touch-Tastatur und schalten Sie die "Option" einZeigen Sie die Touch-Tastatur an, wenn Sie sich nicht im Tablet-Modus befinden und keine Tastatur angeschlossen ist".
2. VERWENDEN SIE WINDOWS RUN
Wenn die Bildschirmtastatur Ihres Computers immer noch nicht angezeigt wird, wenn Sie sie entweder über eine Tastenkombination oder über das Einstellungsmenü aktivieren, können Sie es versuchen Erzwingen Sie die Aktivierung über das Windows-Ausführungsfeld. Öffnen Sie einfach die Windows Run-Konsole mit einer Tastenkombination „Windows-Logo-Taste + R“ , und geben Sie die Befehlszeile unten in das Dialogfeld "öffnen, und drücke Enter auf der Tastatur.
osk.exe
Dadurch wird die Bildschirmtastatur sofort auf Ihrem Computerbildschirm gestartet.
3. Erstellen Sie eine Tastenkombination auf dem Bildschirm
Dies ist eine weitere einfache Möglichkeit, die Bildschirmtastatur dann zu entsperren Verweigert zu arbeiten/zu laufen über traditionelle Methoden. So geht's.
Schritt 1: Klicken Sie mit der rechten Maustaste auf eine leere Stelle auf Ihrem Computer-Desktop und wählen Sie im Kontextmenü Neu.
Schritt 2: Wählen Sie als Nächstes Abkürzung.
Der Schritt 3: Schreiben Sie die Anleitung unten in bereitgestellten Kästchen und klicken Sie auf Weiter.
%windir%\System32\osk.exe
Schritt 4: Eintreten Bevorzugter Name für das Akronym und drücke Fertig um den Vorgang zum Erstellen der Verknüpfung zu beenden.
Dadurch wird das Fenster Verknüpfung erstellen geschlossen und Sie sollten jetzt die Verknüpfung auf Ihrem Desktop sehen.
Doppelklicken Sie auf die neu erstellte Verknüpfung, um die Bildschirmtastatur zu starten. Wenn dies immer noch nicht funktioniert, fahren Sie mit dem nächsten Fehlerbehebungsfix fort.
4. Ändern Sie den Starttyp der Tastatur
Die Bildschirmtastatur von Windows 10 wird unterstützt von Touch-Tastatur und Handschrift-Pad-Service. Wenn dies deaktiviert ist der Service , funktioniert die Bildschirmtastatur Ihres Computers möglicherweise nicht. Außerdem können Probleme bei der Verwendung der Bildschirmtastatur auftreten, wenn der Dienst für den manuellen Start konfiguriert ist.
Das Neukonfigurieren des Touch-Tastatur-Dienstes (über die Windows-Verwaltungskonsole) für den automatischen Start kann helfen, das Problem mit der nicht funktionierenden Bildschirmtastatur zu beheben.
Schritt 1: einschalten Windows-Ausführungsfeld Verwenden einer Tastenkombination "Windows-Taste + R".
Schritt 2: Eintreten Service.msc im Dialogfeld "öffnen" Dann klickOK".
Schritt 3: Lokalisieren „Touch-Tastatur- und Handschrift-Panel-Dienst“ und klicke darauf Doppeltippen.
Schritt 4: Klicke auf Dropdown-Schaltfläche Starttyp und wählen Sie Automatisch.
Schritt 5: Klicken Sie abschließend auf Übernehmen und dann auf OK, um zu speichern die Änderungen.
Versuchen Sie nun, die Bildschirmtastatur auf Ihrem PC zu öffnen und zu überprüfen, ob sie funktioniert.
Neben dem Ändern des Starttyps sollten Sie auch den Status des Touch-Tastatur- und Handschrift-Panel-Dienstes überprüfen. Wenn der Status ON ist, sollte die Bildschirmtastatur einwandfrei funktionieren. Wenn der Dienststatus Beendet lautet, klicken Sie auf die Schaltfläche Start, klicken Sie auf Übernehmen, und klicken Sie dann auf OK, um die Änderungen zu speichern.
5. WINDOWS-UPDATE DEINSTALLIEREN
Wenn Sie bemerkt haben, dass die Bildschirmtastatur in Windows 10 nach dem neuesten Betriebssystem-Update nicht mehr funktioniert, sollten Sie das Update deinstallieren und zur vorherigen Version zurückkehren. Sie können das Update erneut installieren, wenn der Fehler, der das Problem verursacht, von Microsoft behoben wurde.
So deinstallieren Sie ein Windows-Update.
Schritt 1: einschalten Windows-Ausführungsfeld Verwenden einer Tastenkombination "Windows-Taste + R".
Schritt 2: einen Artikel schreiben Steuerung im Dialog und drücken Sie OK.
Dadurch wird die Windows-Systemsteuerung gestartet.
Schritt 3: Wählen Sie als Nächstes Programme.
Schritt 4: innerhalb der Sektion "Programme und Funktionen" , Klicken "Installierte Updates anzeigen".
Schritt 5: Rechtsklick auf Aktualisieren neu installiert, tippen Sie dann auf Deinstallieren.
Im Abschnitt Installiert in finden Sie das genaue Datum, an dem das fehlerhafte Update installiert wurde.
Schritt 6: Klicke auf OK In der Bestätigungsnachricht, um den Vorgang zu starten Deinstallieren Sie das Update.
6. Ändern Sie das Chrome-Ziel
Es gibt einige Fälle, in denen die Windows-Tastatur auf dem Bildschirm nicht funktioniert, während Sie Google Chrome verwenden. Einige Benutzer konnten dieses Problem beheben, indem sie der Browserverknüpfung eine Befehlszeile hinzufügen. So geht's.
Schritt 1: Rechtsklick auf Google Chrome-Symbol auf Ihrem Computer-Desktop und wählen Sie ئصائص im Kontextmenü.
Schritt 2: Klicken Sie im Dialogfeld Ziel auf Leertaste (um ein Leerzeichen nach der Anleitung zu lassen) und fügen Sie den folgenden Befehl ein.
--disable-usb-keyboard-detect
Klicken Sie auf Übernehmen und OK, um die Änderungen zu speichern. Starten Sie Chrome danach neu und prüfen Sie, ob die Bildschirmtastatur jetzt mit dem Browser funktioniert.
Viel Spaß beim Klicken
Sie können dieses Problem auch beheben, indem Sie Windows 10 auf die neueste Version aktualisieren. Gehen Sie zu Einstellungen > Updates & Sicherheit > Windows Update, um dies zu erledigen. Alternativ können Sie auf virtuelle Tastaturen zurückgreifen mit Dritten verbunden Was nicht weniger gut ist als die integrierte Windows 10 On-Screen-Tastatur.