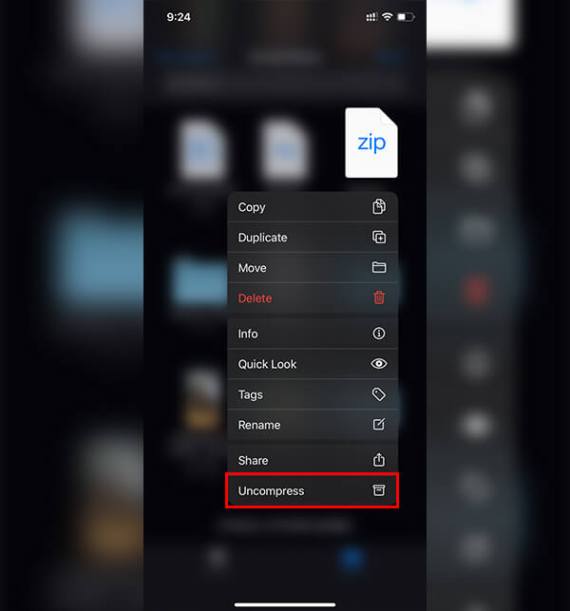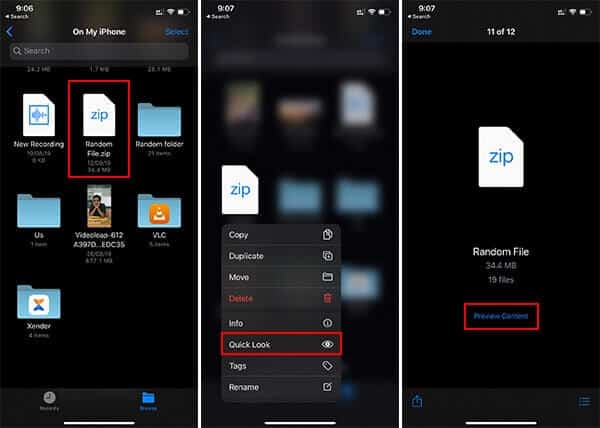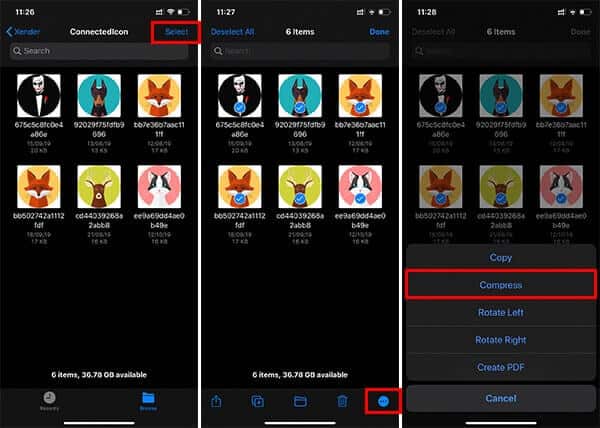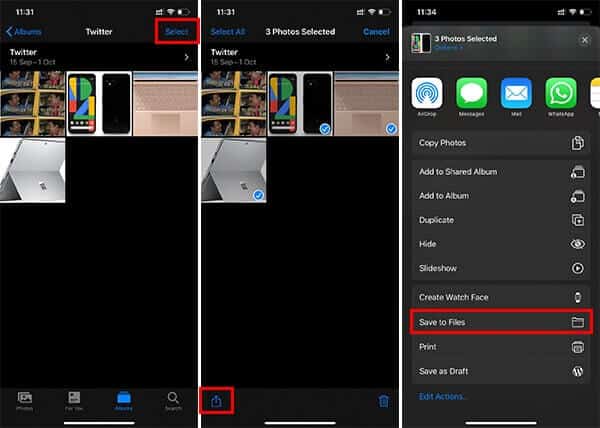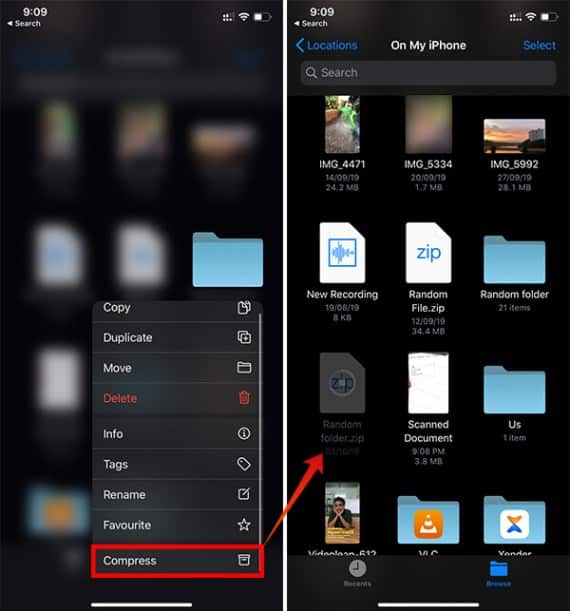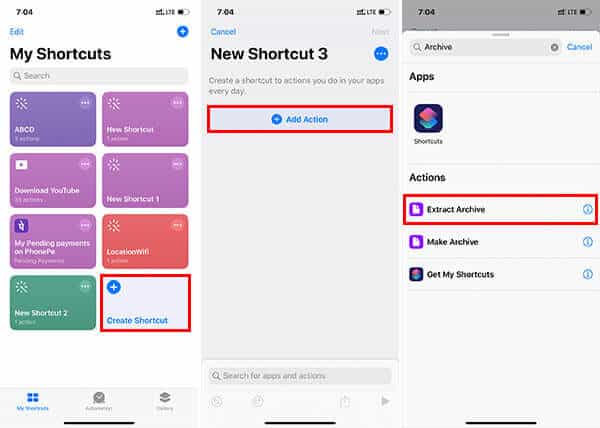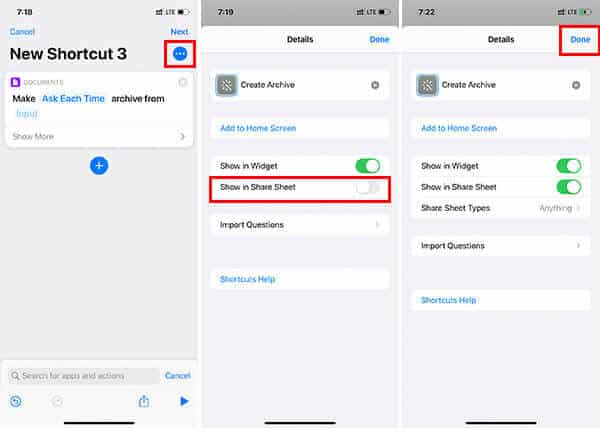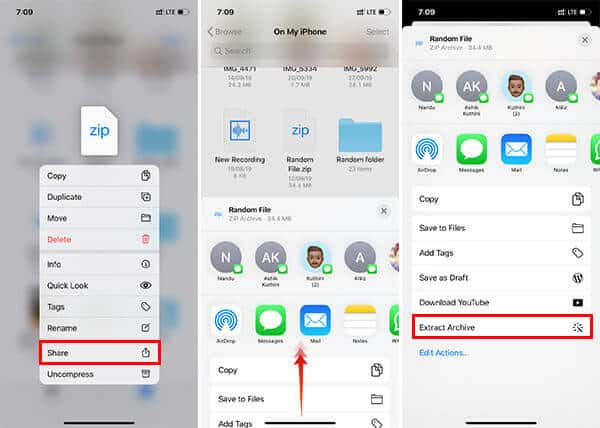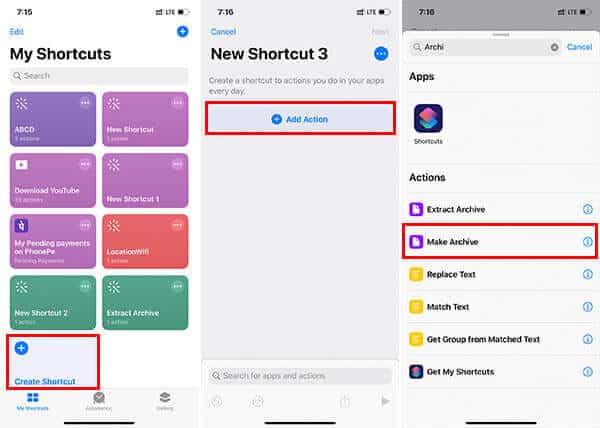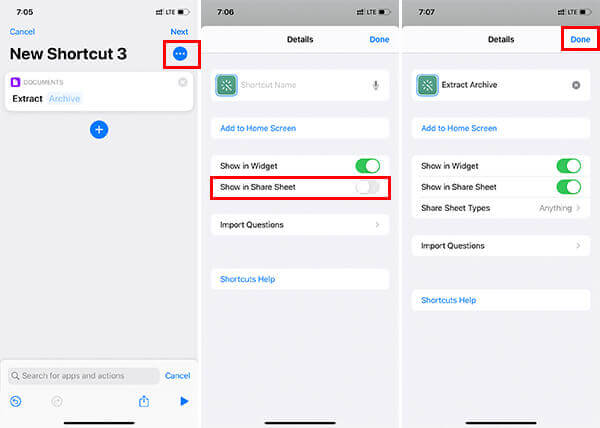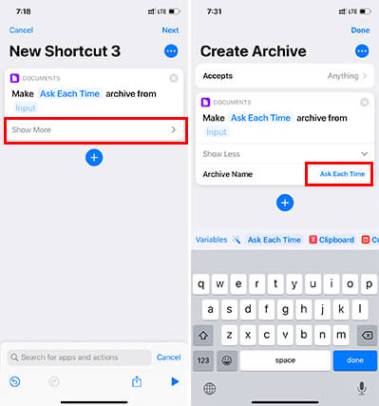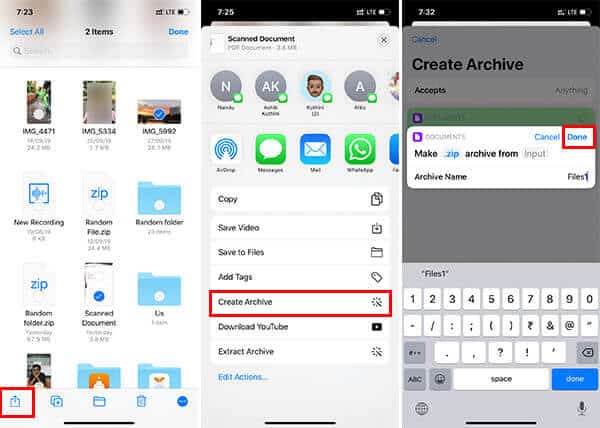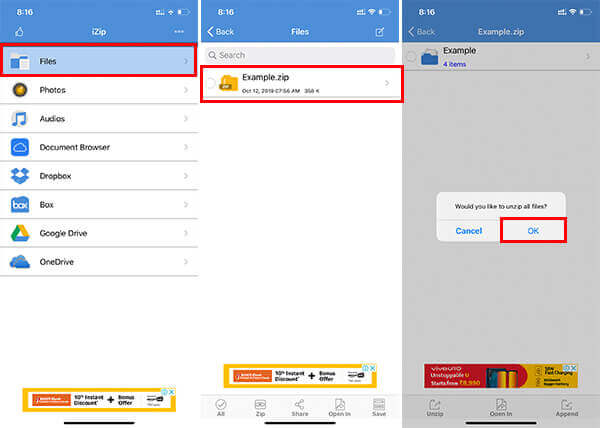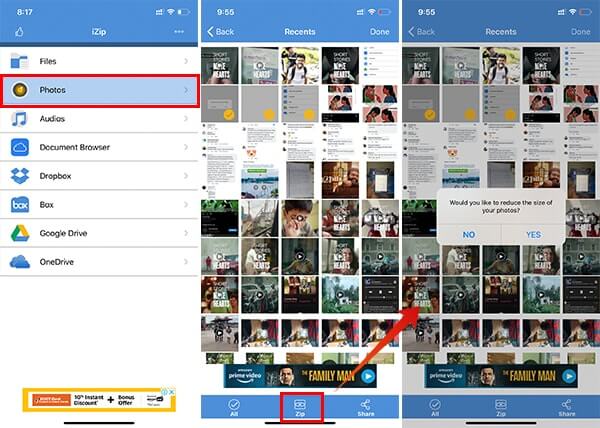So erstellen Sie eine ZIP-Datei oder dekomprimieren Dateien auf dem iPhone
Im Gegensatz zu Geräten Android , das Apple iPhones Es hat sehr begrenzte Optionen zum Verwalten von Dateien, Komprimieren von Dateien und Verarbeiten von anderen Dateitypen als Bildern und Videos. Mit der neuesten Version von iOS 13 hat Apple viele neue Funktionen auf das iPhone gebracht und eine davon ist die native Unterstützung von Zip-Dateien. Die Dateien-App auf iOS kann jetzt verwendet werden, um Zip-Dateien auf dem iPhone zu verarbeiten.
In diesem Artikel erfahren Sie, wie Sie ZIP-Dateien und Fotos und öffnen Sie Zip auf Ihrem iPhone mit iOS 13 und iOS12.
So öffnen Sie eine Zip-Datei oder RAR على iPhone.
Bis Apple die Files-App für iOS-Geräte ankündigte, war der Dateihandling-Sektor einer der schwierigsten Bereiche für iPhone-Benutzer. Es ist jetzt möglich, Zip-Dateien auf Ihrem iPhone zu öffnen und zu extrahieren, auf dem iOS 13 oder höher ausgeführt wird. Dies erfordert keine Apps von Drittanbietern, aber die Dateien-App ist auf iPhones integriert. Befolgen Sie diese Schritte, um eine Zip- oder RAR-Datei auf dem iPhone zu öffnen.
Bevor Sie mit den Schritten beginnen, stellen Sie sicher, dass Sie iPhone auf iOS 13. Andernfalls aktualisieren Sie auf die neueste Version.
- Öffnen Dateien-Appauf Ihrem iPhone.
- Nach einer Datei suchen RARأو PLZ die Sie extrahieren oder öffnen möchten.
- Klicken Sie auf Datei, um automatisch Ordner und Dateien zu extrahieren, die sich im selben Verzeichnis befinden.
- Wenn das nicht funktioniert, tippen Sie auf Datei Reißverschlusslang und auswählenDekomprimieren".
- Sie können dann scrollen und die Dateien finden, die aus demselben Ordner extrahiert wurden. Derzeit gibt es keine ausdrückliche Anfrage nach dem Zielziel für die Extraktion.
Mit jedem weiteren Update hat Apple den iPhones weitere Funktionen und Dateiverarbeitungstechnologien hinzugefügt und jetzt ist auch die Unterstützung für ZIP-Dateien verfügbar. Bisher konnten Sie mit iOS 12 nur Standardtextdateien, Dokumente, Fotos und Videos öffnen, die auf dem iPhone unterstützt wurden. Allerdings haben sie jetzt direkte Unterstützung für die gängigsten komprimierten Dateiformate – Zip und Rar – hinzugefügt.
So zeigen Sie eine Zip-Datei in der Vorschau an oder RAR على iPhone
Wenn Sie in der Zwischenzeit eine Vorschau des Inhalts der ZIP-Datei anzeigen möchten, bevor Sie sie in den Ordner extrahieren, führen Sie diese Schritte aus.
- Öffne eine App Dateienund entdecke eine Datei zip/rar die Sie in der Vorschau anzeigen möchten.
Drücken Sie lange oder tippen Sie auf die ZIP-Datei, um die Optionen anzuzeigen.
Wählen "schneller Blick".
Sie können die Dateigröße und die Anzahl der in der ZIP-Datei enthaltenen Dateien ermitteln.
Klicke auf "InhaltsvorschauUm alle Dateien im Vollbild anzuzeigen. Sie können dann seitlich wischen, um alle Dateien anzuzeigen.
Funktion funktioniert Quick Look Für die Zip-Datei in iOS 13 ähnlich Quick Look auf macOS , und Sie können den gesamten Inhalt der Datei anzeigen, ohne sie in einen Dateiordner zu extrahieren.
So erstellen Sie Zip-Dateien auf iPhone
Mit iOS 13 können Sie jetzt eine ZIP-Datei erstellen, indem Sie mehrere Dateien in eine einzige ZIP- oder RAR-Datei komprimieren. Obwohl in der vorherigen Version von iOS die Funktion zur Handhabung von ZIP-Dateien fehlte, ist dies mit der neuesten Ergänzung auf einem Smartphone viel einfacher denn je. So erstellen Sie Zip-Dateien auf dem iPhone, indem Sie mehrere Dateien auswählen.
- Öffne eine App Dateienauf Ihrem iPhone.
- Gehe zu Leitendie die Dateien enthält, die Sie komprimieren möchten.
- Klicke auf "اختيارIn der oberen rechten Ecke.
- Wählen Sie die Dateien aus, die Sie komprimieren möchten.
- Klicke aufDrei-Punkte-Symbol In der unteren Leiste ganz rechts.
- Klicke auf "Druck".
- Sie finden eine archivierte ZIP-Datei, die im selben Verzeichnis erstellt wurde.
- Wenn Sie auf dieselbe ZIP-Datei klicken, werden alle Dateien aus extrahiert Archiv. Mit iOS 13 müssen keine Apps von Drittanbietern installiert werden, um ZIP-Dateien auf dem iPhone zu erstellen.
So komprimieren Sie Kamerarollenfotos und -dateien auf dem iPhone
Sie können jedoch kein Archiv erstellen, indem Sie Fotos direkt aus Ihren Fotoalben oder Ihrer Kamerarolle komprimieren. Das Komprimieren von Fotos auf dem iPhone unterscheidet sich ein wenig von normalen Dateien. So komprimieren Sie Fotos aus der Fotos-App und speichern sie mit der Dateien-App.
- ÖffnenFotoanwendung auf Ihrem iPhone.
- klicken Sie auf die Schaltfläche "تحديدIn der oberen rechten Ecke.
- Wählen Bilderdie Sie komprimieren möchten.
- Klicken Sie auf das Symbol Teilenunten.
- Scrollen Sie nach unten und wählen Sie „In Dateien speichern".
- Klicken Sie auf das Symbolneuer Ordneraus dem Popup.
- Eintreten اسمOrdner und klicken Sie auf Fertig.
- Wählen Mappe.
- Klicken sparen.
- Jetzt werden Ihre Fotos in der Dateien-App gespeichert. Öffnen Sie die Dateien-App und suchen Sie den Ordner, den Sie gerade gespeichert haben Alle Fotos aus der Fotos-App.
- KlickenDrücken Sie lange oder drücken Sie auf den Ordner, um weitere Optionen anzuzeigen.
- Wählen "DruckAus dem Menü.
Ordner mit bestimmten Bildern vonFotoalbumEs ist jetzt im .-Format komprimiert Jetzt auf Ihrem iPhone. Darüber hinaus können Sie diese Bilder über WhatsApp und andere Medien als eine ZIP-Datei mit anderen teilen. Sie können auch andere Mediendateien auf dem iPhone komprimieren, indem Sie sie in einzelne Dateien verschieben.
So extrahieren Sie Zip-Dateien auf iOS 12
Da Apple das Software-Update für iPhone 6 und frühere Modelle eingestellt hat, verwenden viele Benutzer noch iOS 12. Das obige Tutorial basiert auf iOS 13, und wenn Sie eine ältere Version verwenden, haben Sie keine direkte Unterstützung für komprimierte Dateiformate. Es gibt jedoch einige iOS-Verknüpfungen, die Sie verwenden können, um Zip-Dateien auf dem iPhone zu öffnen und zu extrahieren. Daher müssen Sie ein iPhone mit mindestens iOS 12 haben, was nicht für die älteren Generationen geeignet ist.
So erstellen Sie eine iOS-Verknüpfung zum Dekomprimieren einer Datei auf dem iPhone.
- Öffne eine App Shortcutsعلى
- Klicken Verknüpfung erstellen.
- Suchen Sie im Fenster "Aktion hinzufügen" nach "Archivextraktion".
- Klicke auf SymbolDrei Punkte mit einem Namen Abkürzung.
- Eintreten ein NameKurz zum Beispiel „Archivextraktion".
- UmschaltenIn Share Sheet anzeigen"
- Klicken Fertig
- Klicken Sie im nächsten Fenster auf Fertig.So speichern Sie die Verknüpfung.
Nachdem Sie die Verknüpfung erstellt haben, können Sie eine ZIP-Datei ganz einfach über die App "Dateien" dekomprimieren. So geht's.
- Öffnen Sie die Dateien-App und suchen Sie die komprimierten Dateien, die Sie extrahieren möchten.
- KlickenLängst auf der Datei.
Wählen "Teilen". - Klicke auf "Archivextraktionaus dem Freigabefenster.
- Sie finden die entpackte Version der ZIP-Datei im selben Verzeichnis der Dateianwendung.
So erstellen Sie Zip-Dateien auf iOS 12
Ähnlich wie bei der fehlenden nativen Unterstützung für ZIP-Dateien haben Sie in iOS 12 keine Option, mehrere Dateien auszuwählen und sie in eine ZIP-Archivdatei zu verwandeln. Wenn Sie also unterwegs iOS 12-Zip-Dateien erstellen möchten, dann iOS-Verknüpfung ist der beste Weg. Führen Sie die folgenden Schritte aus, um zu erfahren, wie Sie eine iOS-Verknüpfung zum Erstellen einer ZIP-Datei erstellen.
- Öffne eine App ShortcutsUnd klicken Sie Verknüpfung erstellen.
- Klicken ZusatzVerfahren.
- suchen und hinzufügenArchiv erstellen".
- Die Standardeinstellung ist ".zip-Archiv aus der Eingabe erstellen. Klicken ".Reißverschlussum das Format zu wählen.
- Lokalisieren "Frag jedes Mal".
- Klicken Sie auf das MenüDie drei Punkte.
- Geben Sie einen Abkürzungsnamen an. zum Beispiel , "Archiv erstellen".
- UmschaltenIn Share Sheet anzeigen"
- Klicke auf "Fertig".
- Klicke auf "Zeig mehr".
- Wählen "Frag jedes Malals Archivname.
- Speichern Sie die Verknüpfung.
Wenn Sie gerade eine Verknüpfung zum Erstellen einer ZIP-Datei aus mehreren Dateieinträgen erstellt haben, können Sie sie folgendermaßen ausführen und sofort eine ZIP-Datei von Ihrem iPhone erstellen.
- Öffne eine App Dateien.
- Klicke auf "تحديدund wählen Sie die Dateien aus, die Sie der Archivdatei hinzufügen möchten.
- Klicken Sie auf die Schaltfläche Teilenunten.
- Ziehen Sie Dateien in die Liste.
- Klicke auf "Archiv erstellen".
- Klicke auf ".zipund wählen Sie das Dateiformat.
Eintreten اسمeine Datei
Führen Sie die Verknüpfung aus, indem Sie auf „Fertig".
Die neu erstellte ZIP-Datei wird in der Dateien-App gespeichert und Sie können sie für viele Apps freigeben. Wenn Sie jedoch die ZIP- oder RAR-Datei selbst dekomprimieren müssen, sollten Sie die oben erwähnte iOS-Verknüpfung verwenden.
Zip-Dateien mit Apps von Drittanbietern dekomprimieren
Verwenden Sie ein iPhone mit älteren iOS-Versionen, das keine Shortcuts-App hat und keine ZIP-Datei unterstützt? Insbesondere für iPhones mit iOS 11 sind im App Store einige Apps verfügbar. In diesem Fall können Sie es verwenden, um die Archivdatei auf dem iPhone zu dekomprimieren. Wir verwenden beispielsweise iZip, ein beliebtes Tool für iPhone-Benutzer, mit dem Sie Zip- und RAR-Dateien entschlüsseln können.
Folgen Sie der Methode, um zu erfahren, wie Sie Zip-Dateien auf dem iPhone mit iOS 11 mithilfe der iZip-App dekomprimieren.
- InstallierenAnwendung Postleitzahl aus dem App-Store.
- Öffnen Sie die App und erteilen Sie die Berechtigungen.
- Klicke auf "DateienUm die komprimierten Dateien auf Ihrem iPhone anzuzeigen.
- Klicken Sie auf einen Namen Datei.
- Bestätigen Sie, um alle Dateien zu dekomprimieren.
- Suchen Sie nach Dateien, die aus demselben Verzeichnis extrahiert wurden.
Komprimieren Sie Dateien mit Anwendungen von Drittanbietern auf iPhone
mit Postleitzahl Sie können sogar Archive erstellen, indem Sie Fotos aufnehmen und in eine ZIP-Datei komprimieren. Hier ist, wie.
- ÖffneniZip-App auf Ihrem iPhone.
- Klicke auf "صور".
- Öffnen VolumenWählen Sie unter Bilder und wählen Sie Bilder.
- Klicken Sie auf das SymbolPLZ" unten.
- WählenOb Sie Bilder komprimieren möchten oder nicht.
- SucheSuchen Sie Ihre ZIP-Datei in der App selbst.
Das Verarbeiten des Verlaufs und das Komprimieren oder Dekomprimieren von Dateien ist auf iOS-Geräten kein Problem mehr und wir hoffen, dass alle oben genannten Methoden Ihnen dabei helfen können, Mehr zu verstehen. Wenn Sie schließlich weitere Möglichkeiten zum Verwalten von Zip-Dateien auf dem iPhone haben, teilen Sie diese gerne über das Kommentarfeld mit.