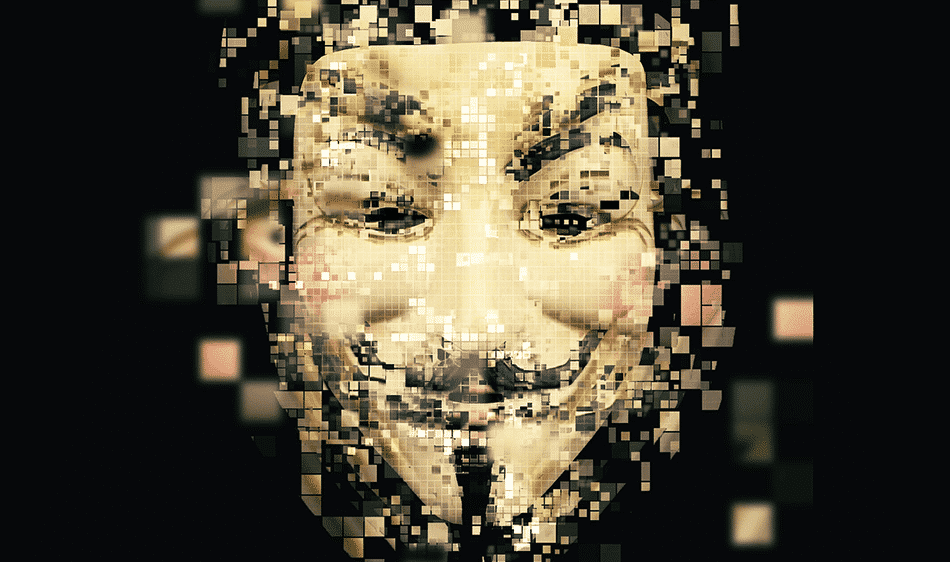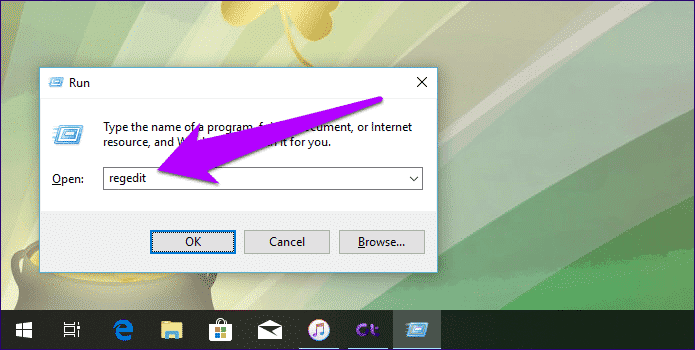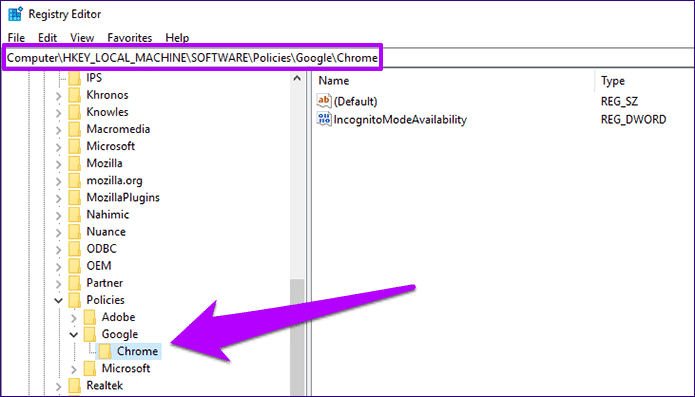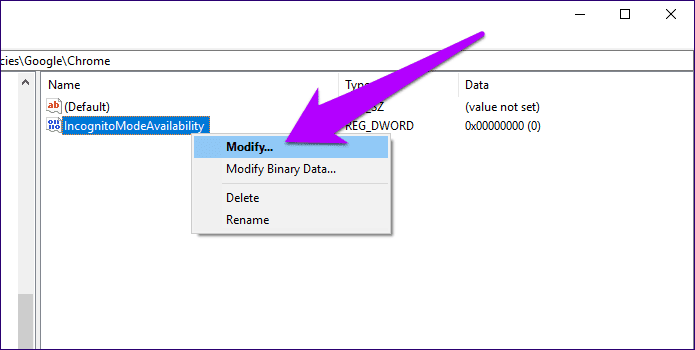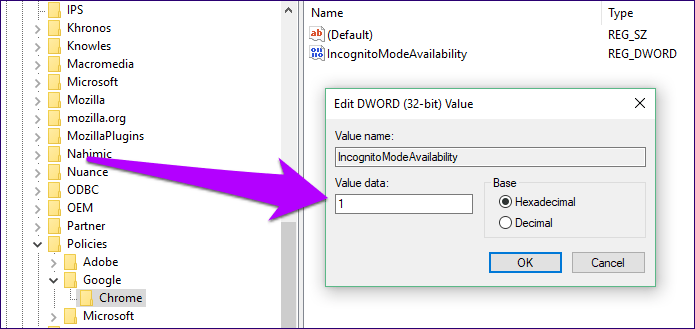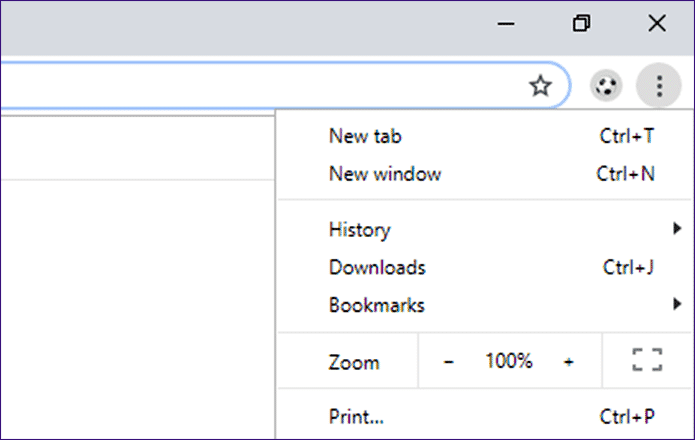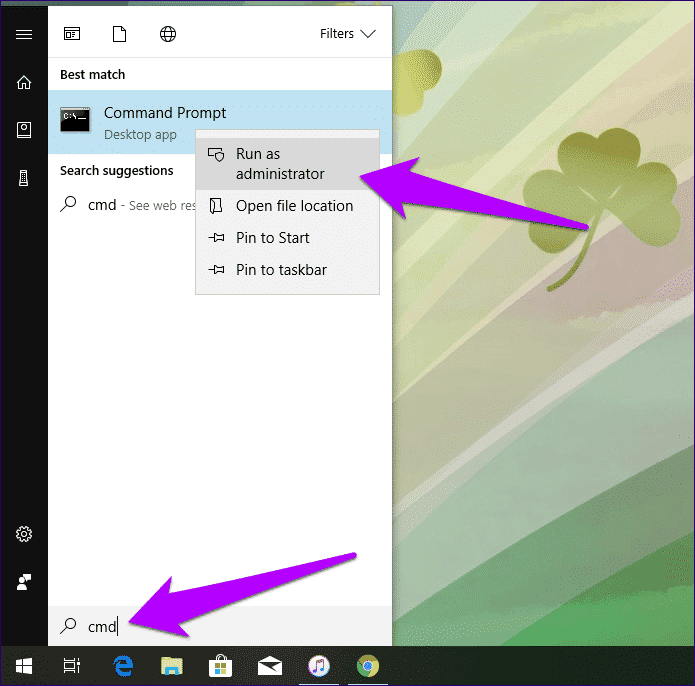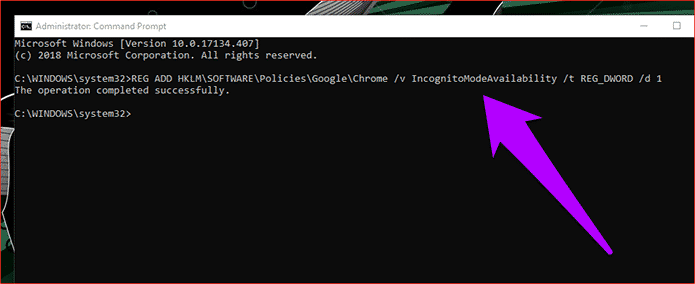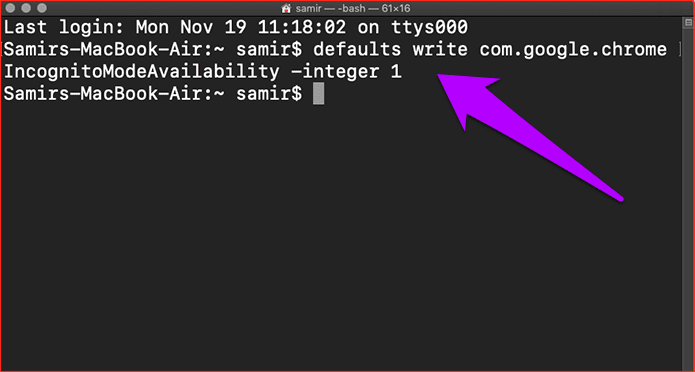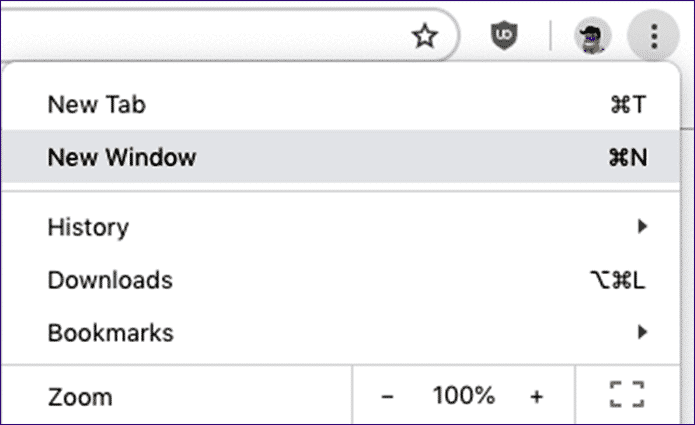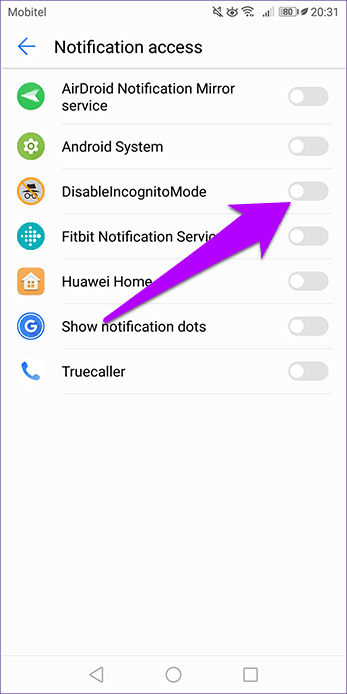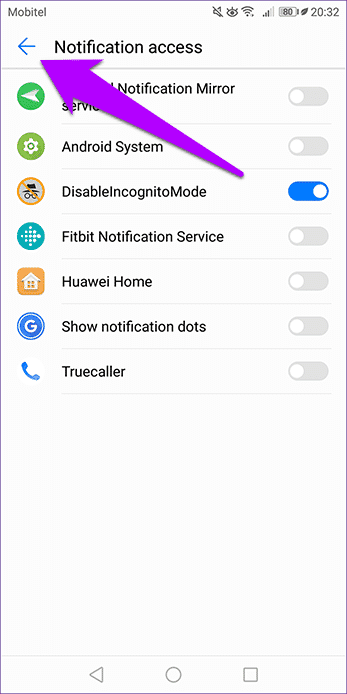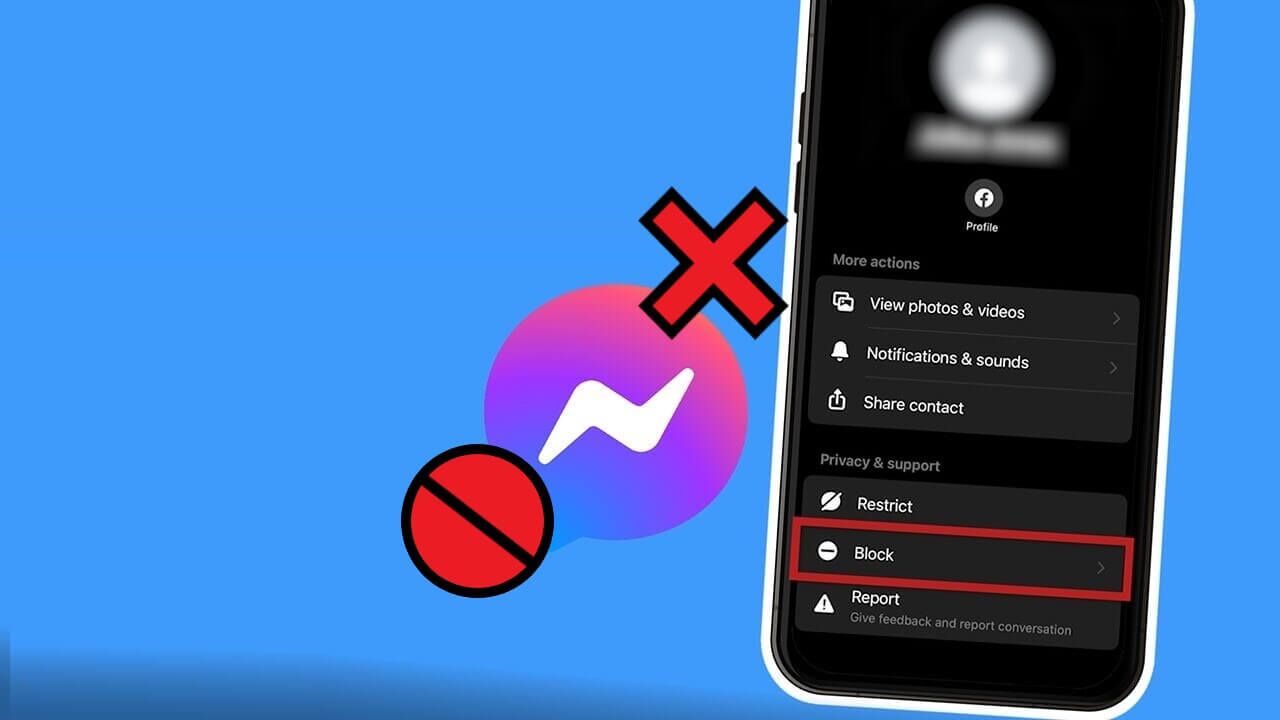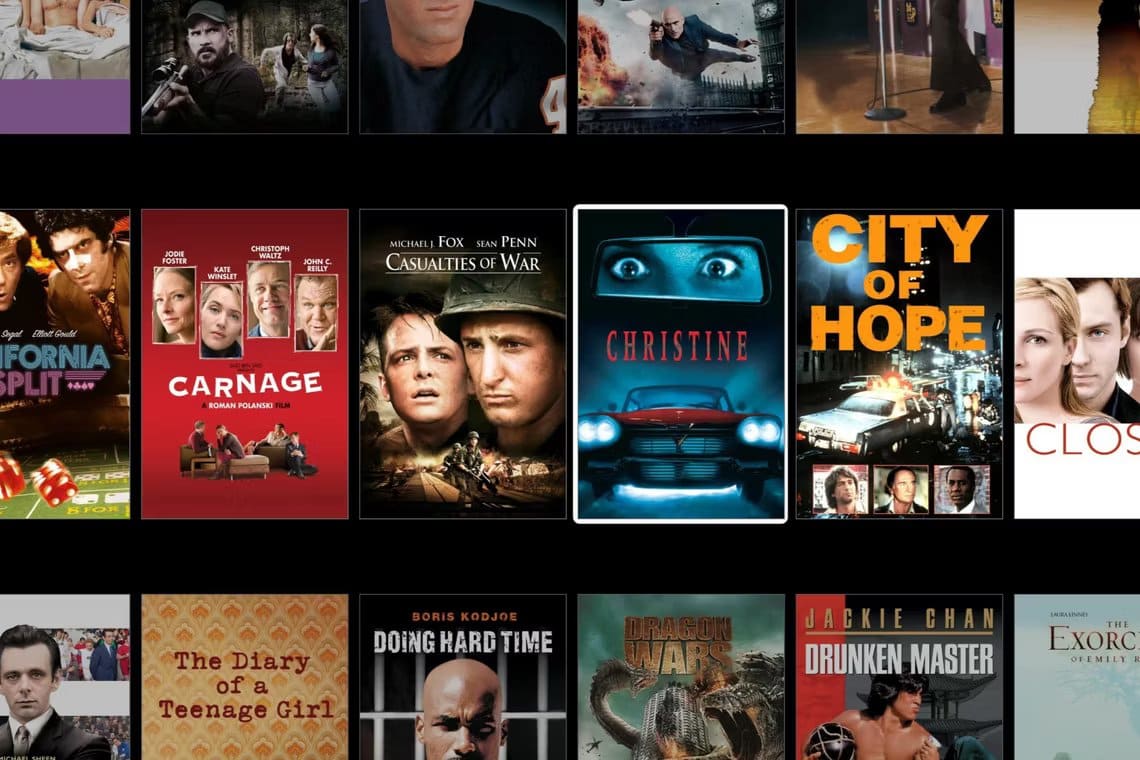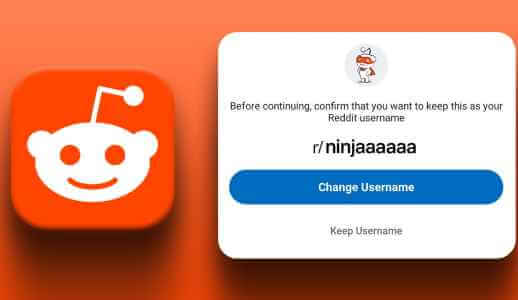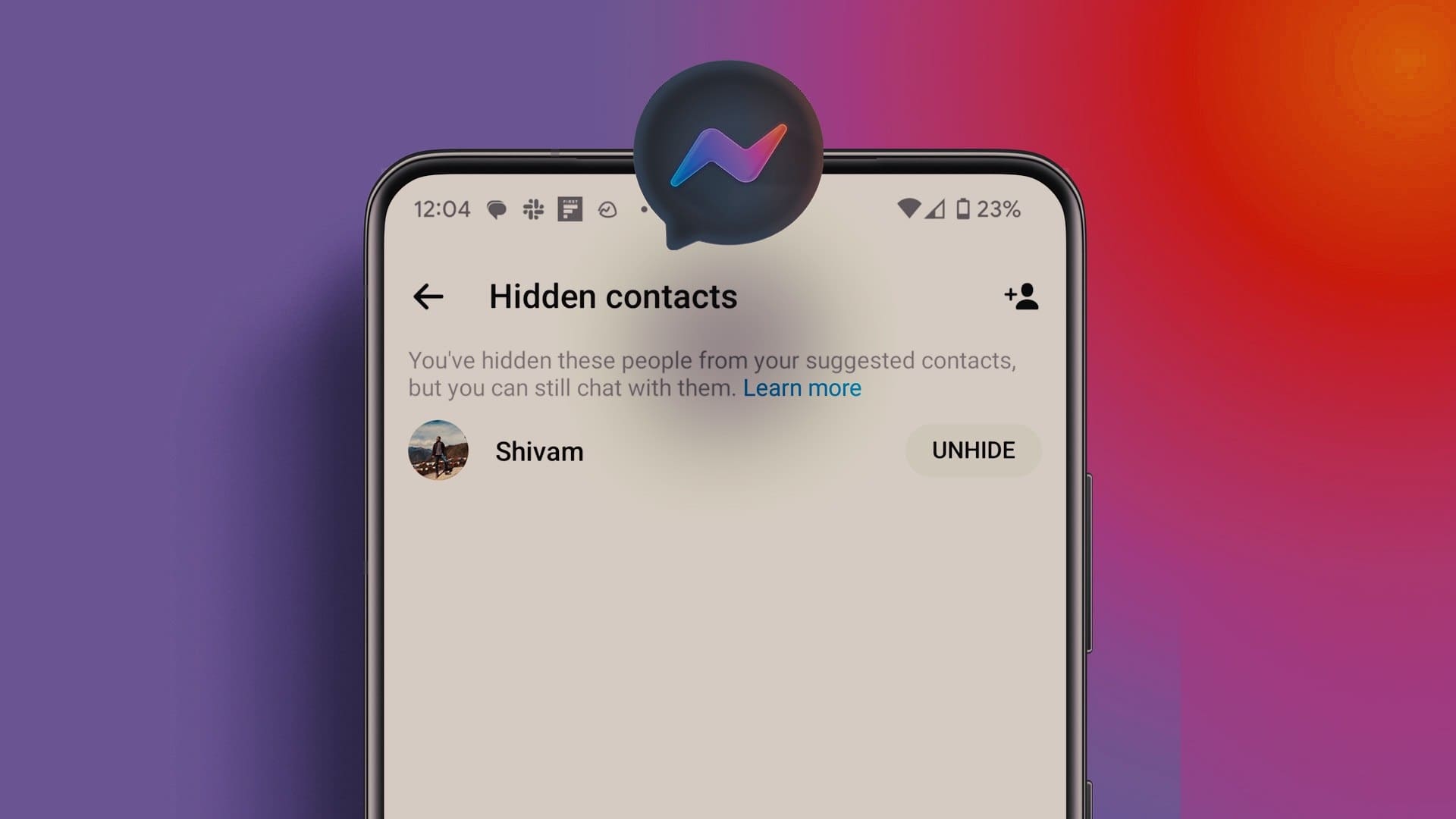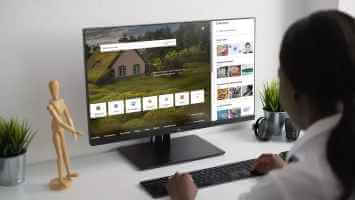لا يوجد أدنى شك فيما يتعلق بالتنوع الذي يجلبه وضع التصفح المتخفي في Chrome إلى الطاولة. يقوم تلقائيًا بإزالة محفوظات الاستعراض الخاصة بك عند الخروج ، وبالتالي إحباط متتبعات موقع الويب من الحصول على ميزة في زياراتك التالية. ولكن الأهم من ذلك ، أنه يساعدك على تصفح في القطاع الخاص ، وهو أمر بالغ الأهمية على الأجهزة المشتركة. ومع ذلك ، هناك العديد من الأسباب التي تجعل وجود وضع التصفح المتخفي يمكن أن يؤدي إلى نتائج عكسية.
على سبيل المثال ، يمكن أن يؤدي وضع التصفح المتخفي إلى تعزيز العادات السيئة – فقد تجد نفسك تتجول بلا هدف بحثًا عن الأشياء التي لا تجرؤ على القيام بها في جلسة استعراض منتظمة. أو ربما ترغب في منع المستخدمين الآخرين من استخدام وضع التصفح المتخفي للأغراض الشائنة. وإذا كان لديك أطفال حولك ، فمن الأهمية بمكان ألا يتمكنوا من تصفح مواقعهم بشكل مجهول.
بصرف النظر عن ذلك ، فإن إيقاف تشغيل وظيفة التصفح المتخفي في Chrome ليس هو الشيء الأكثر ملاءمة ، بل إنه مستحيل على منصات مثل iOS. إذا كنت من مستخدمي Windows أو MacOS أو Android ، فأنت بحاجة إلى الاستفادة من الحلول البديلة لمنع نفسك أو المستخدمين الآخرين من تصفح القطاع الخاص.
Windows
في نظام Windows 10 / 8.1 / 8/7 ، تحتاج إلى الغوص في “محرر التسجيل” وتنفيذ قرص بسيط لتعطيل وضع التصفح المتخفي على Chrome. ومع ذلك ، قد لا تحتوي الأجهزة المحددة على مفاتيح التسجيل أو القيم المطلوبة لإجراء التعديل في المقام الأول. إذا كان الأمر كذلك ، فهناك طريقة بديلة تتضمن تشغيل سطر أوامر عبر موجه الأوامر.
لنبدأ بمحرر التسجيل ، ثم ننتقل إلى وحدة تحكم موجه الأوامر إذا فشل ذلك.
محرر التسجيل
الخطوة 1: اضغط Ctrl-R لفتح مربع “تشغيل”. في حقل البحث ، اكتب regedit ، ثم انقر فوق موافق.
الخطوة 2: انسخ والصق المسار التالي في شريط العنوان في نافذة محرر التسجيل:
HKEY_LOCAL_MACHINE\SOFTWARE\Policies\Google\Chrome
اضغط على Enter ، ثم حدد مفتاح التسجيل المسمى Chrome في جزء التنقل الأيمن.
- ملاحظة: إذا لم تشاهد مفتاح التسجيل المسمى Chrome ، فقم بإنهاء “محرر التسجيل” وانتقل إلى الحل البديل الذي يتضمن وحدة تحكم موجه الأوامر.
الخطوة 3: انقر بزر الماوس الأيمن فوق إدخال التسجيل المسمى IncognitoModeAvailable ، ثم انقر فوق تعديل.
الخطوة 4: أدخل “1” في الحقل ضمن بيانات القيمة ، ثم انقر فوق “موافق”.
قم بإنهاء “محرر التسجيل” ، وأعد تشغيل Chrome ، ثم قم بإظهار قائمة Chrome. وفويلا! يجب ألا يكون خيار بدء تشغيل نوافذ التصفح المتخفي أكثر من ذلك.
- ملاحظة: إذا كنت ترغب في إعادة تمكين وضع التصفح المتخفي في وقت لاحق ، ما عليك سوى العودة إلى الموقع باستخدام إدخال التسجيل IncognitoModeAvailable ، ثم قم بتعديل القيمة إلى “0”.
موجه الأوامر
الخطوة 1: أظهر قائمة Start (ابدأ) ، ثم اكتب cmd في شريط البحث. انقر بزر الماوس الأيمن فوق “موجه الأوامر” من بين نتائج البحث ، ثم حدد “تشغيل كمسؤول” لتشغيل وحدة تحكم موجه أوامر مرتفعة.
الخطوة 2: انسخ والصق المسار التالي في وحدة تحكم موجه الأوامر ، ثم اضغط على Enter.
REG ADD HKLM\SOFTWARE\Policies\Google\Chrome /v IncognitoModeAvailability /t REG_DWORD /d 1
بمجرد ظهور الرسالة “تم إكمال العملية بنجاح” ، قم بالخروج من وحدة تحكم موجه الأوامر. أعد تشغيل Chrome ، وستجد أن وضع التصفح المتخفي معطل.
- ملاحظة: ما قمت به هنا يتضمن فعلاً إنشاء مفاتيح التسجيل التي وجدتها مفقودة في محرر التسجيل. كما فعل الأمر مع التعديلات المطلوبة مباشرة قبالة الخفافيش.
إذا كنت تريد التراجع عن الإجراء الخاص بك ، استخدم الأمر التالي على وحدة تحكم موجه أوامر مرتفعة:
REG DELETE HKLM\SOFTWARE\Policies\Google\Chrome /v IncognitoModeAvailability /f
MACOS
defaults write com.google.chrome IncognitoModeAvailability -integer 1
بعد تشغيل سطر الأوامر ، الخروج من المحطة الطرفية ، أعد تشغيل جهاز Mac. للتأكيد ، افتح Chrome ، ثم قم بإظهار قائمة Chrome – لن ترى خيار نافذة التصفح المتخفي الجديد بعد الآن.
- ملاحظة: إذا كنت ترغب في إعادة تمكين وضع التصفح المتخفي في وقت لاحق ، ما عليك سوى استبدال “integer 1” بـ “Integer 0” وإعادة تشغيل الأمر في Terminal.
ANDROID
تعطيل وضع التصفح المتخفي هو تطبيق مختلف على نظام Android. نظرًا لأنه لا يمكنك الاستفادة من الأوامر مثل سطح المكتب ، فيجب عليك بدلاً من ذلك الاعتماد على تطبيق مجاني يمنع وضع التصفح المتخفي من بدء التشغيل. دعونا التحقق من ذلك في العمل.
الخطوة 1: ابدأ بتثبيت تطبيق DisableIncognitoMode من متجر Google Play.
الخطوة 2: قم بتشغيل التطبيق ، ثم انقر فوق “فتح الإعدادات”. على الشاشة التالية ، حاول تشغيل شريط التمرير بجانب DisableIncognitoMode.
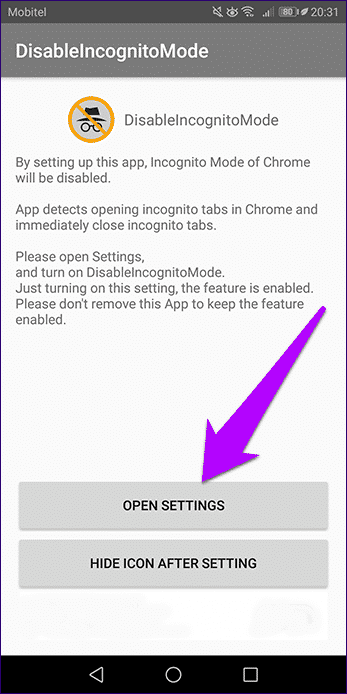
الخطوة 3: انقر فوق “السماح” في المربع المنبثق الذي يظهر – يجب أن ترى المفتاح الموجود بجوار DisableIncognitoMode قيد التشغيل. ما عليك سوى الرجوع من شاشة الإشعارات ، ثم الخروج من التطبيق.
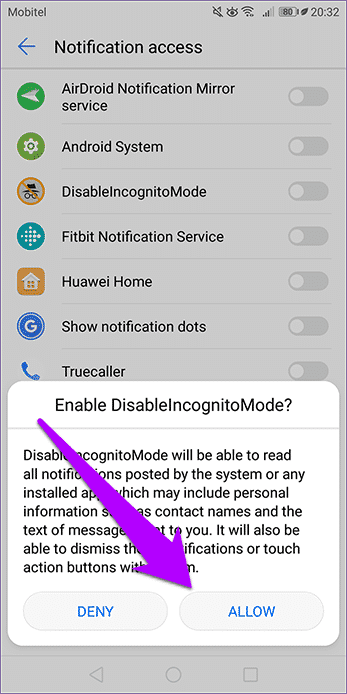
افتح Chrome ، ثم قم بإظهار قائمة Chrome. بينما يجب أن تكون قادرًا على رؤية خيار علامة تبويب التصفح المتخفي الجديد مدرجًا في القائمة ، إلا أن أي محاولات لفتح محاولة تفشل.
- ملاحظة: لإعادة تمكين وضع التصفح المتخفي ، افتح تطبيق DisableIncognitoMode ، وانقر فوق فتح الإعدادات ، ثم قم بإيقاف تشغيل شريط التمرير بجانب DisableIncognitoMode.
لمنع شخص آخر من إعادة تمكين وضع التصفح المتخفي بسهولة ، فكر في استخدام أداة حظر التطبيقات مثل AppLock لمنع الوصول إلى تطبيق DisableIncognitoMode.
- نصيحة: إذا كنت تبحث ببساطة عن تقييد وضع التصفح المتخفي لطفل ، فيمكنك أيضًا إنشاء حساب Google مخصص له. وبهذه الطريقة ، يمكن للحساب المحدد حظره تلقائيًا من استخدام وضع التصفح المتخفي عند تسجيل الدخول كمستخدم منفصل على Android.
الخصوصية يمكن أن تكون سيئة للغاية
الخصوصية شيء جيد ، لكن ليس دائمًا. إذا كنت ترغب في منع نفسك أو الآخرين من العبث في وضع التصفح المتخفي ، فأنت تعلم ما يجب القيام به الآن. ولكن بغض النظر ، يجب أن تقدم جميع المتصفحات ميزة لتعطيل التصفح الخاص بسهولة. على سبيل المثال ، يتيح Safari على نظام التشغيل iOS القيام بذلك بسهولة باستخدام القيود. إذا كان الأمر كذلك ، فلماذا لا يستطيع Chrome؟ هيا ، جوجل … اجعل هذا يحدث!