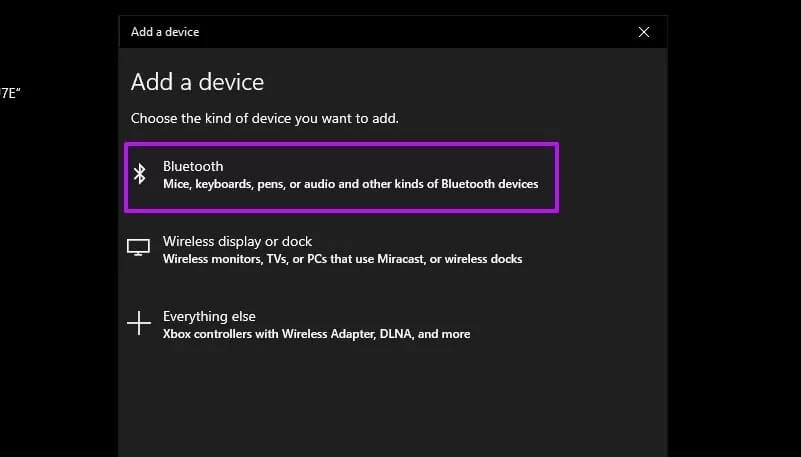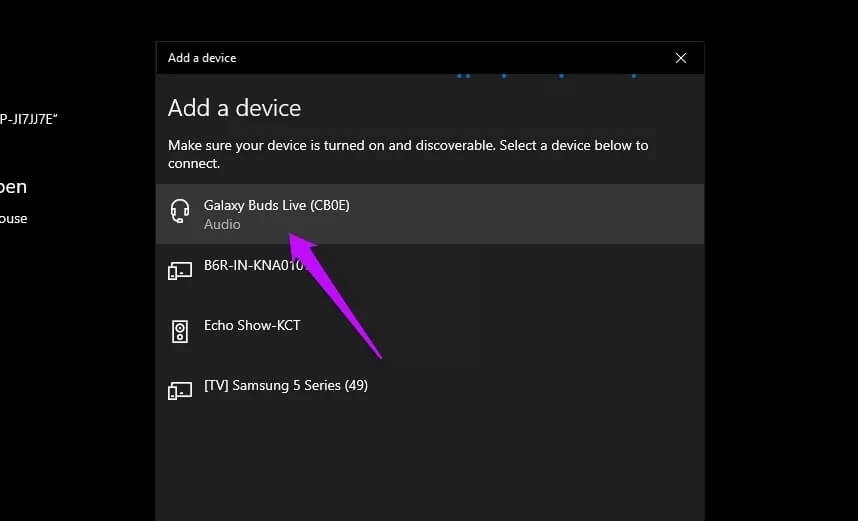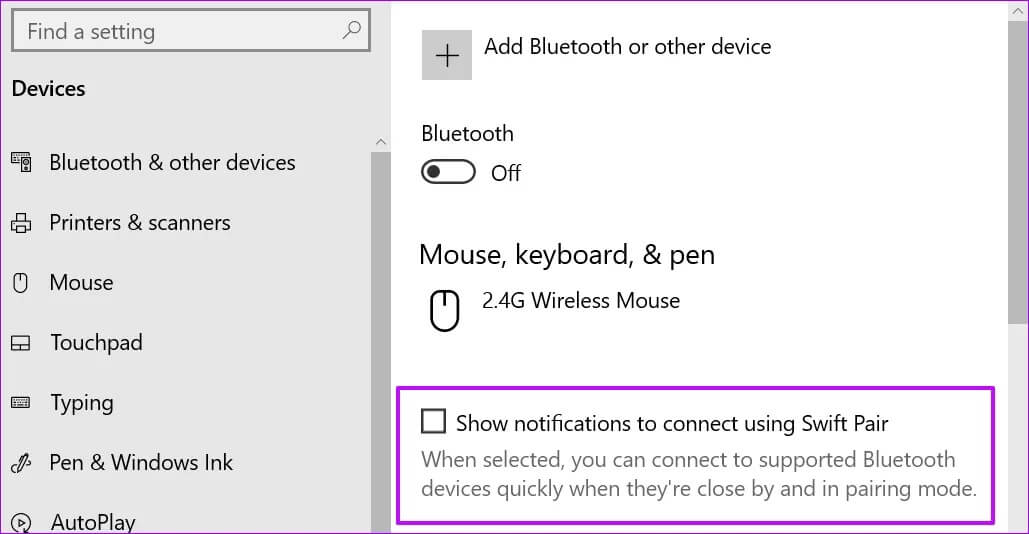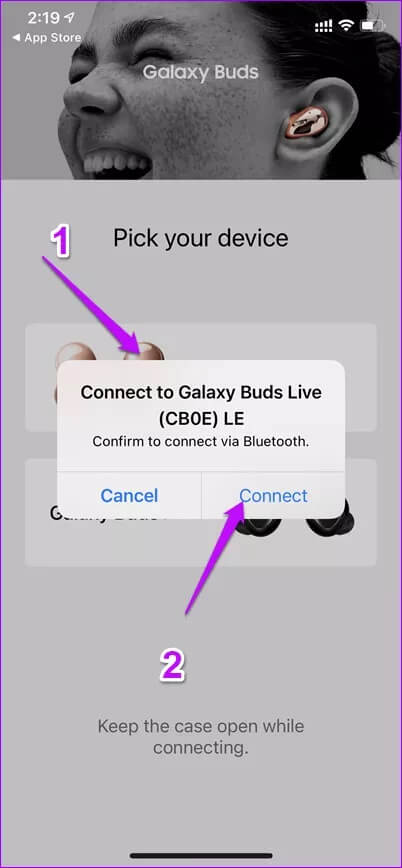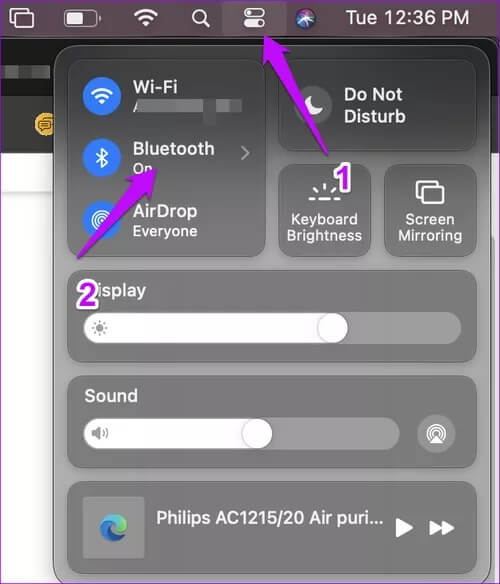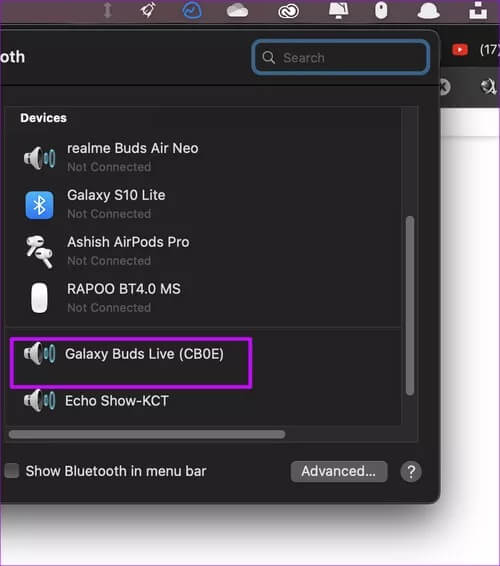كيفية توصيل Samsung Galaxy Buds Live بالكمبيوتر المحمول و iPhone و Mac
بفضل شكلها غير العادي ، اصدر Samsung Galaxy Buds Live ضجيجًا كبيرًا حتى قبل إصداره. تحت السطح الخارجي اللامع والشكل الذي يشبه حبة البازلاء ، يعمل Galaxy Buds Live تمامًا مثل أي سماعات أذن لاسلكية حقيقية أخرى. هذا يعني أنه يمكنك توصيل سماعات Galaxy Live بجهاز الكمبيوتر المحمول أو iPhone أو حتى ببعض الساعات الذكية.
لذلك ، إذا كنت تبحث عن طرق لإقران Galaxy Buds Live بأجهزة أخرى غير الهاتف الذكي الذي يعمل بنظام Android ، فقد قمنا بتجميع بعض الطرق في هذا المنشور.
لذلك ، دون مزيد من اللغط ، فلنبدأ.
كيفية إقران GALAXY LIVE BUDS PLUS بجهاز الكمبيوتر WINDOWS
وبقدر ما يبدو الأمر سهلاً ، فقد يصبح الأمر صعبًا بعض الشيء. بعد كل شيء ، سيساعدك التوقيت والضغط على الأزرار الصحيحة. ها هي الخطوات.
الخطوة 1: إذا قمت بإقران السماعات بهاتفك الذكي ، فمن المهم إبقائها حتى يتمكن جهاز الكمبيوتر الخاص بك من العثور عليها. للقيام بذلك ، قم بارتداء Galaxy Buds Live واضغط مع الاستمرار على المنطقة الحساسة للمس لكل سماعة حتى تسمع سلسلة من أصوات التنبيه التي تشبه الرادار.
الخطوة 2: على الكمبيوتر المحمول أو الكمبيوتر المكتبي الذي يعمل بنظام Windows 10 ، افتح الإعدادات (مفتاح Windows + I اختصار) ، وانقر فوق الجهاز> Bluetooth والأجهزة الأخرى.
بعد ذلك ، انقر فوق إضافة Bluetooth أو أجهزة أخرى> Bluetooth لبدء الفحص.
الخطوة 3: إذا كانت سماعات الأذن الجديدة الخاصة بك ضمن مسافة الاقتران ، فستظهر في القائمة. حدده. بعد ذلك ، يجب توصيل سماعات Galaxy Buds Live بجهاز الكمبيوتر الخاص بك.
الآن ، كل ما عليك فعله هو فتح YT Music أو Spotify ، والاستماع إلى أغانيك المفضلة ، أو فتح Netflix لدفق الدراما القانونية المفضلة لديك.
أفضل جزء هو أنه إعداد لمرة واحدة ، وسيتذكر جهاز الكمبيوتر الخاص بك الجهاز حتى تقوم بإلغاء إقرانه. إذا كانت بطاقة Bluetooth الخاصة بك تدعم Microsoft Swift Pair ، فستحتاج إلى النقر فوق النافذة المنبثقة عند فتح علبة البراعم بعد ذلك.
ومع ذلك ، في حالة عدم وجوده ، لا يزال يتعين عليك الضغط على الزر Pair يدويًا ، وقد يكون ذلك غير مريح تمامًا.
لإلغاء الإقران ، انتقل إلى قائمة Bluetooth نفسها ، وسترى الجهاز أسفل قسم الصوت. اضغط على قطع الاتصال والإزالة.
كيفية إقران GALAXY BUDS مع IPHONE
الخطوة 1: على جهاز iPhone الخاص بك ، قم بتنزيل وتثبيت تطبيق Samsung Galaxy Buds.
الخطوة 2: بمجرد الانتهاء ، اضغط على خيار Galaxy Buds Live وانتظر حتى يبدأ الاقتران. يجب إعادة ضبط سماعات الأذن وإلا فمن الصعب إقرانها.
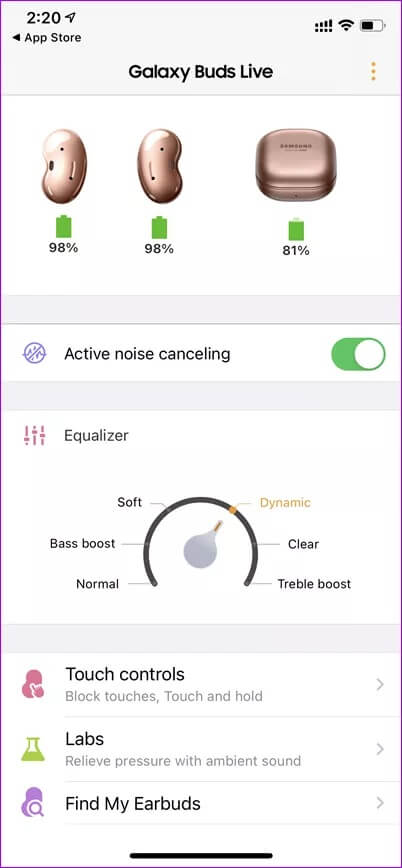
بدلاً من ذلك ، يمكنك إقران سماعات الأذن بشكل تقليدي عبر مركز الصيانة. بمجرد الانتهاء من ذلك ، افتح هذا التطبيق وانقر على بطاقة Galaxy Buds Live لإنهاء العملية. أليس هذا أسهل بكثير وأسرع؟
إذا اخترت عدم تثبيت التطبيق ، فسوف تتصرف Buds Live تمامًا مثل سماعات الأذن اللاسلكية الأخرى حقًا. بمعنى أنك ستفقد ميزات مهمة مثل ANC و Touch Controls ، من بين أمور أخرى. مع تثبيت التطبيق ، يمكنك رؤية عمر البطارية وميزات مثل Find my Earbuds.
كيفية إقران GALAXY BUDS PLUS بجهاز MAC
مرة أخرى ، يعد إقران Galaxy Buds Live بجهاز Mac أمرًا بسيطًا مثل توصيله بجهاز كمبيوتر يعمل بنظام Windows.
الخطوة 1: قبل أن تبدأ ، سيتعين عليك إلغاء إقران سماعات الأذن Buds Live وإعادة ضبطها. لذلك ، انقر مع الاستمرار فوق كل برعم لبضع ثوان حتى تسمع سلسلة من الأصوات.
الخطوة 2: بعد ذلك ، افتح مركز العمل على جهاز Mac الخاص بك وحدد Bluetooth من القائمة. مرة أخرى ، سيكون عليك إبقاء البراعم قريبة من جهاز Mac الخاص بك.
هناك ، سترى جميع الأجهزة المقترنة سابقًا. انقر فوق تفضيلات Bluetooth وبعد ذلك ، حدد Galaxy Live من قائمة الأجهزة. هذا هو.
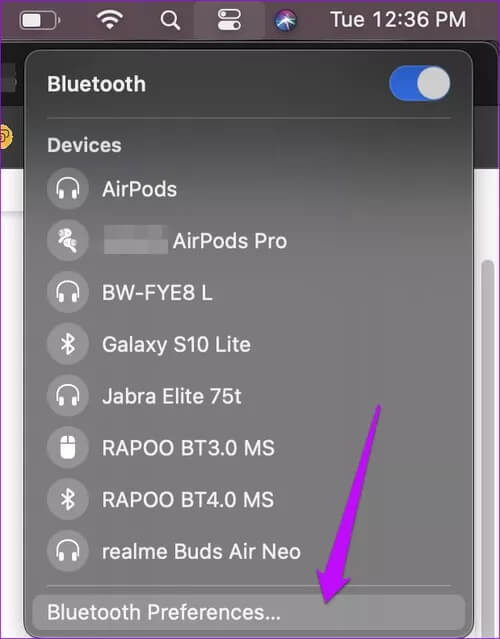
كيفية إقران GALAXY BUDS PLUS مع GALAXY WATCH 3
إذا كنت تمتلك ساعة ذكية من Samsung مثل Galaxy Watch 3 ، أو حتى Galaxy Active 2 الأقدم ، فإن اقترانها بـ Buds Live ربما يكون أحد أسهل الطرق وأسرعها.
باستخدام هذا ، ستتمكن من تشغيل مساراتك المفضلة على ساعتك. نظرًا لأن كلتا الساعتين تأتيان مع تخزين داخلي ، يمكنك إما نقل الأغاني مباشرة إلى الساعة الذكية أو تشغيل إحدى قوائم التشغيل التي تم تنزيلها من Spotify Premium.
بطبيعة الحال ، يمنحك هذا خيار ترك هاتفك الذكي خلفك عندما تخرج لممارسة الجري والركض الصباحية ، على الرغم من أنه من المستحسن عدم تمكين ANC.
الخطوة 1: مثل الخطوات المذكورة أعلاه ، عليك وضع Galaxy Buds Plus في حالة الاقتران. بمجرد الانتهاء من ذلك ، افتح قائمة الإعدادات على ساعتك وابحث عن الاتصال> Bluetooth. بمجرد تحديد موقعه ، حدد صوت Bluetooth.
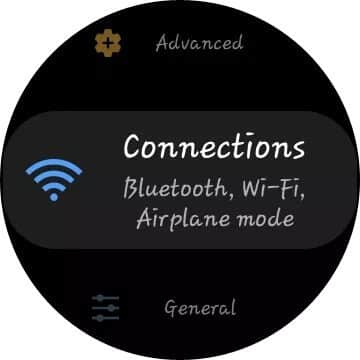
بعد ذلك ، انقر فوق فحص، وقبل أن تعرف ذلك ، ستظهر سماعات الأذن. اضغط على البطاقة لرؤية المزيد من الخيارات. لأحدهما ، يمكنك اختيار عدم استخدام سماعات الأذن لإجراء المكالمات ، كما هو موضح في لقطة الشاشة أدناه.

الخطوة 2: الآن ، توجه إلى أداة الموسيقى وقم بتبديل رمز الهاتف الذكي الصغير لخيار Watch. الآن ، كل ما عليك القيام به هو الضغط على زر التشغيل للاستماع إلى قائمة التشغيل الخاصة بالصالة الرياضية بكل مجدها.
ابق على اتصال
كانت هذه هي جميع الطرق التي يمكنك من خلالها توصيل جهاز Samsung Galaxy Buds Live بجهاز الكمبيوتر المحمول و iPhone و Mac. على أجهزة كمبيوتر Mac و Windows المحمولة ، ستخسر بعض الميزات ، لكن هذا لا ينبغي أن يمنعك من تجربة هذه السماعات على الكمبيوتر المحمول.
إذن ، ما الذي يعجبك أكثر في سماعات الأذن اللاسلكية Bluetooth هذه؟