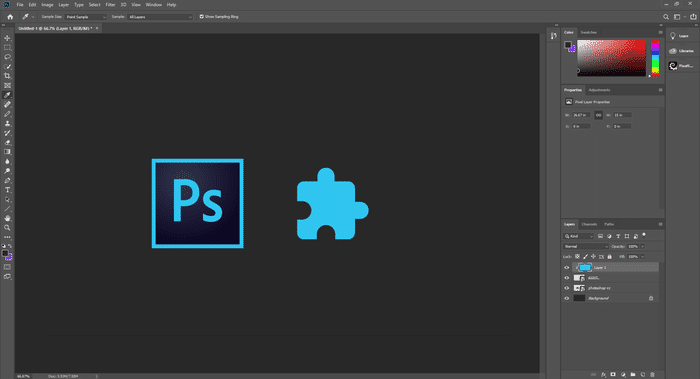تتمثل إحدى ميزات استخدام خدمة مشاركة الملفات مثل Dropbox في أنها تتيح لك مشاركة ملفات ومجلدات معينة مع الآخرين بأمان وخصوصية. أصبح هذا ممكنًا من خلال مشاركة الأذونات التي تتيح لك التحكم الكامل في كل خطوة على الطريق. ولكن كيف تعمل أذونات مشاركة Dropbox بالضبط؟ هذا ما سنغطيه في هذا الدليل.
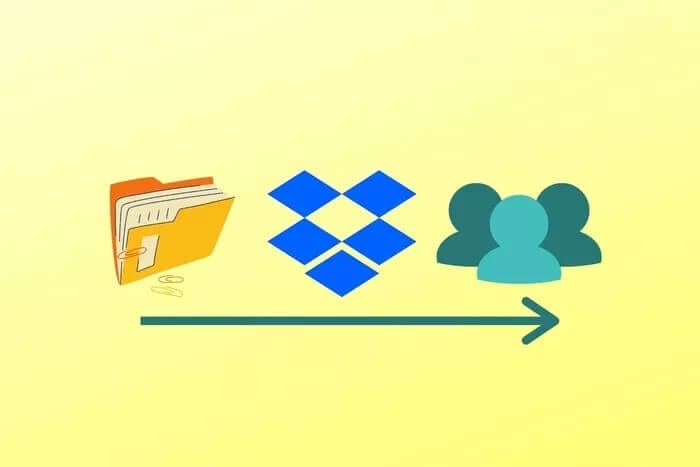
في هذا الدليل ، ستتعلم كيفية مشاركة الملفات والمجلدات وكيفية تقييد الآخرين من إجراء تغييرات غير مرغوب فيها أو المشاركة مع مستخدمين غير مصرح لهم. لذا تناول القهوة واسترخي.
هيا نبدأ.
كيفية مشاركة الملفات في DROPBOX
دعونا نفهم أولاً عملية المشاركة. كيفية تحديد موقع الملفات التي تريد مشاركتها ثم مشاركتها.
الخطوة 1: يوجد شريط بحث في الزاوية العلوية اليمنى يمكنك استخدامه لتحديد موقع الملف الذي تريد مشاركته مع شخص ما بسرعة. إذا كنت تعرف المجلد الذي تريد البحث فيه ، فانقر نقرًا مزدوجًا للدخول إلى المجلد.
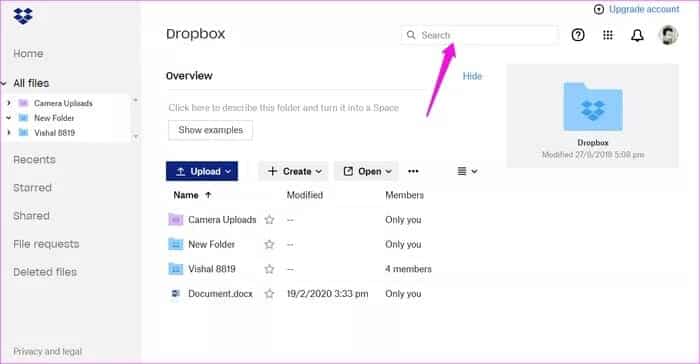
الخطوة 2: مرر مؤشر الماوس فوق الملف الذي تريد مشاركته وستعرض بعض الأزرار على اليمين. انقر فوق الزر “مشاركة“.
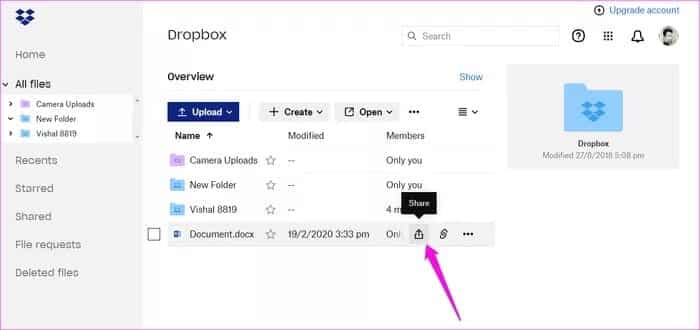
خطوة 3: سيكشف ذلك عن قائمة منبثقة بها بعض الإعدادات والخيارات. أدخل معرف البريد الإلكتروني للأشخاص الذين ترغب في مشاركة الملف معهم وانقر على زر مشاركة الملف.
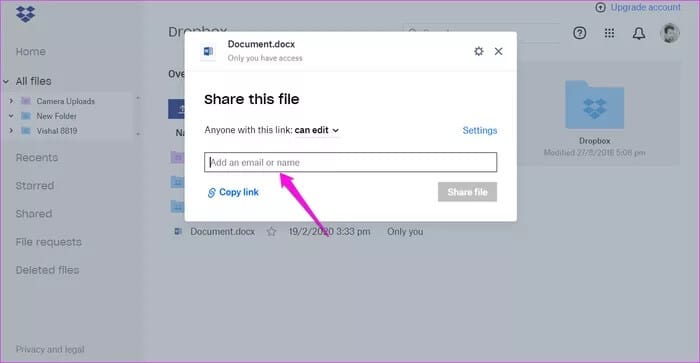
الخطوة 4: بشكل افتراضي ، سيتمكن الشخص الذي تشارك الملف معه من تحريره. ولكن يمكنك تغيير ذلك بسرعة عن طريق تحديد “يمكن العرض” من القائمة المنسدلة بجوار “أي شخص لديه هذا الرابط“.
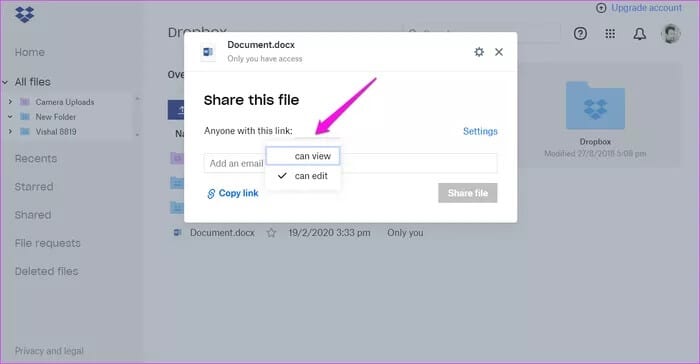
الخطوة 5: أخيرًا ، بدلاً من إدخال معرف بريد إلكتروني لإرسال دعوة ، لديك أيضًا خيار مشاركة رابط إلى الملف عبر تطبيقات المراسلة الاجتماعية. انقر على خيار “إنشاء ثم انسخ الرابط” للقيام بذلك.
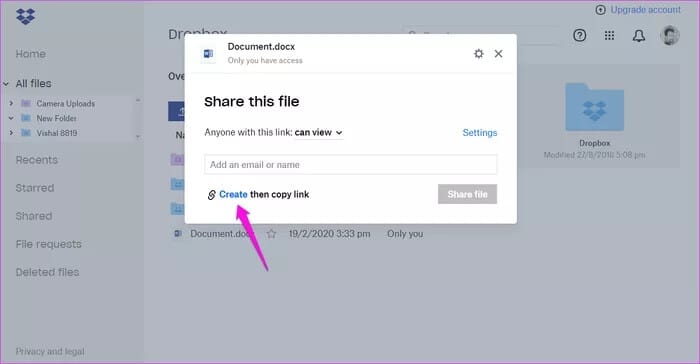
خطوة 6: الآن ، انقر فوق زر الإعداد.
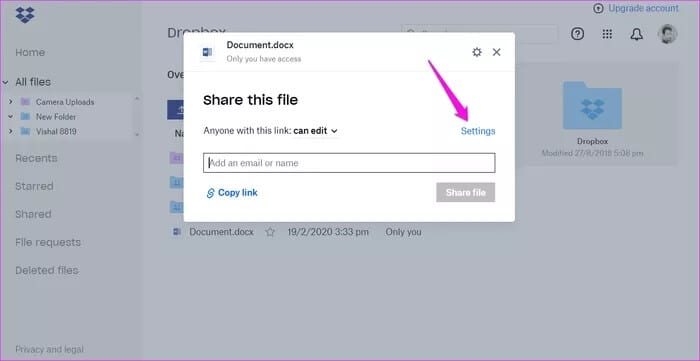
الخطوة 7: إذا أنشأت رابطًا للمشاركة بأذونات العرض فقط ، فحدد علامة التبويب ارتباط للعرض. هنا يمكنك اختيار ما إذا كان أي شخص لديه رابط يمكنه الوصول إلى الملف أو أولئك الذين أرسلت دعوة إليهم فقط ، وتعيين منشور تاريخ انتهاء الصلاحية الذي لن يعمل الرابط بعد الآن ، وتعطيل التنزيلات.
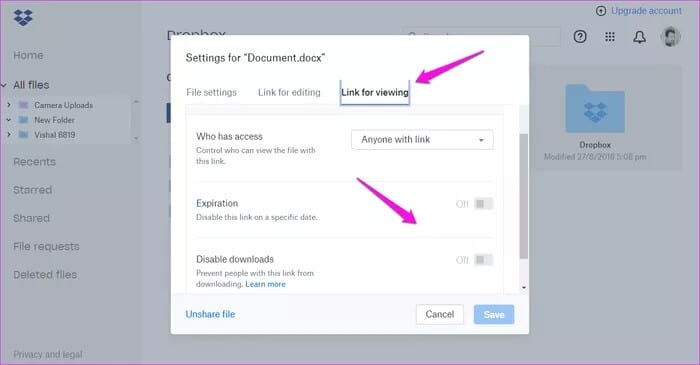
الخطوة 8: إذا قمت بإنشاء رابط للمشاركة مع أذونات التحرير ، فانقر فوق علامة التبويب ارتباط للتحرير ، حيث ستجد إذنًا إضافيًا. يمكنك تعيين كلمة مرور لمزيد من حماية الملف من الوصول والتعديلات غير المصرح بها.
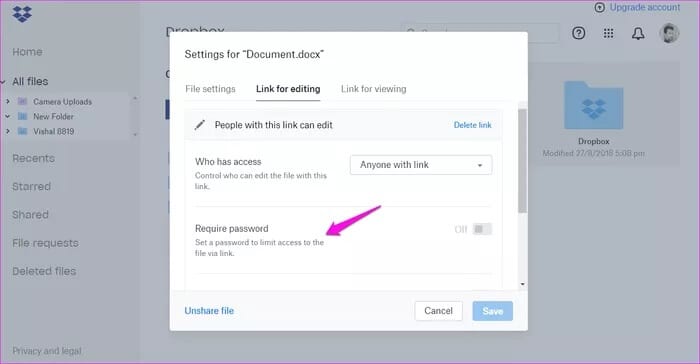
يتمتع مستخدمو الخطط الاحترافية أو التجارية أيضًا بخيار مشاركة شعار العلامة التجارية للملفات.
كيفية حذف ارتباط المشاركة أو إلغاء مشاركة الملفات في DROPBOX
إذا لم تعد ترغب في مشاركة الملف مع الآخرين أو حذف الرابط ، فمن السهل القيام بذلك. ارجع إلى نفس القائمة كما في النقطة أعلاه (قائمة مشاركة الملفات) وانقر على ملف إلغاء المشاركة أو حذف الرابط أسفل رابط للتحرير.
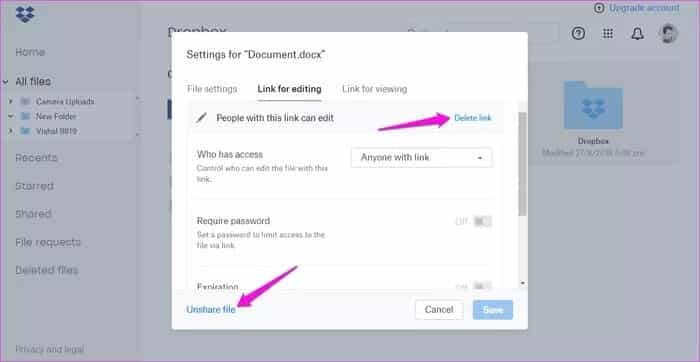
قم بتأكيد القرار عندما يُطلب منك ذلك.
كيفية إدارة الأذونات بعد مشاركة الملفات في DROPBOX
لديك سيطرة كاملة حتى بعد مشاركة الملف إما عن طريق الدعوة أو عبر الرابط. يمكن تحديث الأذونات أو إبطالها في أي وقت تختاره.
الخطوة 1: انقر فوق الزر “مشاركة” بجوار الملف الذي تريد إدارة أذوناته.
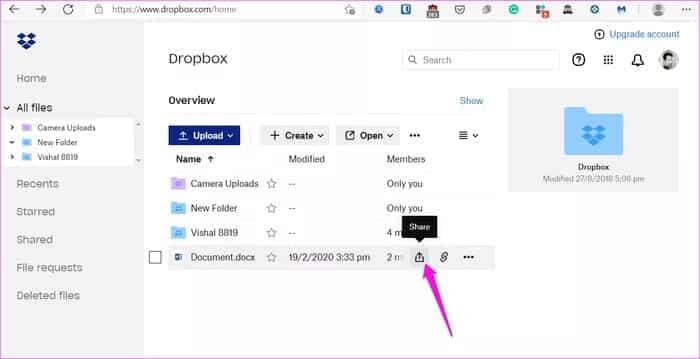
الخطوة 2: أسفل اسم المستند مباشرةً في القائمة المنبثقة ، ستعرض عدد الأشخاص الذين يمكنهم الوصول إلى الملف. انقر فوق ذلك.
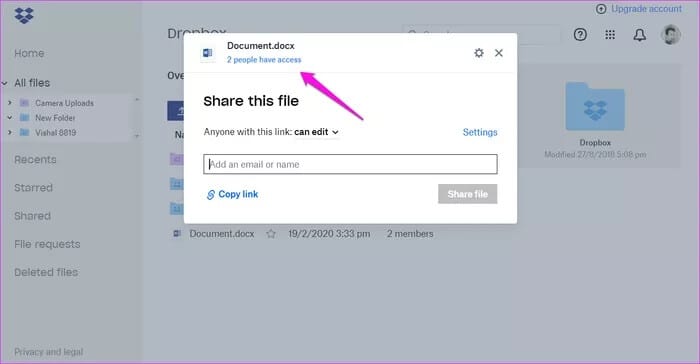
خطوة 3: سيتم هنا سرد كل من لديه حق الوصول إلى الملف. انقر فوق القائمة المنسدلة بجوار الاسم لتغيير أذونات العرض أو تعديل الأذونات أو “إزالتها” أو إبطال الوصول.
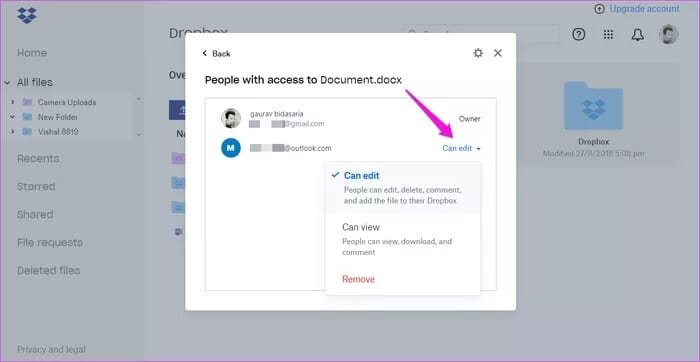
الخطوة 4: وبالمثل ، يمكنك أيضًا تغيير الإعدادات الأخرى مثل كلمة المرور وقابلية التنزيل وتعيين تواريخ انتهاء الصلاحية للروابط.
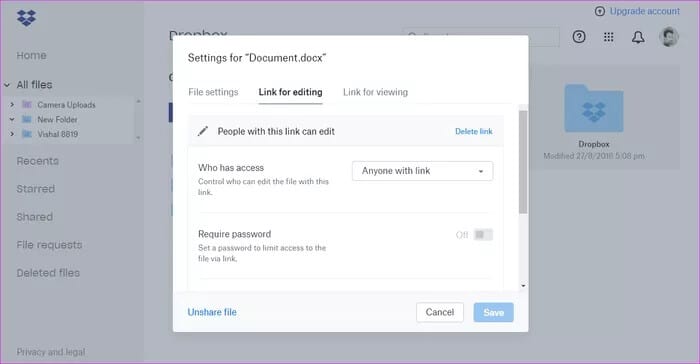
كيفية إنشاء المجلدات ومشاركتها في DROPBOX
تمامًا مثل الملفات ، يمكنك أيضًا مشاركة المجلدات في Dropbox. مرة أخرى ، تحصل على بعض الخيارات المختلفة لإدارة المجلدات التي سنناقشها أدناه ، بالإضافة إلى ما رأيناه في أذونات مشاركة الملفات أعلاه.
الخطوة 1: يمكنك إما إنشاء مجلد في وضع عدم الاتصال على جهاز الكمبيوتر الخاص بك وإضافته إلى Dropbox أو إنشاء مجلد بالداخل مباشرة. يتيح لك Dropbox أيضًا إنشاء مجلد مشترك مباشرةً. انقر فوق الزر “إنشاء” للعثور على هذا الخيار.
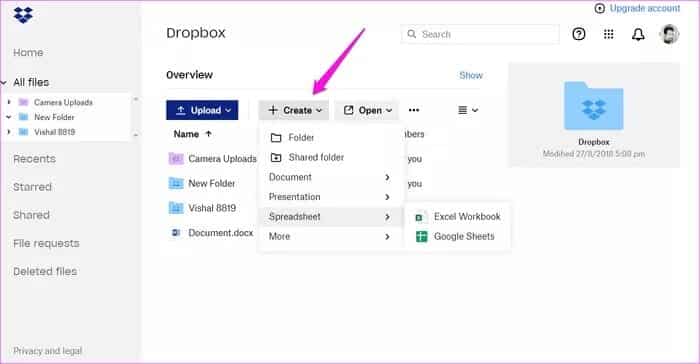
الخطوة 2: ستظهر نافذة منبثقة لتسأل عما إذا كنت تريد إنشاء مجلد جديد ومشاركته أو مشاركة مجلد موجود. لنقم بإنشاء ومشاركة واحدة جديدة. انقر فوق التالي.
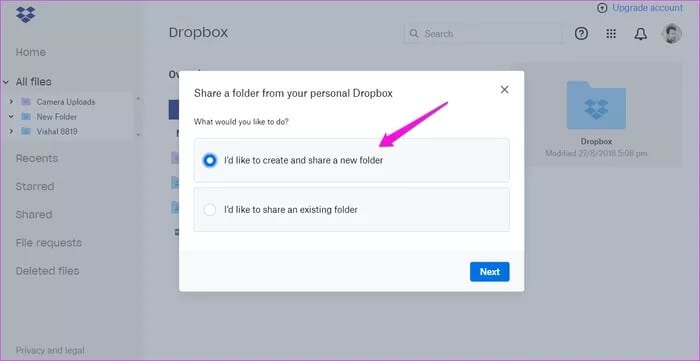
خطوة 3: قم بتسمية المجلد ، وأضف معرفات البريد الإلكتروني للأشخاص الذين تريد إضافتهم إلى المجلد ، وأضف ملاحظات إن وجدت ، وقم بتعيين أذونات المجلد مثل “يمكن العرض” أو “يمكن التحرير”.
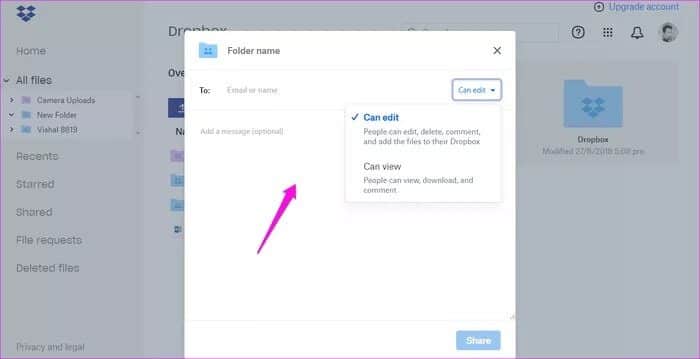
الخطوة 4: الآن ، عندما تعود إلى قائمة المشاركة في المجلد ، يمكنك اختيار من يمكنه إضافة أعضاء جدد إلى المجلد المشترك ضمن الإعدادات> إعدادات المجلد. فقط المالك أو الشخص الذي تمت إضافته إلى المجلد.
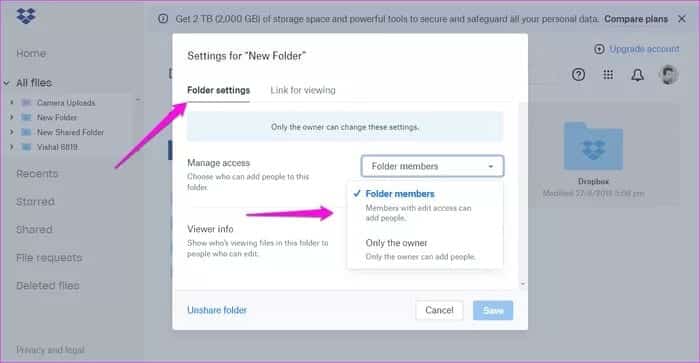
الوصول المسموح به
إذا كنت ترغب في منح حق الوصول إلى ملف أو مجلد لشخص ما ، ولكن لا تريده / عليها إجراء تغييرات أو تحرير الملف ، قم بمشاركة رابط للملف أو دعوة عبر البريد الإلكتروني مع تحديد الخيار “يمكن العرض”. قم بتعيين كلمة مرور بحيث لا يتمكن من الوصول إلى الملف إلا من لديهم كلمة المرور. وأخيرًا ، حدد تاريخًا تنتهي بعده صلاحية الرابط إذا كنت تريد ارتباطًا محددًا وتنسى قابلاً للمشاركة.
يوفر Dropbox الكثير من الطرق لمشاركة الملفات والمجلدات مع الآخرين ، مما يمنحك ، أنت المالك ، تحكمًا كاملاً في الأذونات. لذلك أنت في السيطرة الكاملة. لكن Dropbox ليس مزود خدمة التخزين السحابي الوحيد. يقدم Google Drive تجربة جيدة بنفس القدر إذا كنت مهتمًا.