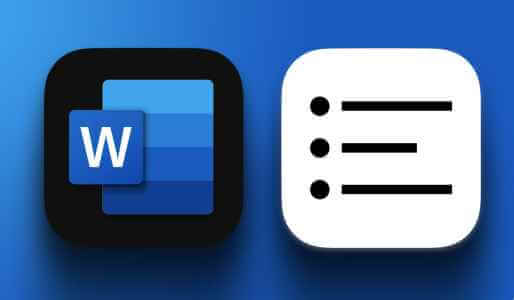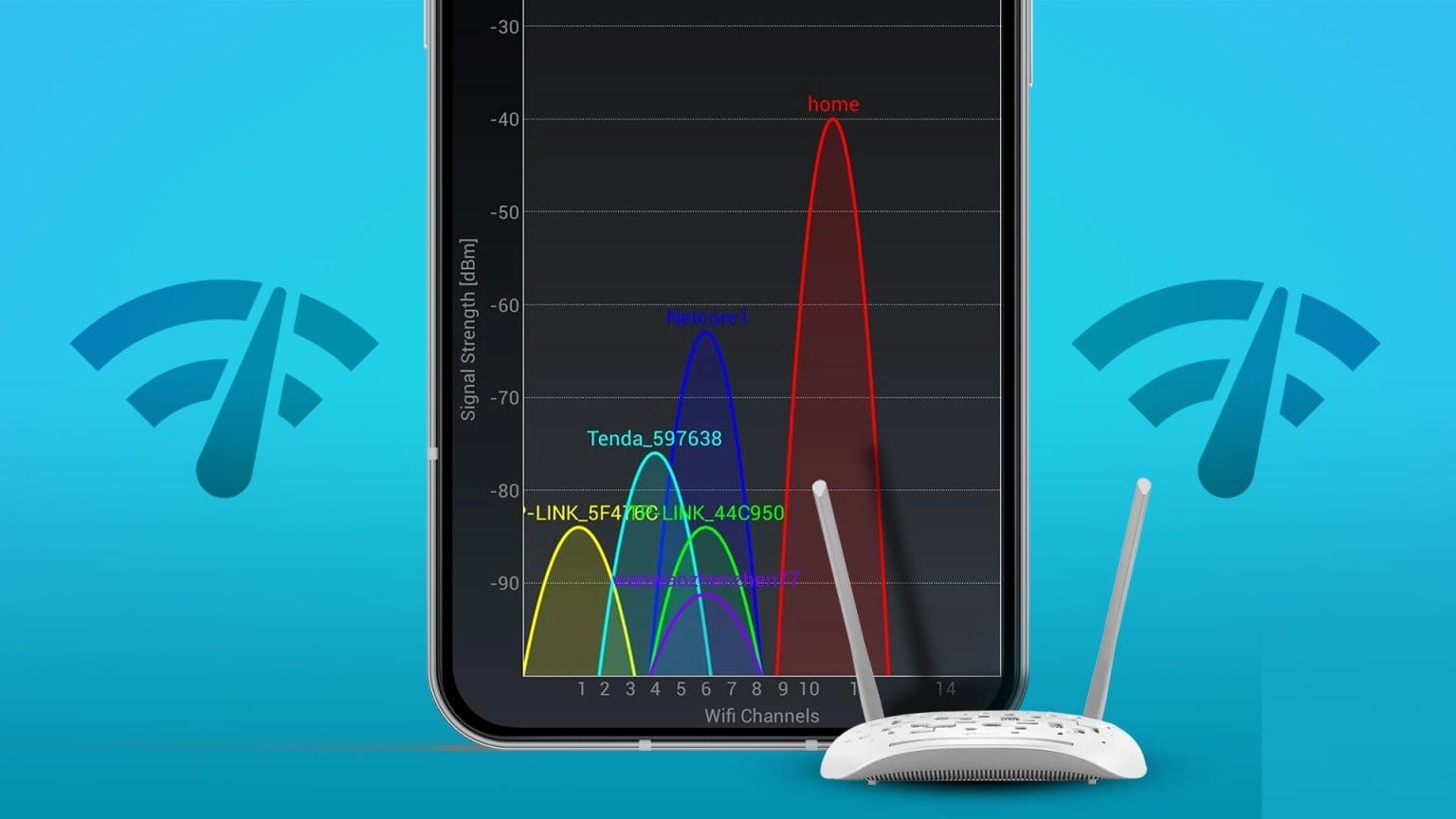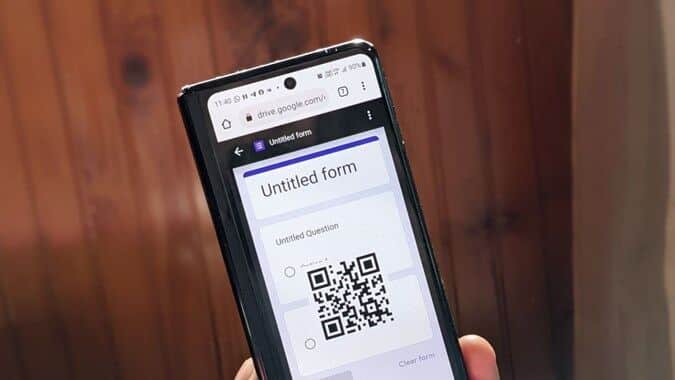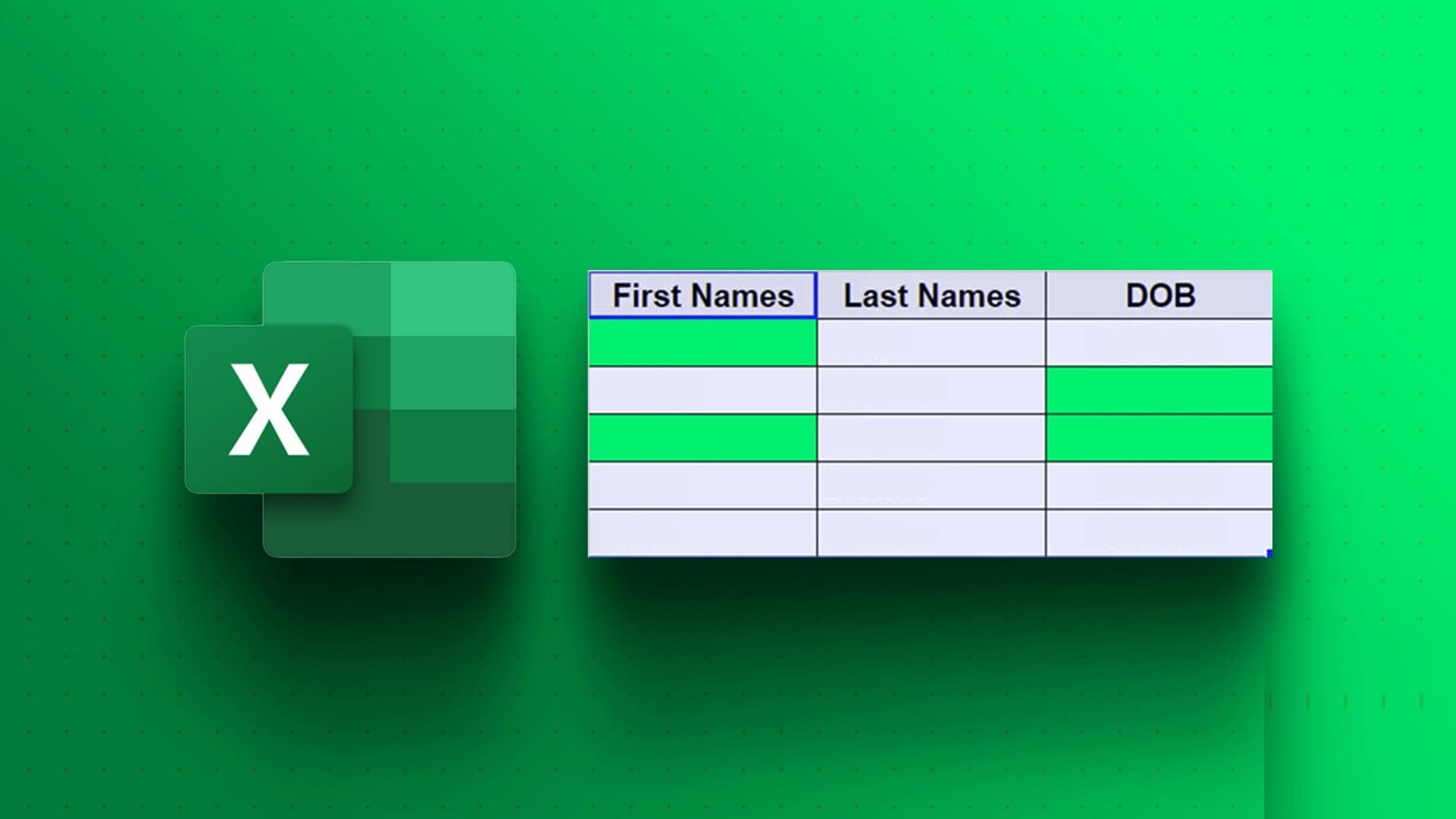نظرًا لأن معظم الأفراد والشركات يتطلعون إلى طرق عمل مرنة ، فإن أدوات الإنتاجية المضمنة في ميزات التعاون مطلوبة بشدة. يشغل Microsoft 365 تقريبا 41.59٪ من سوق الإنتاجية ، مع اعتماد أكثر من مليون شخص على Microsoft Office.

ميزات مثل تعقب التغييرات على Microsoft Word و Excel مفيدة للتعاون. ومع ذلك ، لا يمتلك Microsoft PowerPoint ، مع أكثر من 120 مليون مستخدم ، هذه الميزة. ما الذي تفعله عندما تحتاج إلى تتبع التغييرات؟
تغييرات التتبع التي تم إجراؤها على عرض MICROSOFT POWERPOINT غير المتصل
في Microsoft PowerPoint ، لا يوجد خيار لتعقب التغييرات. ومع ذلك ، يمكنك مقارنة عرضين تقديميين في PowerPoint لتعقب التغييرات التي تم إجراؤها.
لمقارنة التغييرات ، يجب أن يكون لديك ملفان. يجب أن يكون الملف الأول هو العرض التقديمي الأصلي ، بينما يجب تغيير الملف الثاني. عندما يكون لديك هذين الملفين ، اتبع الخطوات أدناه لمقارنة التغييرات:
الخطوة 1: قم بتشغيل ملف PowerPoint الأصلي.
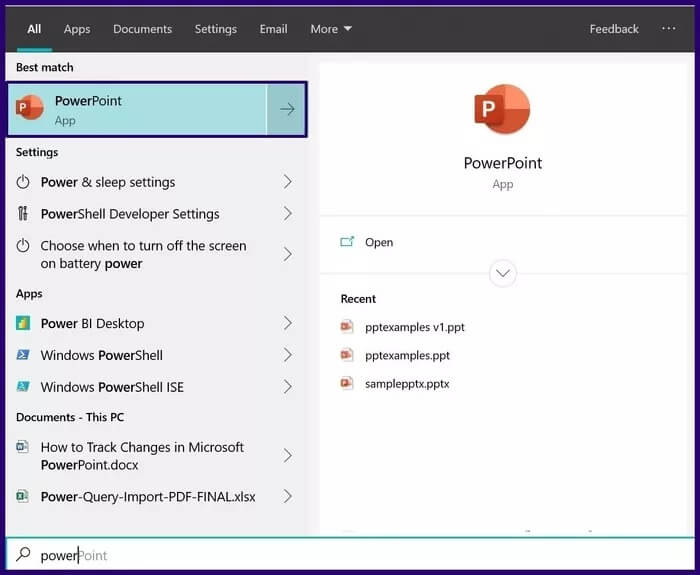
الخطوة 2: على الشريط ، حدد علامة التبويب مراجعة.
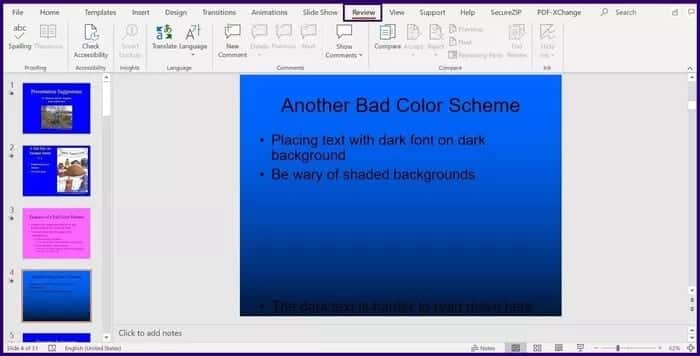
خطوة 3: انقر فوق خيار المقارنة. يتيح لك هذا الخيار تحديد ملف للمقارنة بالملف الأصلي.
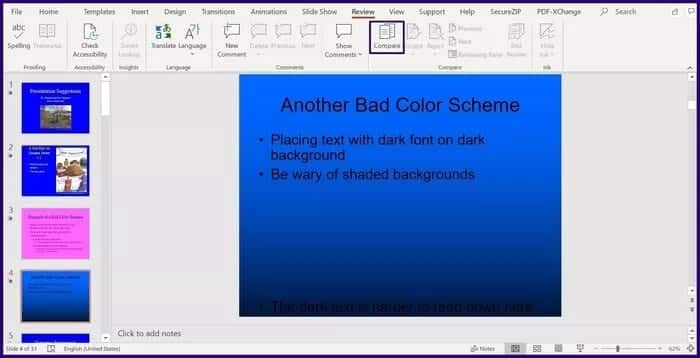
الخطوة 4: في مكتبة الملفات ، حدد الملف للمقارنة بالملف الأصلي وانقر فوق دمج.
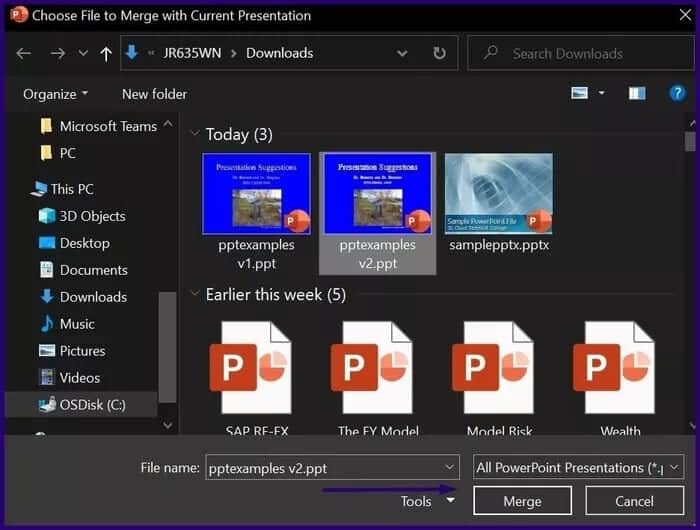
الخطوة 5: عند دمج الملف ، تحقق من أن جزء المراجعة مرئي أيضًا في PowerPoint.
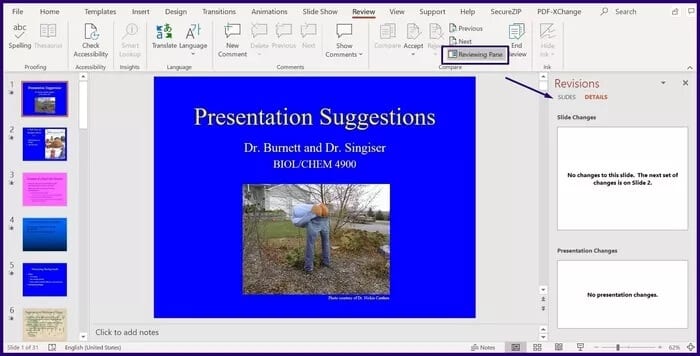
خطوة 6: في جزء المراجعات ، على يمين PowerPoint ، حدد التفاصيل.
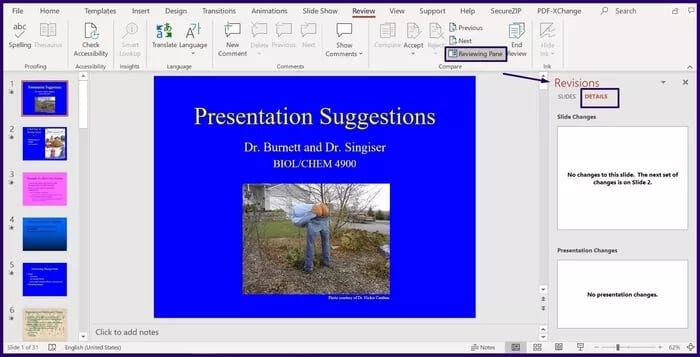
الخطوة 7: باستخدام شريط التمرير في جزء المراجعات ، اقرأ التعليقات الموجودة على العرض التقديمي لتحديد التغييرات التي تم إجراؤها على محتوى الشريحة أو العرض التقديمي.
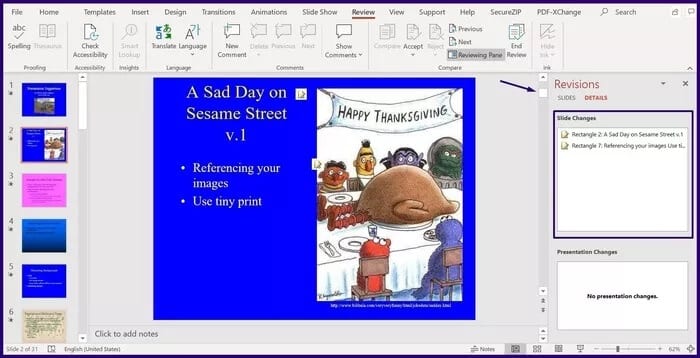
الخطوة 8: ضمن جزء تغييرات الشرائح أو تغييرات العرض التقديمي ، حدد أيًا من التغييرات ويجب أن تنكشف التفاصيل الكاملة.
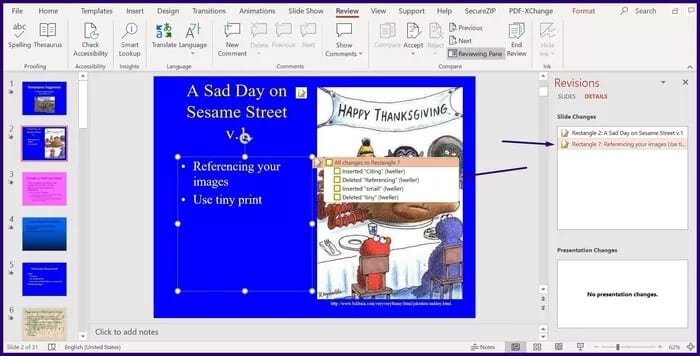
خطوة 9: ضع علامة على التغييرات وحدد قبول لحفظ التغييرات أو رفض لحذف التغييرات.
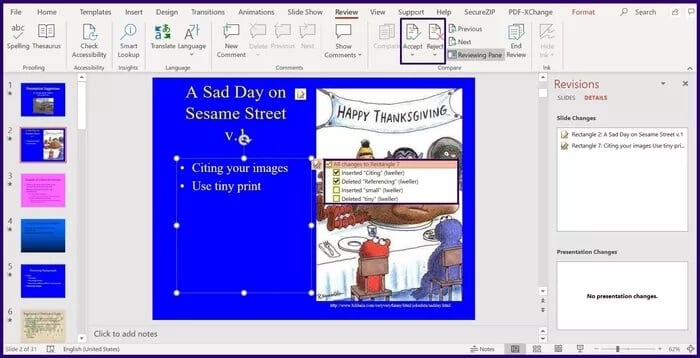
الخطوة 10: عند الانتهاء من المراجعة ، حدد إنهاء المراجعة لتطبيق جميع التغييرات.
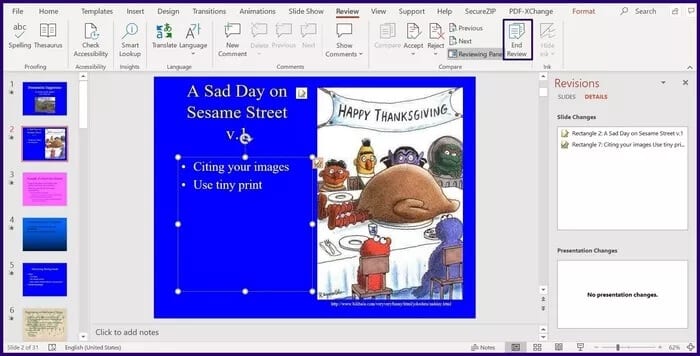
تغييرات التتبع التي تم إجراؤها على MICROSOFT POWERPOINT عبر الإنترنت
هناك طريقة أخرى لتعقب التغييرات في المستند وهي العمل عليها عبر الإنترنت. على سبيل المثال ، يمكنك اختيار استخدام Microsoft OneDrive أو Microsoft SharePoint للتعاون مع الآخرين في ملفك. إليك كيفية تتبع هذه التغييرات:
مراجعة التعديلات على OneDrive أو SharePoint
فيما يلي كيفية تعقب التغييرات التي تم إجراؤها على الملفات المستضافة في OneDrive أو SharePoint:
الخطوة 1: قم بتشغيل العرض التقديمي المشترك على OneDrive أو SharePoint.
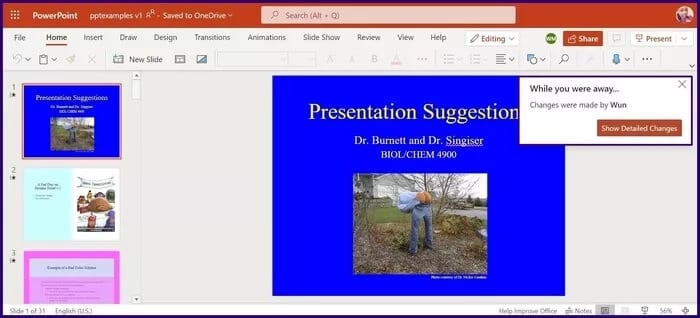
الخطوة 2: سترى إشعارًا يخبرك بأنه تم إجراء تغييرات على ملفك المشترك. حدد إظهار التغييرات التفصيلية.
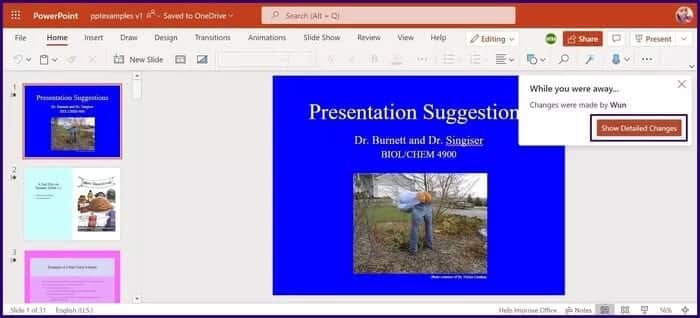
خطوة 3: يجب أن يحتوي جزء الصور المصغرة في العرض التقديمي على شرائح معينة مظللة باللون الفيروزي (يتم تمييز الشرائح مع التغييرات بهذا اللون). ابحث أيضًا عن تلميح أداة يقرأ ، الشريحة بها تغييرات غير مقروءة.
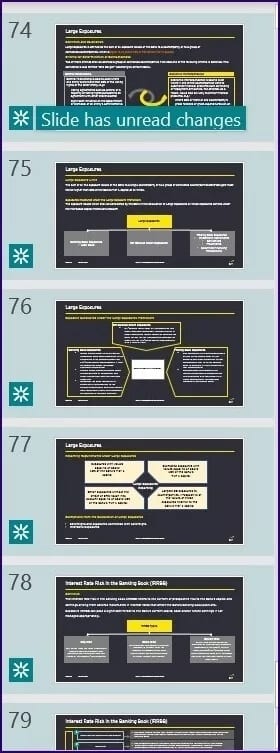
الخطوة 4: انقر فوق الصورة المصغرة المميزة لفتح الشريحة. سيتم تمييز جميع التغييرات الجديدة باللون الفيروزي. هناك أيضًا تدوين بالمعلومات حول من أثر في التغيير ومتى فعل.
ملاحظة: في بعض الأحيان ، قد تلاحظ أنه تم تمييز شريحة في جزء المراجعة. ومع ذلك ، عند النقر فوقها ، لا توجد معلومات. يحدث هذا عندما تتعلق التغييرات التي تم إجراؤها بحذف الشكل أو إضافة التعليق أو تغييرات الرسوم المتحركة أو التغييرات داخل جزء الملاحظات.
التحقق من سجل المحفوظات للإصدارات على OneDrive أو SharePoint
إذا كان PowerPoint الخاص بك مستضافًا على OneDrive أو SharePoint ، فإن Office 365 يحتفظ بجميع إصدارات العرض التقديمي. يمكنك الاستفادة من الإصدارات السابقة لتعقب التغييرات. إليك كيفية الوصول إلى الإصدار السابق:
الخطوة 1: في الجزء العلوي من العرض التقديمي ، انقر فوق اسم الملف.
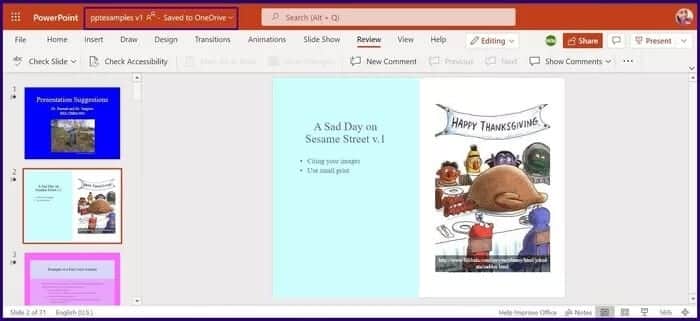
الخطوة 2: حدد محفوظات الإصدارات من القائمة المنسدلة.
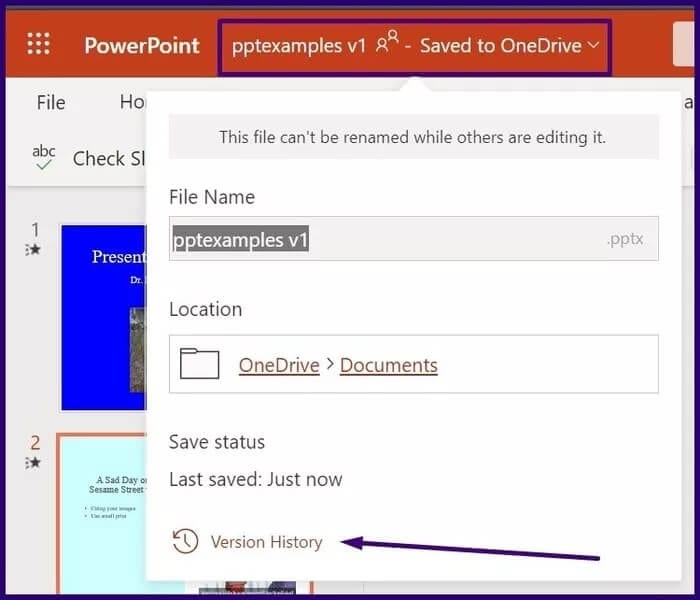
خطوة 3: يجب عرض الإصدارات السابقة من ملفك في جزء. انقر على نسخة الملف للمراجعة.
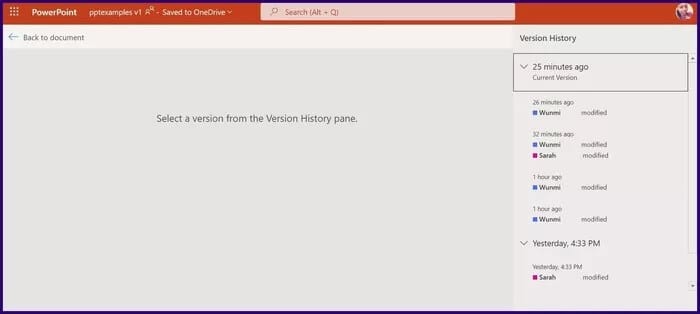
الخطوة 4: حدد حفظ نسخة إذا كنت ترغب في مقارنة التغييرات أو حدد استعادة إذا كنت ترغب في العودة إلى العرض التقديمي القديم.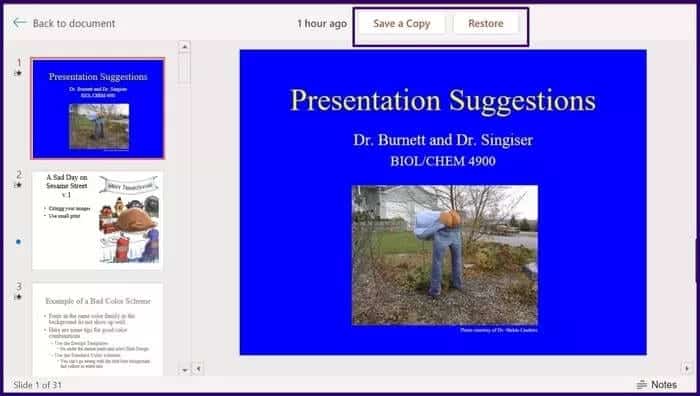
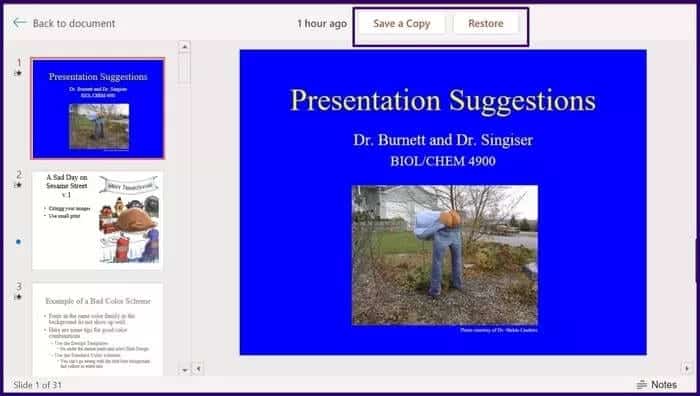
الخطوة 5: بعد تنزيل الملف القديم ، قارن بالملف الجديد لترى جميع التغييرات التي تم إجراؤها.
بدائل MICROSOFT POWERPOINT
لا يعد تتبع التغييرات على Microsoft PowerPoint أمرًا مباشرًا تمامًا مثل ما لديك في Microsoft Word و Excel باستخدام ميزة تتبع التغييرات. ومع ذلك ، في PowerPoint ، يعتمد تعقب التغييرات على وجود الإصدار القديم من العرض التقديمي أو العمل عبر الإنترنت. إذا كنت بحاجة إلى طريقة أكثر ملاءمة لتتبع التغييرات ، فيمكنك محاولة البحث عن بدائل لبرنامج PowerPoint.