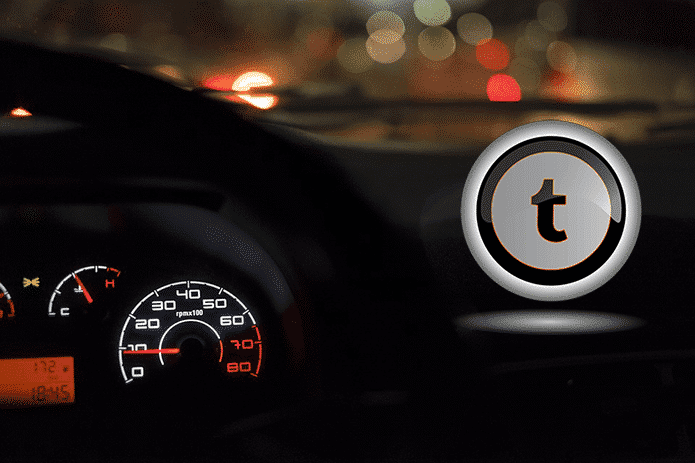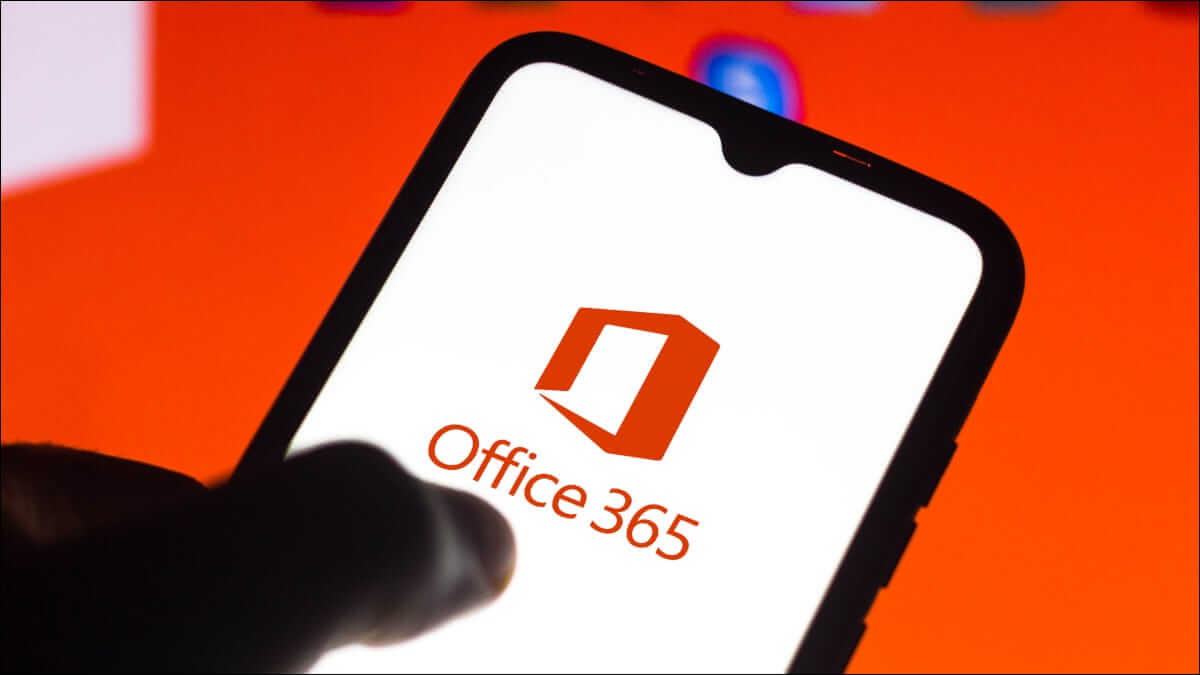تُعرف الأعمال الفنية لغلاف الألبوم دائمًا بإلقاء نظرة على الألبوم أو الأغنية المنفردة. وبينما تحتوي معظم الألبومات الرقمية أو الأغاني المنفردة هذه الأيام على غلاف الألبوم الخاص بها، فإن Apple Music تأخذ هذه الخطوة إلى الأمام من خلال تحويلها إلى غلاف فني متحرك. استمر في القراءة لمعرفة كيفية تمكين أو تعطيل صورة الغلاف المتحركة لـ Apple Music على جهاز iPhone الخاص بك.
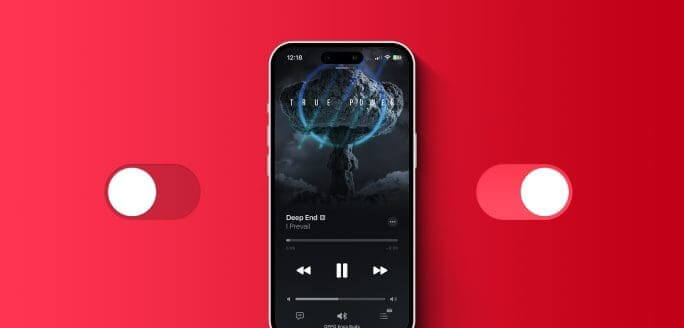
من Taylor Swift’s Folklore إلى Beyoncé’s Lemonade و Marvin Gaye’s What’s Going On، تشترك كل هذه الألبومات في شيء واحد. جميعها متاحة مع ميزة الغلاف الفني المتحرك لنظام iOS 17 على Apple Music. دعونا نناقش هذه الميزة بالتفصيل ونرى ما إذا كان بإمكانك تمكين أو تعطيل صورة الغلاف المتحركة لـ Apple Music على جهاز iPhone الخاص بك.
ما هو غلاف الغلاف المتحرك في Apple MUSIC على نظام التشغيل iOS 17
إضافة جديدة إلى Apple Music في iOS 17، تساعد صورة الغلاف المتحركة على تحويل أغلفة الألبومات الثابتة إلى أغلفة متحركة. بهذه الطريقة، يظل العمل الفني الأساسي للألبوم كما هو، ولكن إضافة عناصر متحركة معينة، مثل الطيور والأضواء والتكبير أو التصغير وما إلى ذلك، يعطي وهم الحركة داخل الغلاف. يمكن عرض ذلك في نافذة المشغل بمجرد تحديث جهازك إلى iOS 17.
هل هو نفس العمل الفني للألبوم
بينما تستخدم كلتا الميزتين العمل الفني لغلاف الألبوم، تختلف ميزة الغلاف الفني المتحرك لنظام iOS 17 عن ميزة العمل الفني العادي للألبوم. تم تقديم العمل الفني لألبوم Apple Music لأول مرة في نظام التشغيل iOS 14، ويكون مرئيًا في الغالب للألبوم ككل، حيث يشغل نصف الصفحة على جهاز iPhone الخاص بك.
من ناحية أخرى، يظهر الغلاف الفني المتحرك مباشرة في نافذة المشغل ويمكن أن يشغل نصف أو ثلاثة أرباع الصفحة، اعتمادًا على اتجاه الصفحة. إذا قمت بالتحديث إلى iOS 17، فمن المفترض أن يعرض Apple Music غلافًا فنيًا متحركًا تلقائيًا.
تشغيل أو إيقاف تشغيل الغلاف الفني المتحرك في Apple MUSIC
على الرغم من تمكين ميزة الغلاف الفني المتحركة في Apple Music افتراضيًا، إلا أنه يمكنك تعطيلها عند الحاجة. أو، إذا كنت ترغب في استخدامه مرة أخرى، فقم بتمكينه على جهاز iPhone الخاص بك الذي يعمل بنظام iOS 17. لمزيد من التفاصيل، إليك نظرة خطوة بخطوة.
الخطوة 1: افتح تطبيق الإعدادات على جهاز iPhone الخاص بك.
الخطوة 2: قم بالتمرير لأسفل وانقر على الموسيقى.
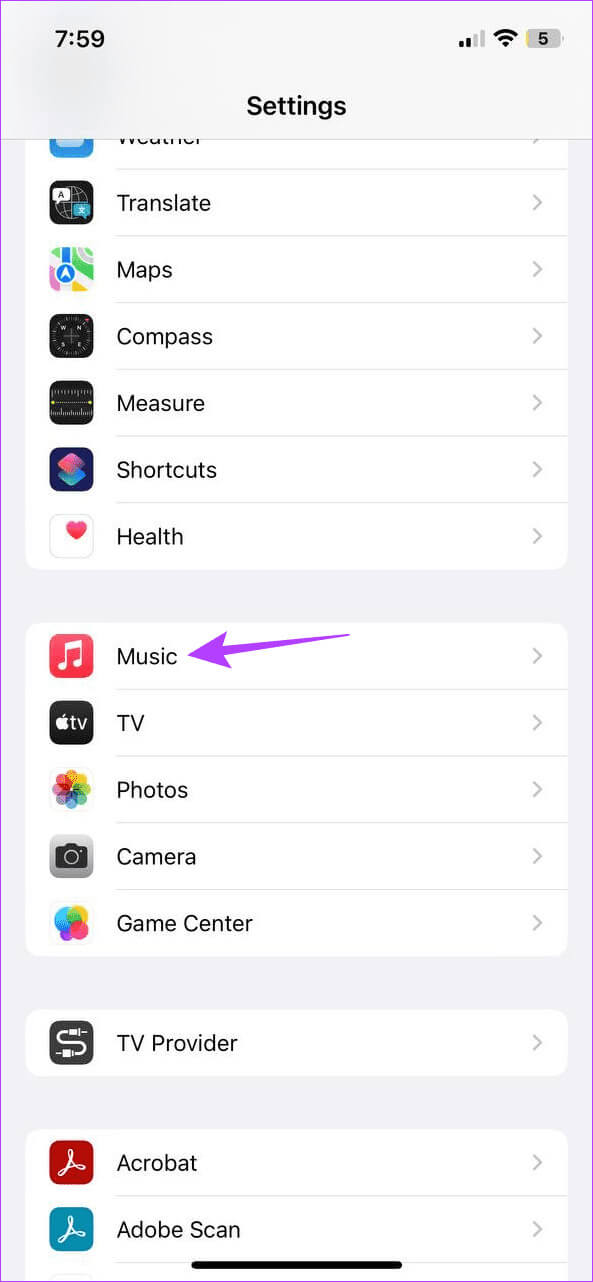
خطوة 3: هنا، اضغط على خيار الرسوم المتحركة الفنية.
الخطوة 4: اضغط على إيقاف لتعطيل هذا الخيار.
ملاحظة: إذا كنت تريد تمكين الرسوم المتحركة، فحدد تشغيل. أو اضغط على Wi-Fi فقط لاستخدامها فقط عندما يكون جهازك متصلاً بشبكة Wi-Fi.
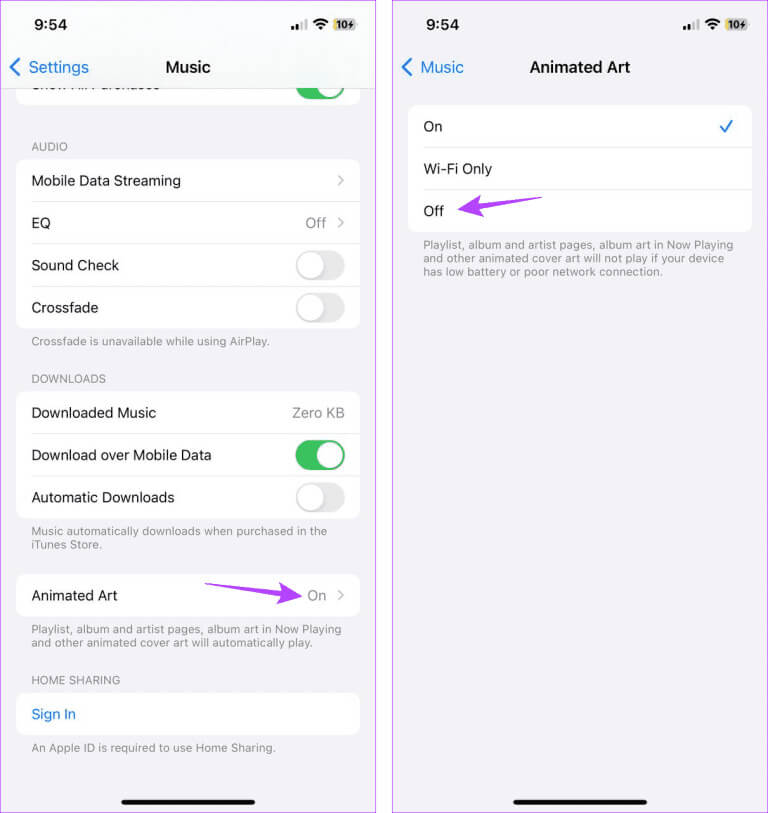
اعتمادًا على الإعداد المحدد، سيساعدك هذا على إيقاف (أو تشغيل) صورة الغلاف المتحركة في Apple Music على جهاز iPhone الخاص بك.
هل يمكنك تعطيل صورة الغلاف المتحركة تلقائيًا على أجهزة iPhone وMAC؟
على الرغم من عدم وجود خيارات مباشرة، يمكنك استخدام إعدادات وضع الطاقة المنخفضة بجهاز iPhone أو Mac لإيقاف تشغيل صورة الغلاف المتحركة لـ Apple Music. بمجرد تمكين هذا الإعداد، فإنه سيدير وظائف النظام تلقائيًا لتوفير طاقة البطارية، مما يؤدي بشكل غير مباشر إلى تعطيل ميزة الغلاف الفني المتحرك. يرجى ملاحظة أن القيام بذلك سيؤدي أيضًا إلى تقييد بعض الميزات الأخرى على جهاز iPhone أو Mac الخاص بك.
إذا كنت لا تزال ترغب في المضي قدمًا، فاتبع الخطوات التالية لتمكين وضع الطاقة المنخفضة على جهاز iPhone الخاص بك.
الخطوة 1: افتح تطبيق الإعدادات على جهاز iPhone الخاص بك.
الخطوة 2: ثم قم بالتمرير لأسفل وانقر على البطارية.
خطوة 3: هنا، قم بتشغيل مفتاح التبديل إلى “وضع الطاقة المنخفضة”.
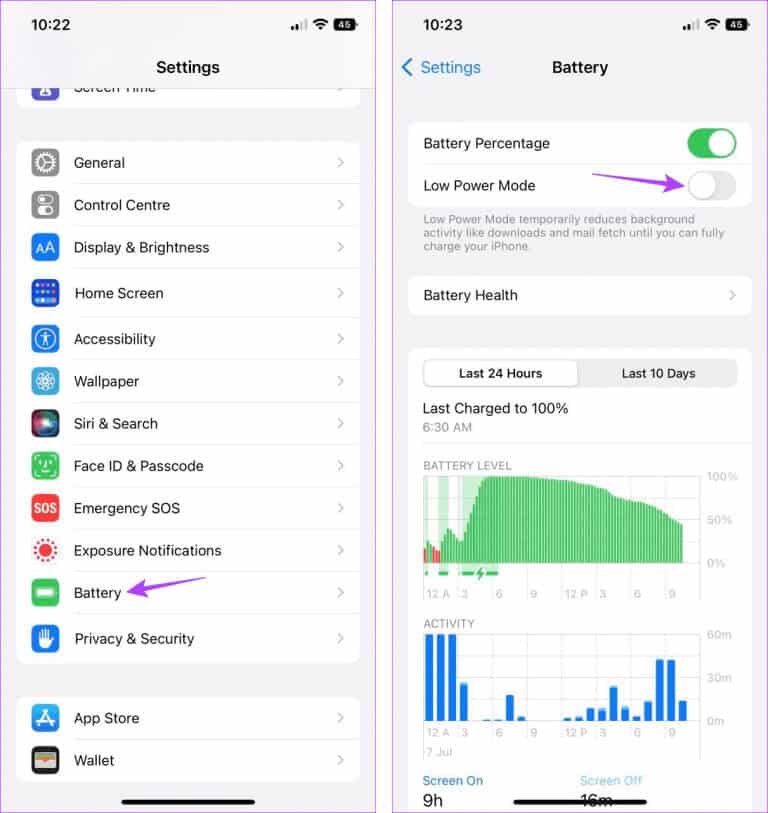
سيؤدي هذا على الفور إلى تمكين وضع الطاقة المنخفضة وإيقاف تشغيل ميزة الغلاف الفني لـ Apple Music. يمكنك أيضًا مراجعة الشرح الخاص بنا لمعرفة المزيد حول تشغيل وضع الطاقة المنخفضة على جهاز Mac الخاص بك.
الأسئلة الشائعة حول استخدام صورة الغلاف المتحركة لـ Apple MUSIC
س1. هل تحتوي جميع أغاني Apple Music على غلاف فني متحرك؟
الجواب: نظرًا لأنها ميزة حديثة، لا يوجد العديد من الألبومات التي تحتوي على غلاف فني متحرك على Apple Music في الوقت الحالي. ومع ذلك، من المتوقع أن يزداد هذا الرقم مع توفر الميزة على نطاق أوسع.
س2. هل يمكنك رؤية صورة الغلاف المتحركة في Apple Music إذا كان جهازك يعمل بنظام iOS 16 أو أقل؟
الجواب: بينما يمكنك العثور على خيار تمكين أو تعطيل Animated Art في إعدادات Apple Music على الأجهزة التي تعمل بنظام iOS 14 والإصدارات الأحدث، فقد أضافت تحديثات iOS 17 الأخيرة لمسة جديدة لتحسينه بشكل أكبر وإتاحته داخل نافذة المشغل نفسها.
س3. هل يمكن لأي شخص إضافة غلاف فني متحرك لأغانيه على Apple Music؟
الجواب: يمكنك إضافة غلاف فني متحرك إلى الألبومات والأغاني الفردية على Apple Music. ومع ذلك، هناك شروط يجب عليك الوفاء بها للقيام بذلك.
س4. هل غلاف Apple Music المتحرك مشابه لـ Spotify Canvas؟
الجواب: كما يوحي الاسم، تضيف صورة الغلاف المتحركة لـ Apple Music عناصر متحركة حول صورة الغلاف الموجودة للألبوم أو الأغنية. ومع ذلك، في Spotify، تستخدم ميزة Canvas مقاطع فيديو قصيرة ذات صلة بالأغنية الجاري تشغيلها حاليًا والتي تظهر في نافذة المشغل عند الاستماع إلى الأغنية. في حين أن بعض مقاطع Spotify Canvas يمكن أن تبدو أحيانًا مشابهة لأعمال فنية لألبوم متحرك، فإن ميزة غلاف الرسوم المتحركة في Apple Music ستحتوي فقط على الألبوم أو غلاف فني واحد.
س5. هل تستهلك صورة الغلاف المتحركة لـ Apple Music بطارية جهاز iPhone الخاص بك؟
الجواب: نعم، قد يؤدي استخدام ميزة الغلاف الفني المتحرك لـ Apple Music إلى استنزاف بطارية جهاز iPhone الخاص بك بشكل أعلى من المعتاد.
احصل على أقصى استفادة من Apple Music
تضيف أغلفة الألبومات المتحركة إلى تجربة الاستماع إلى الموسيقى على جهاز iPhone الخاص بك. ومع ذلك، فهو ليس للجميع. لذلك، وفقًا لتفضيلاتك، يمكنك تمكين أو تعطيل صورة الغلاف المتحركة على Apple Music على جهاز iPhone الخاص بك.