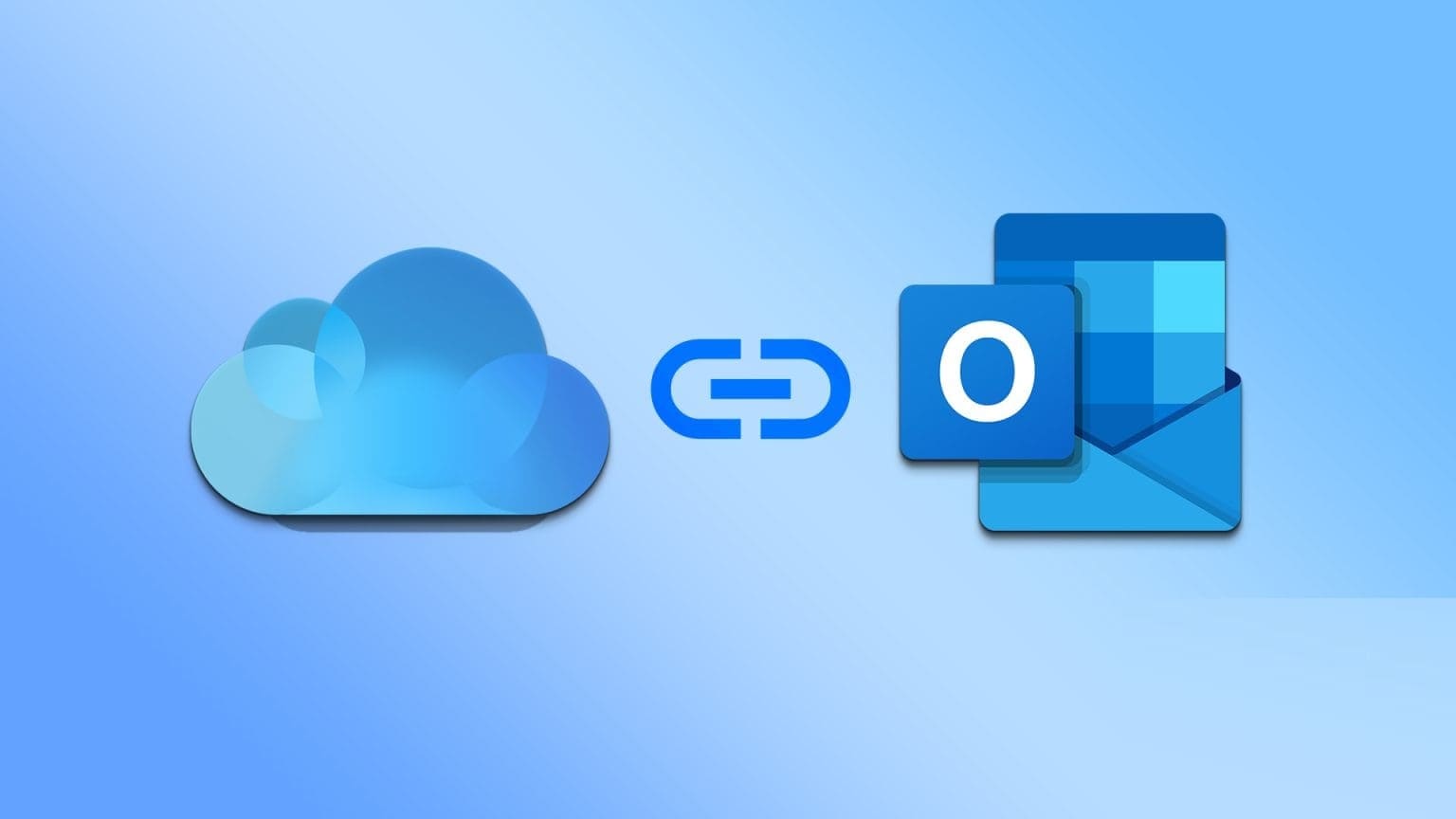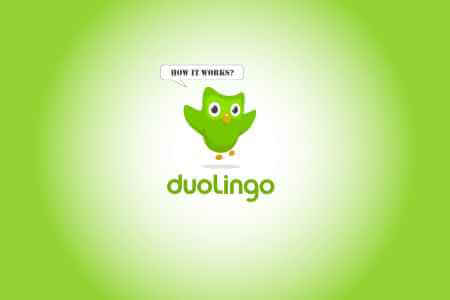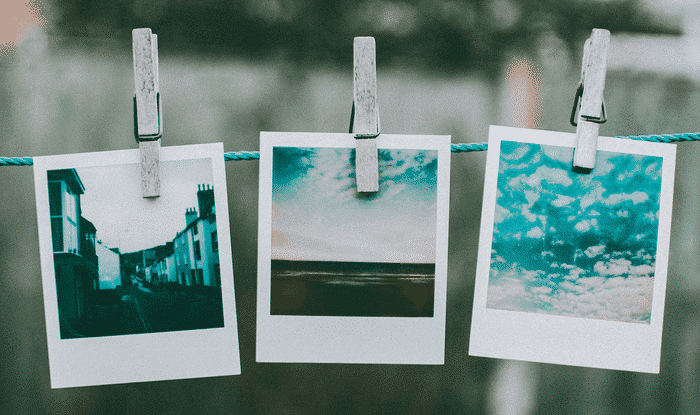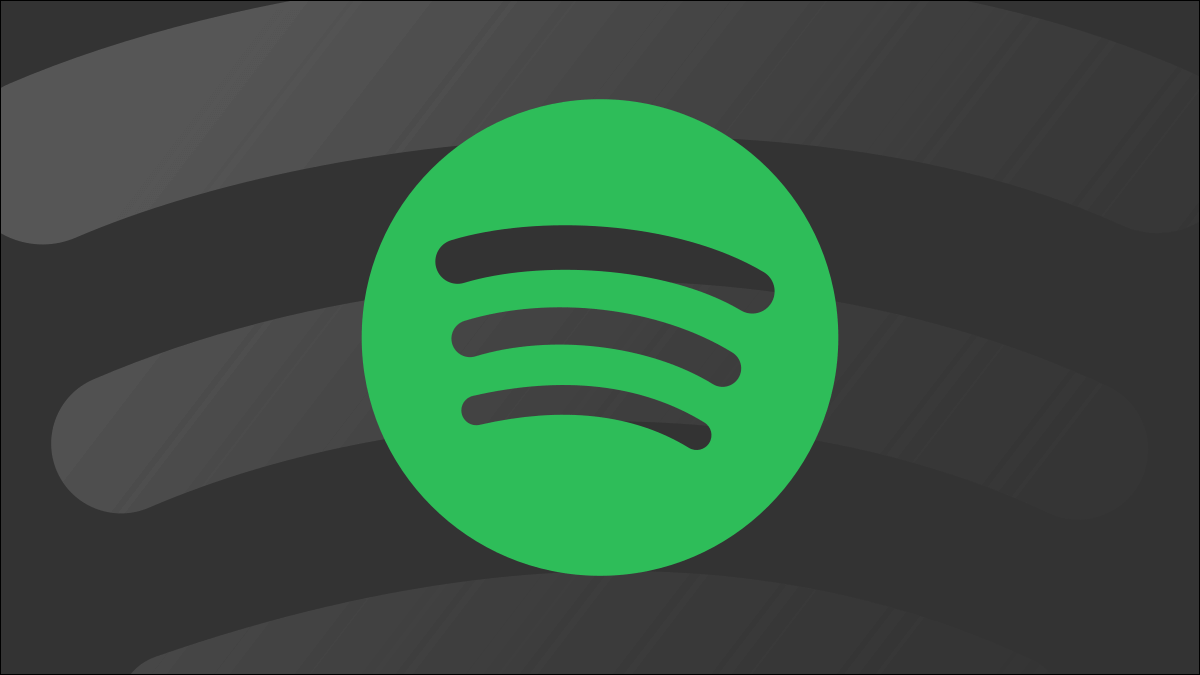لقد تلقيت إشعارات غير مرغوب فيها على Google Chrome ، خاصة تلك التي تحتوي على إعلانات لمواقع غير مرغوب فيها وألعاب رومي. لا أتذكر السماح لأي مواقع ويب بإرسال إشعارات. لكن بعض مواقع الويب أو الإضافات التي زرتها مؤخرًا قد تتسبب في حدوث المشكلة. أخيرًا ، اكتشفت الحلول ، وإليك هذه الحلول لك.
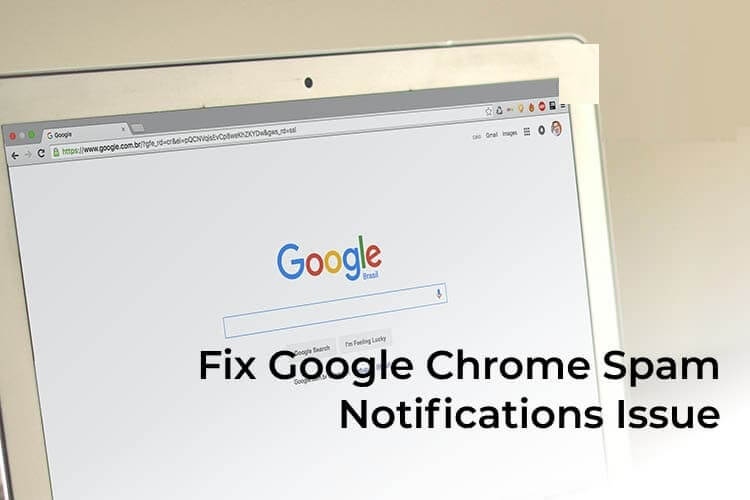
إذا كان متصفح Google Chrome يرسل الكثير من إشعارات البريد العشوائي غير المرغوب فيها ، فإليك أفضل الطرق لإصلاحها.
منع مواقع الويب من إرسال الإشعارات
قد تكون بعض مواقع الويب قد منحت أذونات إعلام ، بعلمك أو بدون علمك. تظهر العديد من مواقع الاحتيال مطالبة إذن الإخطار بطريقة مزعجة. ربما تكون قد نقرت على أحد هذه العناصر عن طريق الخطأ ، مما تسبب في مشكلة إعلام البريد العشوائي. يمكنك لاحقًا حظر أو إزالة هذه المواقع من إرسال الإشعارات إليك.
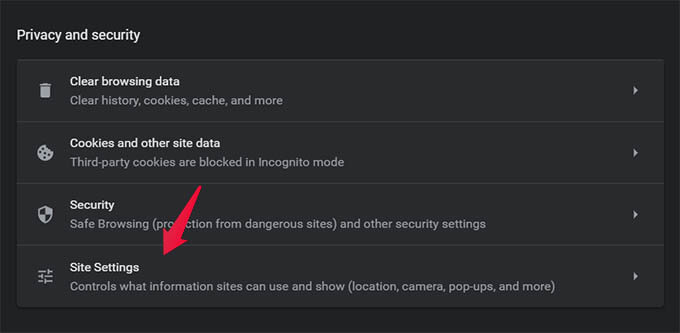
- افتح Google Chrome وانتقل إلى الإعدادات من خلال زيارة chrome: // settings.
- انقر فوق “إعدادات الموقع” تحت عنوان الخصوصية والأمان.
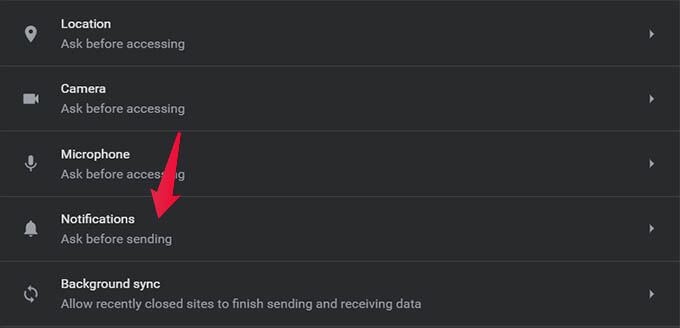
- انتقل إلى الإشعارات من الشاشة التالية.
- انقر فوق الزر ثلاثي النقاط مقابل موقع الويب واختر إزالة موقع الويب أو حظره من إرسال إشعارات إليك.
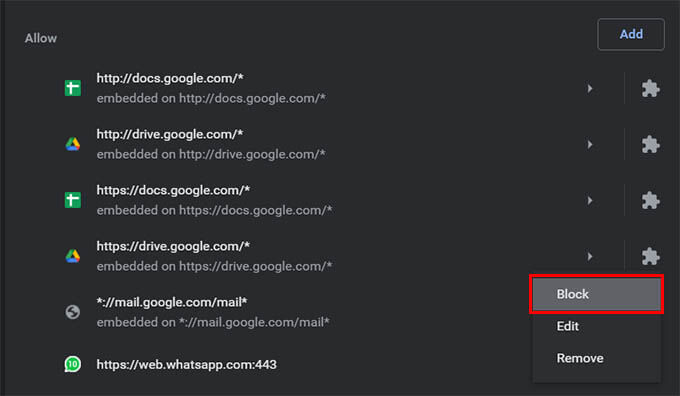
يمكنك أيضًا تمكين خيار “استخدام المراسلة الأكثر هدوءًا” لتجنب المطالبة بإذن الإخطار المزعج في كل مرة تزور فيها بعض مواقع الويب. وبالتالي يمكنك تجنب السماح لمثل هذه المواقع بإرسال إشعارات عن طريق الخطأ.
تحقق من وجود الإضافات السيئة
ستؤدي بعض الإضافات السيئة على Googe Chrome إلى إتلاف متصفح Chrome بالتأكيد. يمكنهم تشغيل البرامج النصية وحتى سرقة بياناتك الشخصية. في بعض الأحيان ، تكون هذه الامتدادات السيئة مدمرة لجهاز الكمبيوتر الخاص بك أيضًا. تعرف على كيفية التحقق من وجود ملحقات سيئة على Google Chrome.
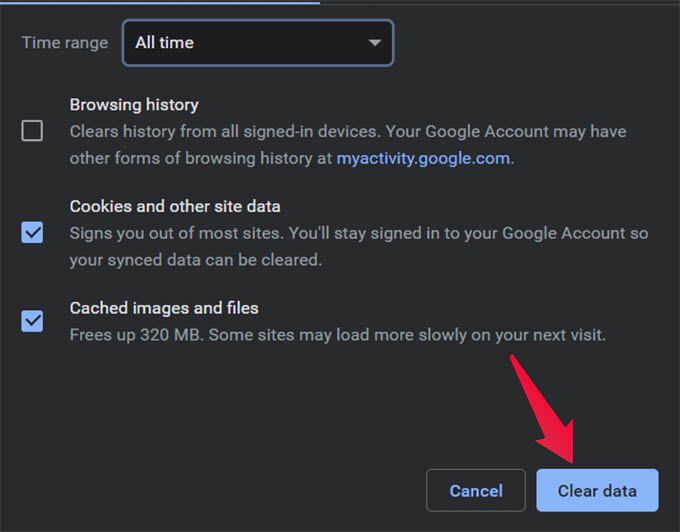
انتقل إلى إعدادات Chrome (chrome: // settings) وانتقل لأسفل إلى قسم “التحقق من الأمان”. من هنا ، انقر فوق الزر “تحقق الآن” لبدء التحقق. تمامًا مثل Google Play Protect for Android ، يمكن لميزة Google Chrome التحقق من تهديدات الامتداد وإعلامك بذلك.
تعطيل الإضافات غير المرغوب فيها
قد تتسبب بعض الإضافات “التي تبدو غير ضارة” على متصفح Chrome في حدوث بعض المشكلات. من الأفضل الاحتفاظ بالملحقات التي تستخدمها بانتظام وتعطيل أو إزالة الملحقات الأخرى. سيؤدي القيام بالشيء نفسه إلى تسريع جهاز الكمبيوتر الخاص بك وكذلك المتصفح ، وحمايتك من البريد العشوائي غير المرغوب فيه.
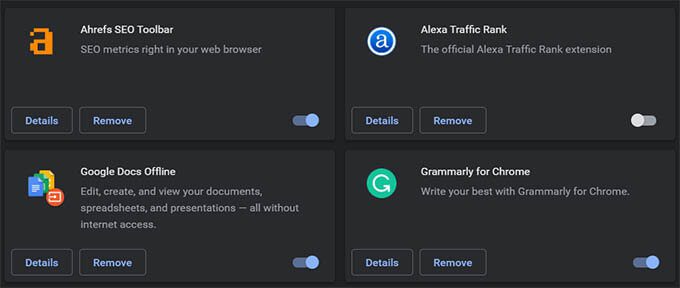
لتعطيل ملحقات Google Chrome غير المرغوب فيها ، تفضل بزيارة chrome: // extensions من المتصفح. هناك سترى جميع الامتدادات النشطة. يمكنك إما إيقاف تشغيلها أو إزالتها من المتصفح. يمكنك محاولة تعطيل كل امتداد ومعرفة ما إذا كانت مشكلة إعلام البريد العشوائي لا تزال قائمة.
امسح ملفات تعريف الارتباط وذاكرة التخزين المؤقت
لا يمكننا القول ، أن ملفات تعريف الارتباط وذاكرة التخزين المؤقت المخزنة على متصفح Chrome من قبل مواقع ويب معينة محتملة بشكل طفيف بما يكفي للتسبب في مشكلات مثل الإشعارات غير المرغوب فيها. قد يساعد مسح ملفات تعريف الارتباط وذاكرة التخزين المؤقت في إصلاح مثل هذه المشكلات.
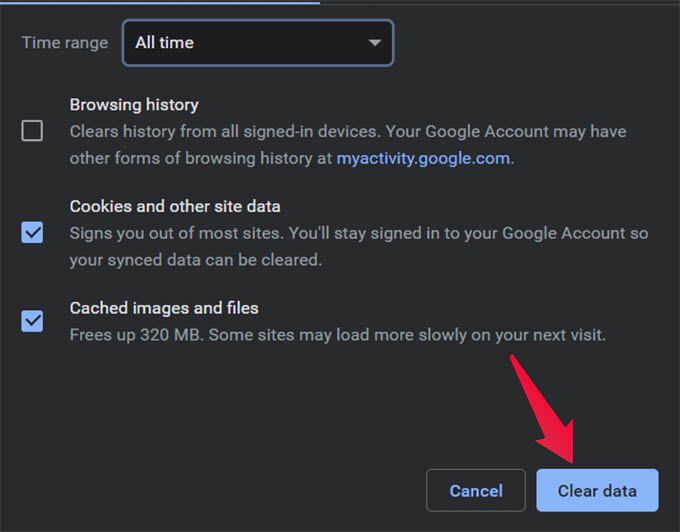
لمسح ملفات تعريف الارتباط وذاكرة التخزين المؤقت على Google Chrome ، انتقل إلى chrome: // settings / clearBrowserData وانقر على زر “مسح البيانات“. يمكنك اختيار مسح المحفوظات وذاكرة التخزين المؤقت وملفات تعريف الارتباط تمامًا أو بشكل منفصل. أيضًا ، اختر “النطاق الزمني” باعتباره “كل الوقت” لمسح أي بيانات متبقية.
استخدم أدوات منظف النظام
في بعض الأحيان ، لا تكون المشكلة الأساسية موجودة بالكامل على Google Chrome وحده. إذا كان جهاز الكمبيوتر أو جهاز Mac الخاص بك مصابًا ببعض البرامج أو الفيروسات غير المرغوب فيها ، فيمكن أن يحدث نفس الشيء. هناك تطبيقات نظافة النظام لمساعدتك في إزالة هذه البرامج والنصوص. بصرف النظر عن استخدام أداة مكافحة الفيروسات ، من الجيد تشغيل أدوات تنظيف النظام هذه لمسح أي تطبيقات ضارة أو غير مرغوب فيها.
أفضل أدوات تنظيف النظام لنظامي التشغيل Windows و Mac:
- CCleaner
- Malwarebytes
- CleanMyPC
- CleanMyMac
أعد تثبيت Chrome
هل جربت جميع الإصلاحات الممكنة على النحو الوارد أعلاه وما زلت تتلقى إعلامات غير مرغوب فيها؟ الحل الأخير هو التخلص من متصفح Chrome وإعادة تثبيته. سيؤدي إلغاء تثبيت Google Chrome إلى مسح جميع بيانات المتصفح. يتضمن ذلك الامتدادات وملفات تعريف الارتباط وذاكرة التخزين المؤقت والمحفوظات والمزيد.
إذا قمت بتمكين المزامنة مع حساب Google الخاص بك لمتصفح Chrome ، فحاول استخدام حساب Google آخر بعد إعادة التثبيت. خلاف ذلك ، سيستمر في تثبيت جميع الملحقات السابقة وتطبيقات chrome.
إذا لم تؤد إعادة تثبيت Chrome إلى حل المشكلة ، فيمكنك تجربة المتصفحات الأخرى المستندة إلى Chrome للحصول على تجربة تصفح مماثلة. يعد Microsoft Edge المستند إلى Chromium بديلاً جيدًا إذا كنت تبحث عن واحد.
الختام: إصلاح إشعارات Google Chrome غير المرغوب فيها
أثبتت الإصلاحات المذكورة أعلاه أنها تعمل وتم إصلاح جميع المشكلات على جهاز الكمبيوتر الخاص بي أيضًا. تحدث هذه الإشعارات غير المرغوب فيها على Google Chrome بشكل أساسي بسبب زيارة مواقع الويب غير الآمنة أو تثبيت ملحقات غير معروفة. إذا ساعدك هذا الدليل في إصلاحها ، فحاول عدم زيارة مواقع الويب أو الإضافات الضارة مرة أخرى. أتمنى أن تكون قد وجدت الحل الخاص بك.