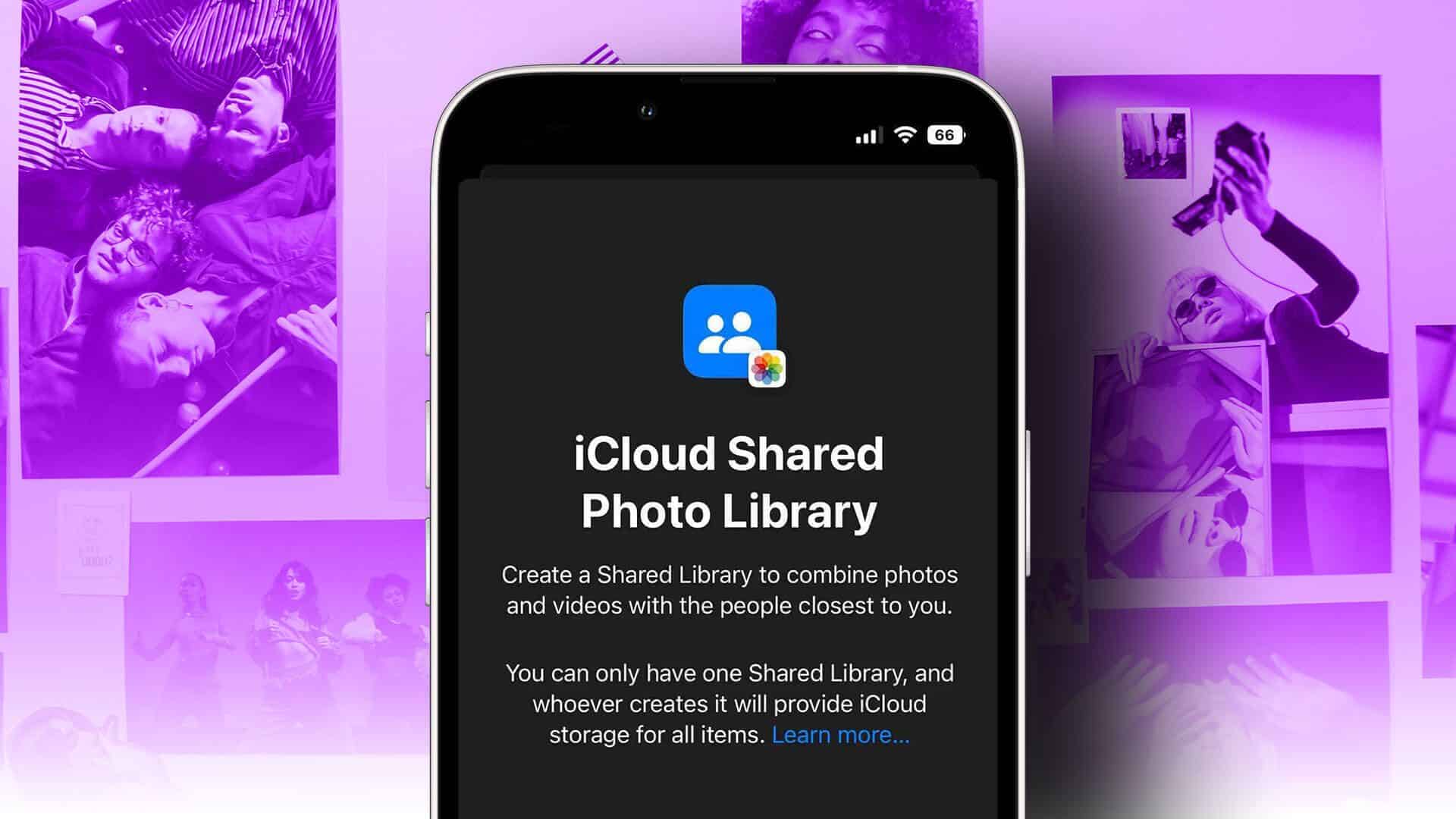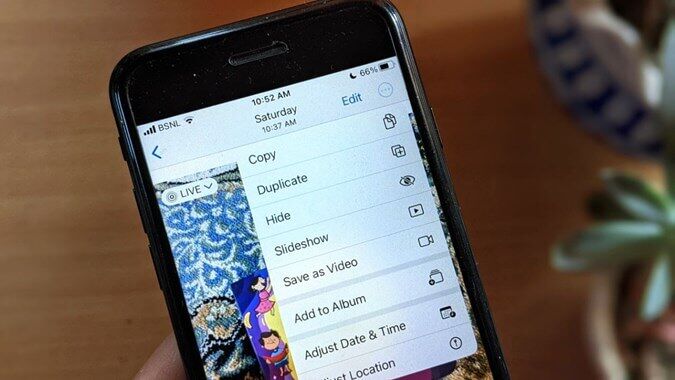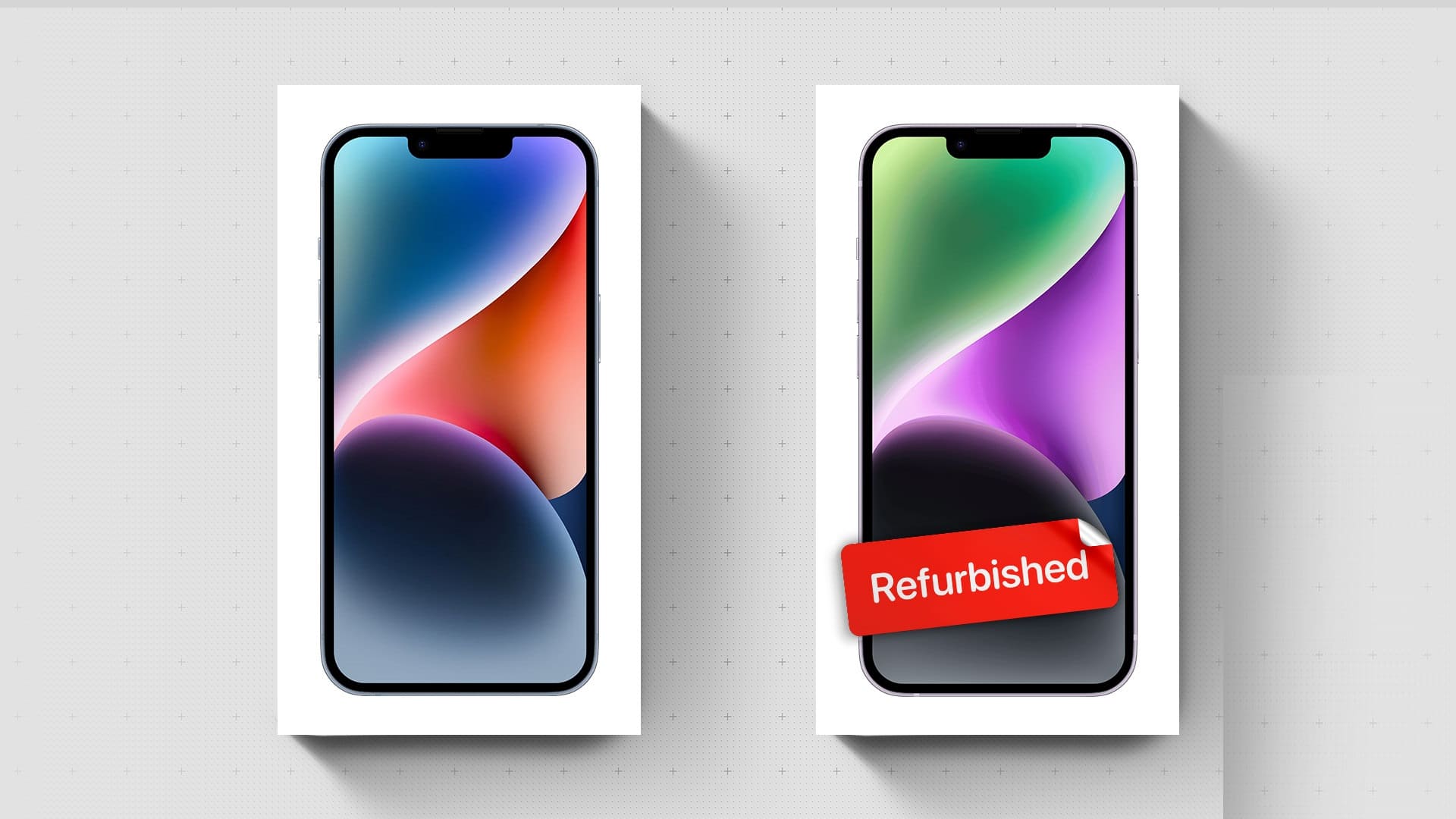توفر أحدث أجهزة iPhone وiPad عمرًا ممتازًا للبطارية. ولكننا أيضًا نستخدمها بقوة أكبر من أي وقت مضى. لذا، فإن المعركة بين الاستخدام والبطارية مستمرة باستمرار. ومع ذلك، فإن وضع الطاقة المنخفضة على iPhone وiPad يمكن أن يكون بمثابة التوازن الذي تحتاجه للبقاء على قيد الحياة طوال اليوم.
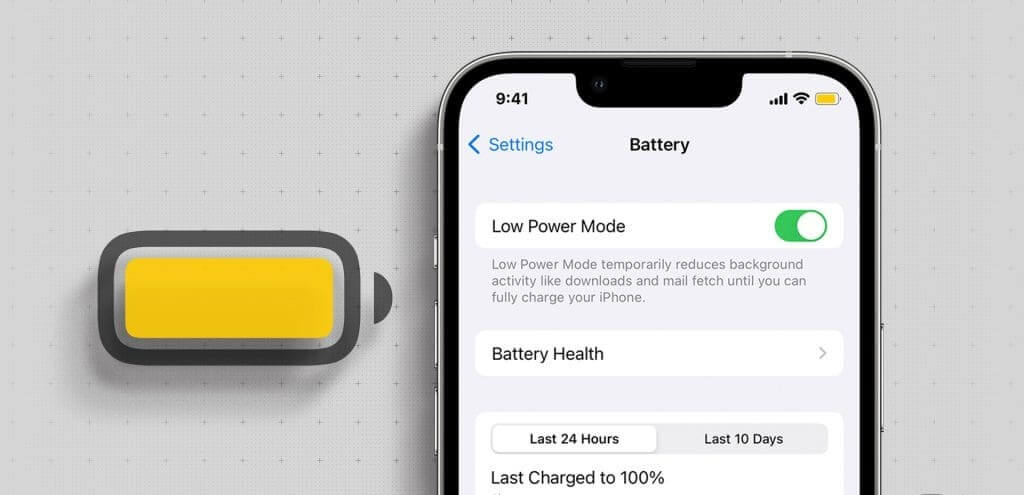
لا يفهم معظم مستخدمي iPhone وiPad الطبيعة الحقيقية لوضع الطاقة المنخفضة. نعم، يمكن أن يساعد جهازك على الاستمرار لفترة أطول. ومع ذلك، فإن هذه الامتيازات لها تكلفة، لأنها تؤثر أيضًا على ميزات معينة أو تعطلها. لذلك، دعونا نحلل كل ما تحتاج لمعرفته حول وضع الطاقة المنخفضة لجهاز iPhone وiPad.
ما الذي يفعله وضع الطاقة المنخفضة على IPHONE أو IPAD؟
بشكل افتراضي، تقوم أجهزة iPhone وiPad بتمكين وضع الطاقة المنخفضة تلقائيًا عندما تصل البطارية إلى 20% أو أقل. علاوة على ذلك، يتحول رمز البطارية الموجود في شريط الحالة إلى اللون الأصفر للإشارة إلى أن الوضع نشط.
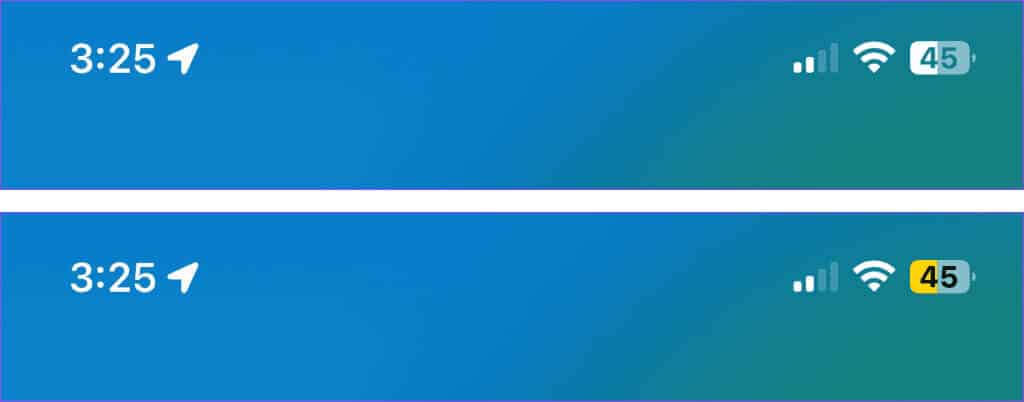
بمجرد أن يبدأ هاتفك في الشحن، سيقوم بتعطيل الوضع تلقائيًا عندما تصل البطارية إلى 80% أو أعلى. الآن أصبح الأمر واضحًا، فلنفهم ما يحدث بالضبط عند تمكين وضع الطاقة المنخفضة.
يقلل وضع الطاقة المنخفضة من هذه الميزات أو يؤثر عليها:
- تعطيل 5G – على موديلات iPhone 12 و13 و14، باستثناء عندما تقوم ببث الفيديو أو التنزيلات الكبيرة.
- القفل التلقائي – يتم ضبطه افتراضيًا على 30 ثانية.
- سطوع الشاشة – سيوفر الجهاز سطوعًا أقل ما لم تقم بزيادته يدويًا.
- الرسومات والمرئيات – سيؤدي وضع الطاقة المنخفضة إلى إيقاف تشغيل الرسوم المتحركة.
- iCloud Photos and Sync – سيتم إيقافها مؤقتًا.
- التنزيلات – قد يؤدي ذلك إلى إيقاف التنزيلات التلقائية أو التأثير عليها، بما في ذلك التحديثات وما إلى ذلك.
- معدل تحديث الشاشة – في موديلات iPhone وiPad المدعومة المزودة بشاشة ProMotion، يقتصر معدل التحديث على 60 هرتز.
- جلب البريد الإلكتروني – سيتم إيقافه.
- تحديث تطبيق الخلفية – يتأثر تكرار تحديث تطبيق الخلفية.
نصيحة: يوفر Mac أيضًا وضع الطاقة المنخفضة الفعال؛ استخدمه لتحقيق أقصى استفادة من جهازك.
كيفية تشغيل أو إيقاف تشغيل وضع الطاقة المنخفضة على IPHONE
يمكن أن يساعدك وضع توفير الطاقة في إصلاح مشكلات استنزاف البطارية وإطالة عمر البطارية والمزيد. توجد طريقتان لتشغيل أو إيقاف تشغيل وضع الطاقة المنخفضة على iPhone.
الطريقة الأولى: من الإعدادات
الخطوة 1: انتقل إلى الإعدادات → البطارية.
الخطوة 2: قم بتشغيل أو إيقاف تشغيل مفتاح التبديل بجوار وضع الطاقة المنخفضة.
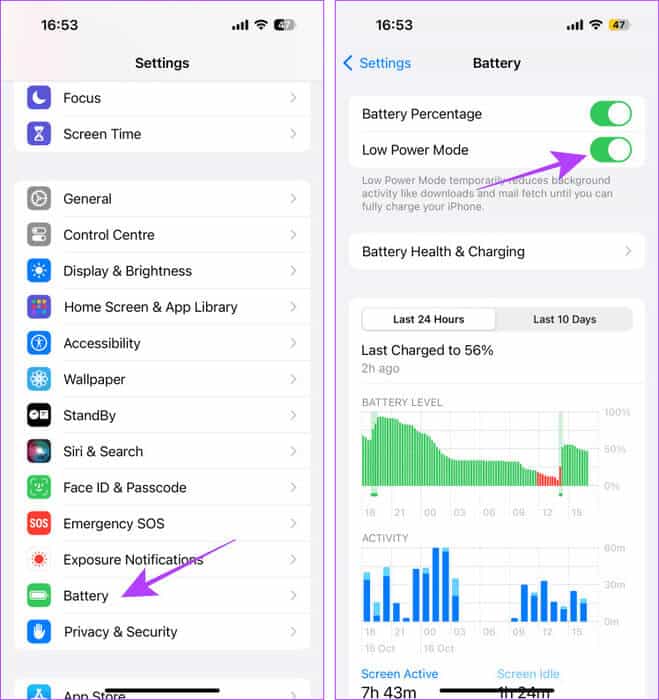
الطريقة الثانية: من مركز التحكم
الخطوة 1: افتح مركز التحكم.
- iPhone المزود بميزة Face ID – اسحب لأسفل من الزاوية العلوية اليمنى من شاشتك.
- iPhone مزود بـ Touch ID – اسحب لأعلى من الحافة السفلية لأي شاشة.
الخطوة 2: اضغط على وضع الطاقة المنخفضة (رمز البطارية) لإدارة مركز التحكم.
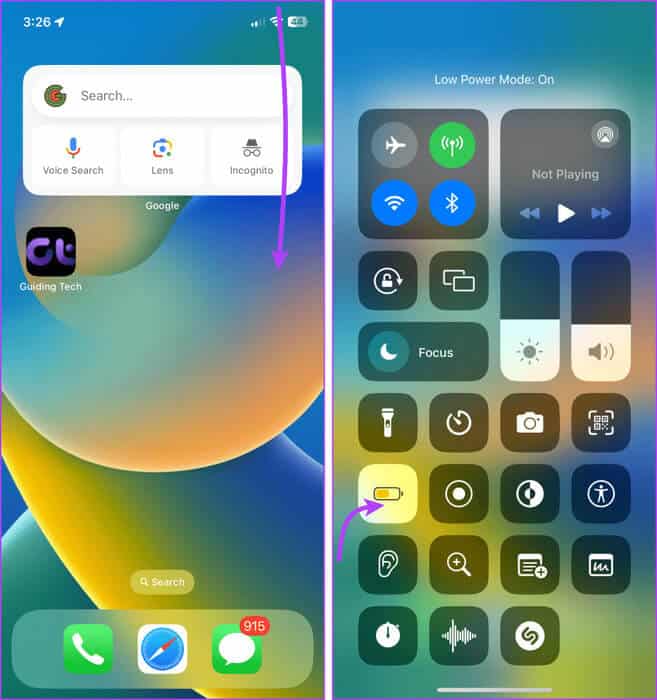
أضف وضع الطاقة المنخفضة إلى مركز التحكم
إذا لم تتمكن من تحديد رمز وضع الطاقة المنخفضة، فيمكنك إدارة أيقونات مركز التحكم على جهاز iPhone أو iPad. اتبع الخطوات التالية.
الخطوة 1: انتقل إلى الإعدادات → مركز التحكم.
الخطوة 2: قم بالتمرير لأسفل للعثور على وضع الطاقة المنخفضة وانقر فوق + بجواره.
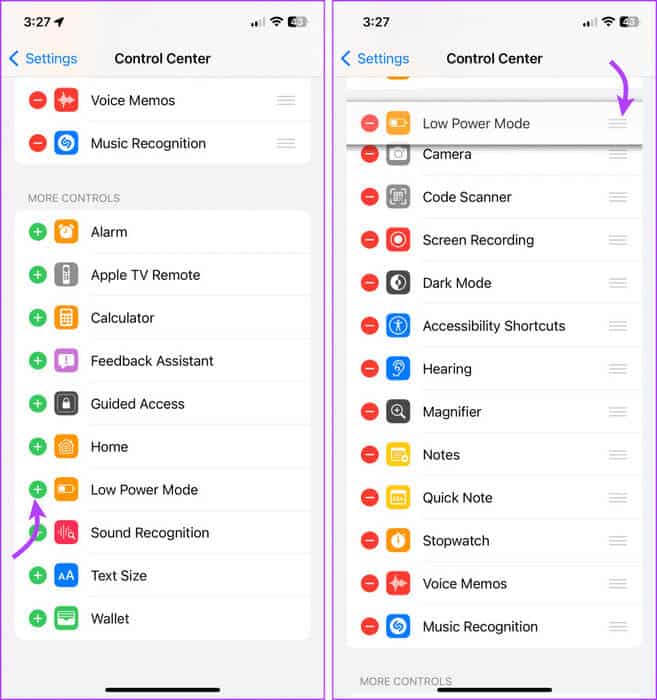
يمكنك أيضًا إعادة ترتيب مركز التحكم لتسهيل الوصول إليه. المس مع الاستمرار الأيقونة المكونة من ثلاثة أسطر بجوار الخيار المعني وضعها في أي مكان تريده.
تشغيل وضع الطاقة المنخفضة تلقائيًا عندما تنفد بطارية هاتف iPhone الخاص بك
إذا كنت لا ترغب في تمكين الإعداد الافتراضي لوضع الطاقة المنخفضة عند نسبة بطارية تبلغ 20%، فيمكنك استخدام تطبيق Shortcut لتمكين وضع الطاقة المنخفضة تلقائيًا على مستوى بطارية مخصص.
الخطوة 1: قم بتشغيل تطبيق الاختصارات ← انتقل إلى علامة التبويب “التنفيذ التلقائي”.
الخطوة 2: اضغط على New Automation أو + من الزاوية العلوية اليمنى.
خطوة 3: ابحث عن البطارية في شريط البحث → حدد مستوى البطارية.
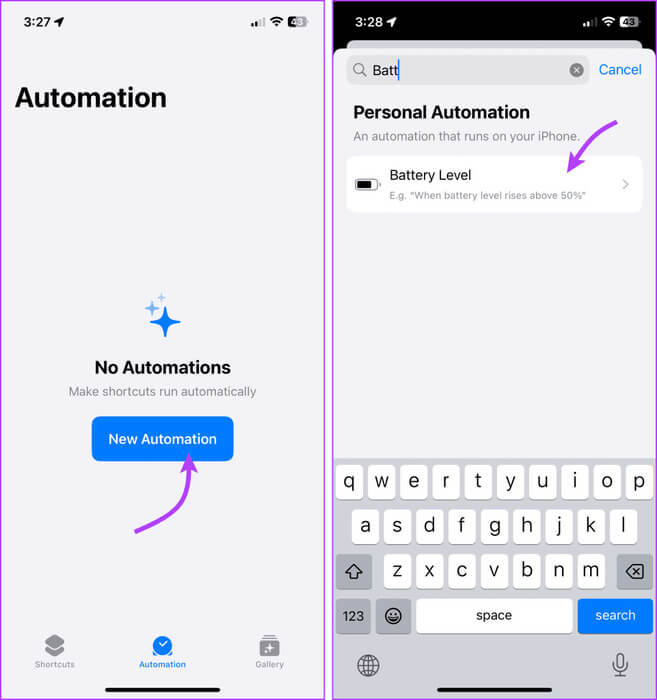
الخطوة 4: هنا،
- حدد مستوى البطارية من الخيارات الافتراضية أو اسحب شريط التمرير.
- تحقق من التشغيل فورًا.
- قم بتبديل الإشعار عند التشغيل أو إيقاف تشغيله وفقًا لذلك.
الخطوة 5: اضغط على التالي.
خطوة 6: الآن، ابحث عن وضع الطاقة المنخفضة.
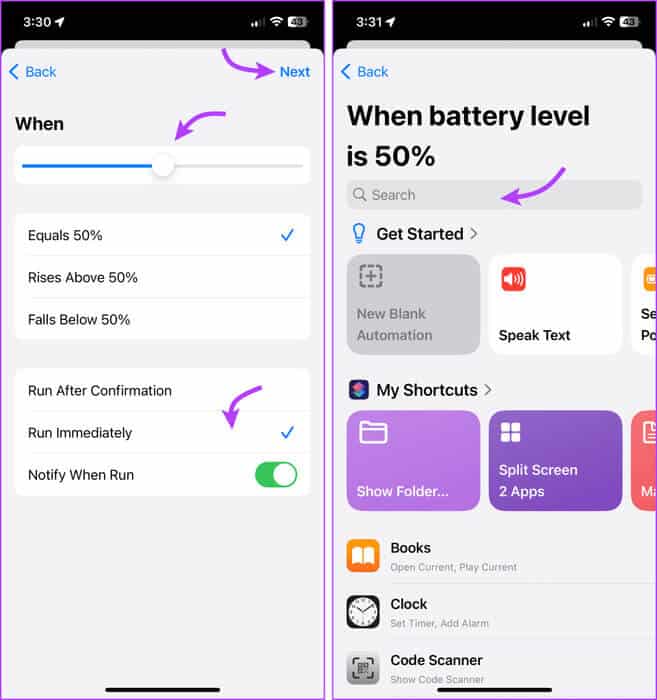
الخطوة 7: حدد “ضبط وضع الطاقة المنخفضة” من الخيارات المدرجة.
الخطوة 8: اضغط على تم لإنشاء الاختصار.
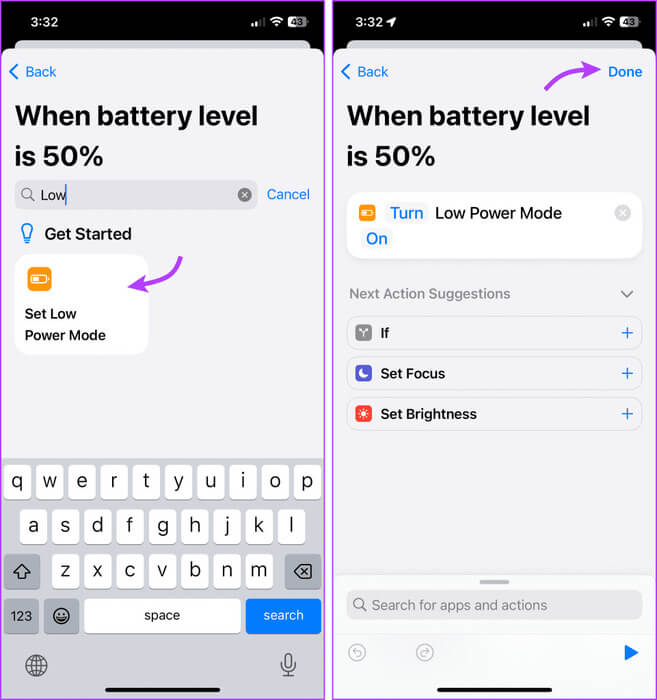
نصيحة: إذا كنت من عشاق Apple Watch، فهناك أخبار جيدة. يمكنك تمكين وضع الطاقة المنخفضة على Apple Watch التي تعمل بنظام watchOS 9.
احتفظ بجهاز iPhone الخاص بك في وضع الطاقة المنخفضة بشكل دائم
ألا تمانع في التنازلات التي تم إجراؤها أثناء وضع الطاقة المنخفضة وترغب في إطالة عمر البطارية طوال اليوم؟ ثم يمكنك إبقاء جهاز iPhone الخاص بك في وضع الطاقة المنخفضة دائمًا. هناك خطوتين:
- أولاً، قم بإنشاء اختصار وضع الطاقة المنخفضة، ثم
- ثم قم بإنشاء أتمتة لذلك. إليك الطريقة.
الخطوة 1: افتح الاختصارات → اضغط على + في الزاوية العلوية اليمنى.
الخطوة 2: اضغط على اختصار جديد من الأعلى → إعادة تسمية → قم بتسمية الاختصار الخاص بك.
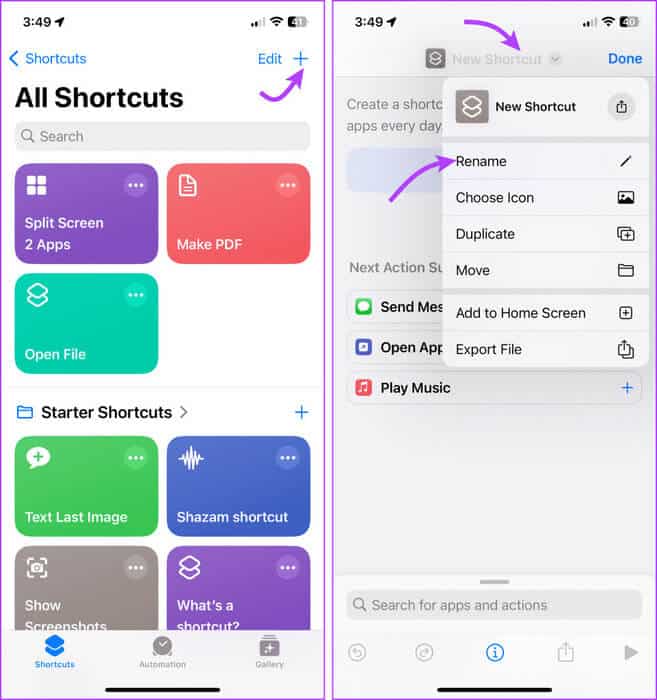
خطوة 3: بعد ذلك، اضغط على + إضافة إجراء.
الخطوة 4: ابحث وحدد “ضبط وضع الطاقة المنخفضة”.
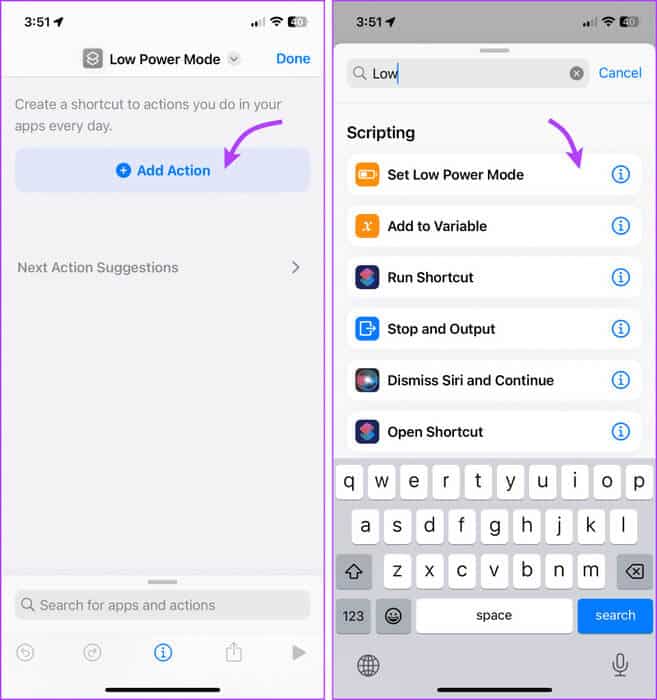
الخطوة 5: اضغط على تم.
خطوة 6: الآن، انتقل إلى علامة التبويب “الأتمتة” لإنشاء عملية أتمتة.
الخطوة 7: اضغط على New Automation أو + من الزاوية العلوية اليمنى.
الخطوة 8: ابحث وحدد الشاحن.
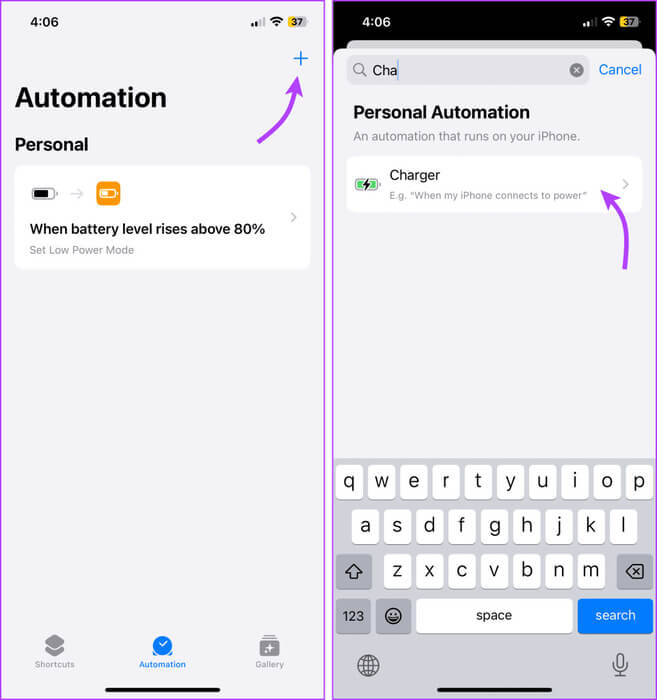
خطوة 9: هنا، قم بما يلي،
- حدد كلاهما – متصل وغير متصل.
- تحقق من التشغيل فورًا.
- قم بتبديل الإشعار عند التشغيل أو إيقاف تشغيله وفقًا لذلك.
الخطوة 10: اضغط على التالي.
الخطوة 11: ابحث وحدد الاختصار الذي تم إنشاؤه مسبقًا.
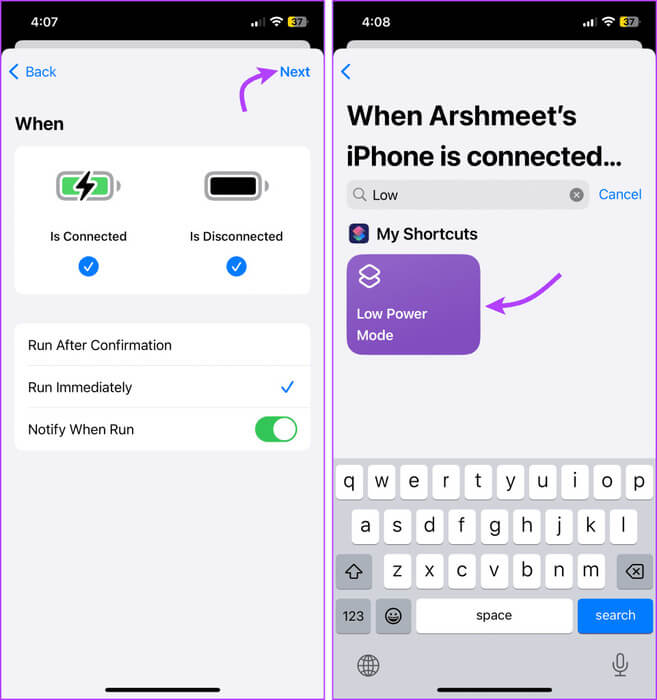
وهذا كل شيء. سواء كان جهاز iPhone الخاص بك قيد الشحن أم لا، فسيظل دائمًا في وضع الطاقة المنخفضة. علاوة على ذلك، إذا قمت بإيقاف تشغيل وضع الطاقة المنخفضة يدويًا، فسيتم تشغيله تلقائيًا عند وضعه أو إزالته من الشحن.
الأسئلة الشائعة:
س1. هل سينطلق إنذار iPhone في وضع الطاقة المنخفضة؟
الجواب: إذا كنت تستخدم الإعداد الافتراضي، أي تمكين وضع الطاقة المنخفضة بعد 20%، فستتلقى إشعارًا بذلك. ومع ذلك، إذا تم تخصيص الإعداد، فسيعتمد الإشعار على ما إذا كنت قد قمت بتشغيل Notify When Run أم لا.
س2. ما هو مستوى البطارية الأمثل لوضع الطاقة المنخفضة؟
الجواب: حسنًا، وفقًا لشركة Apple، تبلغ النسبة 20%. ومع ذلك، يمكنك تمكين وضع الطاقة المنخفضة وفقًا لمستوى راحتك. اعتمادًا على استخدامك، يمكن أن يستمر هاتف iPhone الخاص بك طوال اليوم.
س3. هل يجب أن تبقي جهاز iPhone الخاص بك في وضع الطاقة المنخفضة دائمًا؟
الجواب: يعتمد إبقاء جهاز iPhone الخاص بك في وضع الطاقة المنخفضة على أنماط الاستخدام وأولوياتك. إذا لم تكن لديك مشكلة في عدم عمل بعض الميزات، فاستمر.
س4. هل يؤثر وضع الطاقة المنخفضة على صحة بطارية iPhone؟
الجواب: ليس حقيقيًا. على الرغم من أن صحة البطارية تعتمد على دورات الشحن ويمكن أن يساعدك وضع الطاقة المنخفضة على تأخير دورة الشحن، إلا أنه في النهاية لا يحدث فرقًا كبيرًا.
س5. هل يتم شحن وضع الطاقة المنخفضة بشكل أسرع؟
الجواب: لا، يتم شحن iPhone بنفس المعدل بغض النظر عن الوضع الذي يستخدمه.
س6. هل يؤثر وضع الطاقة المنخفضة على Find My iPhone؟
الجواب: لا، على الرغم من أن بعض الميزات تتأثر بهذا الوضع، فإن Find My ليس واحدًا منها. يمكنك أيضًا استخدام Find My لتتبع جهاز iPhone أو iPad الخاص بك حتى عندما يكون جهازك متوقفًا عن التشغيل.
وضع الطاقة المنخفضة على iPhone وIPAD
لذلك، هذا هو كل ما تحتاج لمعرفته حول وضع الطاقة المنخفضة على iPhone وiPad. ومع ذلك، يمكنك أيضًا استخدام هذه الميزة على Android لتحسين عمر البطارية. إذا كان لديك المزيد من الاختراقات أو الاقتراحات أو الاستفسارات، فلا تتردد في التواصل معنا في التعليقات أدناه.