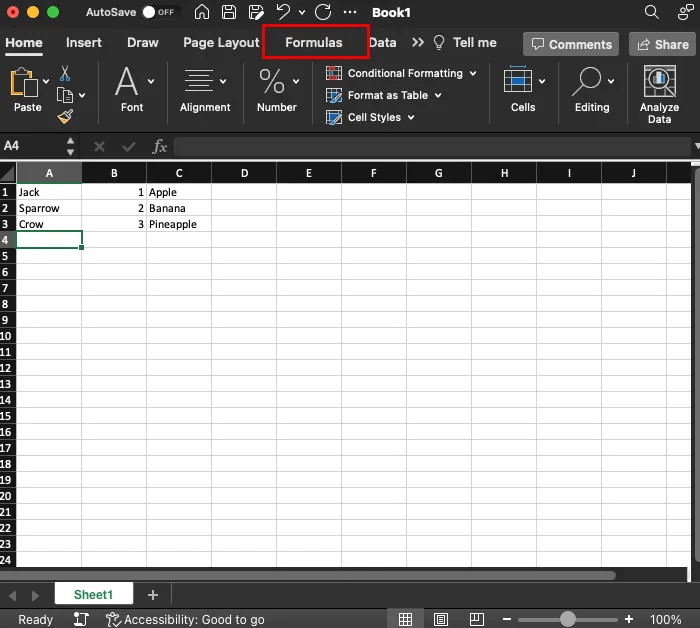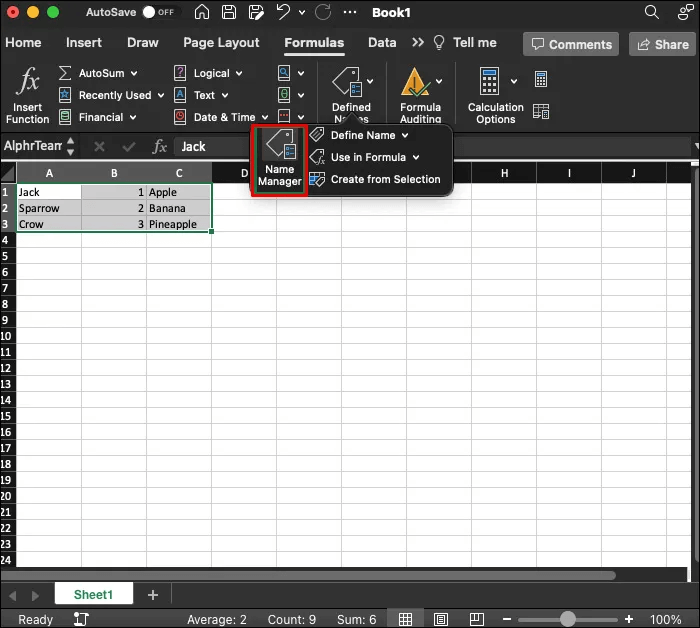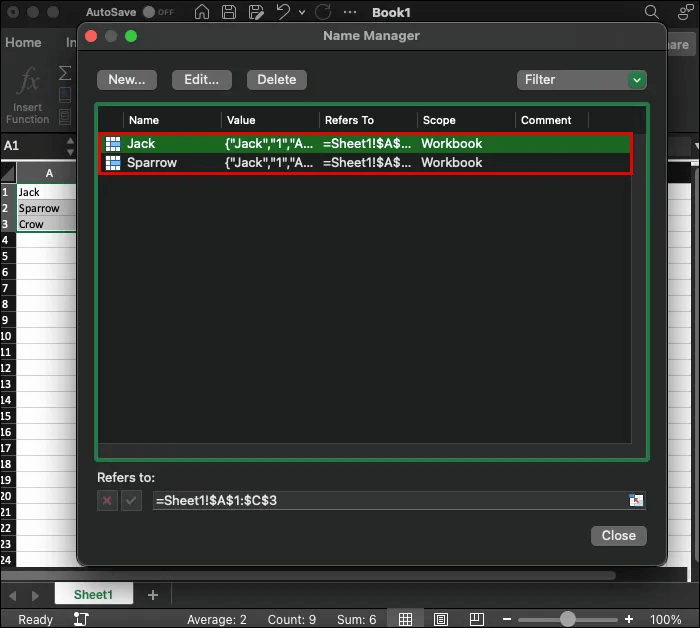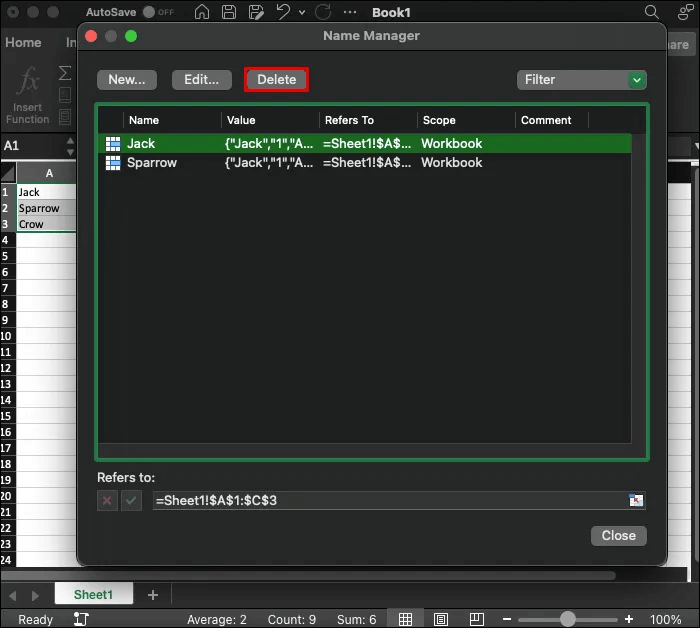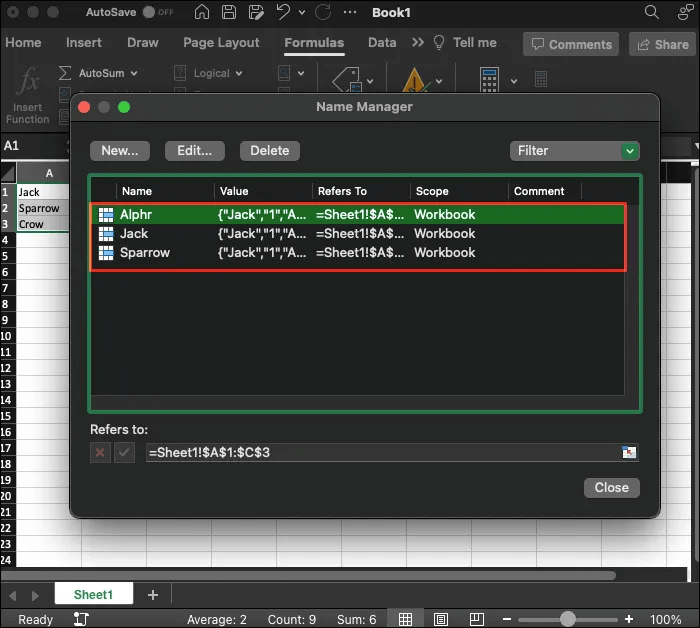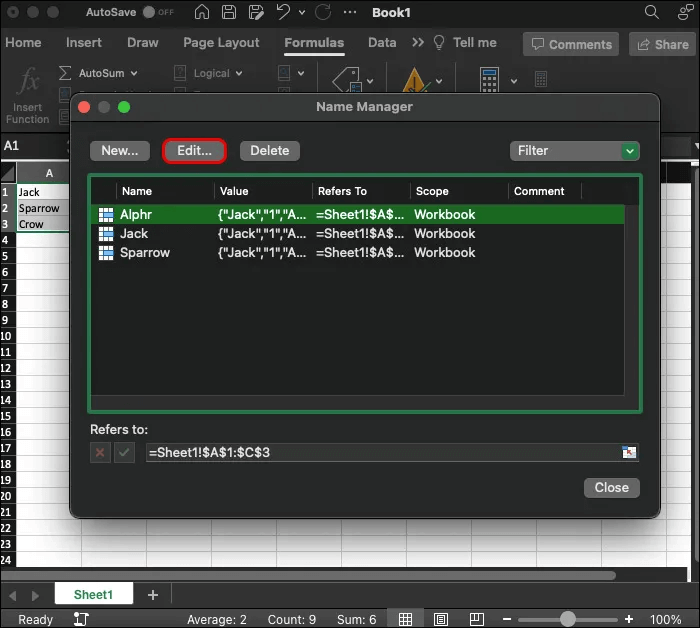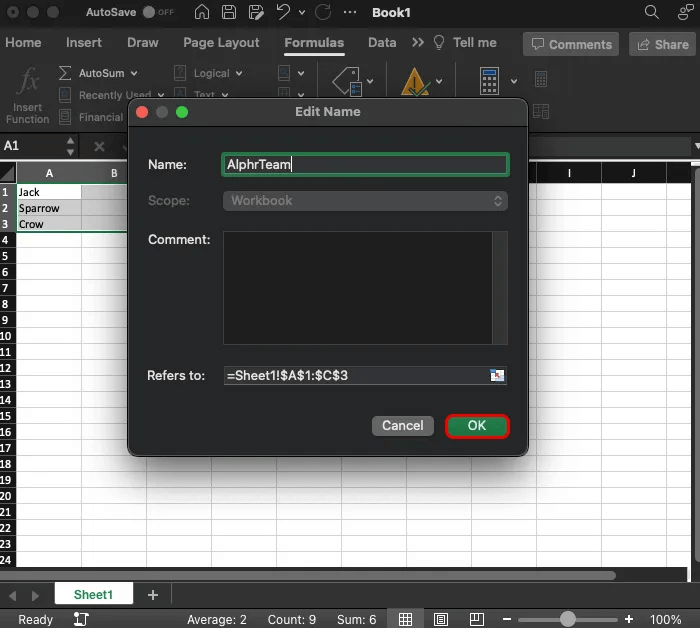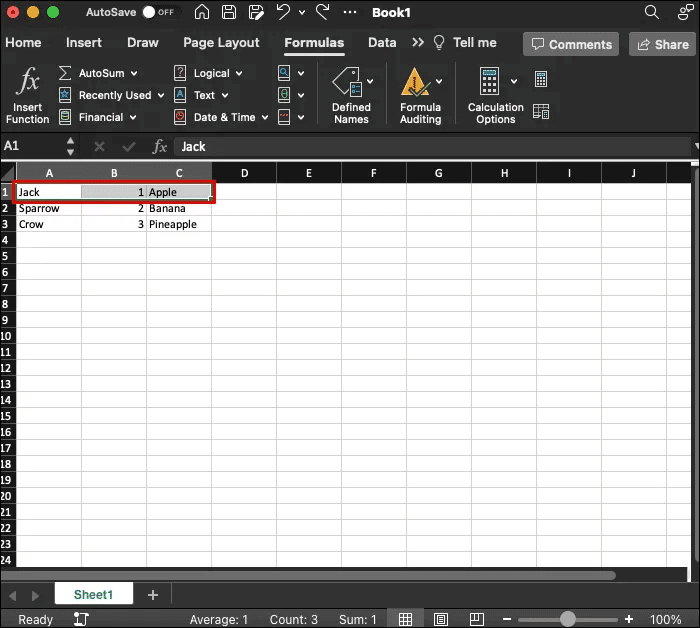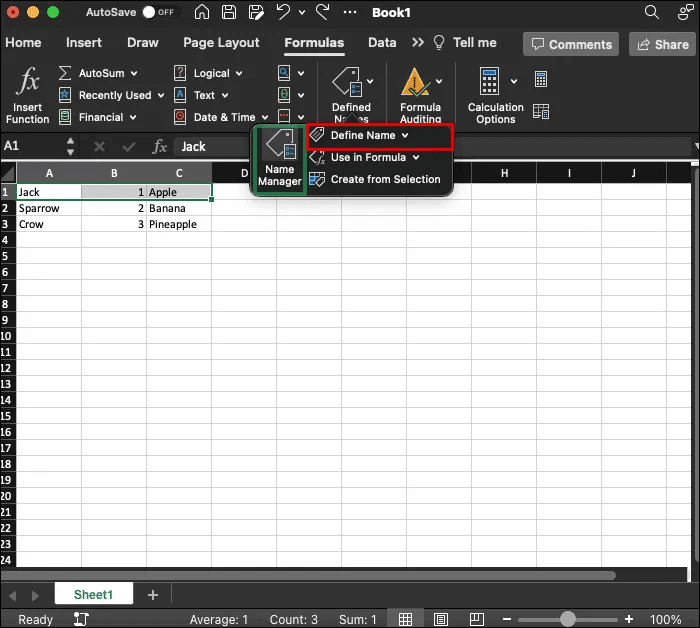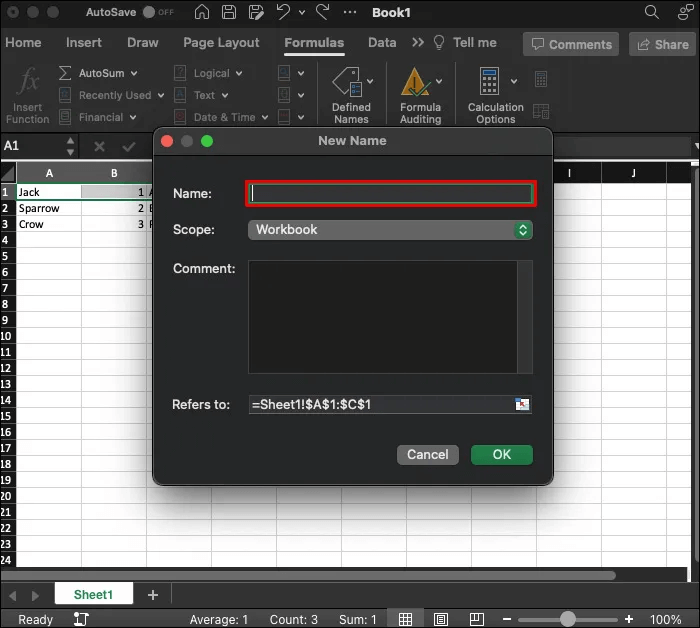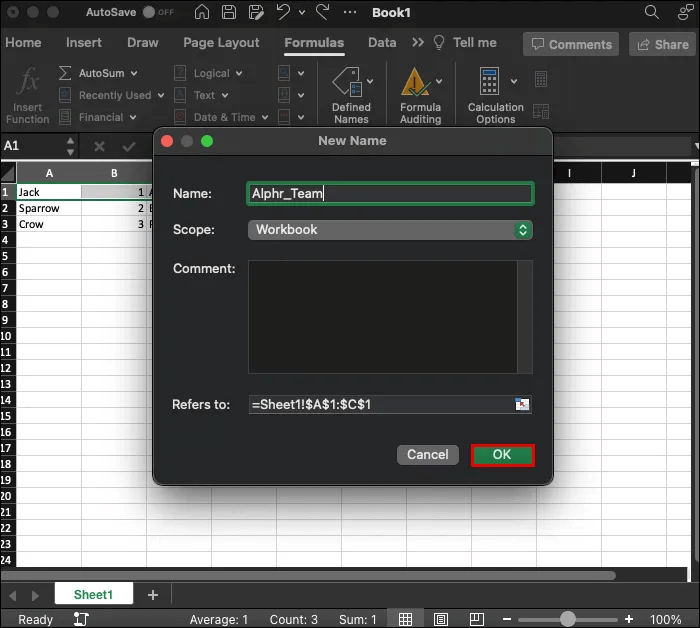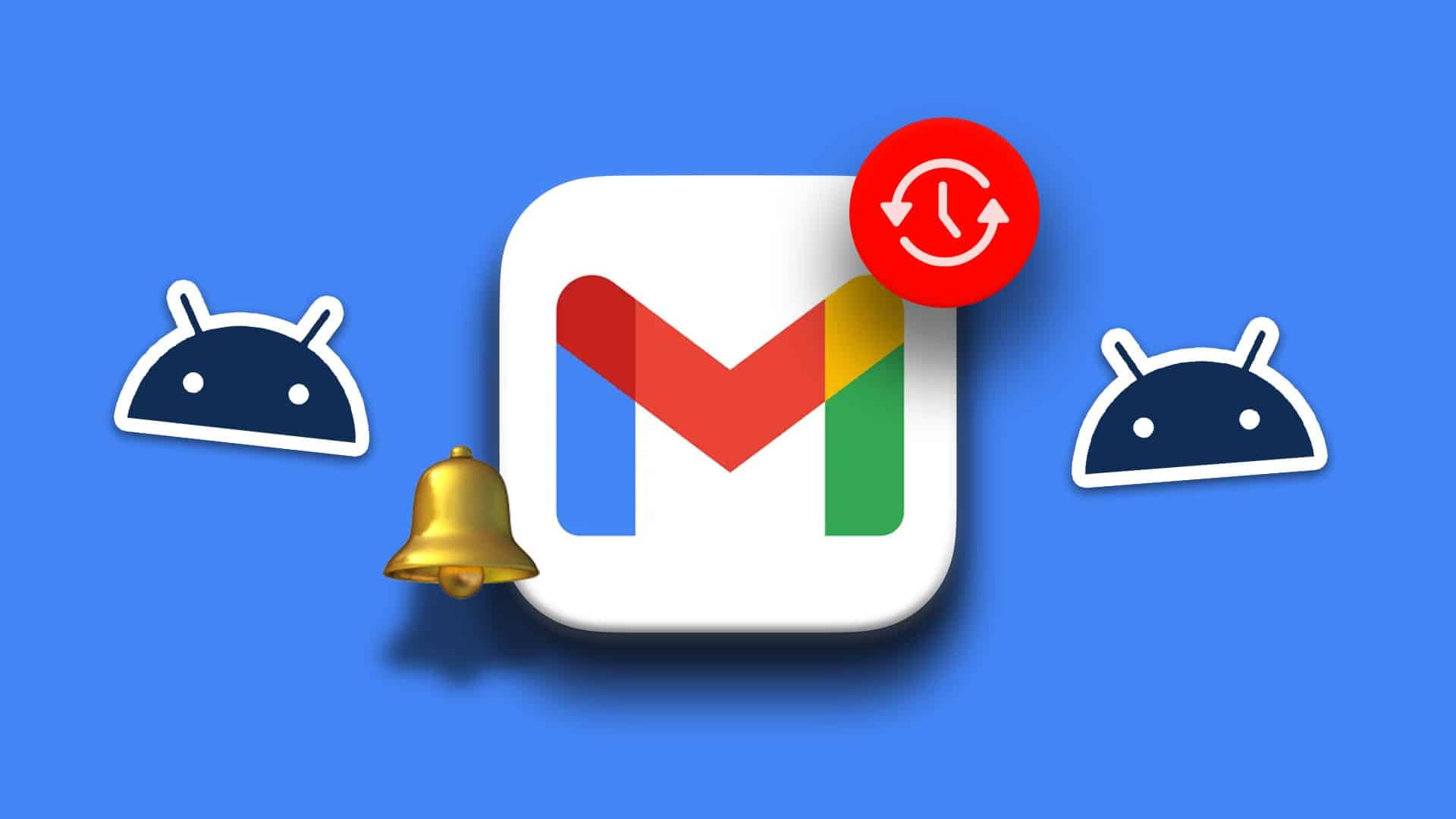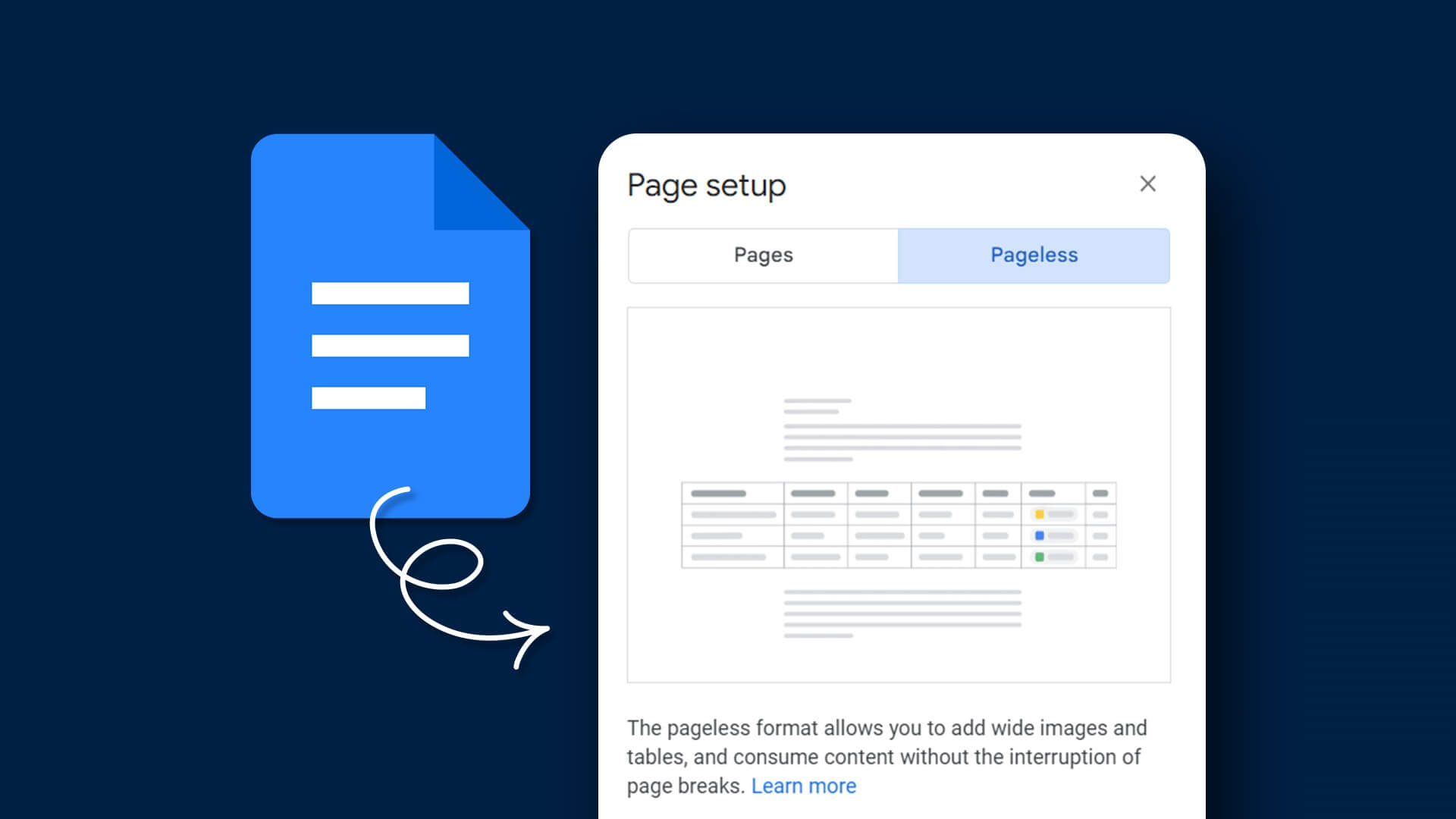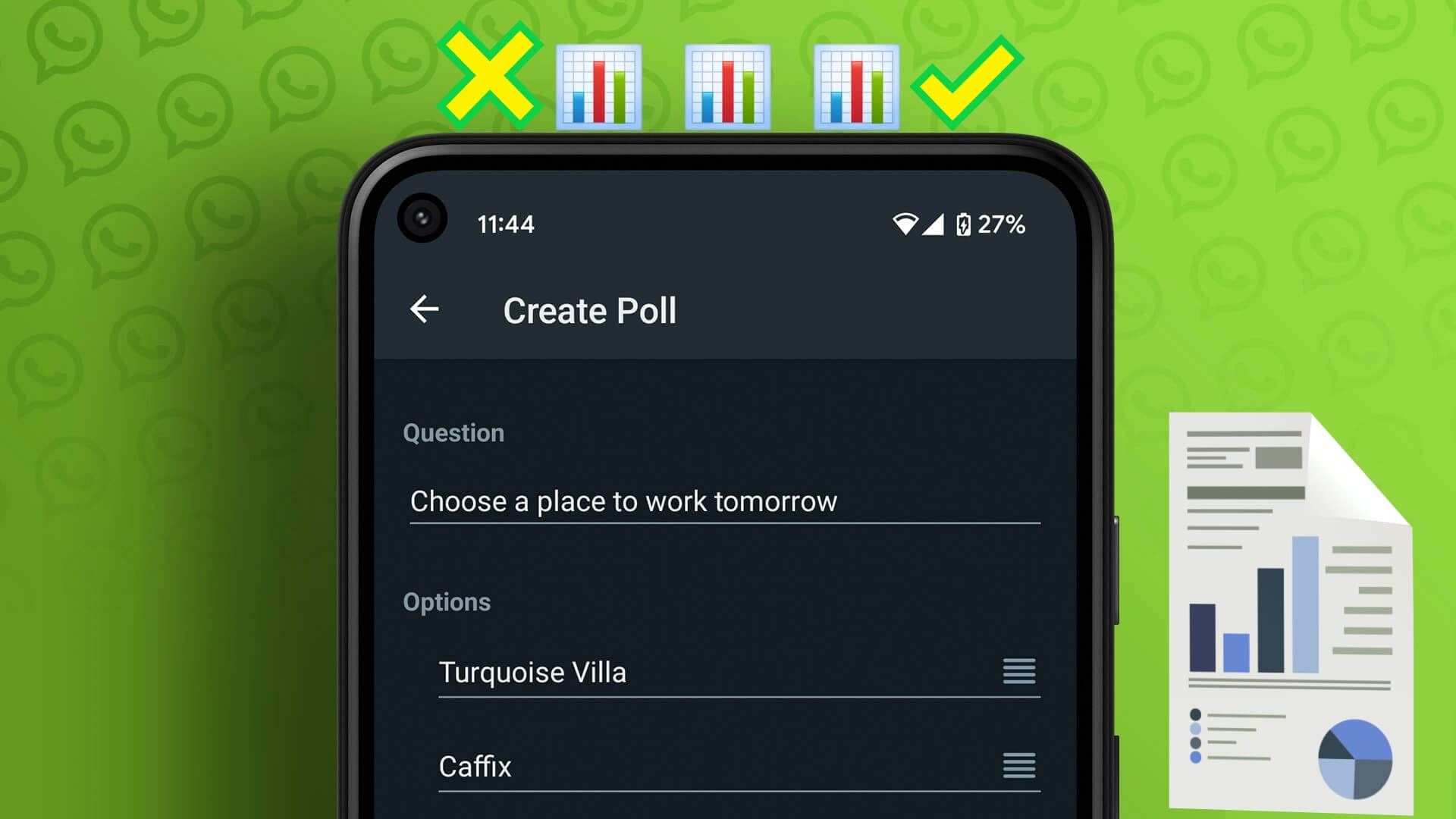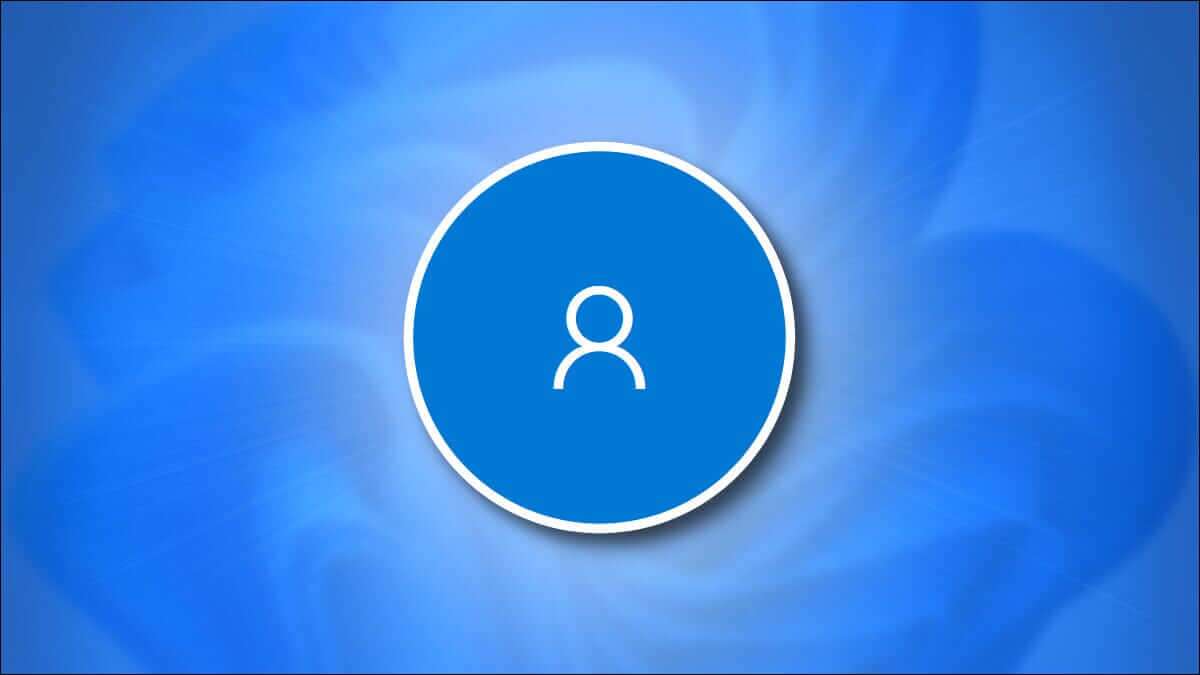عادةً ما تكون النطاقات المسماة طريقة ممتازة لتبسيط تحليل البيانات. إنها تسمح لك بتعيين أسماء لخلايا مختلفة للمراجع في الوظائف والصيغ. على الرغم من أن النطاقات المسماة مناسبة ، إلا أنها يمكن أن تعرقل الطريق بسهولة. لحسن الحظ ، هناك بعض الطرق التي يمكنك من خلالها حذف معادلات النطاق المسماة في جدول البيانات الخاص بك. هنا ، سنراجع كيفية حذف النطاقات المسماة في Excel.
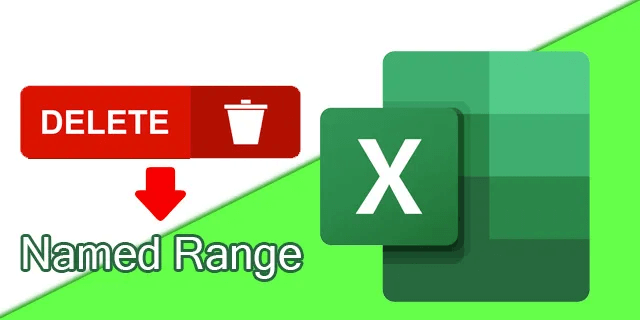
طريقة مدير الاسم لحذف النطاقات المسماة
يحتوي Excel على ميزة مفيدة تُعرف باسم “المدير المسمى”. يسمح لك بتعيين الأسماء وحذفها بسهولة. إليك كيفية استخدامه:
- انتقل إلى شريط Excel العلوي وانقر فوق علامة التبويب “الصيغ”.
- حدد خيار “مدير الاسم”. لديها رمز علامة التبويب التسمية.
- سيفتح جميع النطاقات المحددة الموجودة داخل دفتر الملاحظات. حدد واحدًا تريد حذفه.
- حدد “حذف”.
إنها بهذه السهولة. يمكنك حتى تحديد المزيد من النطاقات المسماة في وقت واحد ، وحذفها إذا لزم الأمر. للقيام بذلك ، اضغط باستمرار على المفتاح SHIFT أثناء النقر بزر الماوس الأيسر وسحب الماوس لتحديد جميع النطاقات المسماة. إذا كنت تريد حذف عدة نطاقات مسماة ولكن ليس جميعها ، فاضغط باستمرار على مفتاح CTRL أثناء النقر بشكل فردي على النطاقات التي تريد التخلص منها.
كيفية استخدام عامل التصفية في مدير الاسم
تعمل الطريقة المذكورة أعلاه إذا كان لديك قدر صغير من النطاقات النسبية للنسبية للتخلص منها. ومع ذلك ، قد يكون من الصعب التمرير أو البحث في كل منهم إذا كان لديك الكثير من البيانات. لحسن الحظ ، يمكن أن يوفر لك خيار التصفية الكثير من الوقت والجهد. فيما يلي بعض الخيارات المتاحة في علامة التبويب “تصفية مدير الاسم”:
- أسماء الجداول – بمجرد إنشاء جدول Excel ، يقوم البرنامج تلقائيًا بتعيين أسماء معينة. يمكنك التحقق من أسماء الجداول باستخدام إعداد التصفية هذا.
- أسماء بدون أخطاء – في بعض الأحيان ، يمكن أن تأتي النطاقات المسماة بأخطاء. باستخدام هذا الفلتر ، يمكنك تجاهل أي أسماء بها أخطاء والتعامل مع الأسماء الصحيحة فقط.
- الأسماء التي بها أخطاء – سيظهر خطأ في النطاق المسمى عند حذفه أو عدم صلاحيته أو نقله. سيُظهر لك هذا المرشح كل منهم. إنها طريقة رائعة لتحديد موقع هذه الأخطاء وحلها حيث يمكن أن تحتوي على صيغ خاطئة.
- الأسماء المعرفة – استخدم هذا الفلتر لتتبع أي أسماء قمت بتعيينها لخلية معينة ، أو نطاق من الخلايا ، أو جدول كامل. هنا ، سترى فقط الأسماء التي عيّنها المستخدم.
- الأسماء المحددة في المصنف – باستخدام عامل التصفية هذا ، يمكنك عرض جميع الأسماء الموجودة في المصنف في وقت واحد. يمنحك رؤية شاملة.
- الأسماء المحددة في ورقة العمل – سيعرض لك عامل التصفية هذا النطاقات المسماة فقط لورقة العمل بدلاً من المصنف بأكمله.
يعد استخدام خيار التصفية في Excel طريقة رائعة لفرز النطاقات المسماة وتنظيمها وحذفها وإعادة تسميتها داخل المصنف. إنها مفيدة بشكل خاص عند التعامل مع كميات كبيرة من المعلومات في وقت واحد.
تحرير النطاقات المسماة في Excel
قد ترغب في تغيير أو تحرير بعض النطاقات المسماة بدلاً من حذفها. يعد الحصول على اسم الخلية أو النطاق الصحيح أمرًا مهمًا ، لذلك يمكن أن يكون هذا الخيار مفيدًا لتحديث البيانات في المصنف. إليك كيفية القيام بذلك بسرعة:
- انتقل إلى علامة التبويب “الصيغ” في الجزء العلوي من الشاشة ثم حدد خيار “مدير الاسم”. ستجد هذا ضمن “الأسماء المحددة”.
- سيكون لديك حق الوصول إلى أسماء النطاقات المختلفة. ابحث عن الشخص الذي تريد تغييره ثم حدده.
- انقر فوق خيار “تحرير”.
- اكتب اسمك الجديد وحدد “موافق”.
باستخدام هذا ، يمكنك إعادة تعيين الأسماء للخلايا والنطاقات التي تريدها. ومع ذلك ، فإن استخدام خيار التصفية هنا مفيد أيضًا ، حيث يمكن أن يصبح معقدًا مع العديد من الإدخالات.
كيفية إنشاء نطاقات محددة في Excel
الآن أنت تعرف كيفية حذف النطاقات المسماة في Excel وكيفية تغييرها. ومع ذلك ، فإن إنشائها لا يقل أهمية عن ذلك. طريقة القيام بذلك واضحة ومباشرة:
- حدد الخلية أو النطاق الذي تريد تسميته.
- توجه إلى الشريط العلوي ، وتحت علامة تبويب الصيغ ، حدد خيار “تعريف الاسم”.
- ستفتح نافذة. اكتب النطاق الجديد المسمى والنطاق (إذا كنت تريد تحديد نطاق لورقة العمل أو المصنف بأكمله) ، وأضف أي تعليقات أو ملاحظات قد تحتاجها.
- حدد “موافق”.
لماذا ستحتاج إلى استخدام النطاقات المحددة في Excel
النطاقات المسماة أداة مفيدة. إن معرفة كيفية التلاعب بها يمكن أن يجعل معالجة البيانات وتحليلها أسهل بكثير بالنسبة لك ولأي شخص آخر يشارك في مشروعك. فيما يلي بعض الطرق التي يمكن أن تساعد بها النطاقات المسماة:
- جعل الصيغ أسهل في الاستخدام – عندما تستخدم صيغة في Excel ، عادة ما تحتوي على مرجع خلية يتكون من أرقام وحروف تحدد النطاق الدقيق. ومع ذلك ، فإن تنسيق مرجع الخلية ليس واضحًا للغاية ، خاصة عند تطبيق صيغة على خلايا متعددة. من خلال إعطاء النطاقات اسمًا مميزًا ، يمكنك تقليل أخطاء الصيغة وكتابة الاسم ببساطة بدلاً من الانتقال ذهابًا وإيابًا للتحقق من مراجع النطاق والخلايا.
- تحديد النطاقات وتحديدها – بدلاً من البحث عن النطاقات وتحديدها بالطريقة القديمة ، يتيح لك Excel الكتابة في النطاق المسمى وتحديد موقعه لك.
- تبسيط إدخال البيانات الديناميكي – يمكنك جعل النطاقات المسماة بذلك تتقلص أو تتوسع تلقائيًا بناءً على ما إذا كنت تضيف البيانات أو تطرحها منها. هذا مفيد بشكل خاص عندما تقوم بتحديث المصنف باستمرار.
هناك أيضًا بعض تطبيقات العالم الحقيقي عند استخدام نطاقات محددة في Excel. قد يشمل بعضها:
- الجوانب المالية والتجارية – عند العمل في المشاريع ، يمكن أن يساعدك استخدام النطاقات المسماة في تسمية جوانب معينة من بياناتك ، مع التأكد من فهم الجميع لها. يؤدي هذا إلى إنشاء اتصال سلس بين جميع الأطراف المعنية خاصة عند إضافة ملاحظات إلى النطاقات المسماة.
- إدارة المشروع – عند العمل مع النطاقات المسماة ، يمكنك تخصيصها لحساب الميزانية والجداول الزمنية للمشروع. سوف يساعدون في اتخاذ قرارات مدروسة بشكل أفضل تدفع النتائج إلى الأمام.
- أغراض التسويق والمبيعات – يمكنك بسهولة إضافة بيانات العملاء إلى نطاقات محددة ، مما يشير إلى أداء الحملة وتتبع المقاييس ذات الصلة.
أسئلة وأجوبة
س1: إلى متى يمكن أن تكون نطاقات الاسم؟
الجواب: يمكنك تحديد أكبر عدد ممكن من الخلايا لتعيين اسم واحد لها. ما عليك سوى استخدام الأمر CTRL + A لتحديد جميع الخلايا ثم استخدام الطرق الموضحة أعلاه لتعيين اسم لها.
س2: إلى متى يمكن أن تكون أسماء النطاق؟
الجواب: عند تعيين اسم لأي ترتيب ، أنت مقيد بـ 255 حرفًا. ومع ذلك ، يجب عليك استخدام خيار مربع التعليق إذا كنت بحاجة إلى ترك أي ملاحظات أطول. من المفيد أن يقوم المستخدمون الآخرون بإدخال المصنف أو إذا كنت بحاجة إلى ترك تذكير سريع.
س3: كيف لا يتم كتابة اسم النطاق الخاص بي؟
الجواب: بخلاف النقاط والشرطات السفلية ، لن تتمكن من استخدام الرموز أو المسافات لتسمية النطاقات. بدلاً من ذلك ، يمكنك تسمية النطاق باستخدام الأحرف والأرقام.
اجعل البيانات أسهل باستخدام النطاقات المحددة
النطاقات المسماة طريقة ملائمة لتحليل البيانات. ومع ذلك ، ستحتاج في كثير من الأحيان إلى حذفها وإعادة تعيينها وإنشاء أخرى جديدة. بشكل عام ، ستجد خيارات للقيام بذلك في الشريط العلوي مع خيار مدير الاسم ضمن علامة تبويب الصيغة. خيار التصفية يجعل العملية أسهل.
هل وجدت أنه من السهل حذف النطاقات المسماة باستخدام الطريقة أعلاه؟ ماذا عن إعادة تسميتها وإنشائها؟ أخبرنا في قسم التعليقات أدناه.