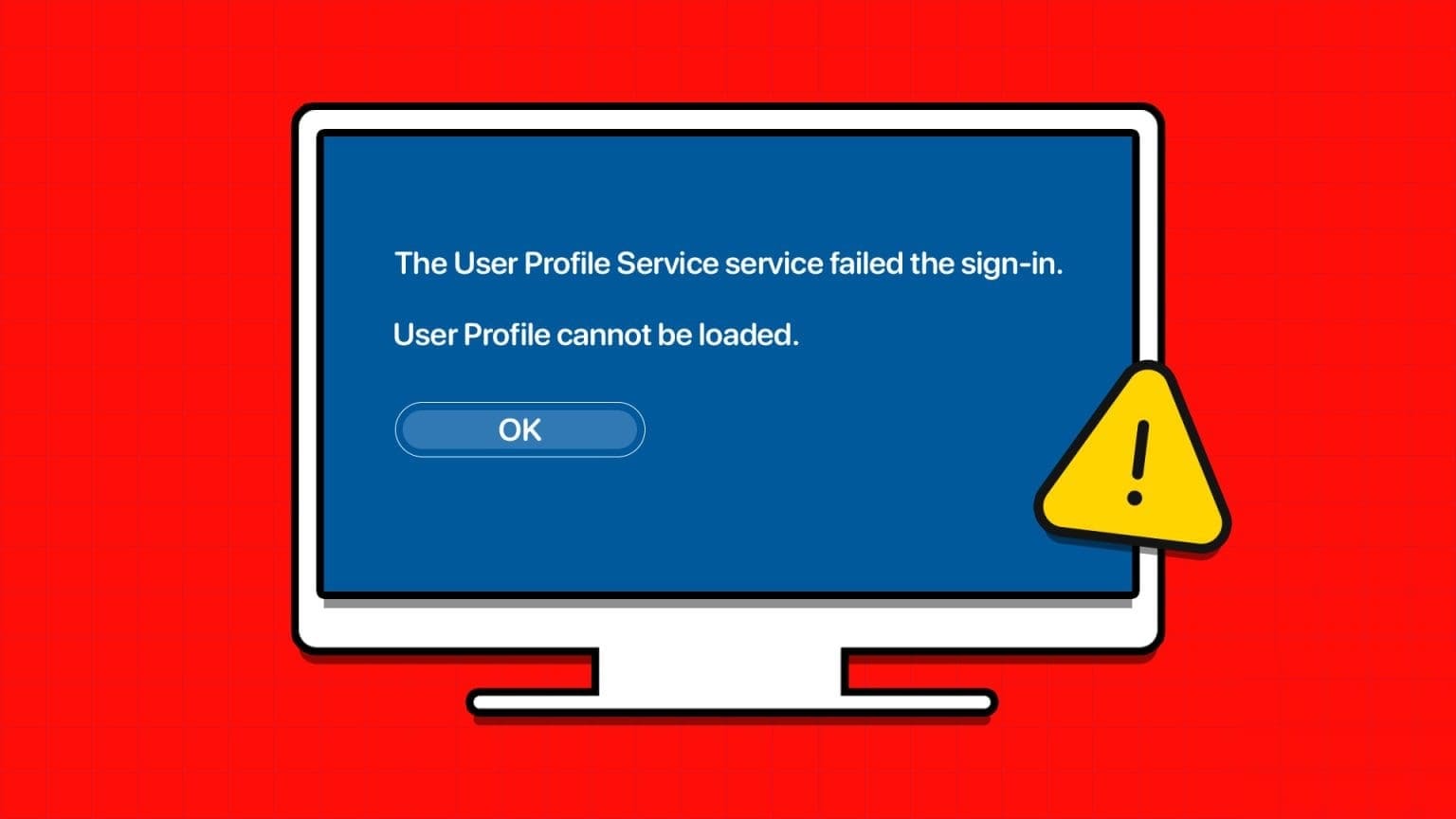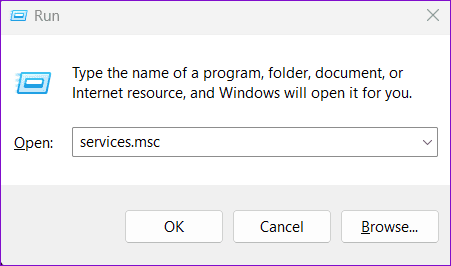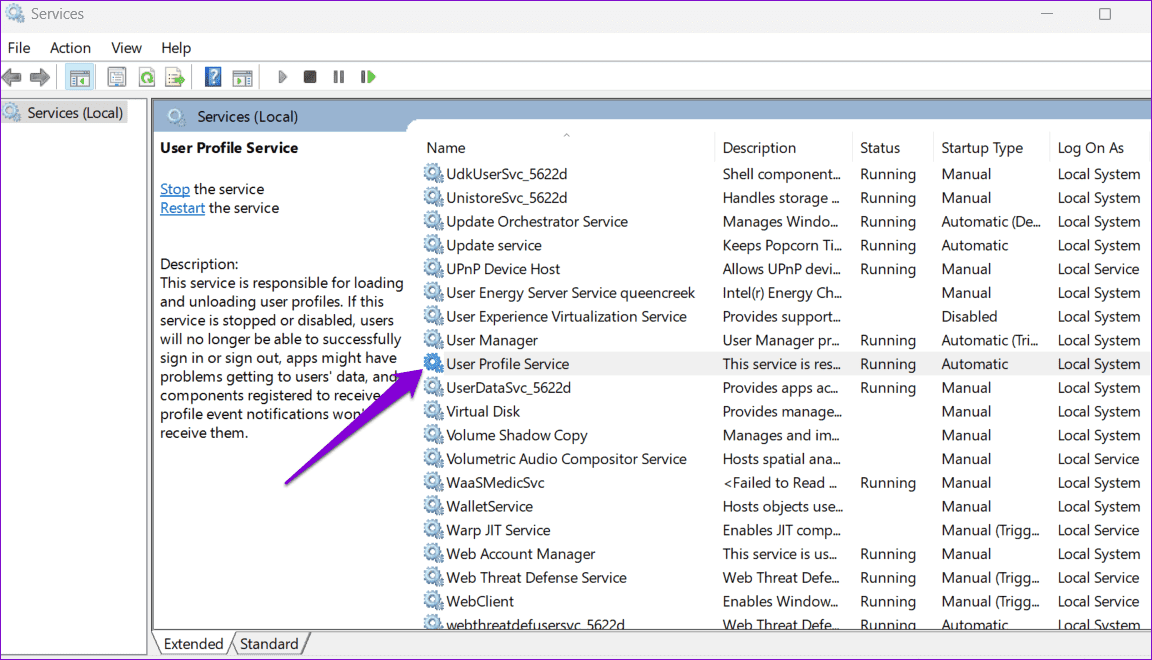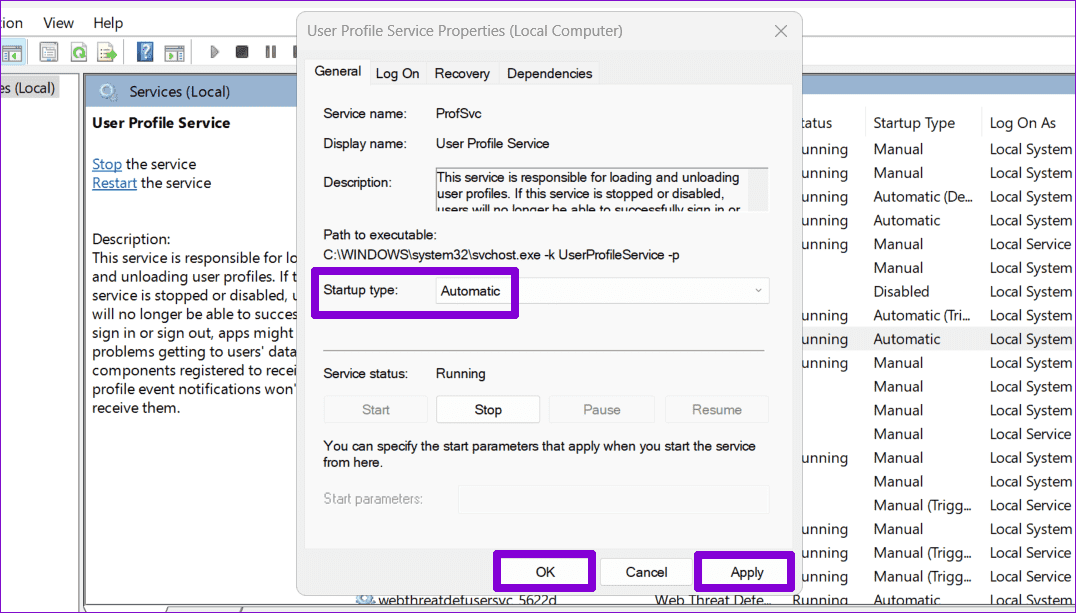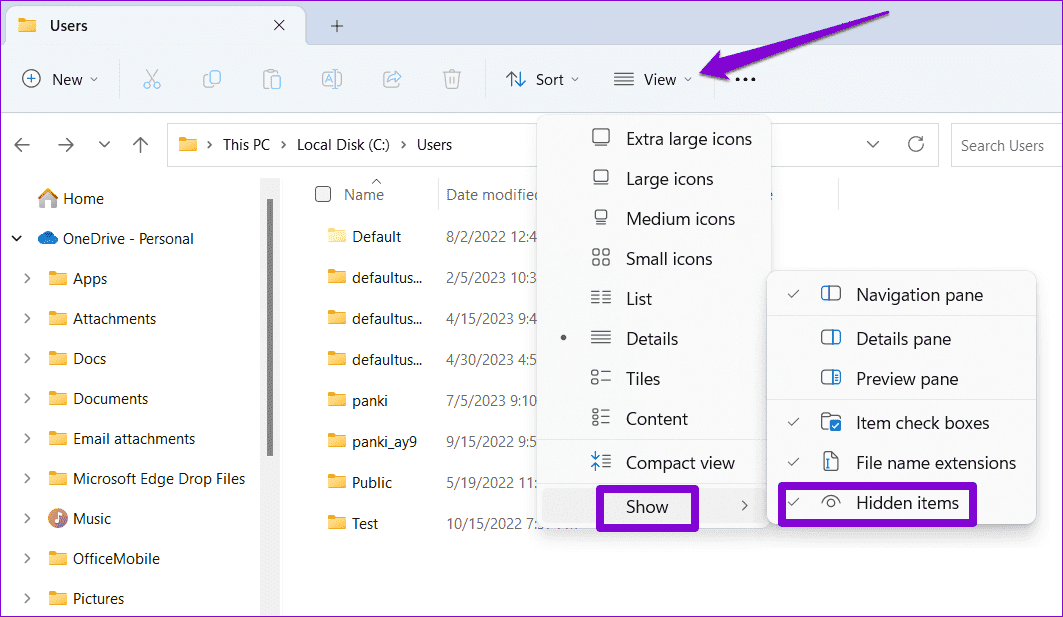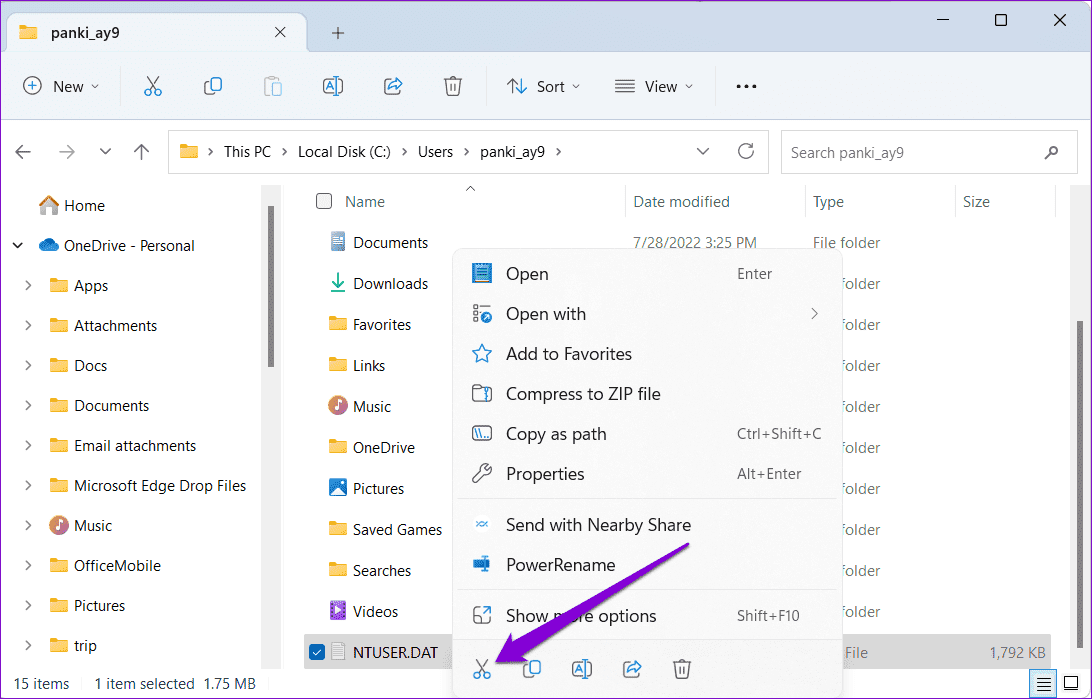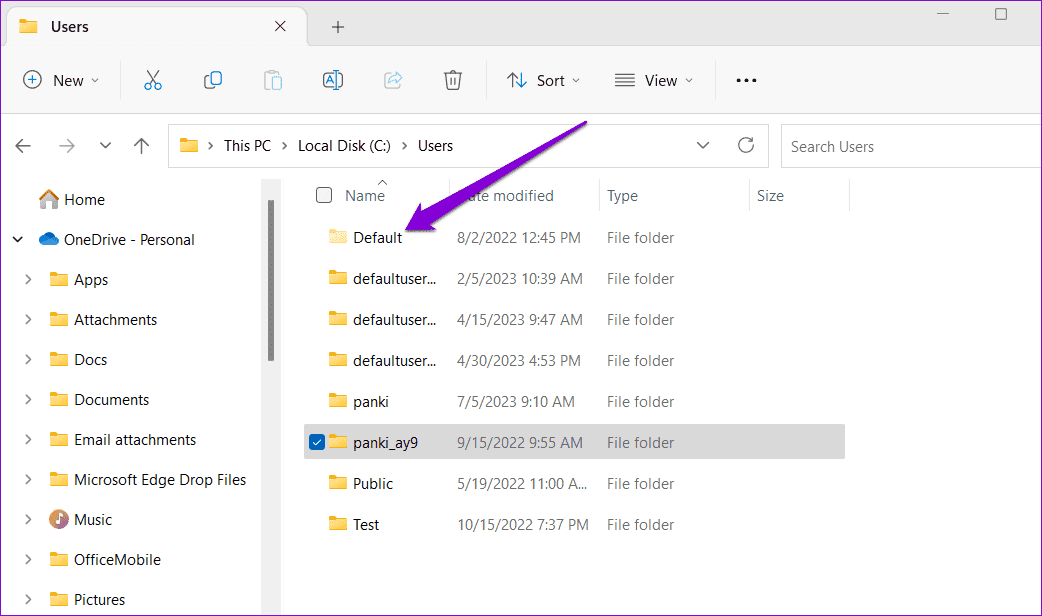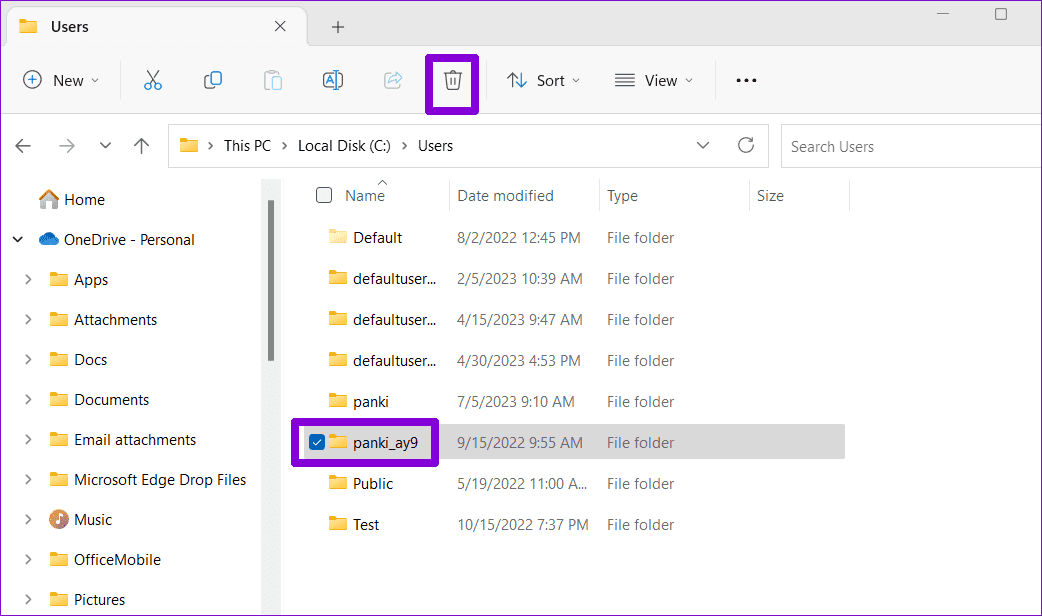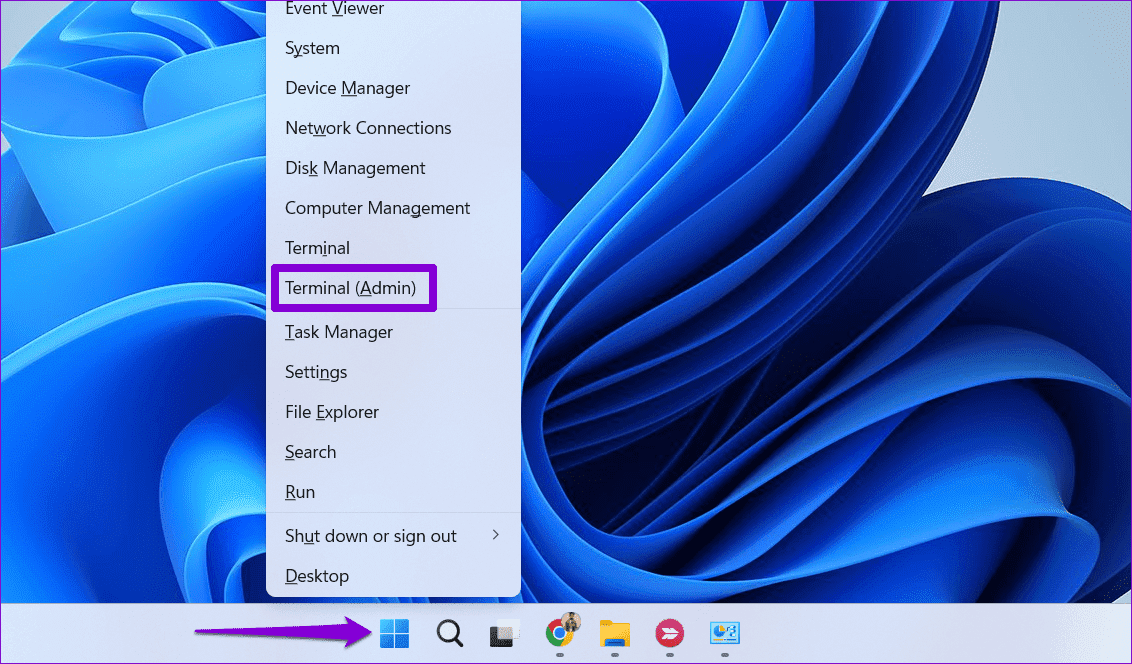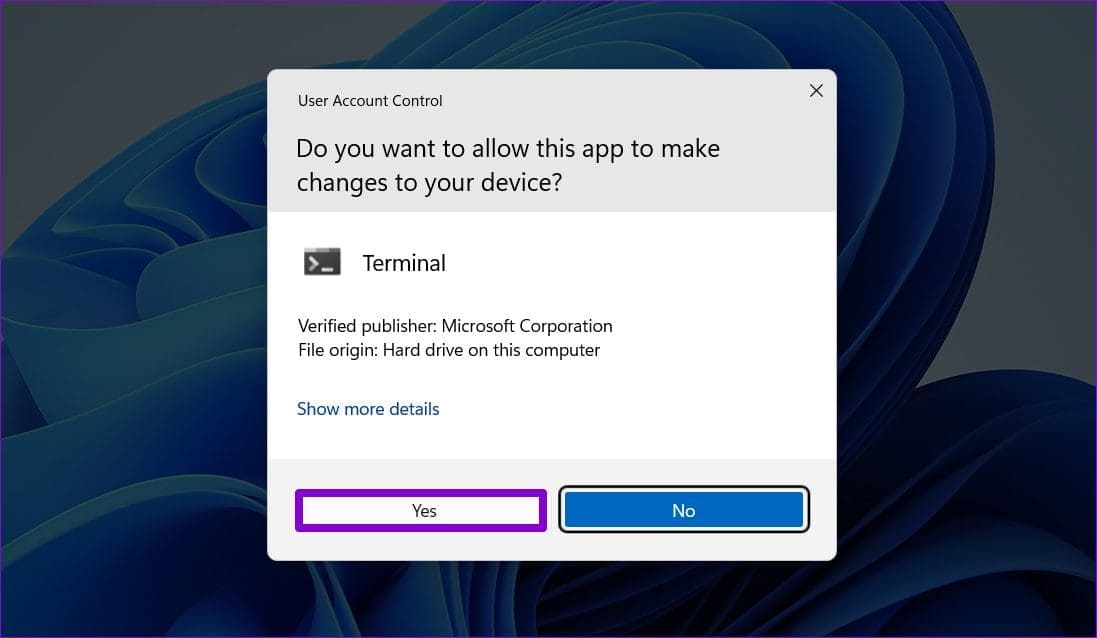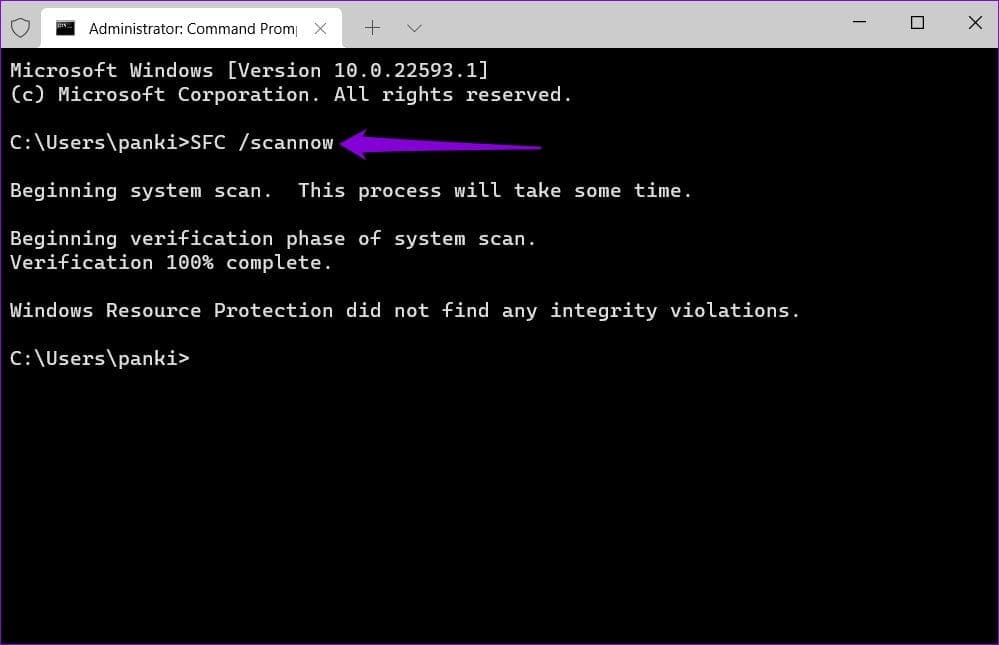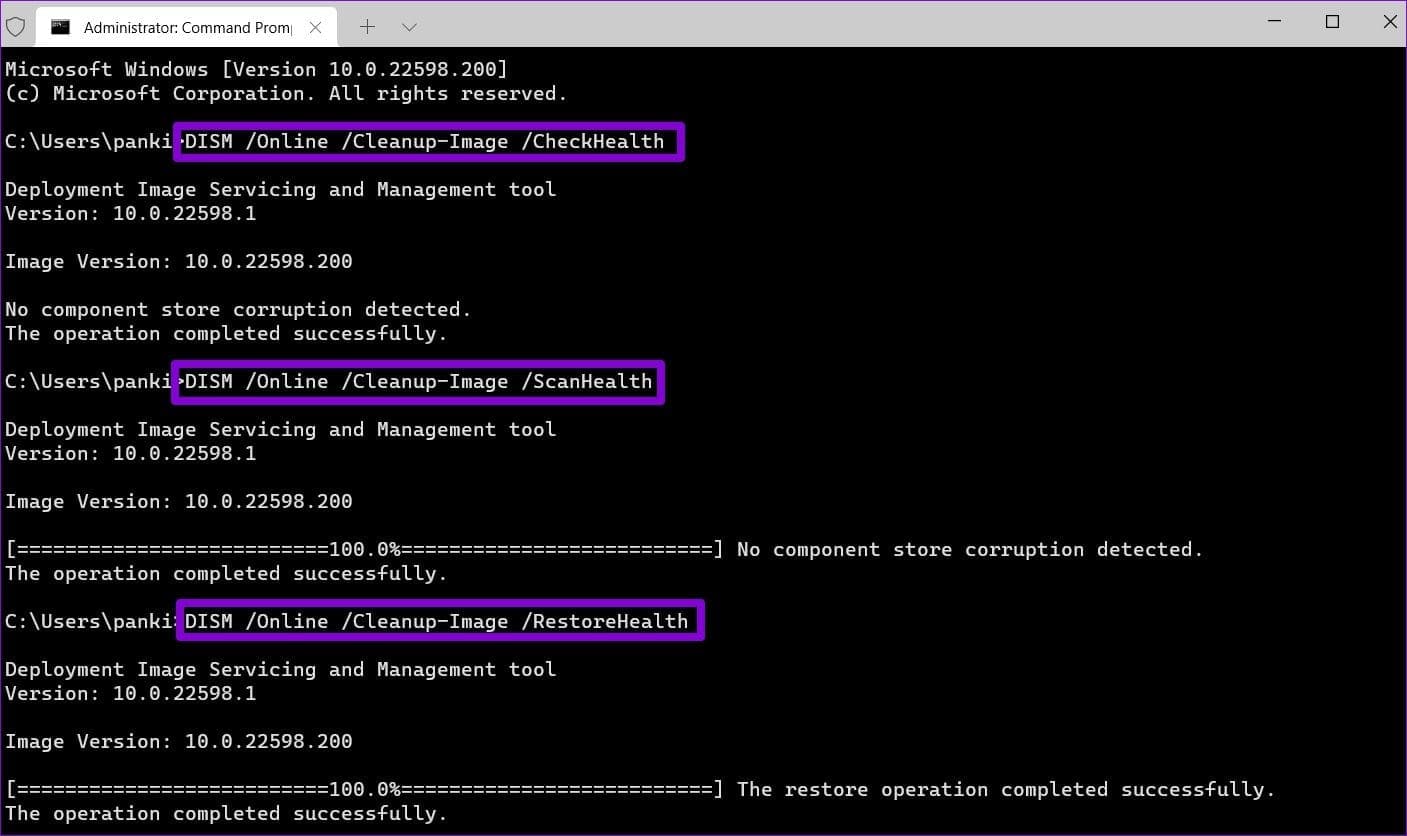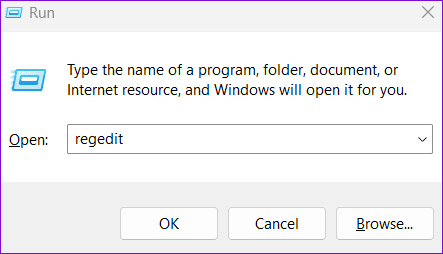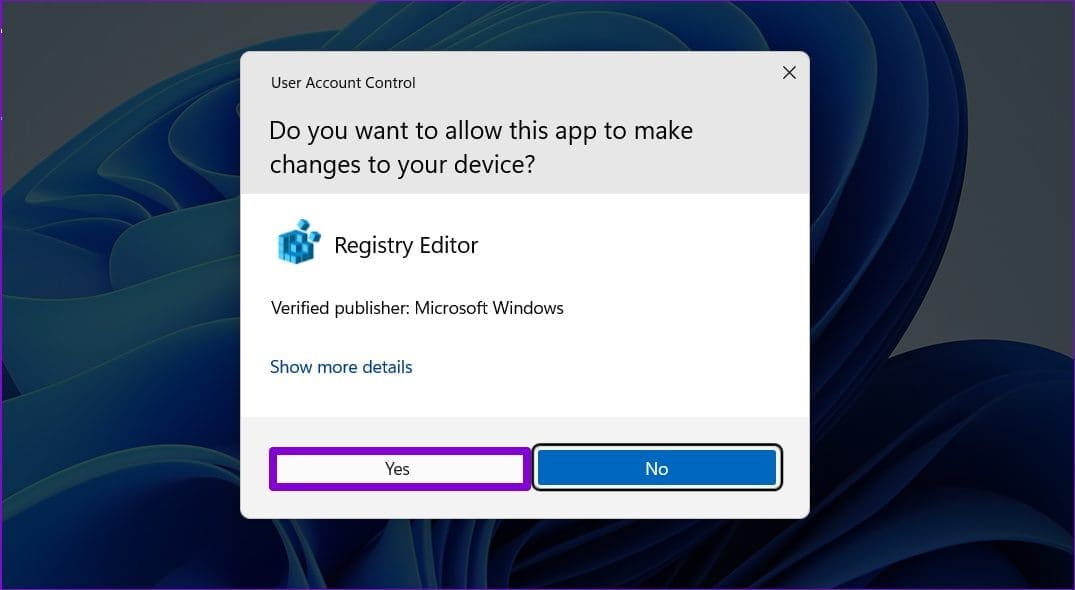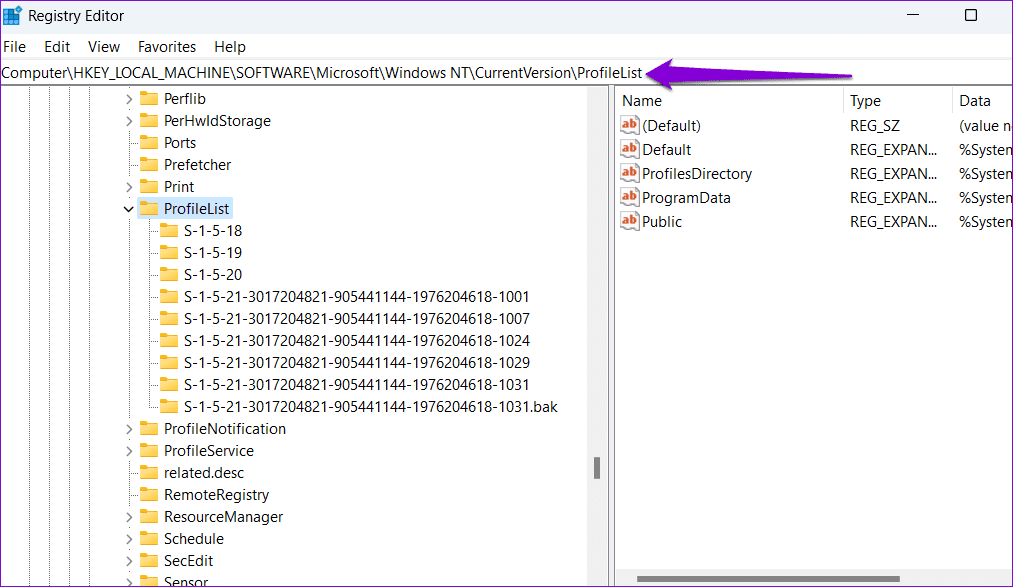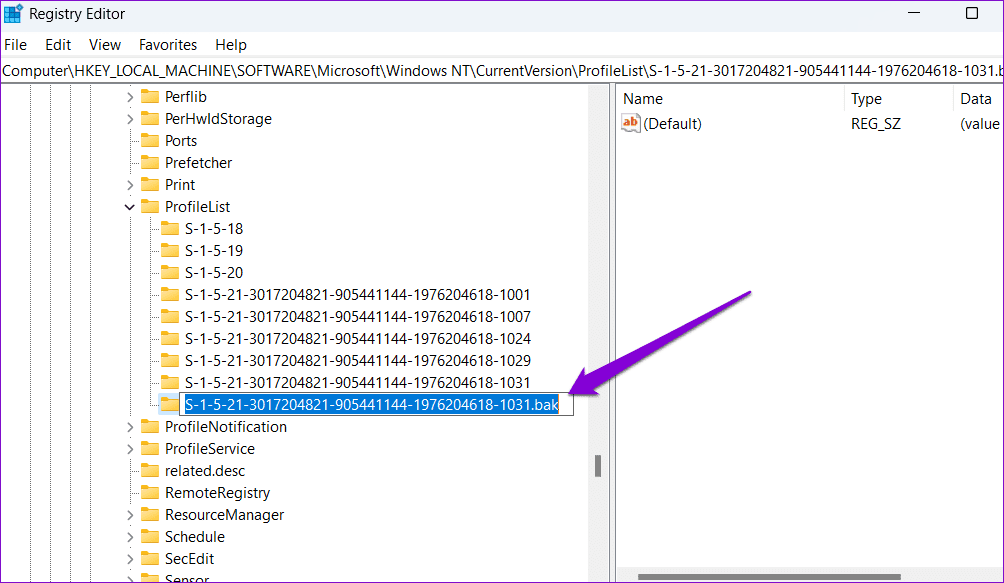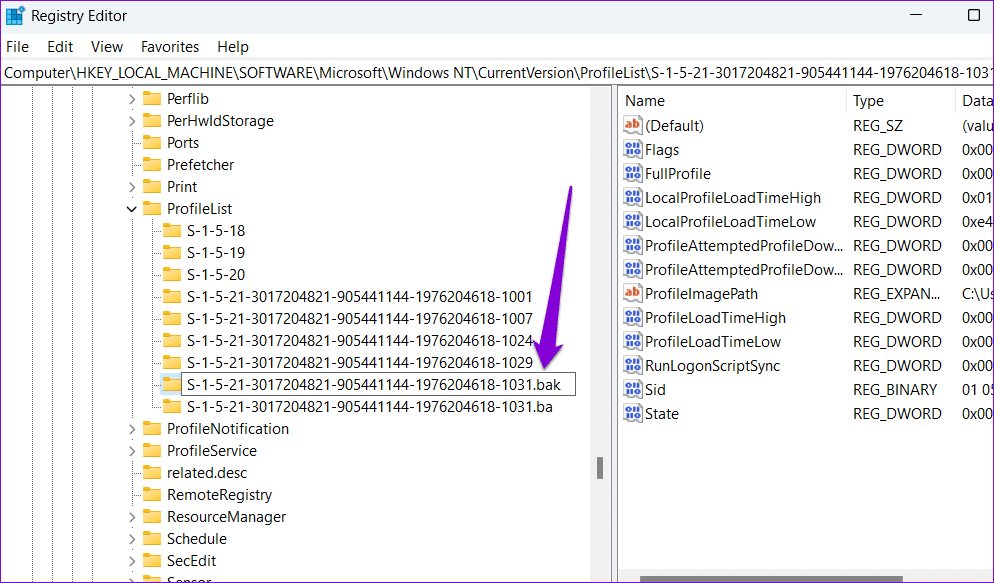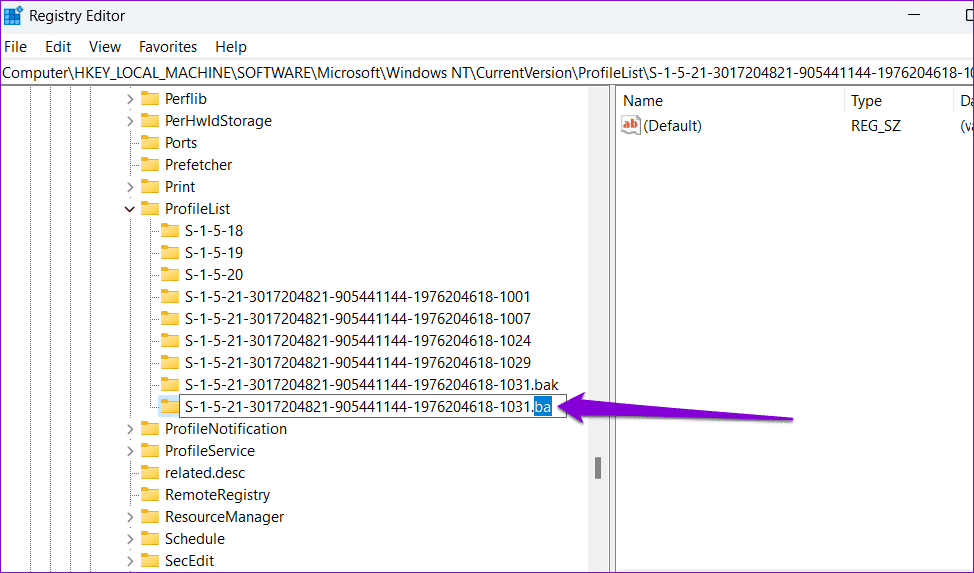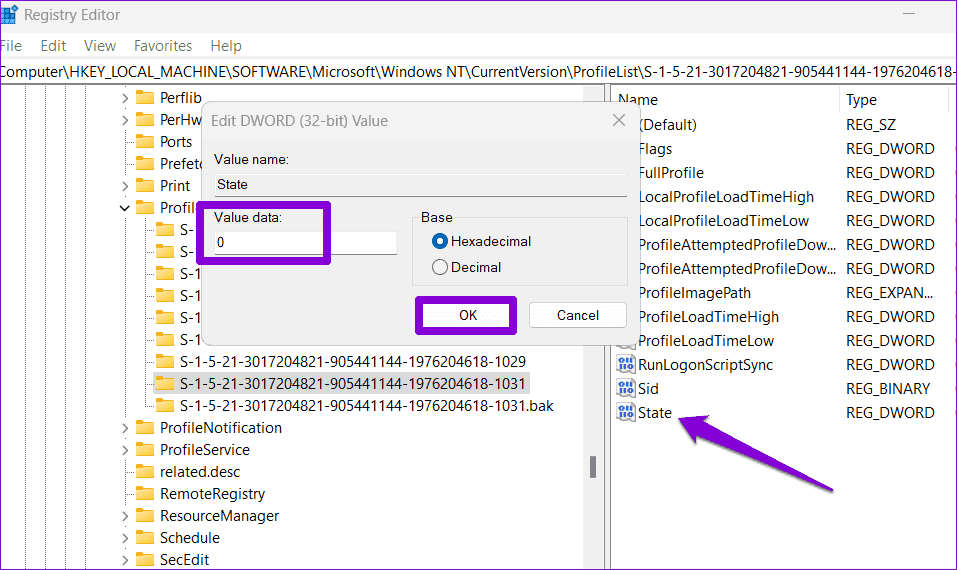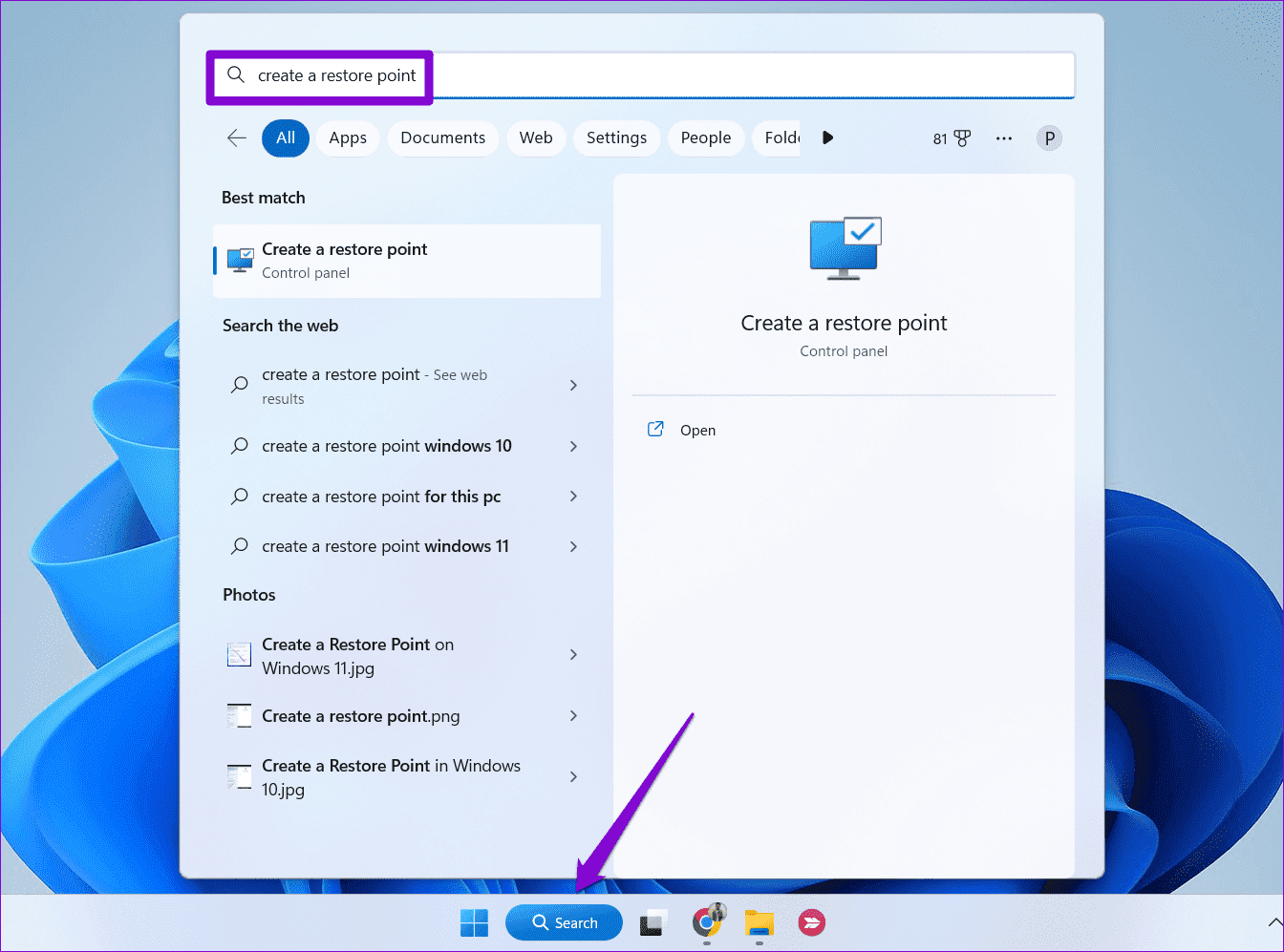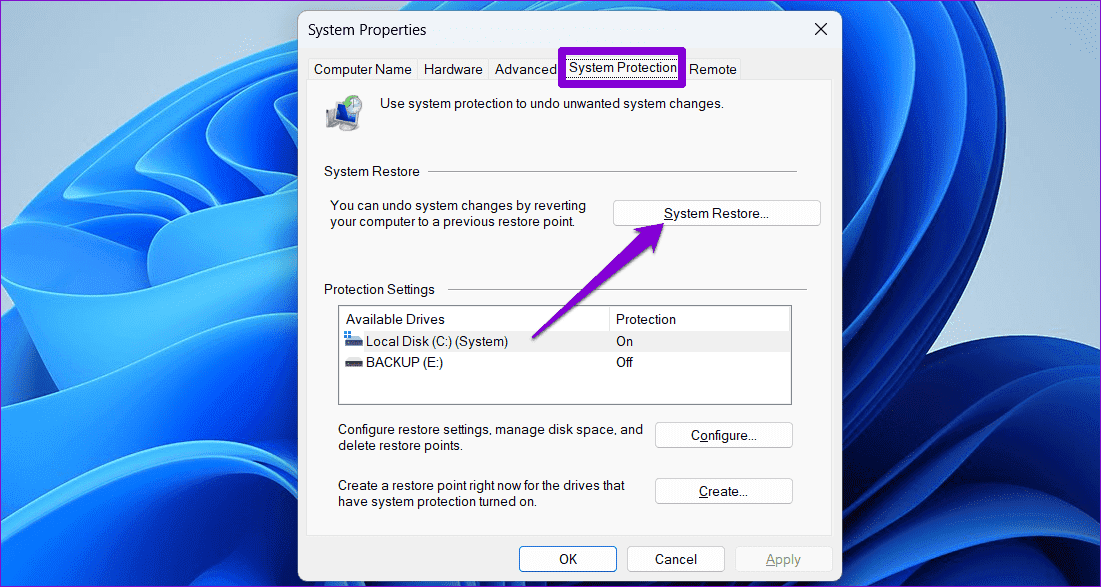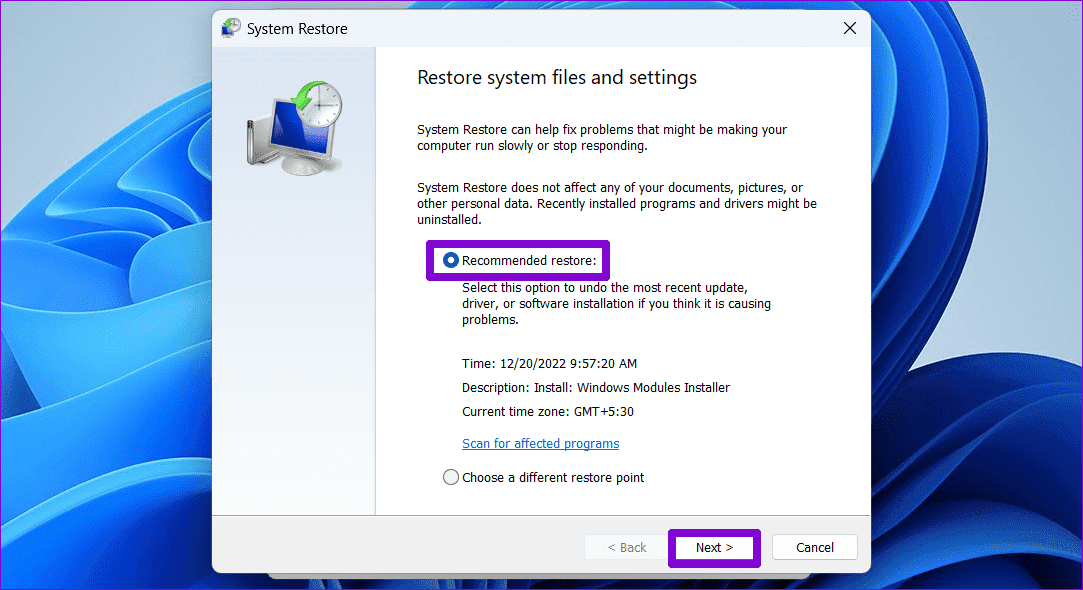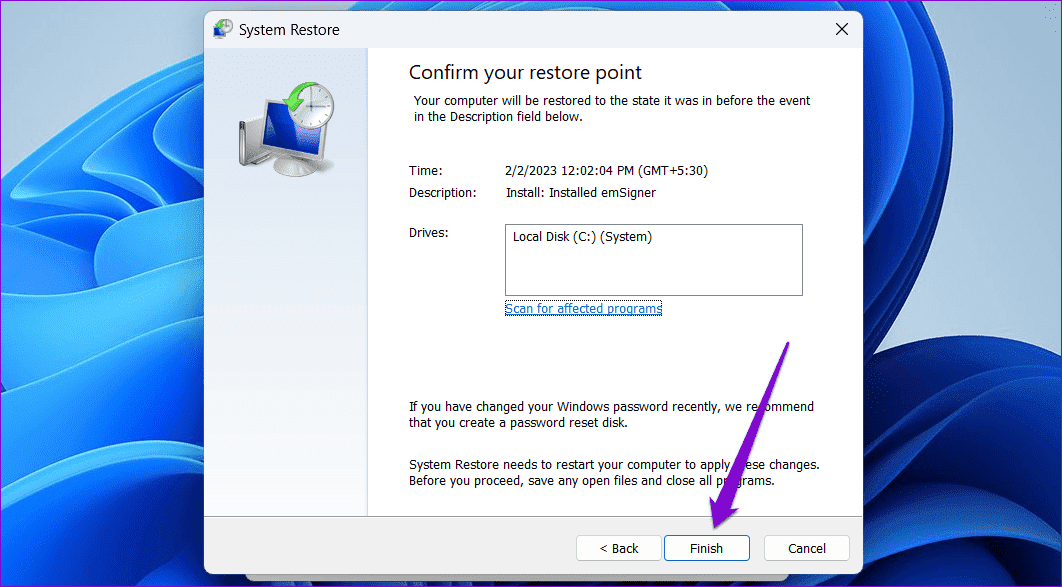أهم 5 إصلاحات لخطأ “فشلت خدمة ملف تعريف المستخدم في تسجيل الدخول” في Windows 11
أثناء تسجيل الدخول إلى ملف تعريف المستخدم الخاص بك في Windows 11 عادةً ما يكون أمرًا مباشرًا ، يمكن أن تعمل أخطاء مثل “فشل خدمة ملف تعريف المستخدم في تسجيل الدخول” أحيانًا كحاجز. يحدث ذلك عندما يتعذر على Windows تحميل ملف تعريف المستخدم الخاص بك بسبب الملفات الفاسدة أو خدمة ملف تعريف المستخدم المكونة بشكل غير صحيح.
إذا كان الأمر مجرد خلل لمرة واحدة ، فقد تساعد إعادة تشغيل جهاز الكمبيوتر في حل الخطأ. ومع ذلك ، إذا لم يفلح ذلك ، يقدم هذا الدليل العديد من النصائح المتقدمة لاستكشاف الأخطاء وإصلاحها لاستعادة الوصول إلى حساب المستخدم الخاص بك على Windows.
قبل متابعة هذه الخطوات ، سيتعين عليك أولاً تشغيل جهاز الكمبيوتر الخاص بك في الوضع الآمن.
1. تكوين خدمة ملف تعريف المستخدم
إذا لم يتم تعيين خدمة ملف تعريف المستخدم على جهاز الكمبيوتر الخاص بك للعمل تلقائيًا ، فقد تواجه خطأ “فشلت خدمة ملف تعريف المستخدم في تسجيل الدخول” أو “فشلت خدمة ملف تعريف المستخدم في تسجيل الدخول” على Windows. إليك كيفية إصلاح ذلك.
الخطوة 1: اضغط على اختصار لوحة مفاتيح Windows + R لفتح مربع الحوار Run. اكتب الخدمات في حقل النص واضغط على Enter.
الخطوة 2: في نافذة الخدمات ، حدد موقع خدمة ملف تعريف المستخدم في القائمة. انقر نقرًا مزدوجًا فوقه لفتح خصائصه.
إلى الخطوة 3: انقر فوق القائمة المنسدلة بجوار نوع بدء التشغيل لتحديد تلقائي. ثم اضغط على تطبيق متبوعًا بموافق.
أعد تشغيل الكمبيوتر بعد ذلك وتحقق من استمرار ظهور الخطأ “فشلت خدمة ملف تعريف المستخدم في تسجيل الدخول”.
2. استبدال ملف NTUSER.DAT
يقوم Windows بإنشاء ملف NTUSER.DAT لكل حساب مستخدم على نظامك. يحتوي هذا الملف على معلومات أساسية تتعلق بإعدادات سطح المكتب وتفضيلات التطبيق وارتباطات الملفات والبيانات الأخرى ذات الصلة. إذا تعرض ملف NTUSER.DAT المرتبط بملف تعريف المستخدم الخاص بك للتلف ، فستواجه مشكلة في تسجيل الدخول إلى Windows. إليك ما يمكنك فعله لإصلاحه.
الخطوة 1: اضغط على اختصار لوحة مفاتيح Windows + E لفتح File Explorer وانتقل إلى المجلد التالي.
C:\Users
الخطوة 2: انقر فوق القائمة “عرض” في الجزء العلوي ، وانتقل إلى “إظهار” ، وحدد العناصر المخفية من القائمة الفرعية.
إلى الخطوة 3: انقر نقرًا مزدوجًا فوق المجلد المرتبط بحساب المستخدم الخاص بك.
الخطوة 4: انقر بزر الماوس الأيمن فوق ملف NTUSER.DAT وحدد خيار القص.
الخطوة 5: ارجع إلى مجلد المستخدمين وانقر نقرًا مزدوجًا فوق المجلد الافتراضي. ثم اضغط على اختصار لوحة المفاتيح Ctrl + V للصق ملف NTUSER.DAT داخل المجلد.
إلى الخطوة 6: ارجع إلى مجلد المستخدمين ، وحدد مجلد حساب المستخدم الذي به مشكلات وانقر على أيقونة سلة المهملات في الأعلى لحذفه.
أعد تشغيل الكمبيوتر بعد ذلك وتحقق من استمرار ظهور الخطأ.
3. تشغيل SFC و فحص DISM
يمكن أن تتسبب المشكلات المتعلقة بملفات النظام على جهاز الكمبيوتر الخاص بك أيضًا في حدوث مثل هذه الحالات الشاذة. وبالتالي ، من الجيد فحص ملفات نظام الكمبيوتر عن طريق تشغيل SFC (مدقق ملفات النظام) و DISM (خدمة نشر الصور وإدارتها).
الخطوة 1: انقر بزر الماوس الأيمن فوق رمز البدء وحدد Terminal (Admin) من القائمة الناتجة.
الخطوة 2: حدد نعم عند ظهور موجه التحكم في حساب المستخدم (UAC).
إلى الخطوة 3: الصق الأمر التالي في وحدة التحكم واضغط على Enter لتشغيل فحص SFC.
SFC /scannow
الخطوة 4: قم بتشغيل فحص DISM عن طريق إدخال الأوامر التالية واحدة تلو الأخرى والضغط على Enter بعد كل أمر:
DISM /Online /Cleanup-Image /CheckHealth DISM /Online /Cleanup-Image /ScanHealth DISM /Online /Cleanup-Image /RestoreHealth
انتظر حتى يكتمل الفحص ، ثم أعد تشغيل الكمبيوتر. بعد ذلك ، يجب ألا يظهر الخطأ “فشلت خدمة ملف تعريف المستخدم في تسجيل الدخول”.
4. تحرير ملفات التسجيل
يمكن أيضًا أن تؤدي الإدخالات غير الصحيحة أو الفاسدة في محرر التسجيل إلى تشغيل الخطأ “فشلت خدمة ملف تعريف المستخدم في تسجيل الدخول” في نظام التشغيل Windows 11. ستحتاج إلى تعديل هذه الإدخالات يدويًا لتصحيحها.
نظرًا لأن تحرير ملفات التسجيل ينطوي على مخاطر ، فمن الجيد إجراء نسخ احتياطي لجميع ملفات السجل قبل المتابعة.
الخطوة 1: اضغط على اختصار لوحة مفاتيح Windows + R لفتح مربع الحوار Run. اكتب regedit في المربع واضغط على Enter.
الخطوة 2: حدد نعم عند ظهور موجه التحكم في حساب المستخدم (UAC).
إلى الخطوة 3: في نافذة محرر التسجيل ، الصق المسار التالي في شريط العناوين في الأعلى واضغط على Enter.
Computer\HKEY_LOCAL_MACHINE\Software\Microsoft\Windows NT\CurrentVersion\ProfileList
الخطوة 4: داخل مفتاح ProfileList ، ابحث عن أي إدخالات مكررة. إذا كان هناك العديد من الإدخالات بأسماء متطابقة ، فسيكون أحدها بامتداد .bak في نهاية اسمه. حدد هذا الإدخال المعين واضغط على F2 لإعادة تسميته. استبدل امتداد .bak بـ .ba واضغط على Enter.
الخطوة 5: أعد تسمية الإدخال المكرر الآخر وأضف الملحق .bak في نهاية اسمه.
إلى الخطوة 6: حدد الإدخال بامتداد .ba وقم بإزالة الامتداد .ba.
الخطوة 7: انقر نقرًا مزدوجًا فوق مفتاح الحالة في الجزء الأيسر ، واضبط بيانات القيمة الخاصة به على 0 ، واضغط على موافق.
أعد تشغيل الكمبيوتر مرة أخرى ومعرفة ما إذا كان يمكنك تسجيل الدخول كما كان من قبل.
5. أداء استعادة النظام
إذا فشل كل شيء آخر ، يمكنك التفكير في إجراء استعادة للنظام لإصلاح الخطأ. سيؤدي هذا إلى التراجع عن أي تغييرات غير صحيحة ربما تسببت في حدوث الخطأ على جهاز الكمبيوتر الخاص بك.
الخطوة 1: انقر فوق رمز البحث على شريط المهام ، واكتب إنشاء نقطة استعادة ، واضغط على Enter.
الخطوة 2: ضمن علامة التبويب System Protection (حماية النظام) ، انقر فوق الزر System Restore (استعادة النظام).
إلى الخطوة 3: حدد خيار الاستعادة الموصى به وانقر فوق التالي للمتابعة.
الخطوة 4: انقر فوق “إنهاء” للمتابعة.
لا مزيد من مفاتيح تسجيل الدخول
قد يكون الأمر محبطًا عندما يتعذر عليك تسجيل الدخول إلى حساب مستخدم Windows الخاص بك ، لأنه يمنعك من الوصول إلى ملفاتك وتطبيقاتك الهامة. نأمل أن لم يعد هذا هو الحال ، وقد ساعدت إحدى النصائح المذكورة أعلاه في إصلاح الخطأ “فشلت خدمة ملف تعريف المستخدم في تسجيل الدخول” على نظام التشغيل Windows 11.