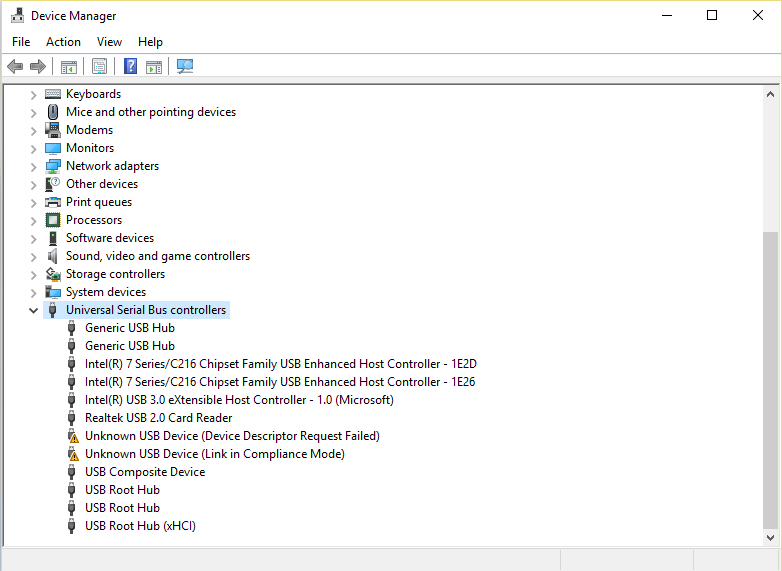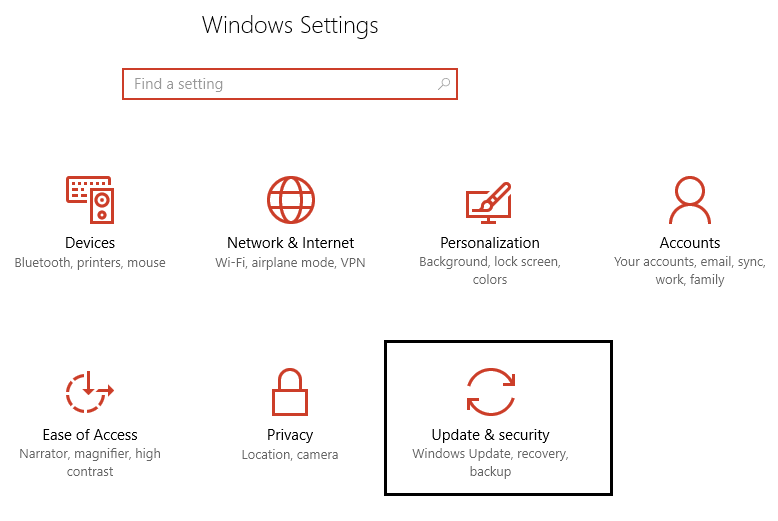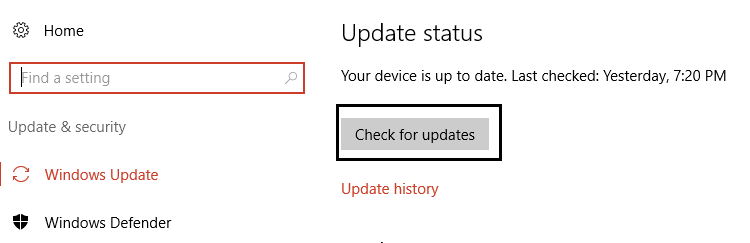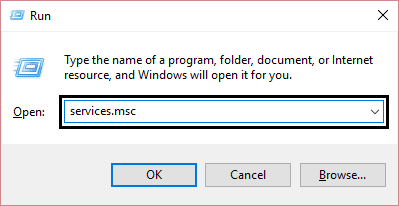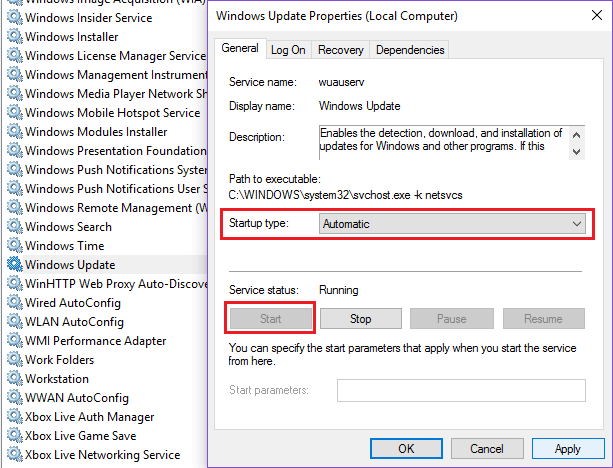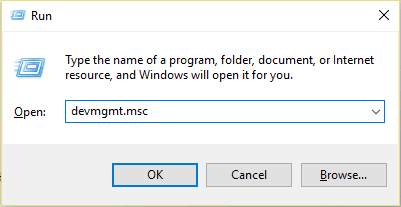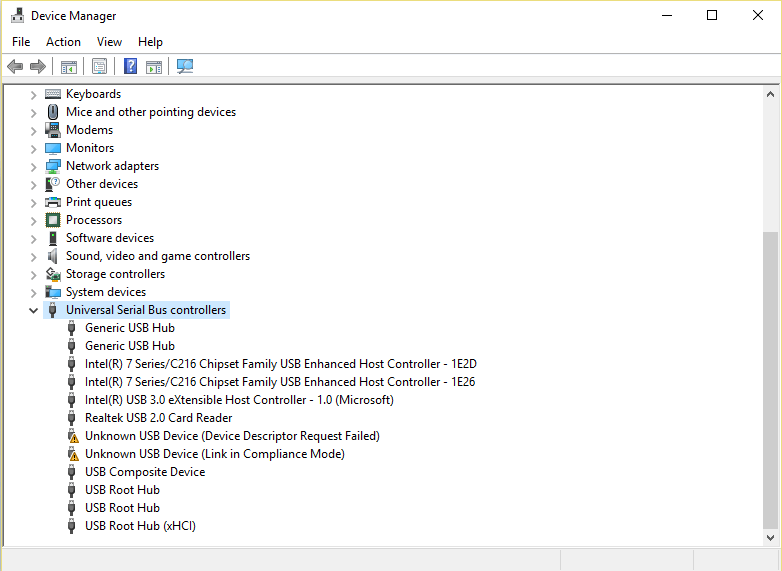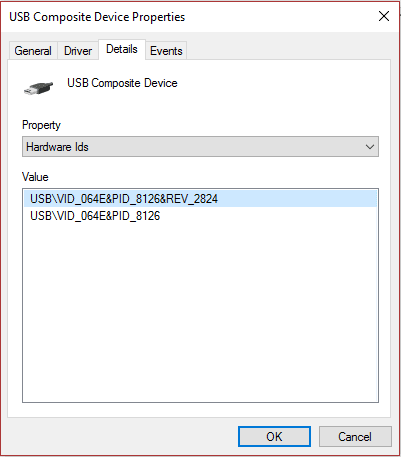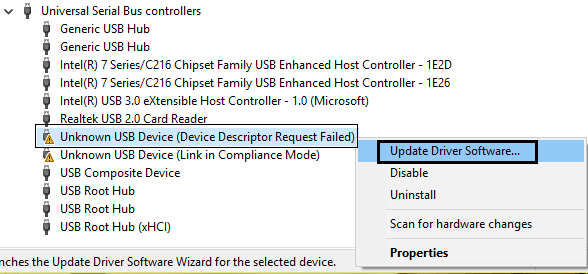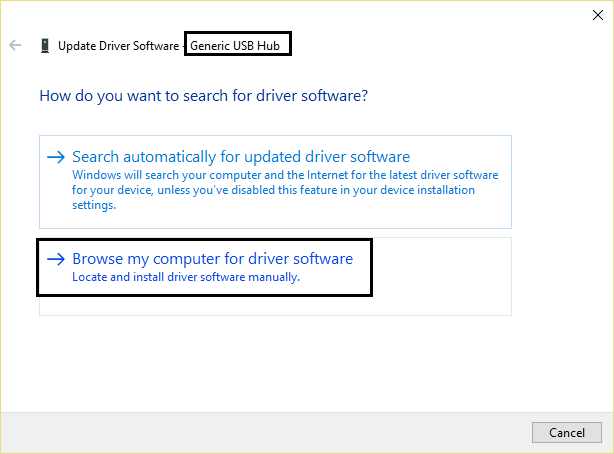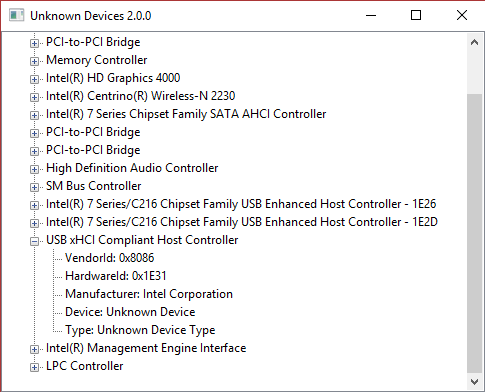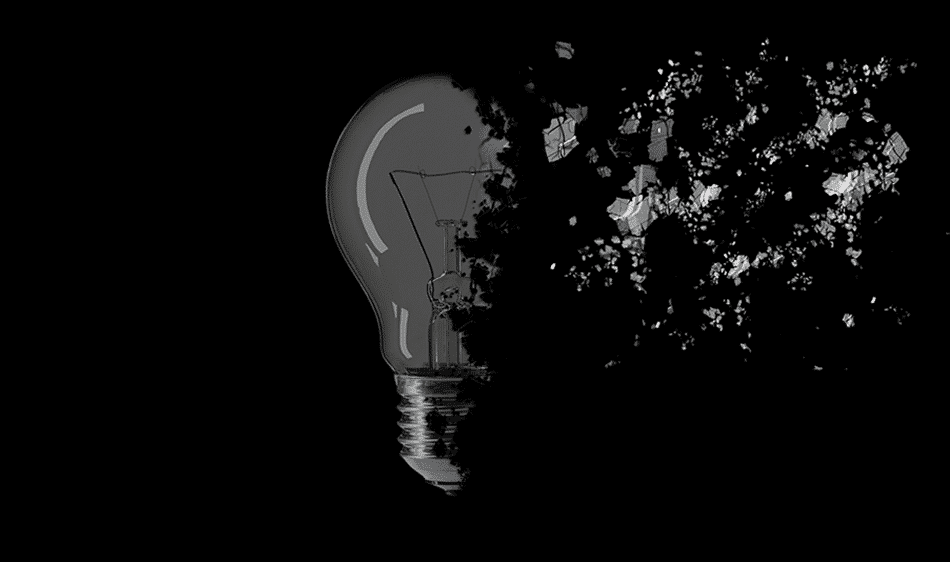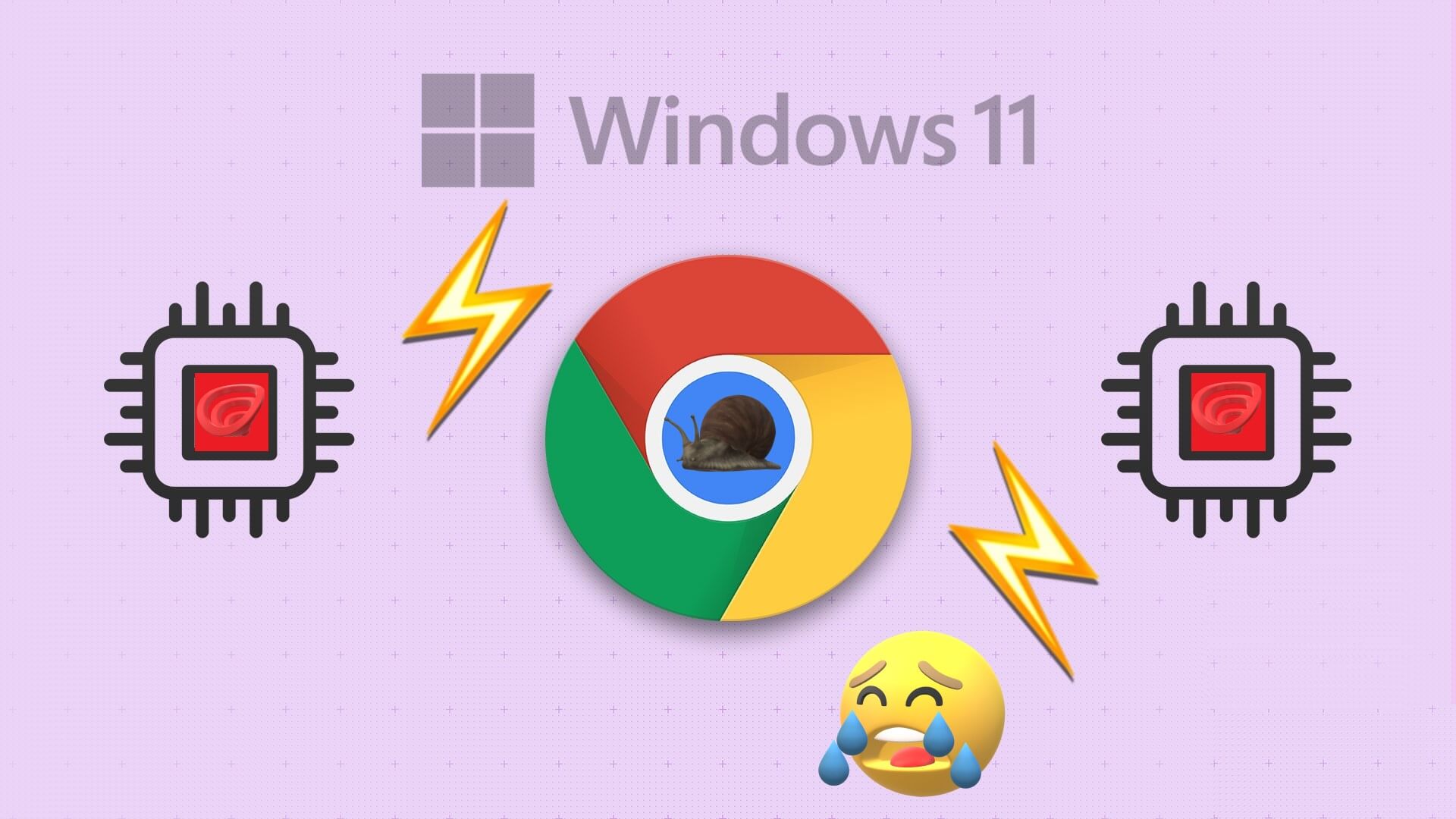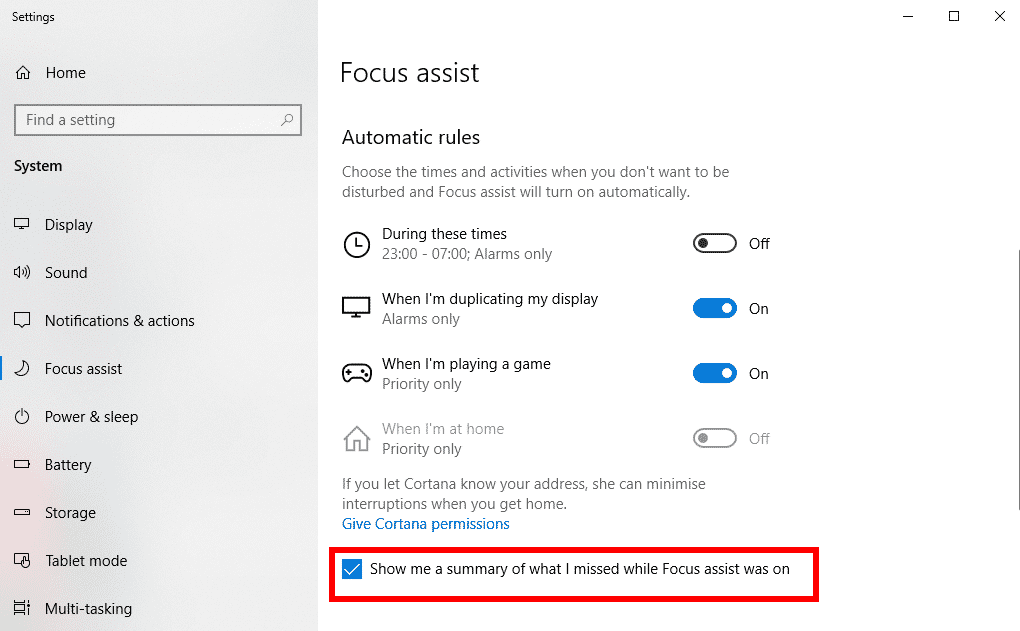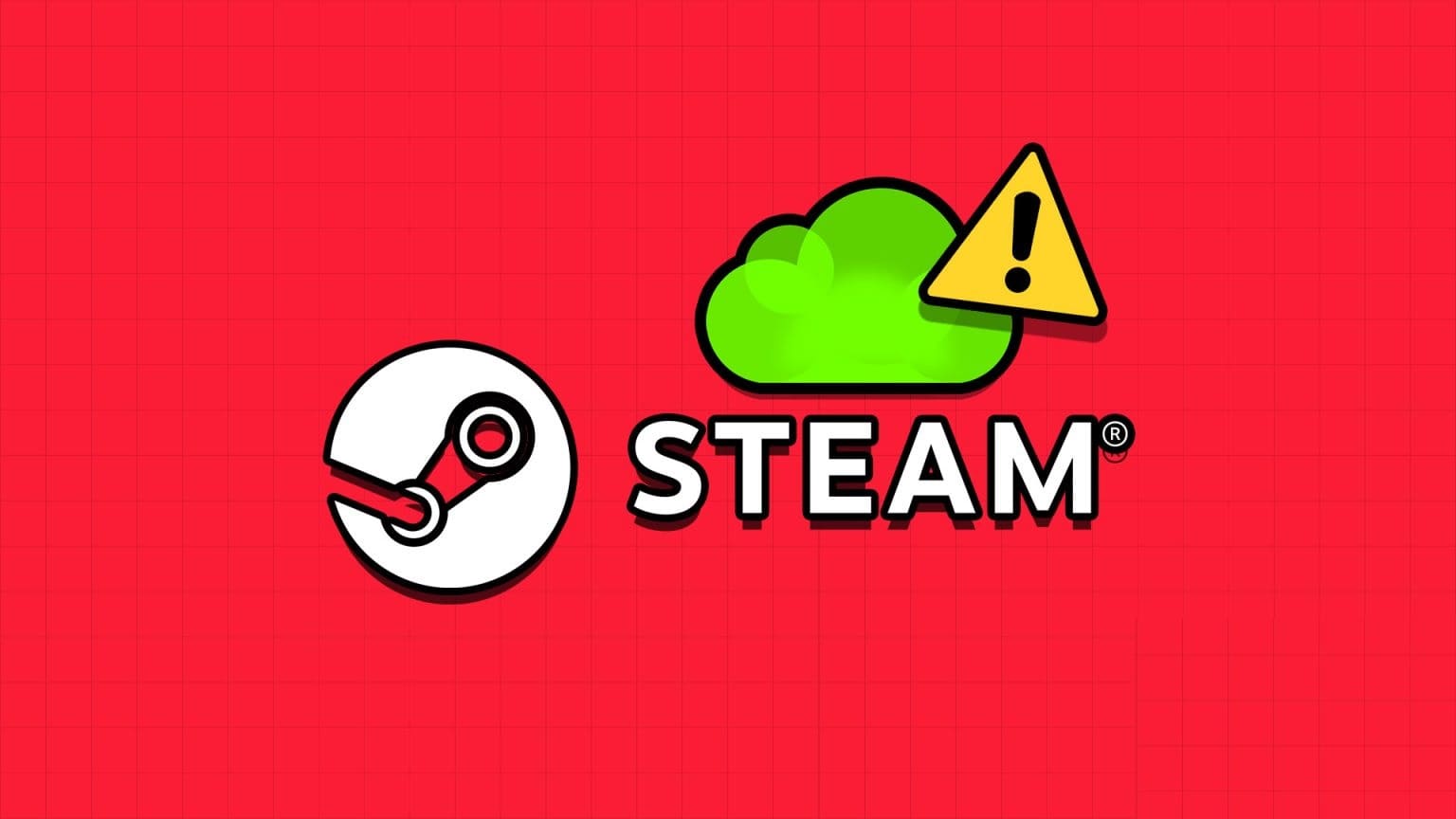البحث عن برامج تشغيل الأجهزة غير المعروفة في “إدارة الأجهزة”: المشكلة الأكثر شيوعًا التي يواجهها مستخدم Windows هي عدم العثور على برامج التشغيل المناسبة للأجهزة غير المعروفة في “إدارة الأجهزة”. لقد وصلنا جميعًا إلى هناك ونعرف مدى الإحباط الذي يمكن أن يتعامل به مع الأجهزة غير المعروفة ، لذلك هذا منشور بسيط حول كيفية العثور على برامج تشغيل للأجهزة غير المعروفة في إدارة الأجهزة.
يقوم Windows تلقائيًا بتنزيل معظم برامج التشغيل أو تحديثها في حالة توفر التحديث ولكن عندما تفشل هذه العملية ، سترى جهازًا غير معروف مع علامة تعجب صفراء في إدارة الأجهزة. يجب عليك الآن تحديد الجهاز يدويًا وتنزيل برنامج التشغيل بنفسك لحل هذه المشكلة. لا تقلق ، ومصلح الأخطاء موجود هنا لإرشادك خلال العملية.
الأسباب:
- لا يحتوي الجهاز المثبت على النظام على برنامج تشغيل الجهاز الضروري.
- أنت تستخدم برامج تشغيل الأجهزة القديمة التي تتعارض مع النظام.
- قد يكون الجهاز المثبت لديه معرف Devie غير معروف.
- السبب الأكثر شيوعًا هو وجود خلل في الأجهزة أو البرامج الثابتة.
البحث عن برامج تشغيل الأجهزة غير المعروفة في إدارة الأجهزة
يوصى بإنشاء نقطة استعادة (أو نسخة احتياطية للسجل) فقط في حالة حدوث خطأ ما.
الأسلوب 1: تأكد من تحديث Windows
1. اضغط على مفتاح Windows + I ثم حدد التحديث والأمان.
2. بعد ذلك ، انقر فوق التحقق من وجود تحديثات وتأكد من تثبيت أي تحديثات معلقة.
3. اضغط على مفتاح Windows + R ثم اكتب services.msc واضغط على مفتاح الإدخال.
4. ابحث عن Windows Update في القائمة وانقر بزر الماوس الأيمن ثم حدد “خصائص“.
5. تأكد من ضبط نوع بدء التشغيل على تلقائي أو يدوي (تأخير بدء التشغيل).
6. بعد ذلك ، انقر فوق “ابدأ” ، ثم انقر فوق “تطبيق” ، ثم “موافق“.
الطريقة 2: تحديد موقع برنامج التشغيل وتنزيله يدويًا
1. اضغط على مفتاح Windows + R ثم اكتب “devmgmt.msc” واضغط على enter لفتح “إدارة الأجهزة“.
2. قم بتوسيع الأجهزة للعثور على الأجهزة غير المعروفة (ابحث عن علامة التعجب الصفراء).
3. الآن انقر بزر الماوس الأيمن على الجهاز غير معروف وحدد الخصائص.
4. قم بالتبديل إلى علامة تبويب “التفاصيل” ، وانقر فوق مربع الخاصية وحدد معرف الجهاز من القائمة المنسدلة.
5. ستجد الكثير من معرّفات الأجهزة والنظر إليها لن يخبرك بفارق كبير.
6. ابحث في Google عن كل منها وستجد الأجهزة المرتبطة به.
7. بمجرد تحديد الجهاز ، قم بتنزيل برنامج التشغيل من موقع الشركة المصنعة.
8. قم بتثبيت برنامج التشغيل ولكن إذا كنت تواجه مشكلة أو كان برنامج التشغيل مثبتًا بالفعل ، فقم بتحديث برنامج التشغيل يدويًا.
9. لتحديث برنامج التشغيل يدوياً انقر بزر الماوس الأيمن على الجهاز في “إدارة الأجهزة” وحدد تحديث برنامج التشغيل.
10. في الإطار التالي ، اختر “استعراض الكمبيوتر الخاص بي للحصول على برنامج التشغيل” واختر برنامج التشغيل المثبت.
11. إعادة تشغيل جهاز الكمبيوتر الخاص بك لحفظ التغييرات وبمجرد تسجيل الدخول ، يرجى التحقق من حل المشكلة.
الطريقة 3: تحديد الأجهزة غير المعروفة تلقائيًا
1. لتحديد الأجهزة غير المعروفة تلقائيًا في “إدارة الأجهزة” ، يلزمك تثبيت معرف جهاز غير معروف.
2. إنه تطبيق محمول ، ما عليك سوى التنزيل والنقر مرتين لتشغيل التطبيق.
ملاحظة: يعرض هذا التطبيق فقط أجهزة PCI و AGP. لن تكون قادرًا على المساعدة في الأجهزة المستندة إلى ISA وبطاقات PCMCIA الأصلية.
3. بمجرد فتح التطبيق ، سيعرض جميع المعلومات حول الأجهزة غير المعروفة.
4. مرة أخرى ، ابحث Google في برنامج التشغيل عن الجهاز أعلاه وتثبيته لإصلاح المشكلة.
إذا كانت المشكلة مرتبطة بجهاز USB لم يتم التعرف عليه ، فمن المستحسن قراءة هذا الدليل على كيفية إصلاح جهاز USB الذي لم يتعرف عليه Windows
لقد نجحت في العثور على برامج تشغيل لأجهزة غير معروفة في “إدارة الأجهزة” ، ولكن إذا كان لا يزال لديك أي استفسارات بخصوص النشر أعلاه ، فلا تتردد في طرحها في قسم التعليقات.