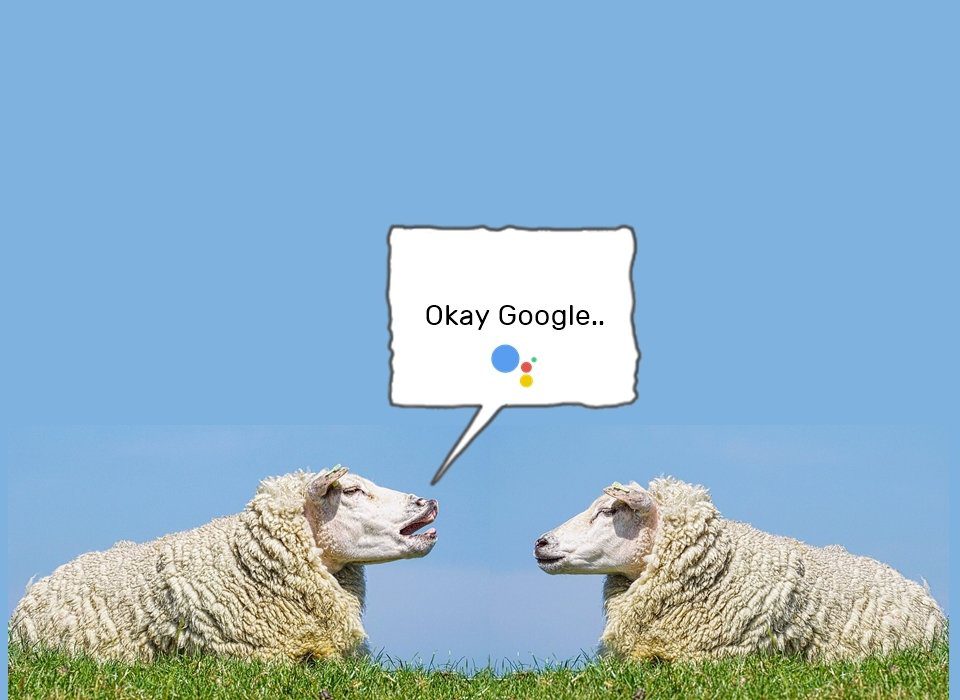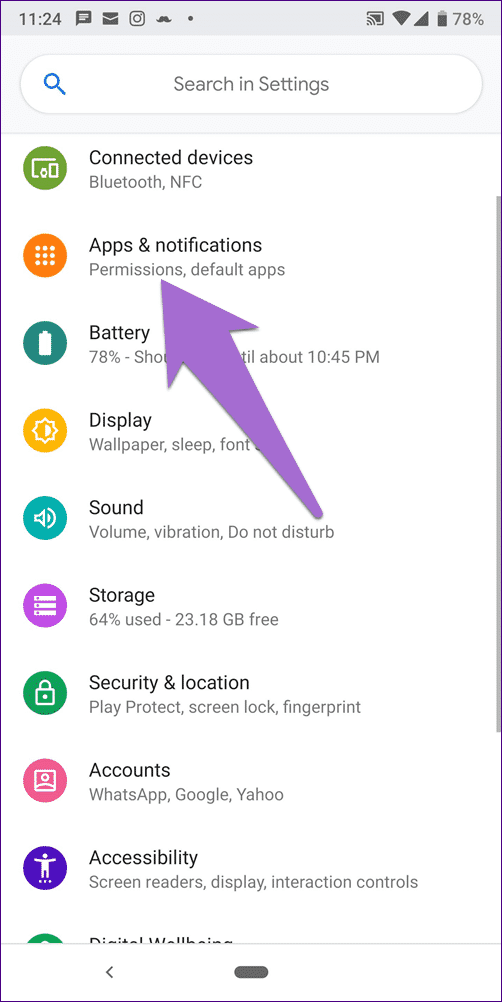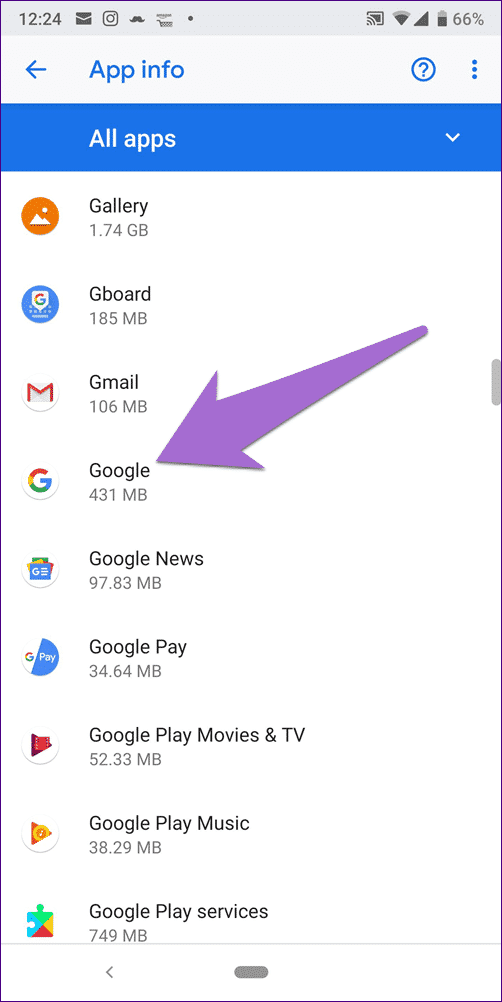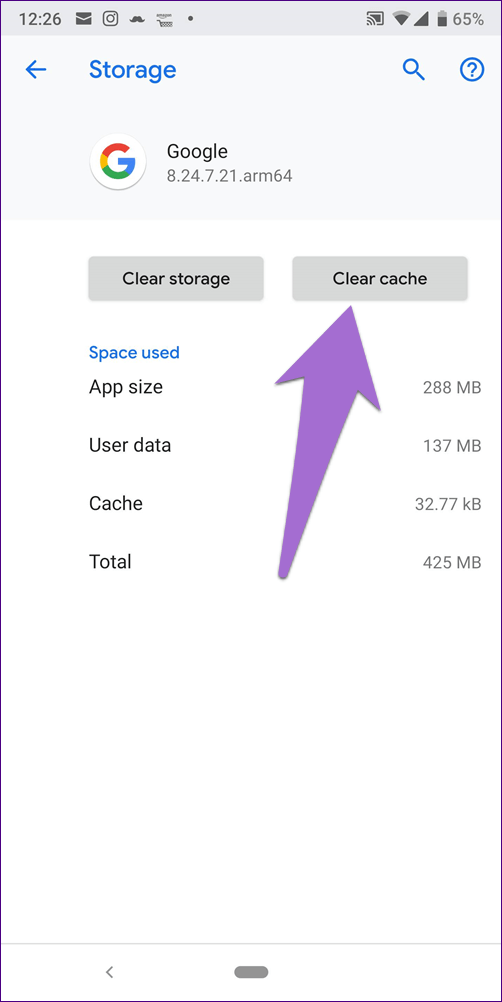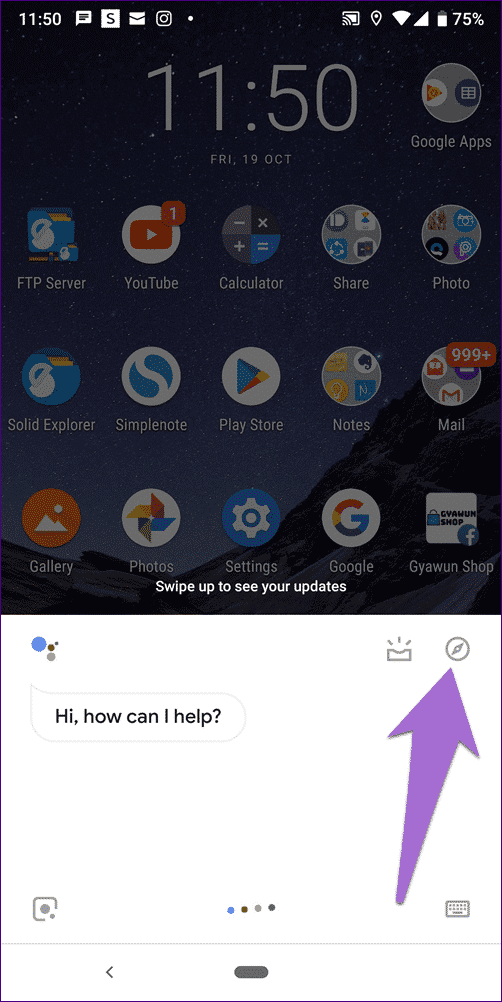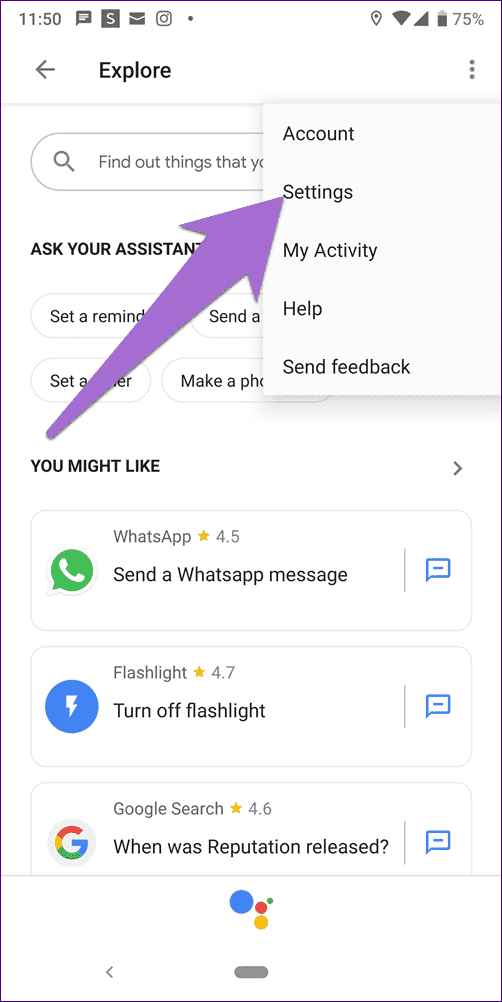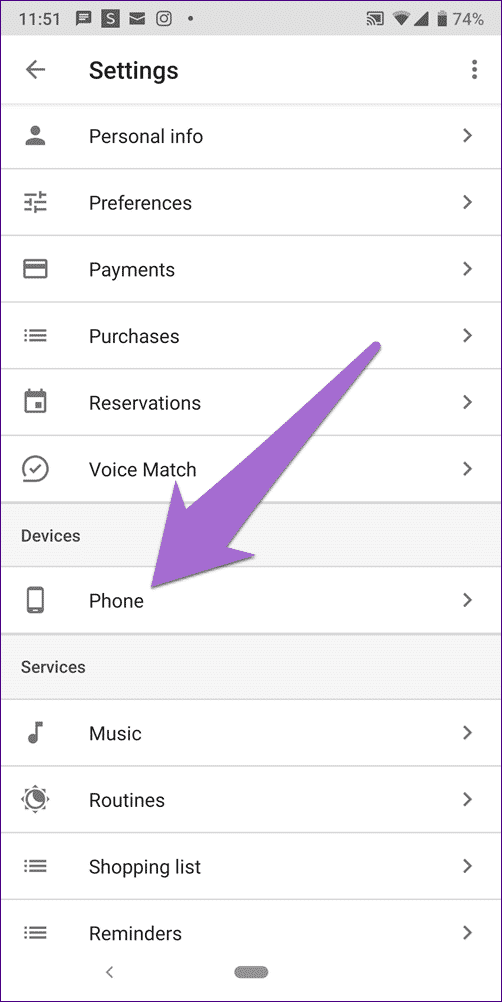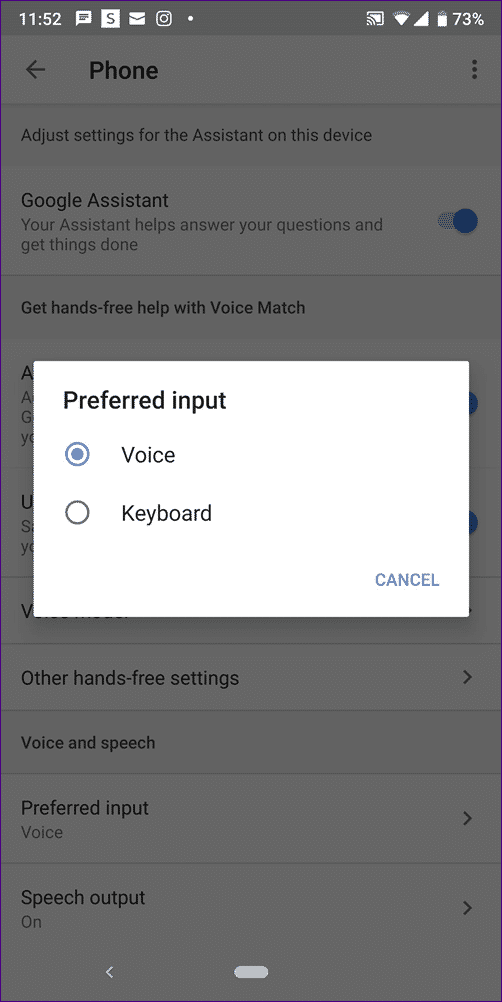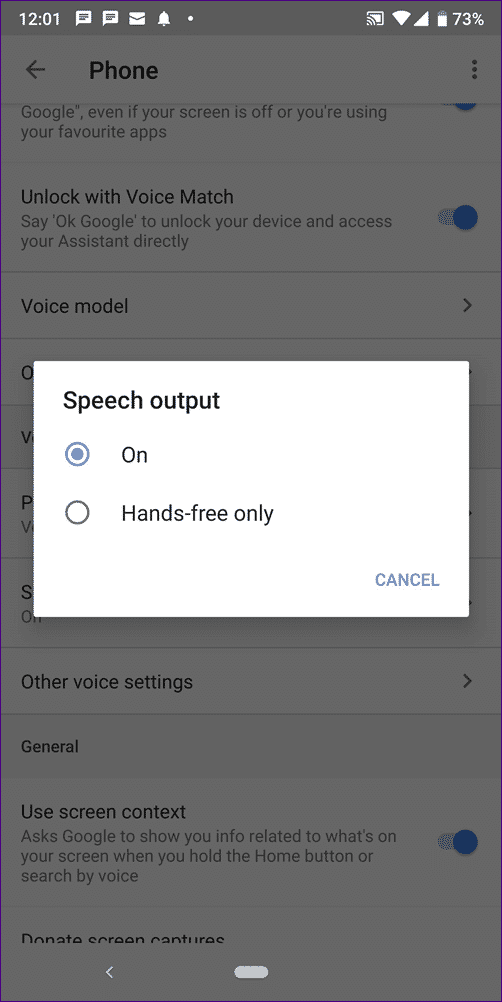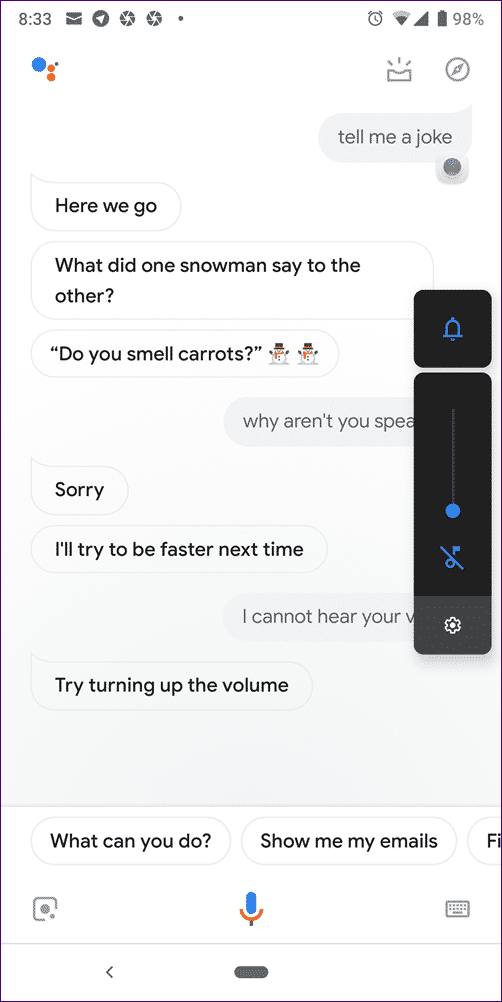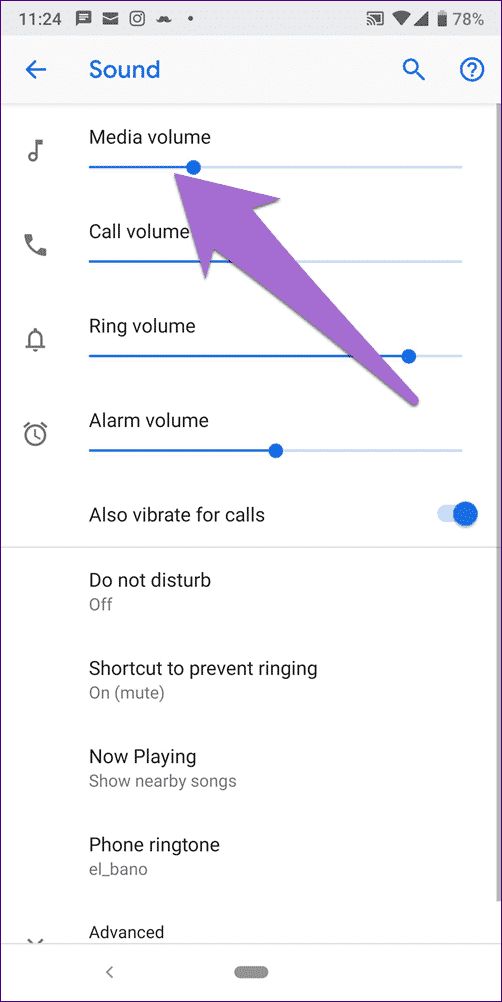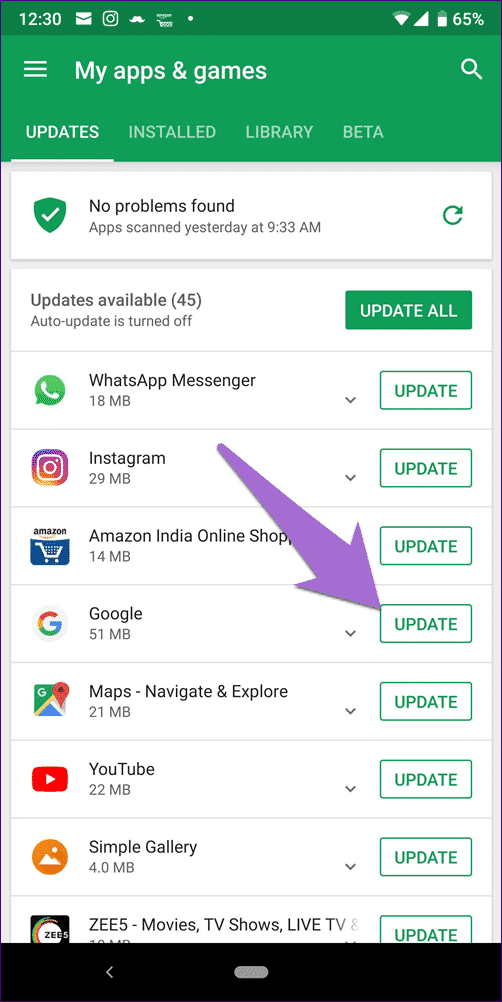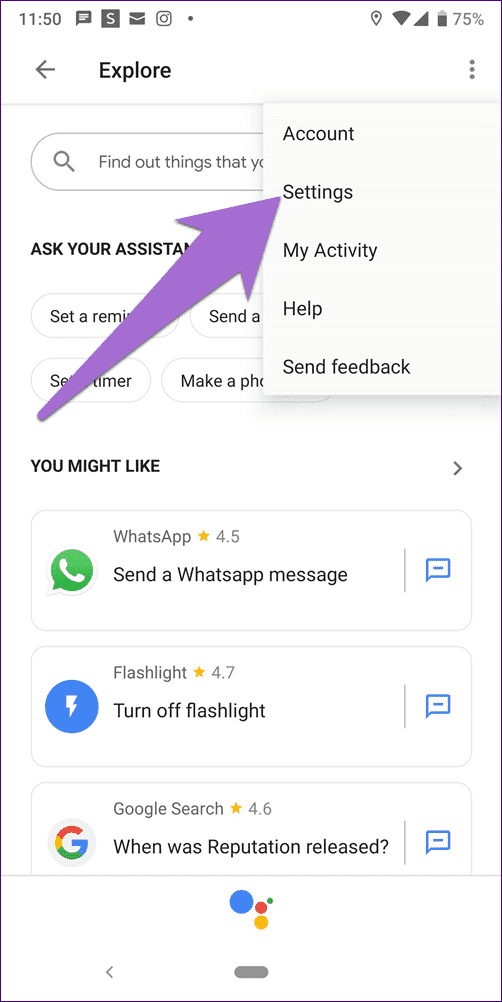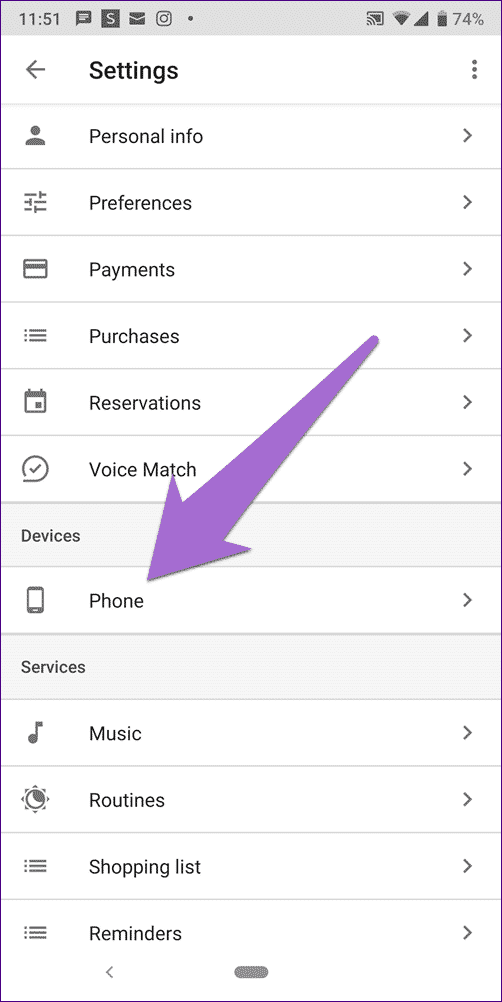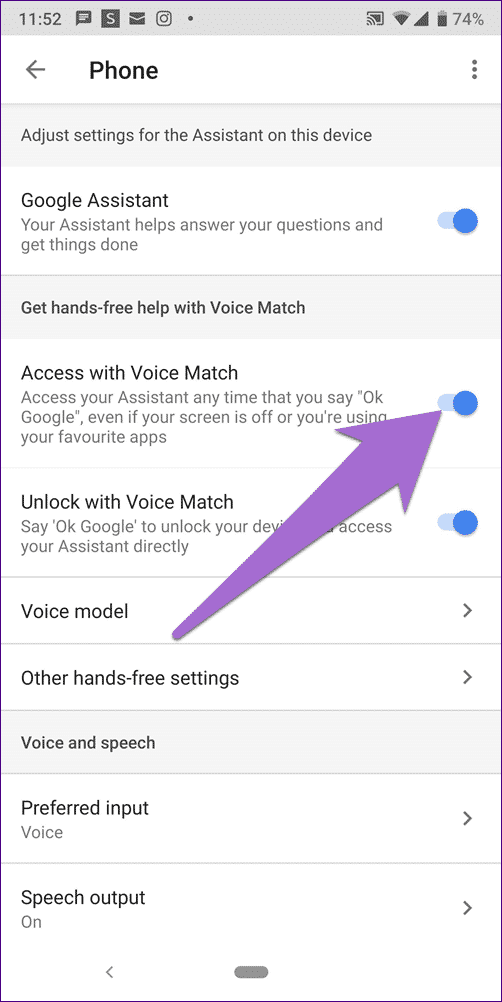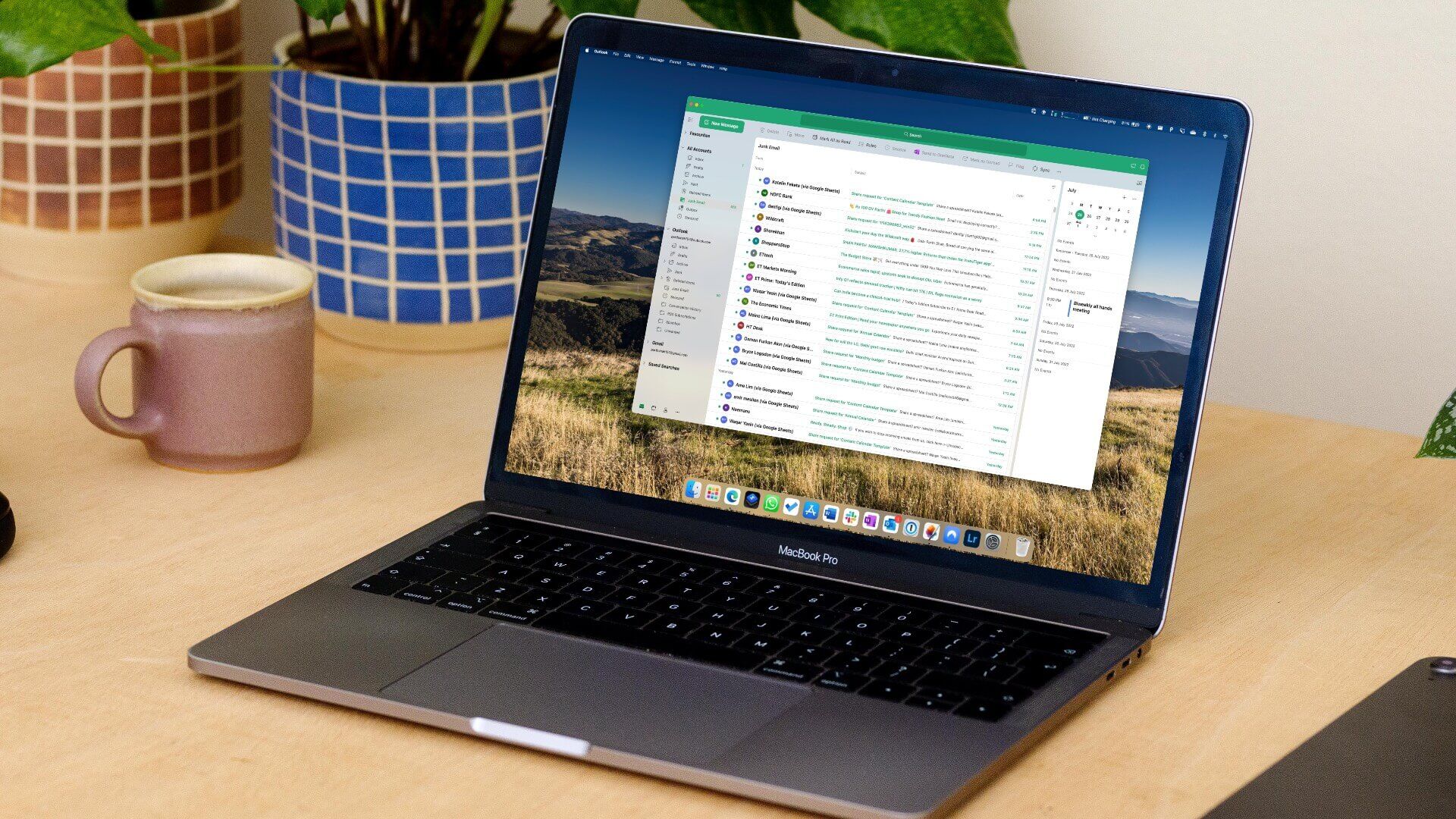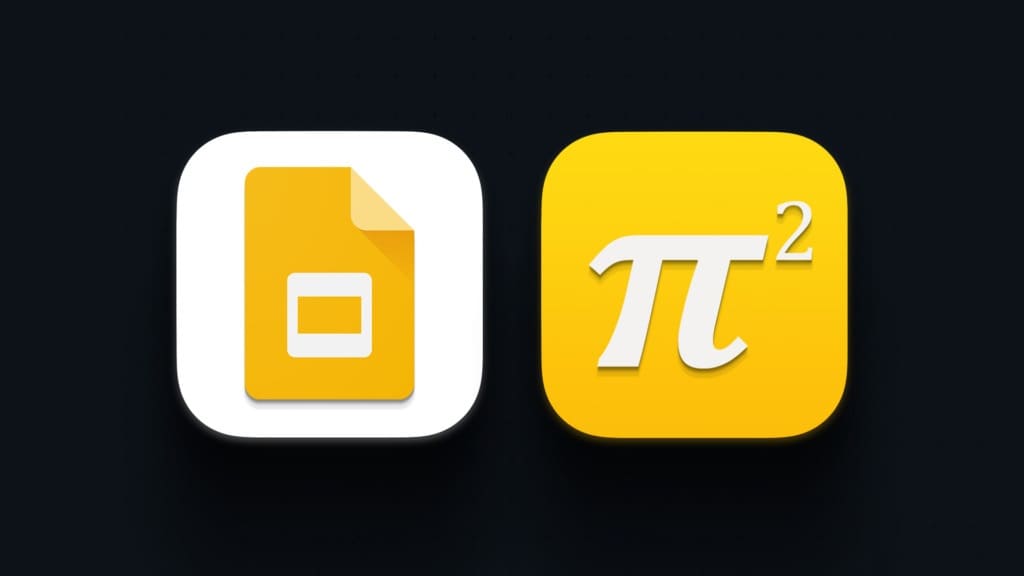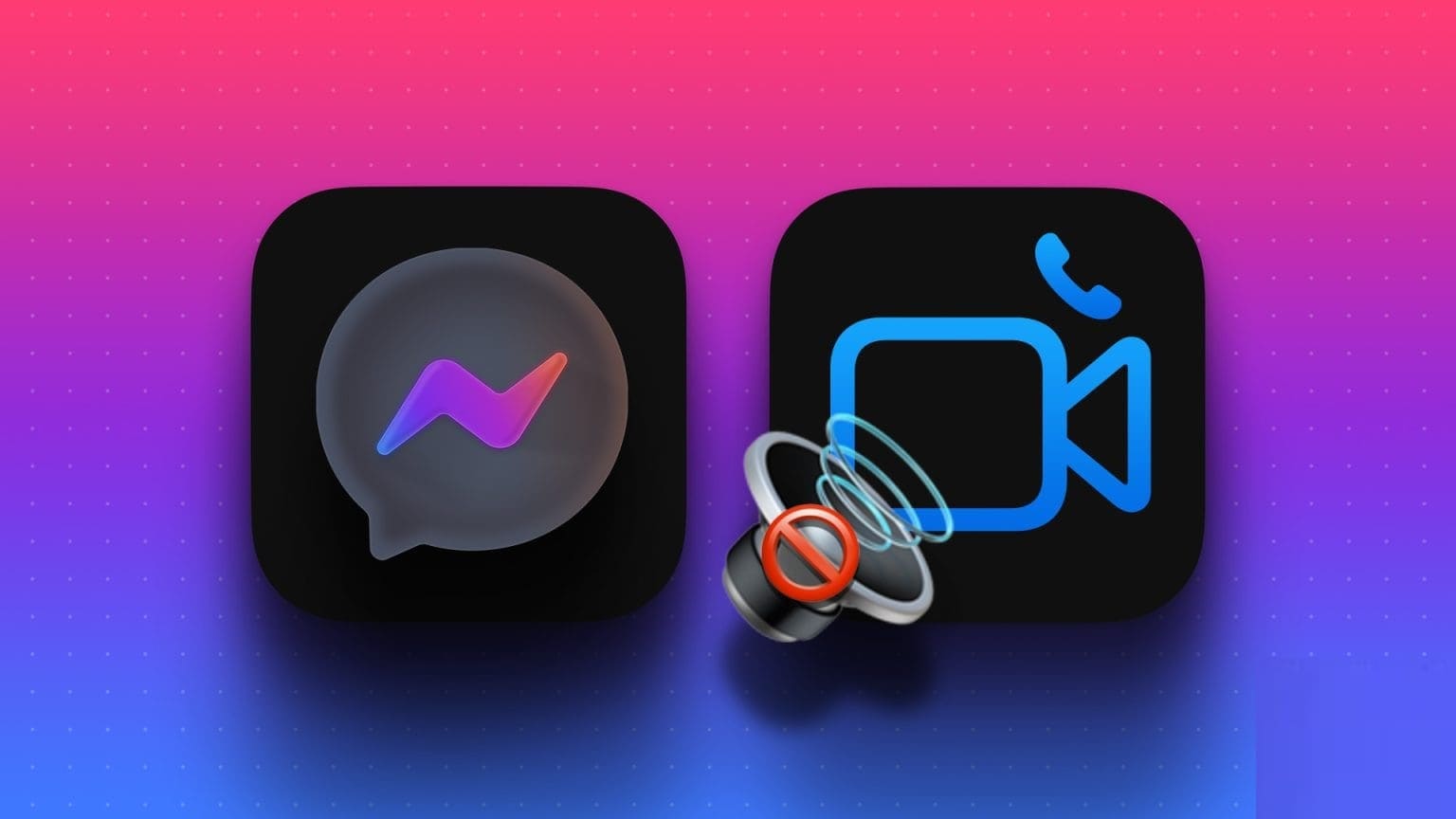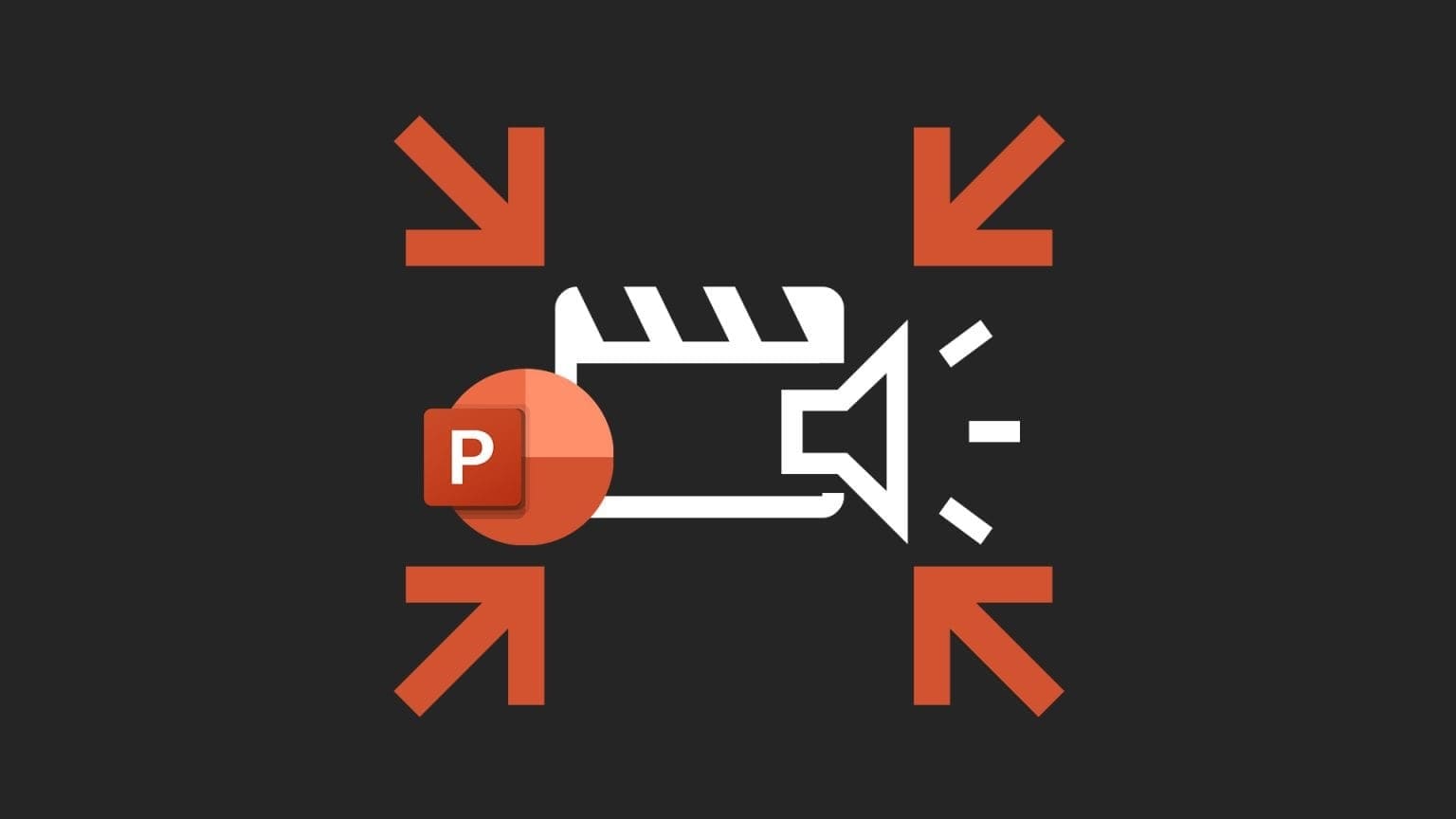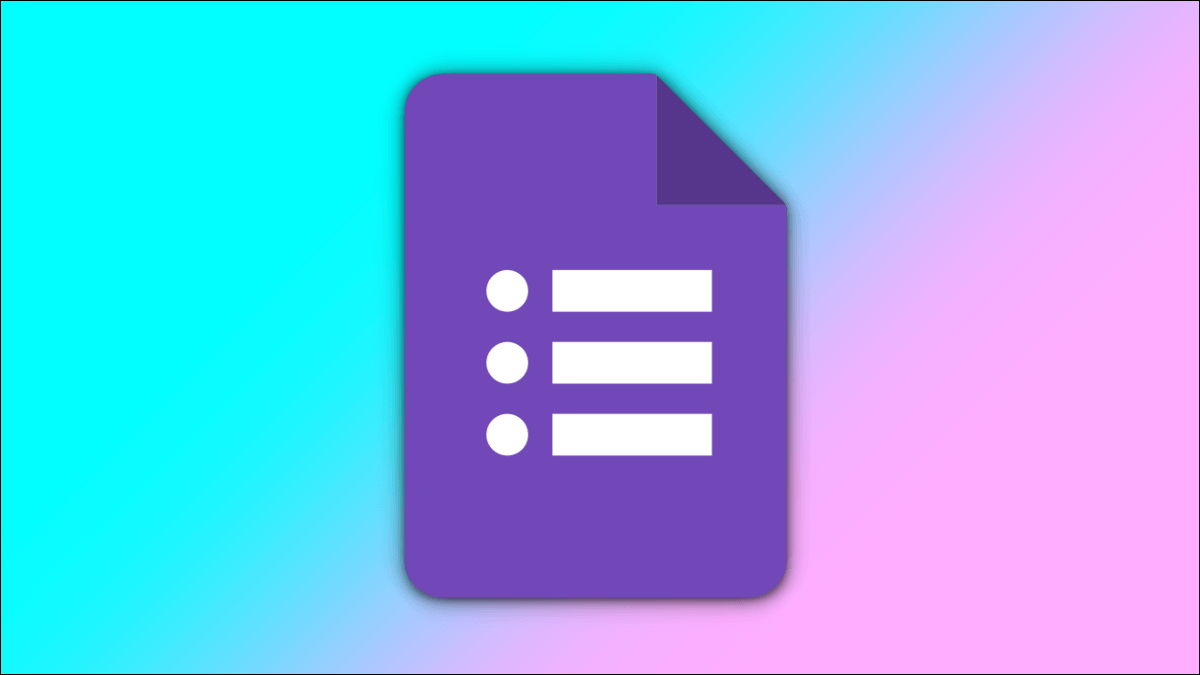الذكاء الاصطناعي المساعد المزود بالطاقة من جوجل ، مساعد جوجل قوي جدا. يمكنك استخدامه لأداء مجموعة متنوعة من المهام التي تتراوح من فتح التطبيقات إلى الاتصال بشخص ما أو حتى التفاعل معه للمتعة فقط.
في بعض الأحيان ، يشعرك المساعد وكأنك تتحدث إلى شخص حقيقي. المحادثة تبدو حقيقية جدا. لكن بالنسبة لبعض الناس ، فإن السعادة قصيرة الأجل لأن المساعد يعرض الإجابة على الشاشة بدلاً من التحدث بها بصوت عالٍ. بمعنى آخر ، المساعد لا يتحدث مرة أخرى. أنه يجيب بصمت على أسئلتك في شكل ردود النص.
إذا كنت تواجه هذه المشكلة ، فقد وصلت إلى المكان الصحيح. ستجد هنا بعض الإصلاحات لجعل “المساعد” يتحدث مرة أخرى.
أعد تشغيل جهازك
عندما تواجه أي مشكلة على جهازك ، فإن أول شيء يجب عليك فعله هو إعادة تشغيل هاتفك أو جهازك اللوحي. إعادة التشغيل معروفة بإصلاح الكثير من المشكلات ، وقد يكون هذا أحدها. بالطبع ، لن يخبرك ما هي المشكلة بالضبط ولكنه يساعد بالتأكيد في معظم الحالات.
مسح ذاكرة التخزين المؤقت
إذا لم تؤد عملية إعادة التشغيل إلى حل المشكلة ، فحاول مسح ذاكرة التخزين المؤقت لتطبيق Google. هنا كيفية القيام بذلك.
الخطوة 1: افتح إعدادات الجهاز وانتقل إلى Apps / Application Manager / Apps & notifications.
الخطوة 2: ضمن جميع التطبيقات ، اضغط على Google متبوعًا بالتخزين.
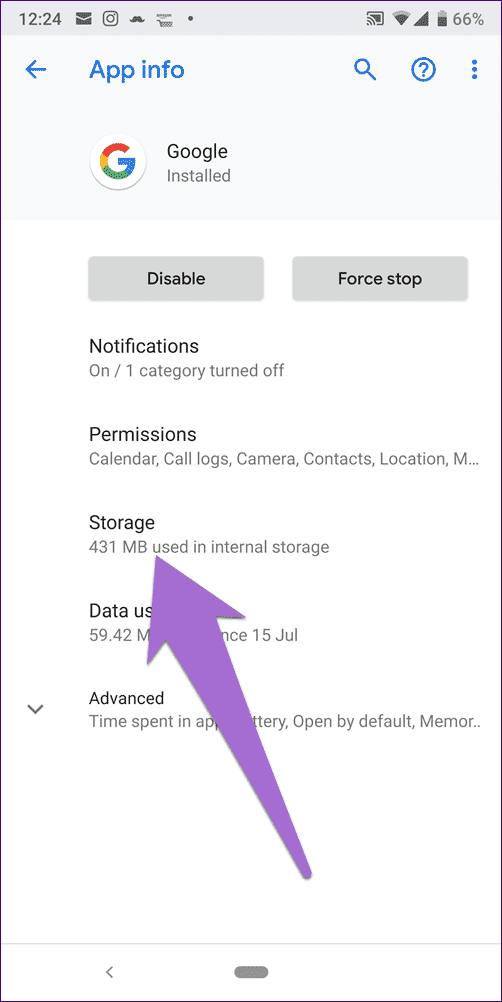
الخطوة 3: ثم اضغط على زر مسح ذاكرة التخزين المؤقت. لن يؤدي مسح ذاكرة التخزين المؤقت إلى حذف أي بيانات من جهازك. يتم حذف البيانات إذا قمت بالنقر فوق “مسح البيانات / مسح التخزين”. هناك اختلافات أخرى بين الاثنين كذلك.
الخطوة 4: إعادة تشغيل جهازك. ثم حاول التحدث إلى مساعد Google.
تحقق من طريقة الإدخال
مساعد Google الذي يتحدث عن الإجابات يمكن أن يصرف الانتباه تمامًا في بعض الأماكن. لتجنب ذلك ، قدمت Google طريقة أخرى للتواصل مع Assistant – وضع الكتابة. يمكنك كتابة الاستعلامات وسيقوم Google بكتابة الإجابة على الشاشة دون الرجوع مرة أخرى.
إذا كان مساعد Google لا يتحدث معك ، فربما تكون قد غيرت وضع الإدخال المفضل لكتابته. تحتاج إلى تغييره مرة أخرى إلى Voice لسماع الإجابات.
للقيام بذلك، اتبع الخطوات التالية:
الخطوة 1: قم بتشغيل مساعد Google وانقر على أيقونة استكشاف.
الخطوة 2: على شاشة استكشاف ، انقر فوق أيقونة ثلاثية النقاط في الزاوية العلوية اليمنى واختر إعدادات من القائمة.
الخطوة 3: اضغط على الهاتف.
الخطوة 4: حدد الإدخال المفضل. ثم من القائمة المنبثقة ، اختر الصوت.
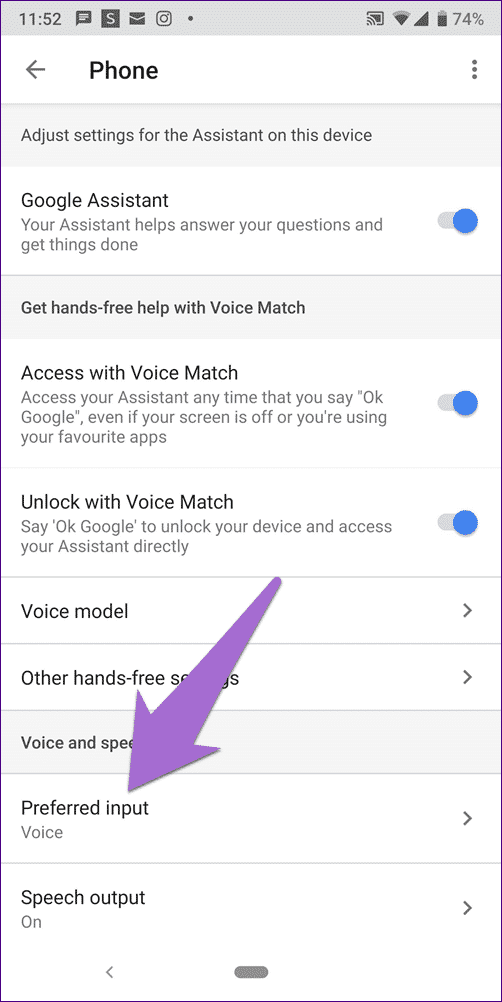
الضغط لتشغيل مخرجات الكلام
هناك إعداد آخر قد يكون مسؤولاً عن عدم استجابة مساعد Google للمشكلة وهو “مخرجات الكلام”. تقدم Google خيارين في هذا الإعداد – تشغيل وحر اليدين فقط. إذا تم تحديد وضع التكلم الحر فقط ، فلا يمكن سماع الإجابات من خلال سماعات الهاتف. تحتاج إلى ضبطه على On للاستماع إلى الردود.
لإصلاح ذلك ، اتبع الخطوات 1-3 من التحقق من إصلاح وضع الإدخال ، أي انتقل إلى إعدادات مساعد Google> الهاتف. ثم اضغط على إخراج الكلام. من القائمة المنبثقة ، حدد “تشغيل”.
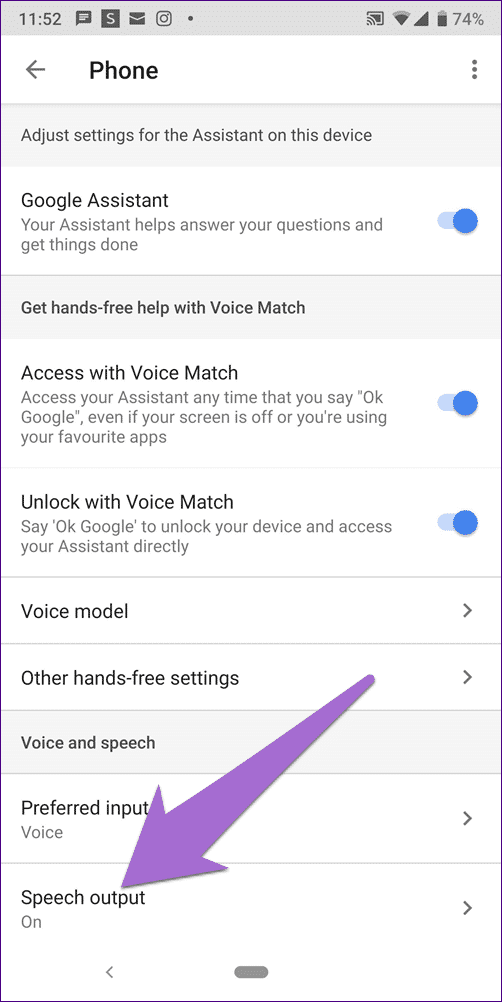
حاول رفع حجم الوسائط
على الرغم من أنه يبدو غبيًا ، لا يتحدث مساعد Google في بعض الأحيان نظرًا لرفض مستوى الصوت عن طريق الخطأ. حسنًا ، كان هذا هو الحال معي عندما واجهت هذه المشكلة. D’أوه!
ومن المثير للاهتمام ، ساعدني مساعد Google نفسه. لقد طلبت ذلك ، “لا أستطيع سماع صوتك” ، وكان المساعد الذكي سريعًا في الرد – حاول رفع مستوى الصوت. فعلت والازدهار. كنت أسمع صوت مساعد الحلو مرة أخرى.
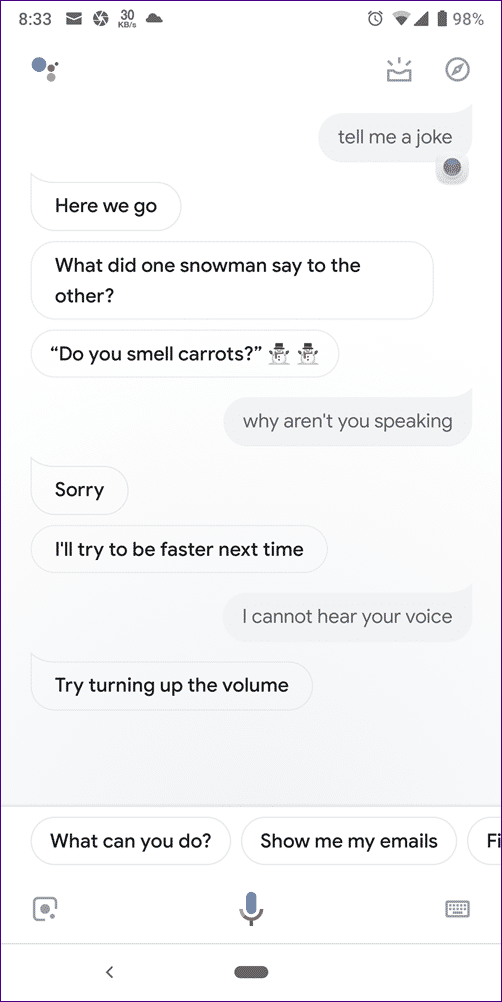
لفحص وزيادة حجم الوسائط ، انتقل إلى إعدادات الجهاز متبوعة بالصوت. هنا زيادة حجم وسائل الإعلام.
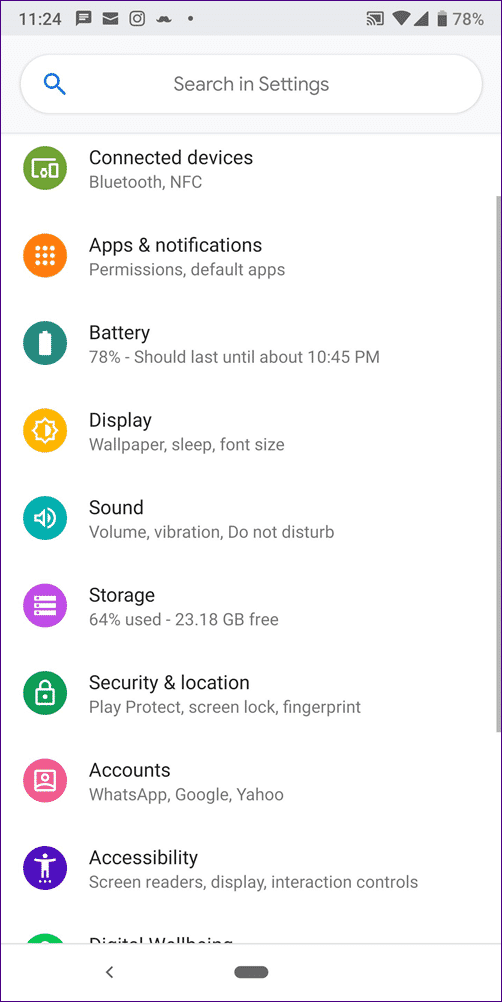
تحديث التطبيق
إذا لم يعمل أي من الحلول المذكورة أعلاه على حل المشكلة ، تحقق من توفر تحديث لتطبيق Google. في بعض الأحيان تكمن المشكلة في التطبيق نفسه وتحديثه بسهولة.
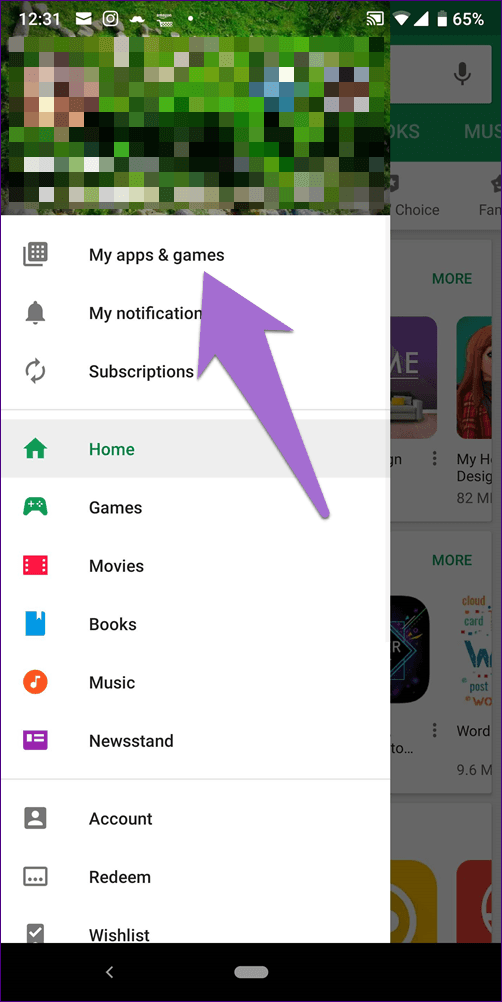
لتحديث التطبيق ، افتح متجر Google Play وانتقل إلى تطبيقاتي وألعابي من الدرج الجانبي. اضغط على زر التحديث بجوار تطبيق Google.
نصيحة إضافية: أطلق مساعدًا GOOGLE على Google COMMAND
الطريقة المعتادة لبدء تشغيل مساعد Google هي الضغط على زر الصفحة الرئيسية. يمكنك أيضًا استدعاء ذلك باستخدام أمر Ok Google أو Hey Google.
فيما يلي الخطوات لتمكينه.
الخطوة 1: اضغط مع الاستمرار على زر الصفحة الرئيسية لبدء تشغيل Google Assistant.
الخطوة 2: اضغط على أيقونة استكشاف في الزاوية اليمنى العليا. من أيقونة ثلاثية النقاط في الشاشة التالية ، حدد الإعدادات.
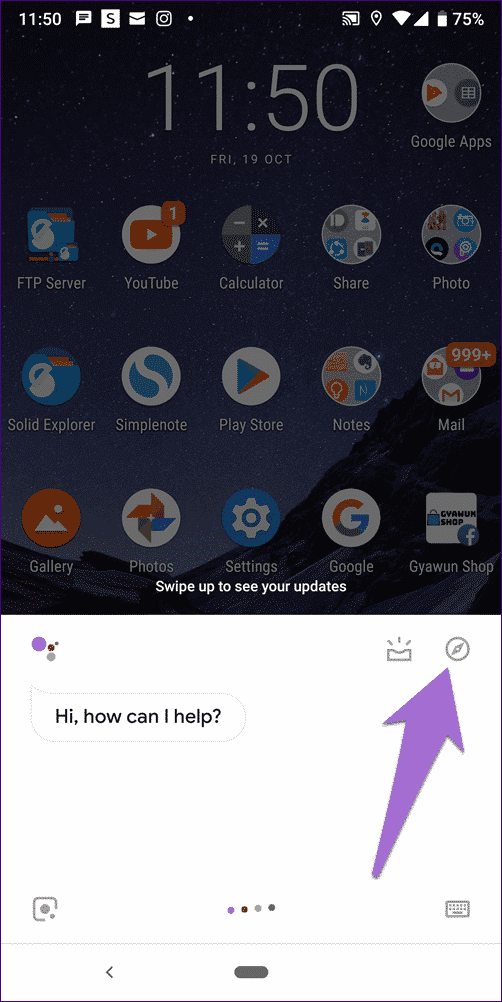
الخطوة 3: اضغط على الهاتف.
الخطوة 4: تمكين الوصول باستخدام ميزة مطابقة الصوت. سيُطلب منك تسجيل صوتك. بمجرد القيام بذلك ، قل الأمر Ok Google أو Hey Google على أي شاشة لبدء تشغيل المساعد.
إذا كان لا يزال لا يعمل ، فجرّب هذه الإصلاحات لجعل تطبيق Ok Google يعمل من أجلك مرة أخرى.
ما الأمر يا GOOGLE؟
سحر Google Assistant أو أي مساعد افتراضي آخر في صوته. الطريقة التي يتحدث بها مرة أخرى تشعر بنوع خاص. ويضيع السحر عندما لا يتحدث المساعد. نأمل أن تجعل الإصلاحات المذكورة أعلاه المساعد يتحدث مرة أخرى على هاتفك.
بمجرد أن تعود إلى العمل ، اطلب من هذه الأشياء الخمسة عشر المضحكة. نراهن أنك سوف تحب الإجابات.