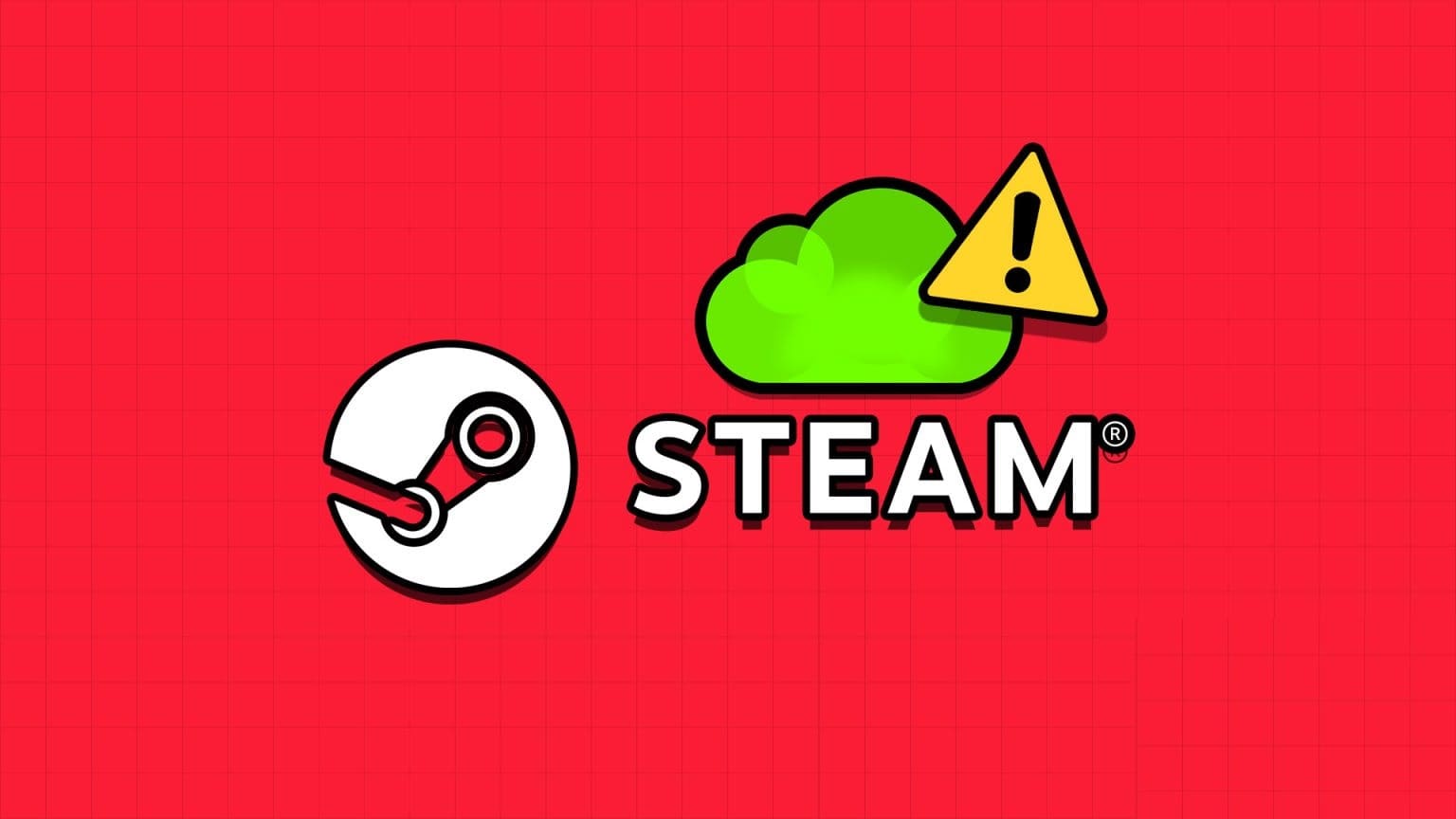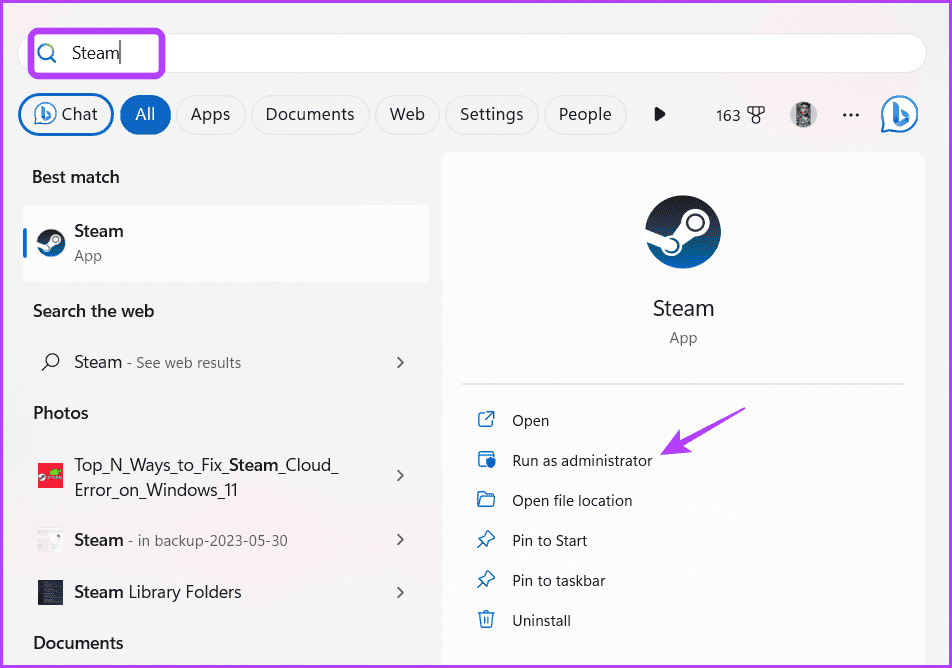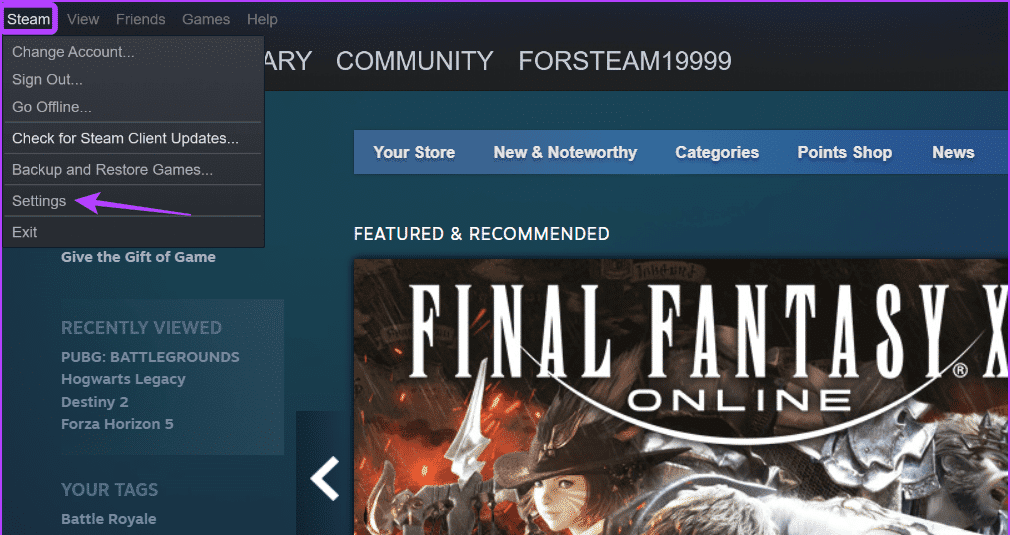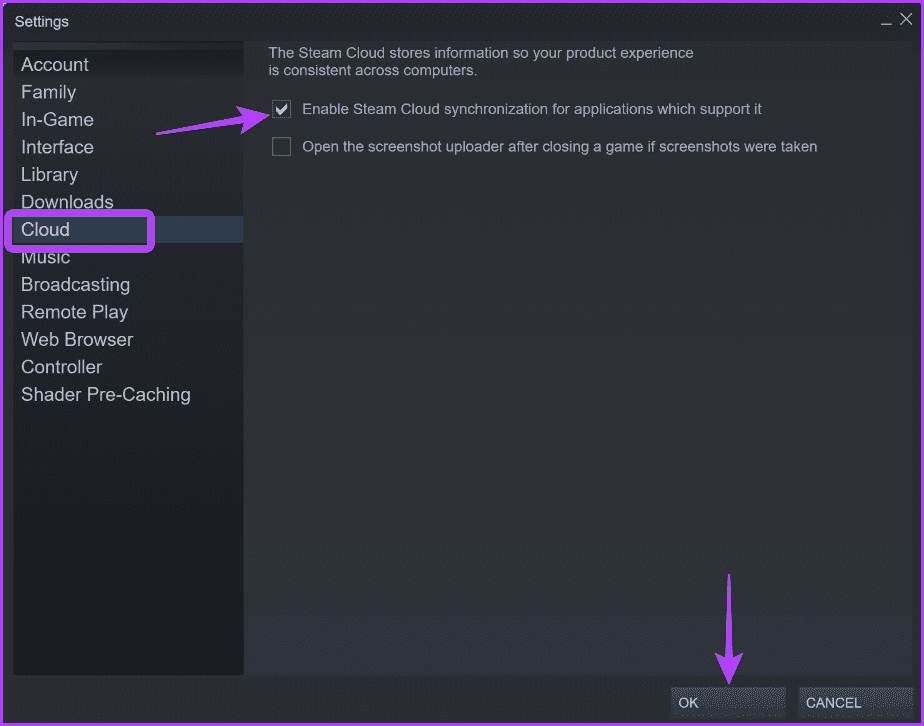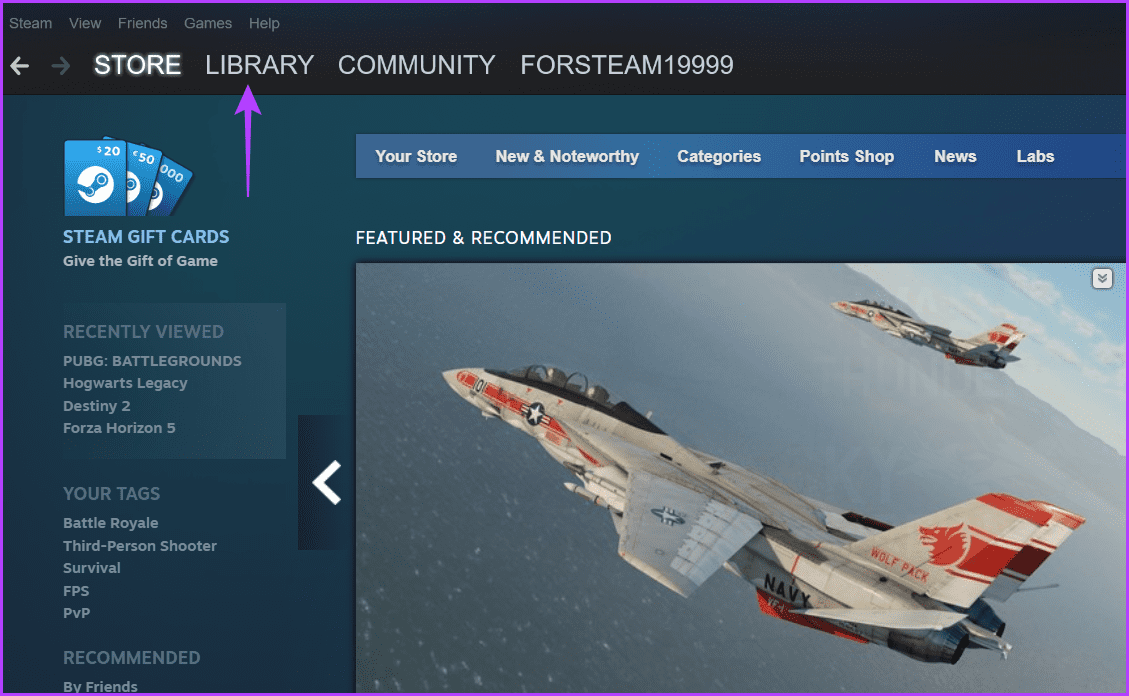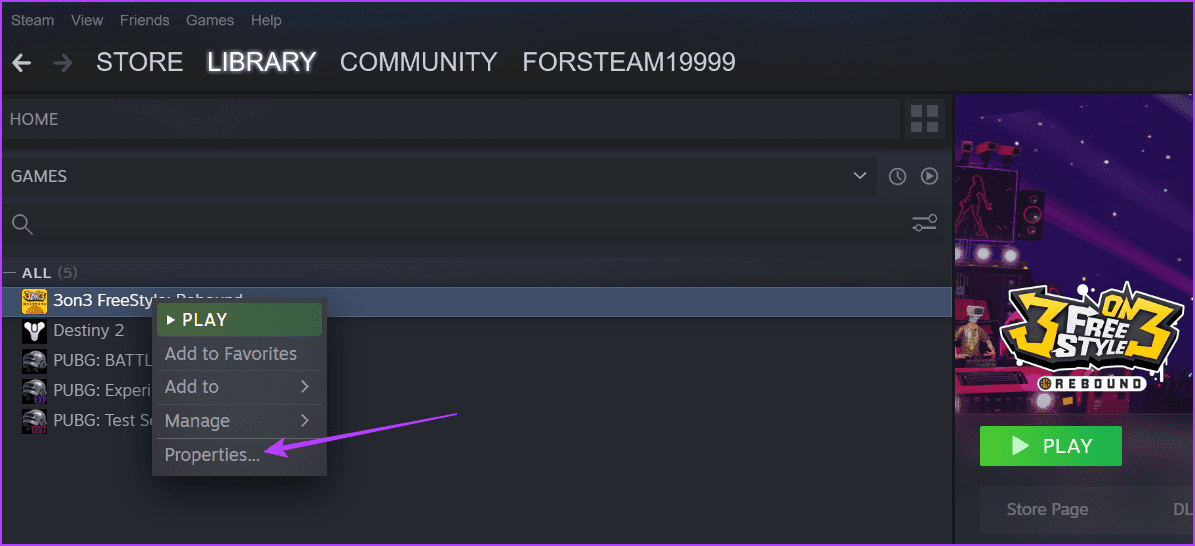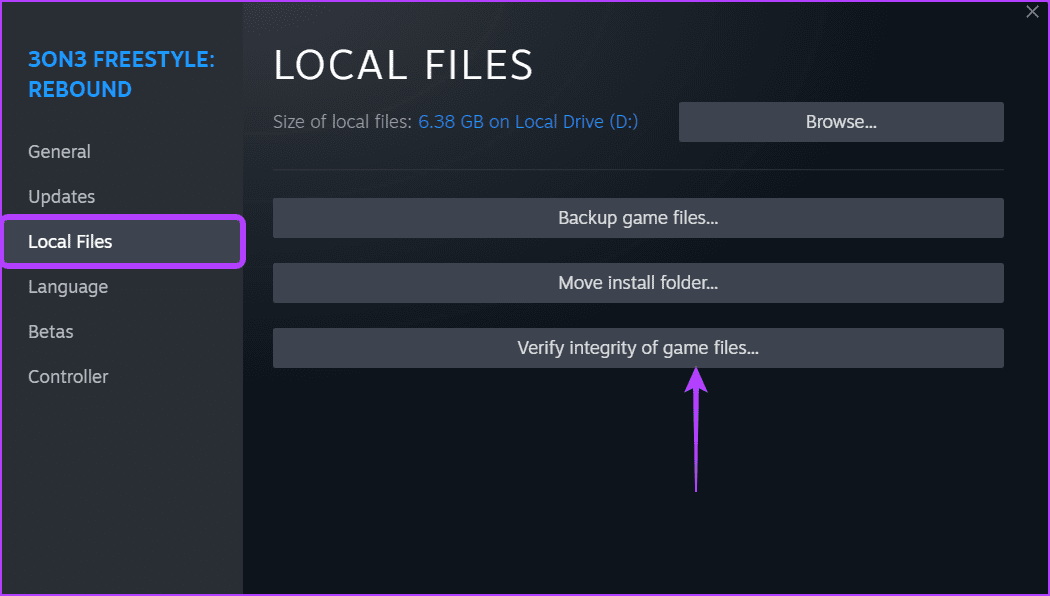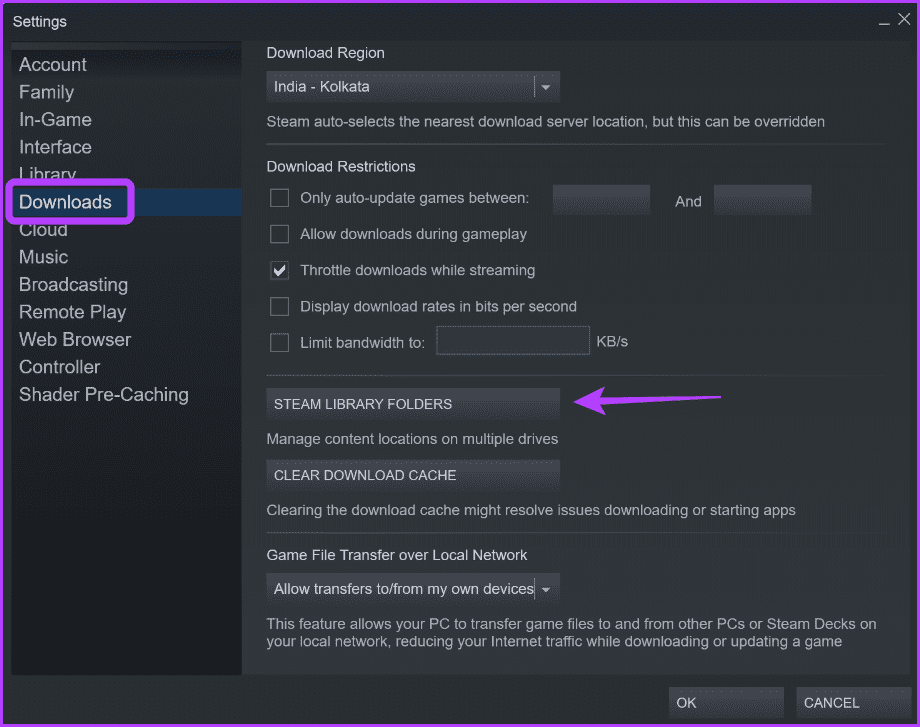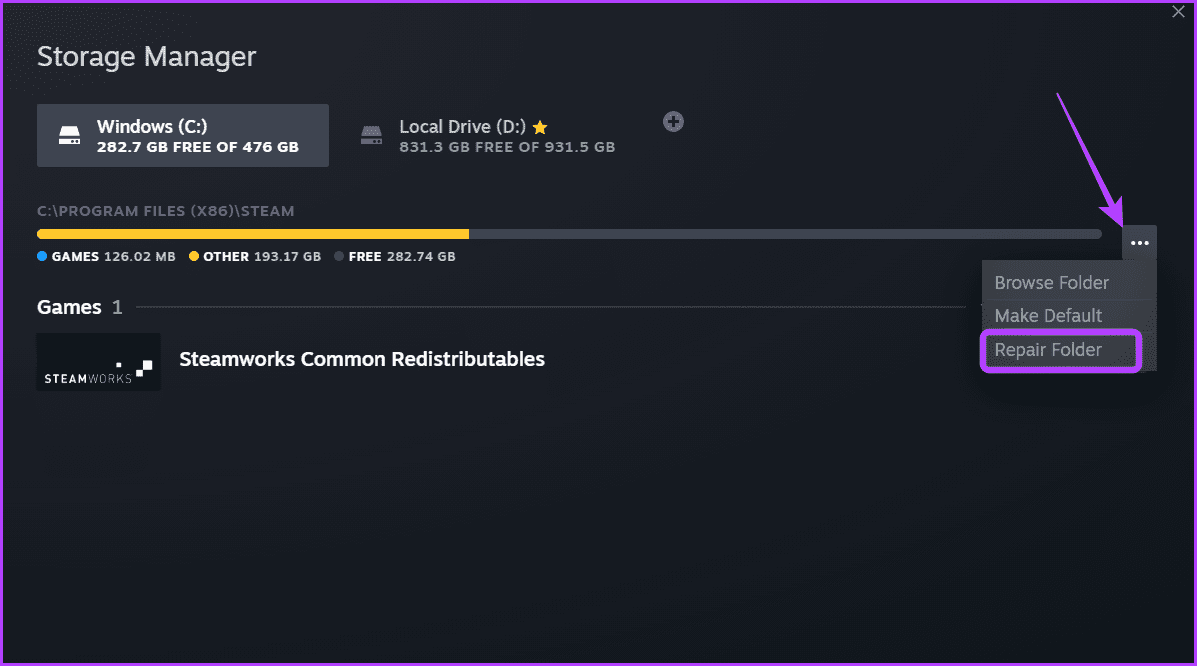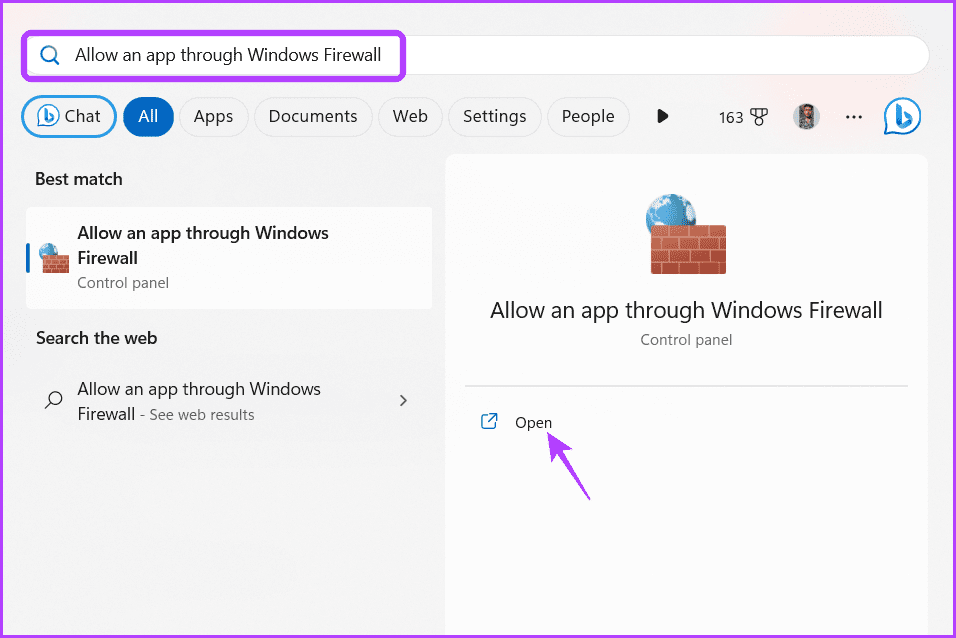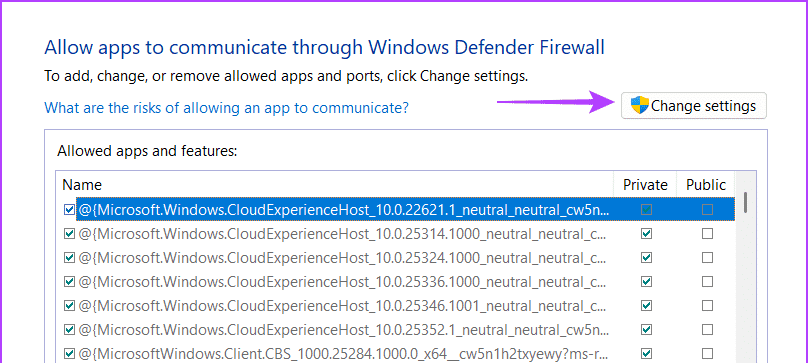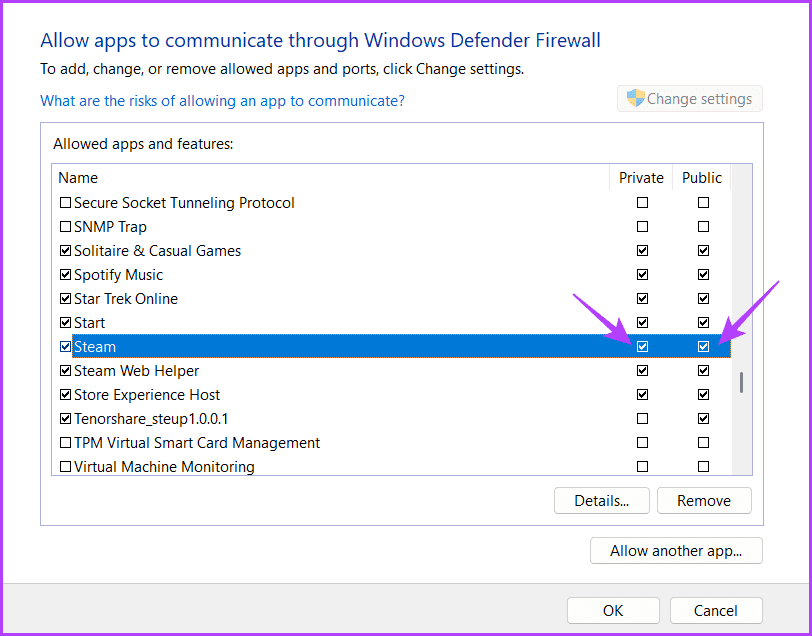أفضل 5 طرق لإصلاح خطأ Steam Cloud على Windows 11
Steam هي منصة ألعاب شائعة لنظام التشغيل Windows ، ولكنها ليست مثالية. من حين لآخر ، قد تواجه مشكلات تمنعك من الاستمتاع بلعبتك المفضلة على Steam. إحدى هذه المشكلات هي خطأ Steam cloud الذي يظهر بسبب الإعدادات غير الصحيحة في Steam و Windows.
لحسن الحظ ، مثل أي مشكلات أخرى في Steam ، يعد إصلاح خطأ Steam Cloud على Windows 11 سهلا. أدناه كل الحلول العملية لاستكشاف المشكلة وإصلاحها للأبد.
1. تشغيل Steam بحقوق إدارية
تتطلب بعض التطبيقات ، بما في ذلك Steam ، أذونات إدارية لتعمل بشكل صحيح. عندما لا يتم منح هذه الأذونات ، تصبح عرضة للمشكلات ، مثل خطأ Steam cloud. لذا ، قم بتشغيل Steam بحقوق إدارية وتحقق مما إذا كان يحل المشكلة. إليك كيفية القيام بذلك:
الخطوة 1: اضغط على مفتاح Windows لفتح قائمة ابدأ.
الخطوة 2: اكتب Steam في شريط البحث واختر خيار “تشغيل كمسؤول” من الجزء الأيمن.
إلى الخطوة 3: انقر فوق نعم لمطالبة التحكم في حساب المستخدم التي تظهر.
بعد ذلك ، تحقق مما إذا كنت لا تزال تواجه المشكلة. إذا كانت الإجابة بنعم ، فجرّب الحل التالي في القائمة.
2. تمكين مزامنة Steam cloud
يحدث خطأ سحابة Steam عادةً عندما يفشل Steam في المزامنة مع السحابة. تنشأ هذه المشكلة عند تعطيل إعداد مزامنة سحابة Steam. لحل المشكلة ، تحتاج إلى تمكين إعداد مزامنة Steam. يمكنك القيام بذلك باتباع الخطوات التالية:
الخطوة 1: افتح قائمة ابدأ ، واكتب Steam في شريط البحث ، واختر “تشغيل كمسؤول” من الجزء الأيمن.
الخطوة 2: انقر فوق خيار Steam في الزاوية العلوية اليسرى واختر الإعدادات.
إلى الخطوة 3: حدد Cloud من الشريط الجانبي الأيسر وحدد المربع “تمكين مزامنة Steam Cloud للتطبيق الذي يدعمها” في الجزء الأيمن. ثم انقر فوق الزر “موافق”.
بعد ذلك ، أعد تشغيل Steam بأذونات إدارية وتحقق مما إذا كنت لا تزال تواجه المشكلة.
3. تحقق من سلامة ملفات اللعبة
يمكن أن تنشأ مشكلة خطأ سحابة Steam “غير قادر على المزامنة” أيضًا بسبب الفساد في ملفات اللعبة التي يحاول Steam مزامنتها. لإصلاح ذلك ، يمكنك استخدام ميزة “التحقق من سلامة ملفات اللعبة” في Steam ، والتي تكتشف أي تلف في ملفات اللعبة وتزيله. إليك كيفية استخدام هذه الميزة:
الخطوة 1: اضغط على مفتاح Windows لفتح قائمة ابدأ ، واكتب Steam وقم بتشغيله بامتيازات إدارية.
الخطوة 2: انقر فوق خيار المكتبة في الأعلى.
إلى الخطوة 3: انقر بزر الماوس الأيمن على اللعبة التي تسبب المشكلة واختر خيار الخصائص.
الخطوة 4: اختر خيار الملفات المحلية من الشريط الجانبي الأيسر وانقر على زر “التحقق من سلامة ملفات اللعبة” في الجزء الأيمن.
سيتحقق Steam الآن من ملفات اللعبة مع الملفات الموجودة على خوادمه. إذا وجد Steam تلفًا في أي من الملفات ، فسيستبدله بنظيره العامل.
4. إصلاح مجلد مكتبة Steam
هناك طريقة سريعة أخرى لإصلاح خطأ Steam cloud وهي إصلاح مجلد مكتبة Steam. هذه الطريقة مفيدة إذا كانت المشكلة ناتجة عن تلف داخل المجلد الذي توجد به لعبتك. لإصلاح مجلد مكتبة Steam ، اتبع التعليمات التالية:
الخطوة 1: اضغط على مفتاح Windows لفتح قائمة ابدأ ، واكتب Steam وقم بتشغيله بامتيازات إدارية.
الخطوة 2: انقر فوق خيار Steam في الزاوية العلوية اليسرى واختر الإعدادات.
إلى الخطوة 3: اختر التنزيلات من الشريط الجانبي الأيسر ثم انقر فوق خيار “مجلدات مكتبة Steam ” في الجزء الأيمن.
الخطوة 4: انقر فوق النقاط الثلاث بجوار شريط التقدم واختر مجلد الإصلاح.
بعد اكتمال عملية الإصلاح ، أعد تشغيل Steam وتحقق من استمرار المشكلة.
5. السماح بتشغيل Steam من خلال WINDOWS FIREWALL
إذا لم يتمكن Steam من مزامنة بيانات اللعبة مع السحابة ، فمن المحتمل أن يواجه مقاطعة من جدار حماية Windows. ينشأ هذا الموقف عادةً عندما يتم حظر Steam ضمن إعدادات جدار حماية Windows.
ستحتاج إلى السماح لـ Steam بالعمل عبر جدار حماية Windows. يمكنك القيام بذلك باتباع الخطوات التالية:
الخطوة 1: افتح قائمة ابدأ ، واكتب “السماح لتطبيق من خلال جدار حماية Windows” واختر فتح من الجزء الأيمن.
الخطوة 2: انقر فوق الزر تغيير الإعدادات. لاحظ أن إجراء التغييرات يتطلب استخدام حساب بامتيازات إدارية.
إلى الخطوة 3: حدد موقع Steam وحدد المربعات الخاصة والعامة.
الخطوة 4: انقر فوق “موافق” لحفظ التغييرات.
إصلاح خطأ Steam Cloud
قد يكون التعرض للانقطاعات أثناء جلسات اللعب أمرًا محبطًا للغاية. عندما تفشل مزامنة Steam Cloud ، يمكن أن يؤدي ذلك إلى ظهور الخطأ “غير قادر على المزامنة” ، مما يمنعك من لعب اللعبة. لحسن الحظ ، يمكنك استكشاف خطأ Steam Cloud بسرعة باستخدام الحلول المذكورة أعلاه.