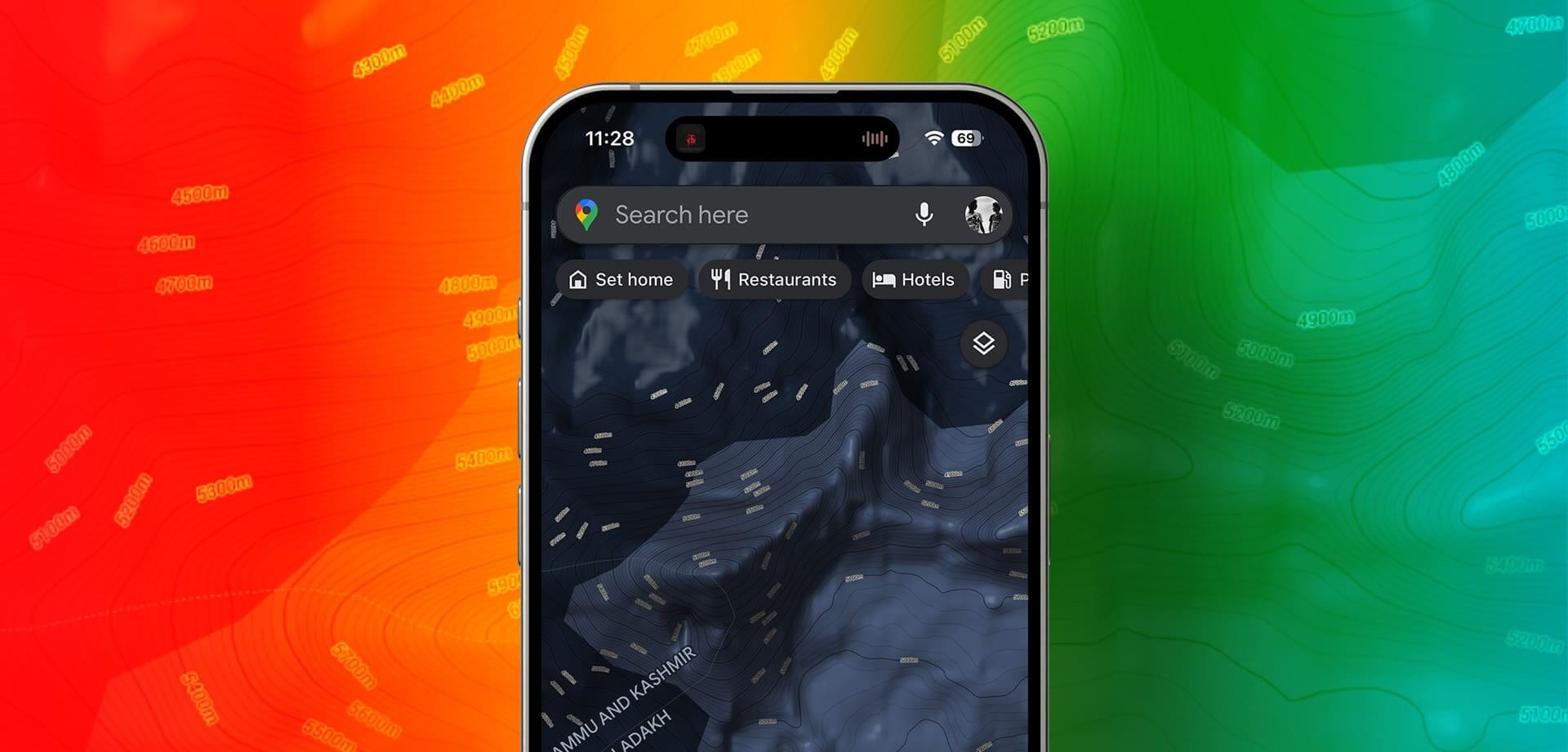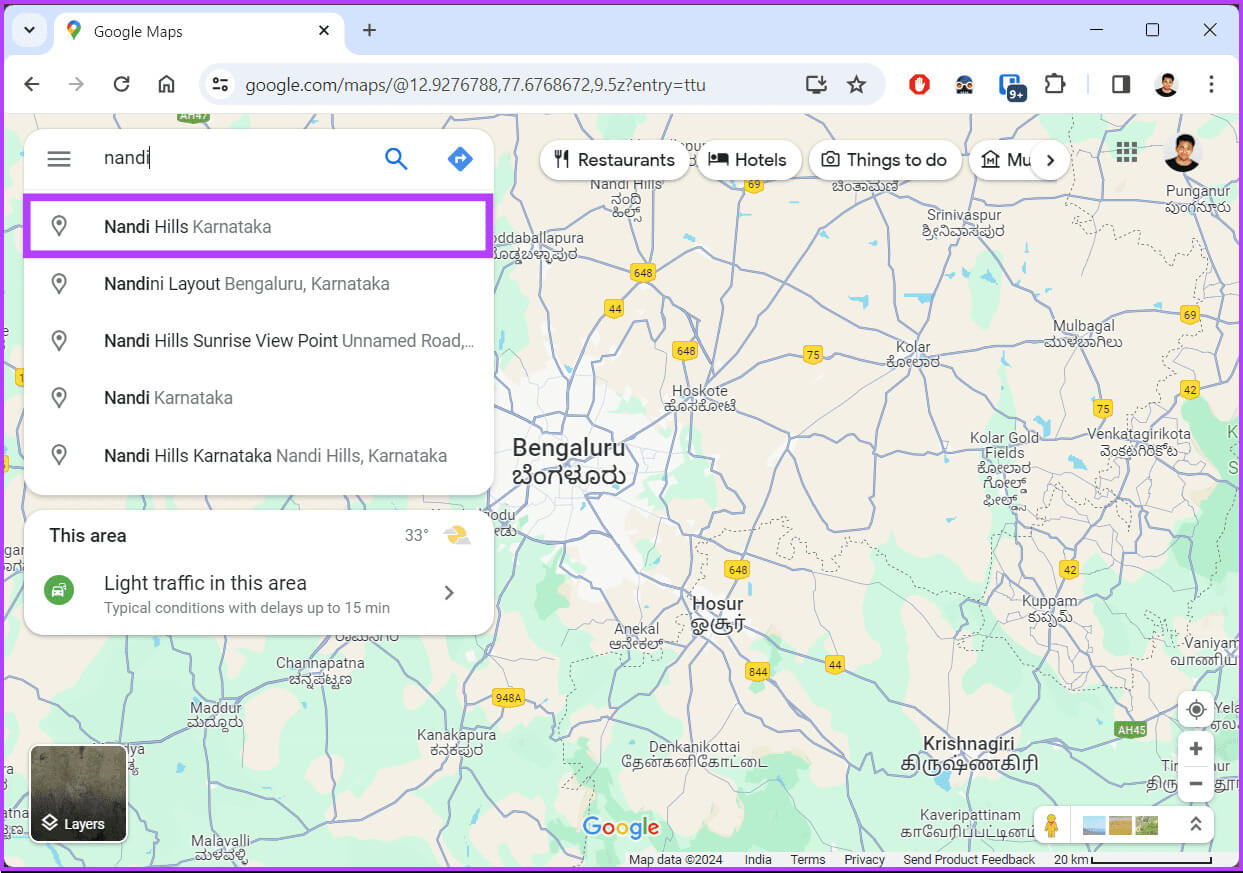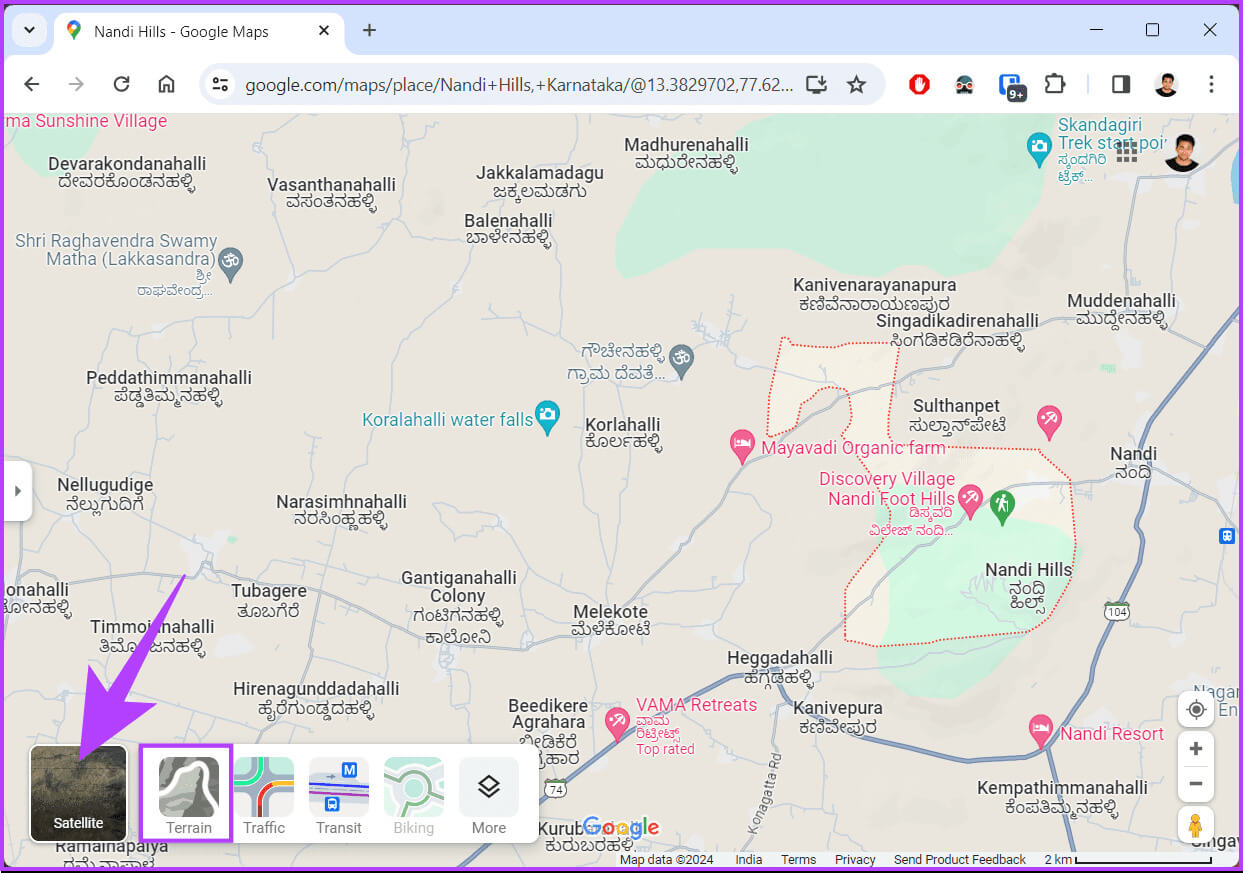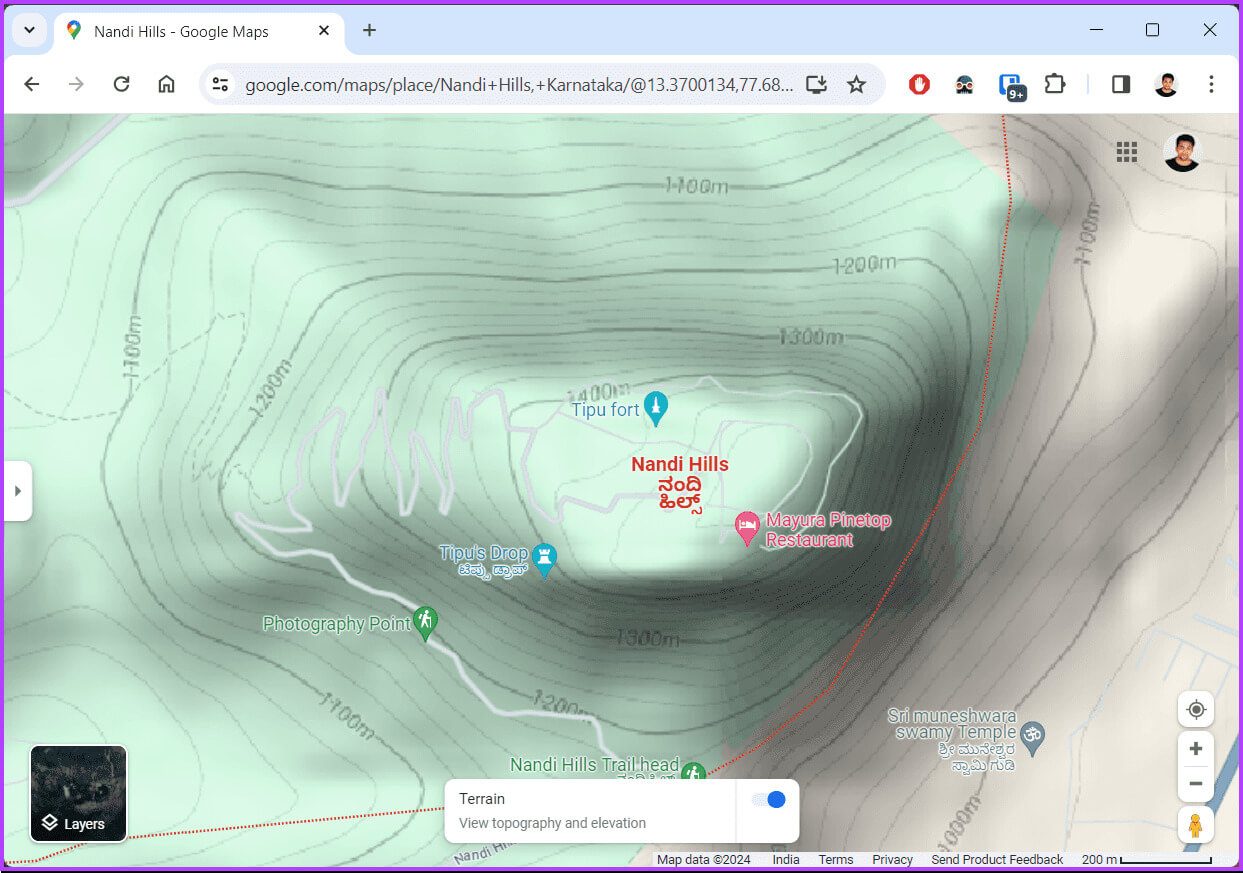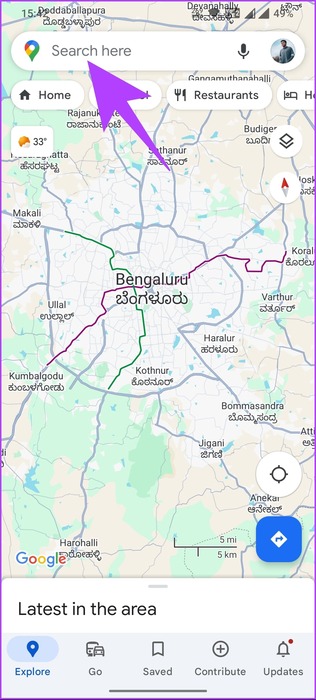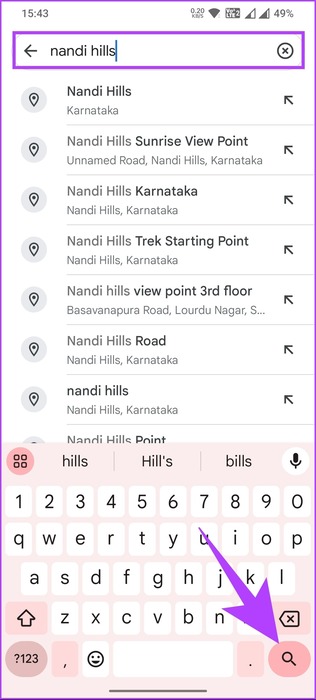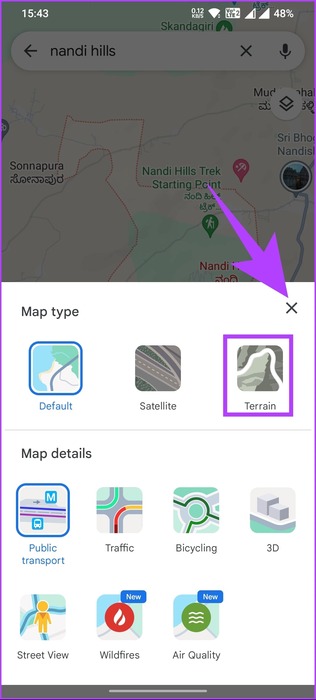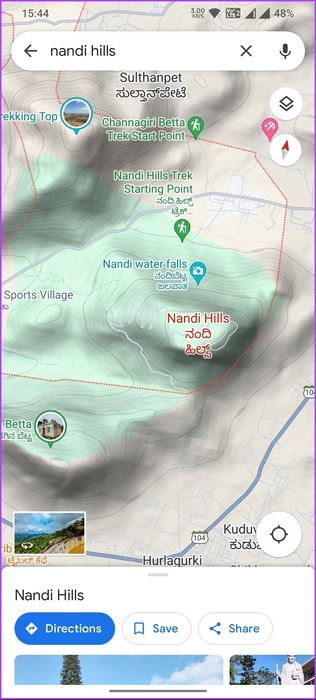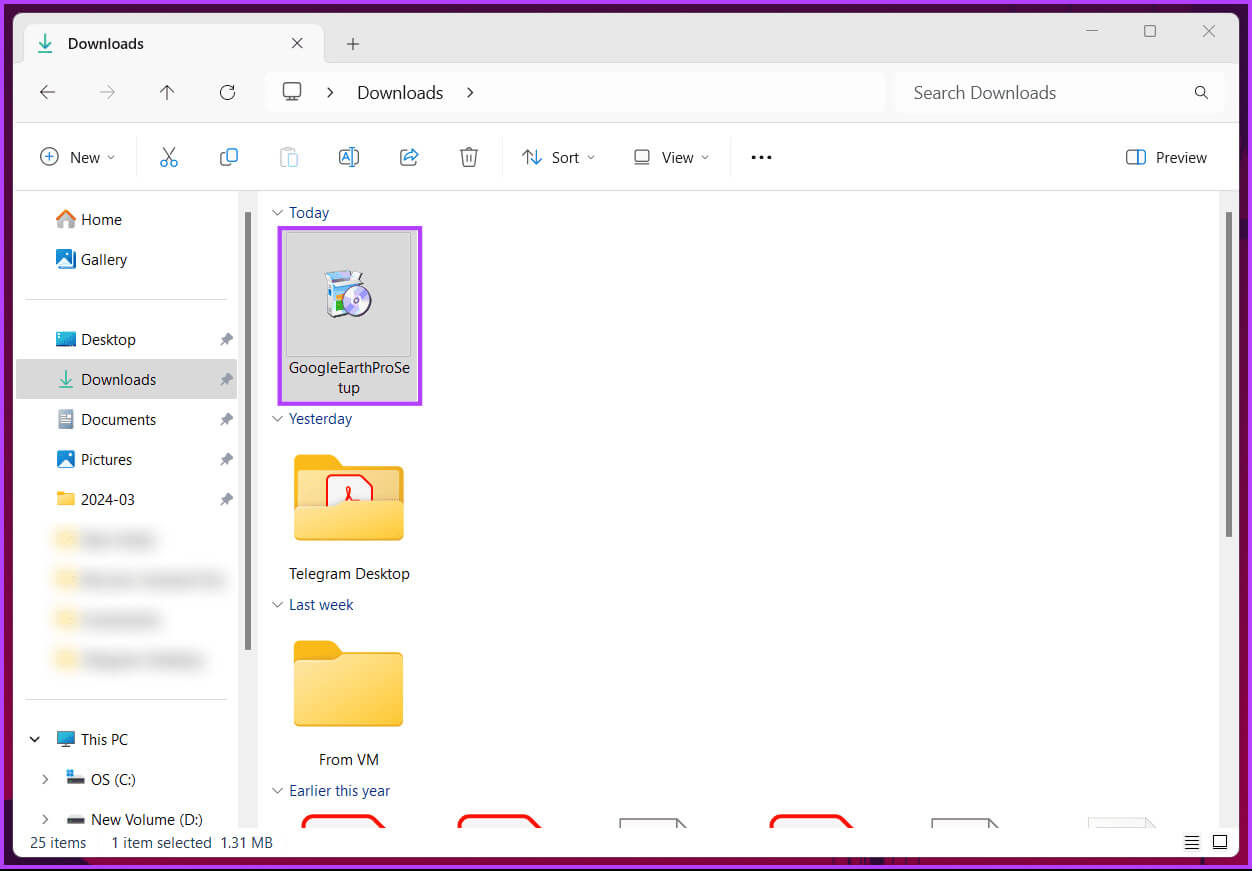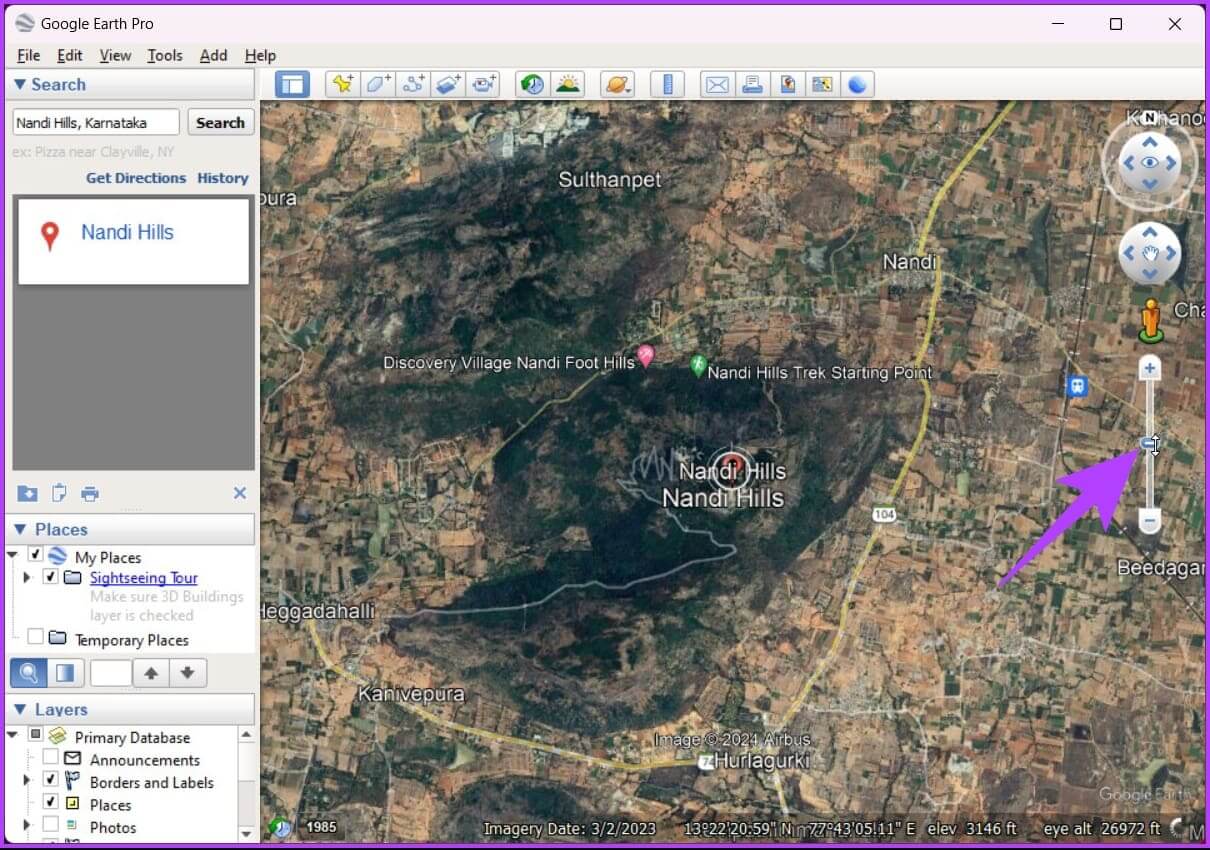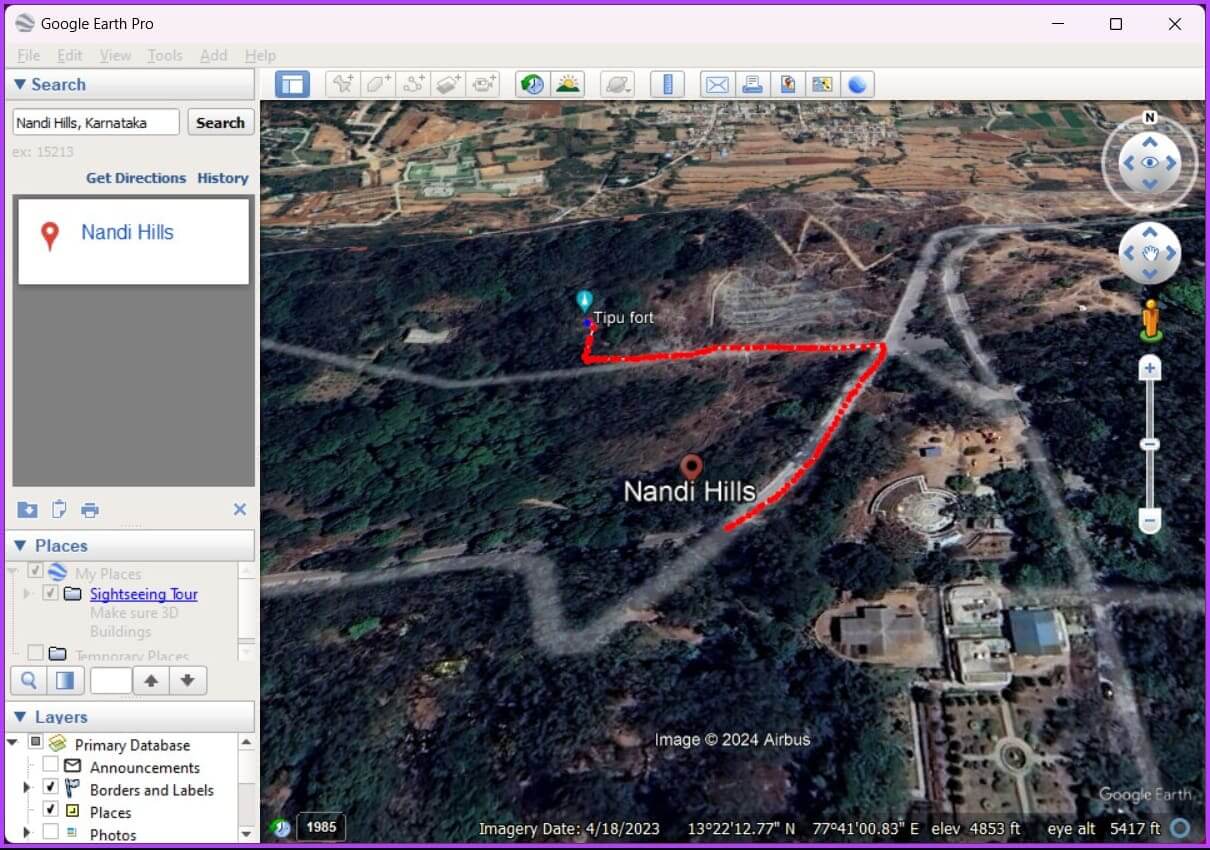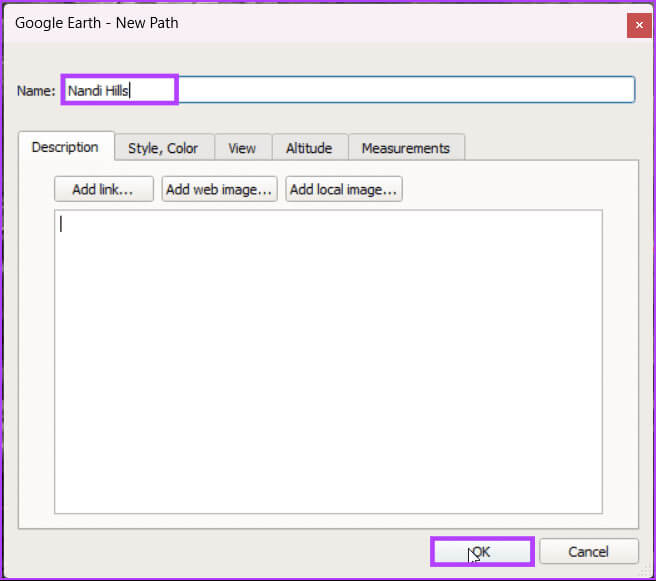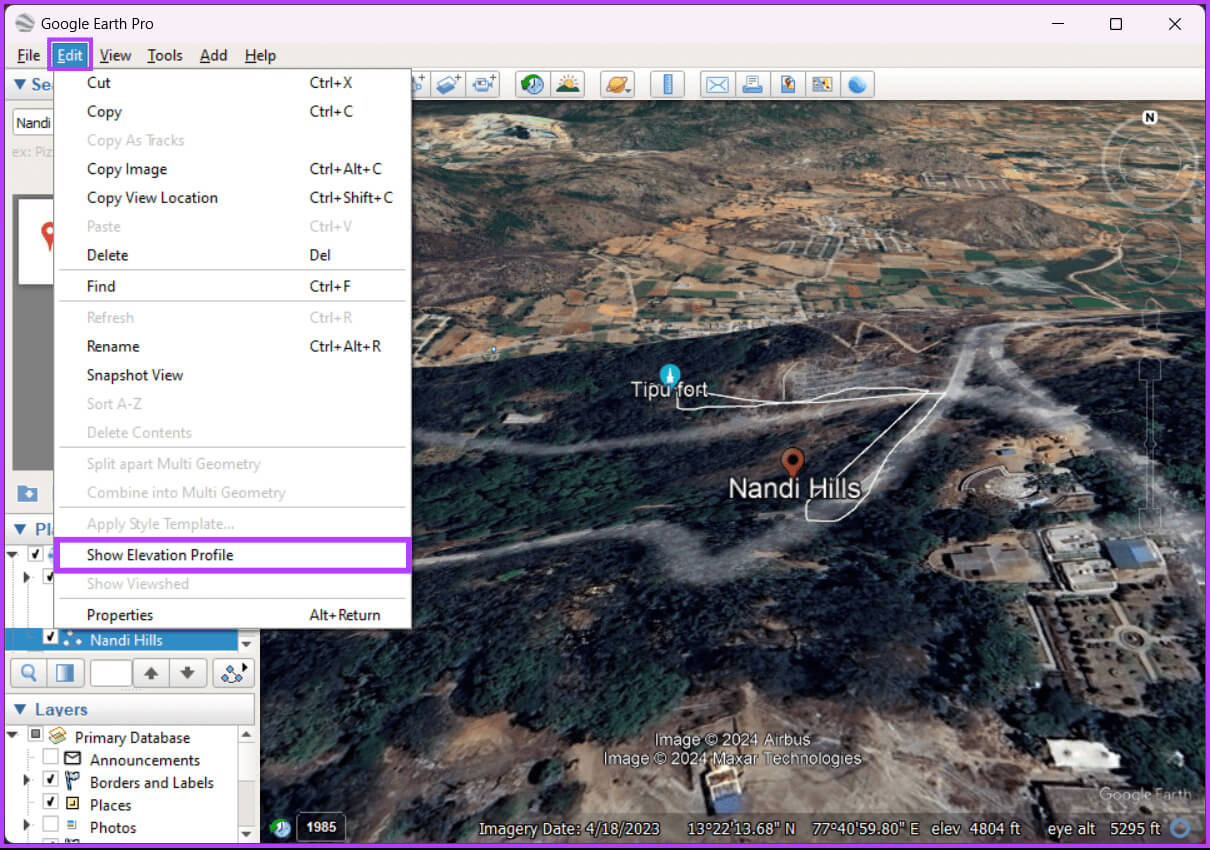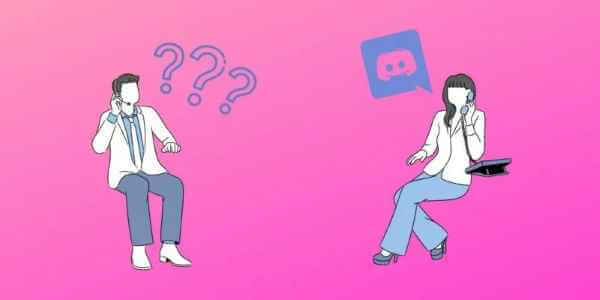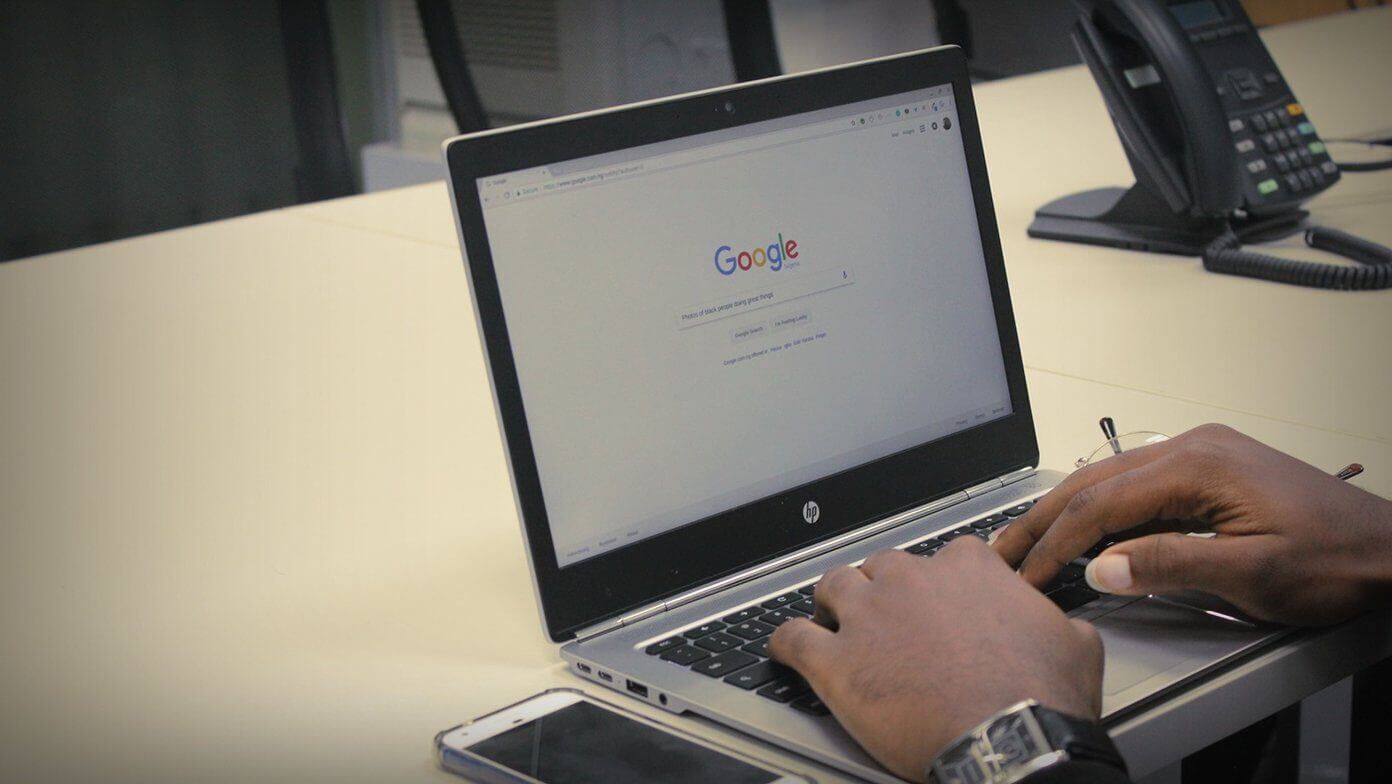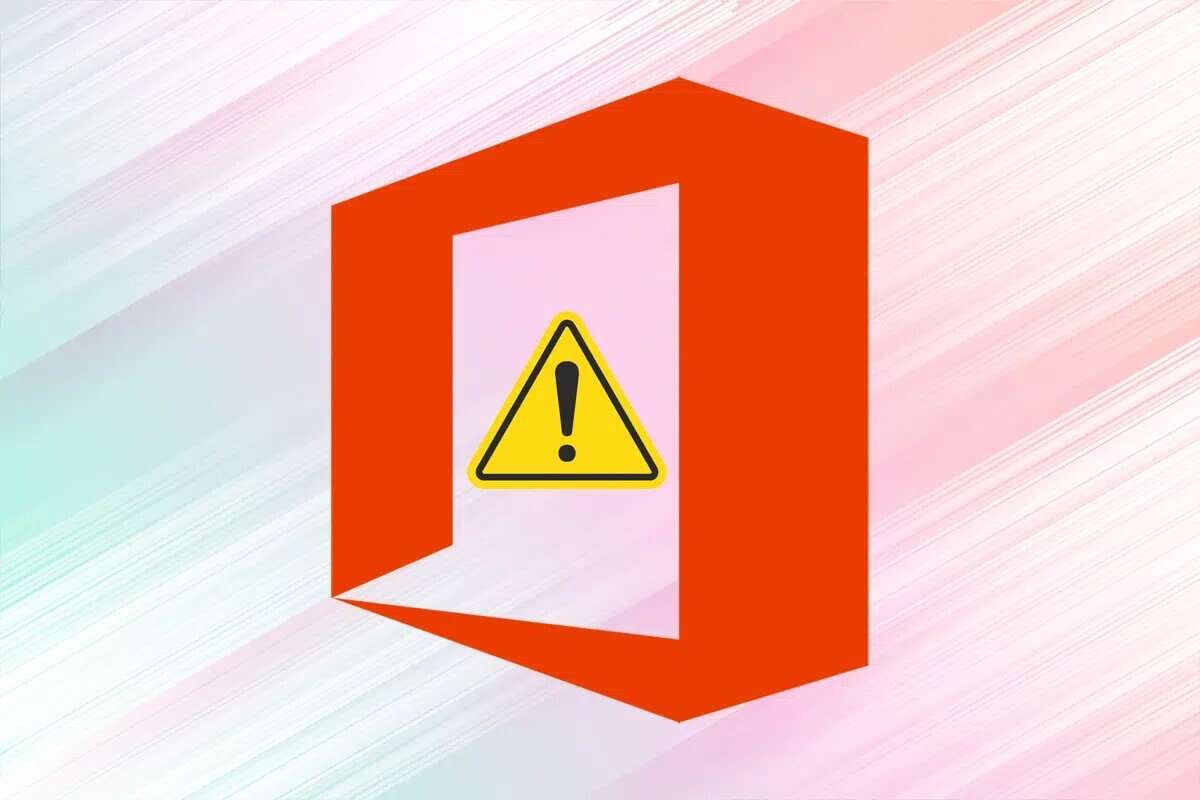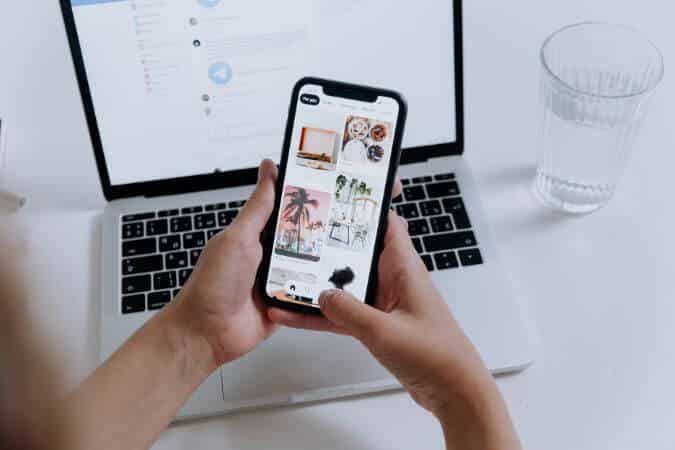هل سبق لك أن تساءلت عن مدى ارتفاع قمة الجبل أو مقدار التسلق الذي ستفعله في رحلتك القادمة؟ يمكن أن تضيف معرفة ارتفاع الموقع بعدًا جديدًا تمامًا إلى استكشافك. سترشدك هذه المقالة إلى طرق مختلفة للعثور على الارتفاع على Google Maps.
معرفة ارتفاع الموقع لا يقتصر فقط على متسلقي الجبال والمتنزهين؛ إنها أداة للجميع. سواء كنت تخطط لركوب الدراجة، أو استكشاف طرق ركوب الدراجات، أو مجرد الفضول، يمكنك العثور على إجابتك من خلال بحث سريع على Google Maps. دعنا نوضح لك كيف.
كيفية الحصول على الارتفاع على Google Maps على الويب
يعد الحصول على الارتفاع على Google Maps على الويب أمرًا سهلاً. اتبع التعليمات أدناه.
الخطوة 1: أولاً، انتقل إلى Google Maps من متصفحك المفضل على جهاز الكمبيوتر الذي يعمل بنظام Windows أو Mac.
الخطوة 2: في الزاوية العلوية اليسرى، انقر فوق مربع “البحث في Google Maps”.
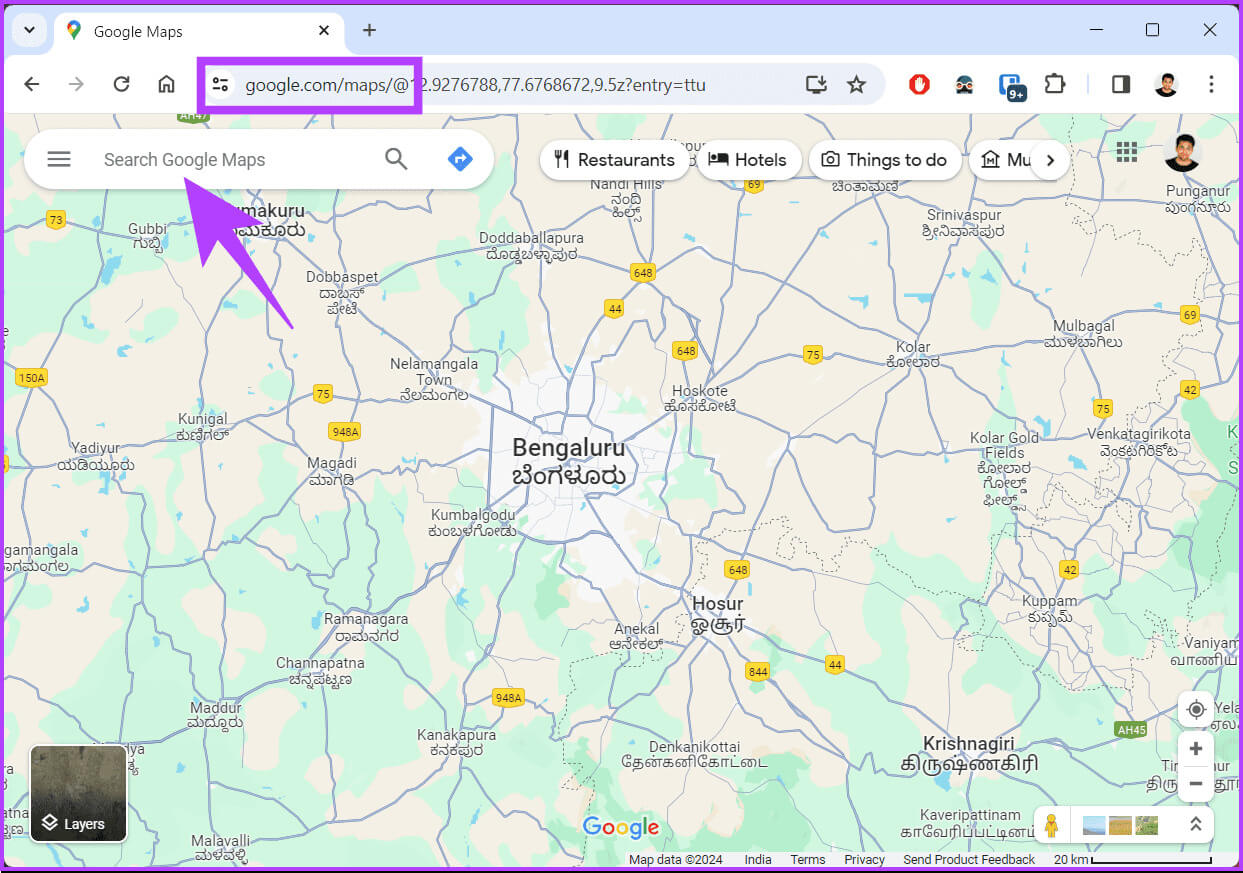
الخطوة 4: بمجرد قيام Google Maps بتحميل المكان الذي تم البحث عنه على الخريطة، قم بتمرير مؤشر الماوس فوق الطبقات في الزاوية السفلية اليسرى واختر التضاريس.
الخطوة 5: أخيرًا، قم بتكبير مكانك. ستجد بعض الأرقام مكتوبة على الخريطة. تمثل هذه الأرقام ارتفاع ذلك المكان.
ملحوظة: لا تقم بالتكبير كثيرًا، وإلا سيختفي رقم الارتفاع.
مع هذا، يمكنك رؤية الارتفاع الحالي الخاص بك على Google Maps. إذا لم يكن لديك إمكانية الوصول إلى سطح المكتب الخاص بك وتريد أن تفعل الشيء نفسه باستخدام الهاتف المحمول، فتابع القراءة.
نصيحة: كيفية العثور على نقطة منتصف الطريق على Google Maps
كيف ترى ارتفاعك الحالي على تطبيق Google Maps للجوال
الخطوات هي نفسها لكل من Android وiOS. بالنسبة للعرض، سنستخدم نظام Android. إذا كنت تستخدم نظام iOS، تابع معنا.
الخطوة 1: أولاً، قم بتشغيل Google Maps على جهازك الذي يعمل بنظام Android أو iOS. اضغط على مربع البحث الذي يقول “البحث هنا”.
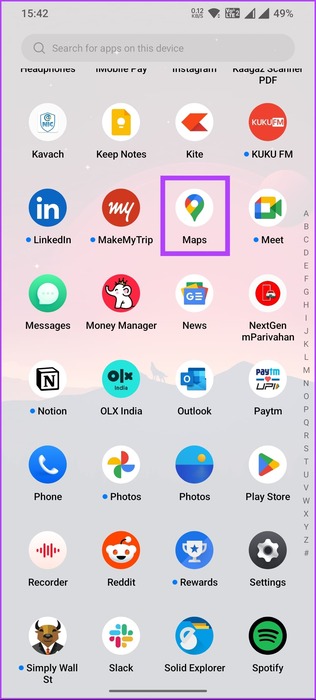
الخطوة 2: ثم اكتب اسم المكان الذي تريد رؤية ارتفاعه واضغط على زر البحث.
ستبحث Google Maps عن المكان الذي تم البحث عنه وتحميله على الخريطة.
خطوة 3: بمجرد تحميل الخريطة، اضغط على أيقونة الطبقات أسفل شريط البحث. في نوع الخريطة، اختر التضاريس واضغط على X لإغلاقها.
سترى خريطتك في عرض التضاريس.
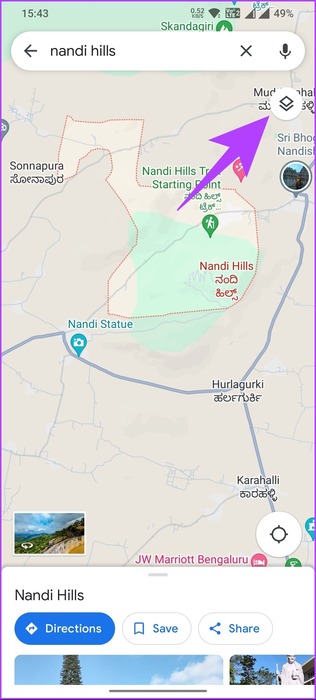
الخطوة 5: أخيرًا، كما هو الحال في إصدار سطح المكتب، قم بالتكبير للعثور على الارتفاع المكتوب على الخريطة. تمثل هذه الأرقام ارتفاع ذلك المكان.
وهذه هي الطريقة التي تستخدم بها Google Maps لرؤية الخريطة الطبوغرافية لموقعك المحدد. راجع القسم أدناه لرؤية الارتفاع الحالي أو ملف تعريف الارتفاع الخاص بك بدقة وبمزيد من التفاصيل.
كيفية العثور على الارتفاع في GOOGLE EARTH PRO
على الرغم من أن Google Maps توفر طريقة ممتازة لاستكشاف المواقع، إلا أنها لا تتضمن بيانات الارتفاع الدقيقة. إذا كنت تريد تفاصيل دقيقة عن الارتفاع، فإن التبديل إلى Google Earth Pro يكون مفيدًا. اتبع الخطوات التالية.
الخطوة 1: أولاً، انتقل إلى Google Earth Pro من متصفحك المفضل على جهاز الكمبيوتر الذي يعمل بنظام التشغيل Windows أو Mac.
تحميل جوجل ايرث برو
الخطوة 2: في النافذة المنبثقة، انقر فوق “قبول وتنزيل”.
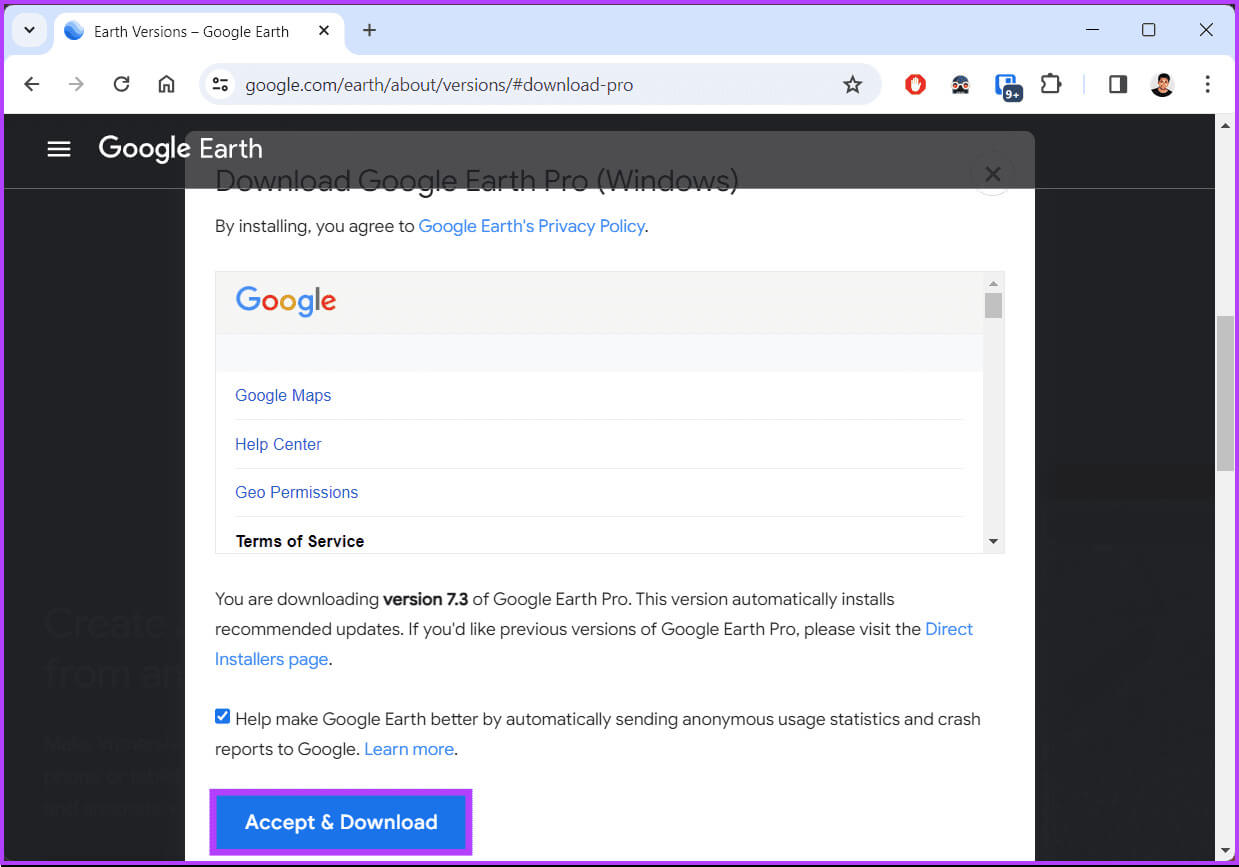
بمجرد التثبيت، قم بتشغيله على جهاز الكمبيوتر الذي يعمل بنظام Windows أو Mac.
الخطوة 4: انقر على مربع البحث في الزاوية اليسرى العليا، واكتب الموقع، ثم انقر فوق بحث.
سوف تدور الكرة الأرضية على الخريطة بسلاسة وتكبير موقعك.
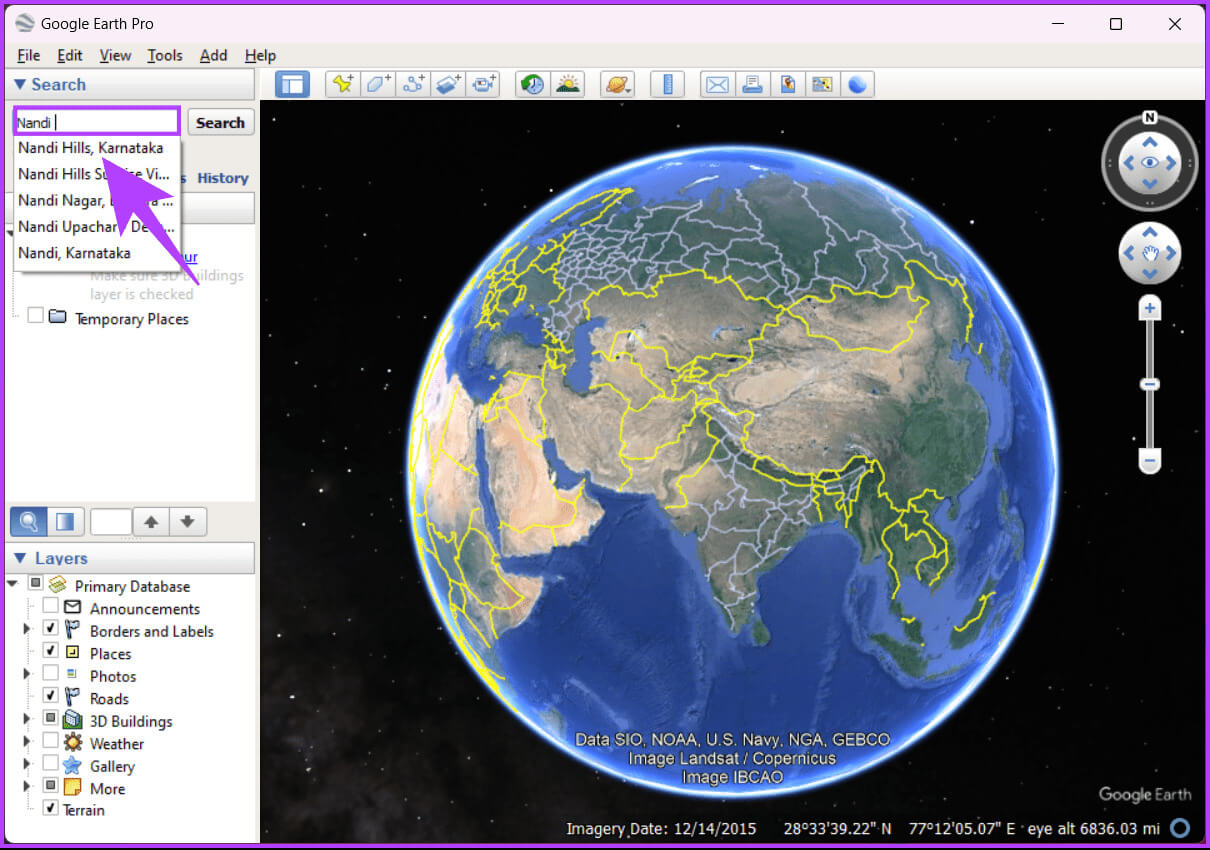
خطوة 6: بمجرد التكبير، انقر فوق أيقونة إضافة مسار.
سوف ينبثق مربع الحوار. اسحبه بعيدًا إذا كان يحجب منطقة الخريطة.
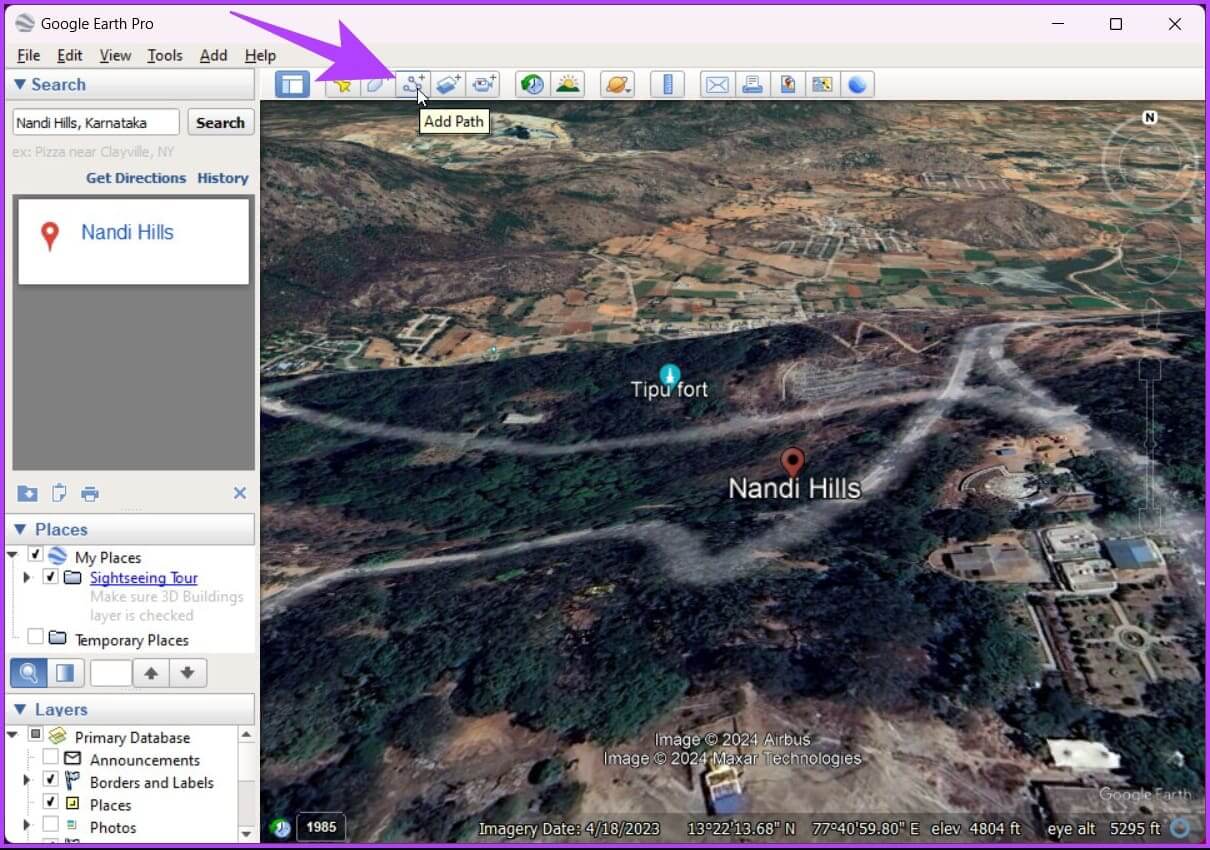
الخطوة 8: بمجرد الانتهاء من ذلك، قم بتسميته وانقر فوق “موافق” في مربع الحوار لقفل المسار.
خطوة 9: الآن، انقر فوق خيار “تحرير” من شريط الأدوات، ومن القائمة المنسدلة، حدد “إظهار ملف تعريف الارتفاع”.
هذا كل شيء. ستشاهد رسمًا بيانيًا أسفل منطقة الخريطة مباشرة، حيث سترى ملف تعريف الارتفاع لكل نقطة على طول المسار، بما في ذلك موقعك. يمكنك تحريك المؤشر (سهم أحمر) على طول الرسم البياني لرؤية معلومات الارتفاع الخاصة بالنقطة.
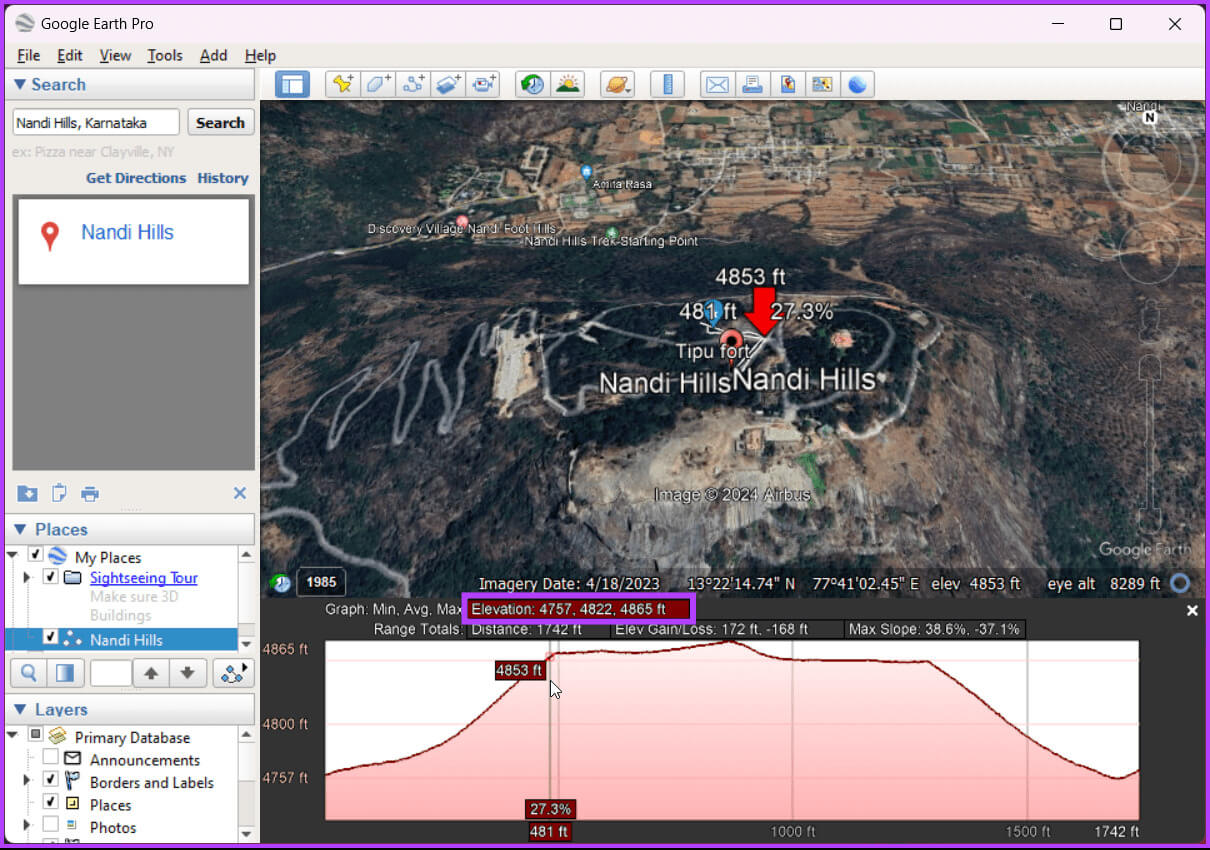
الأسئلة الشائعة حول العثور على الارتفاع على Google Maps
س1. ما الوحدات التي تستخدمها Google Maps للارتفاع؟
الجواب: تعرض Google Maps عادةً الارتفاع بالأمتار، ولكنها قد تتحول إلى القدم وفقًا لإعداداتك الإقليمية.
س2. هل تتوفر بيانات الارتفاع دون اتصال بالإنترنت على Google Maps؟
الجواب: قد لا تكون بيانات الارتفاع متاحة في وضع عدم الاتصال، ويوصى بالتحقق من وجود تحديثات أو تنزيل خرائط محددة للاستخدام في وضع عدم الاتصال قبل التوجه إلى منطقة لا يوجد بها اتصال بالإنترنت.
احصل على معلومات الارتفاع
الآن بعد أن عرفت كيفية العثور على الارتفاع على Google Maps، يمكنك سد الفجوة بين الفضول والمعلومات ورفع مستوى منظورك. قد ترغب أيضًا في معرفة كيفية الحصول على إحداثيات GPS من Google Maps.