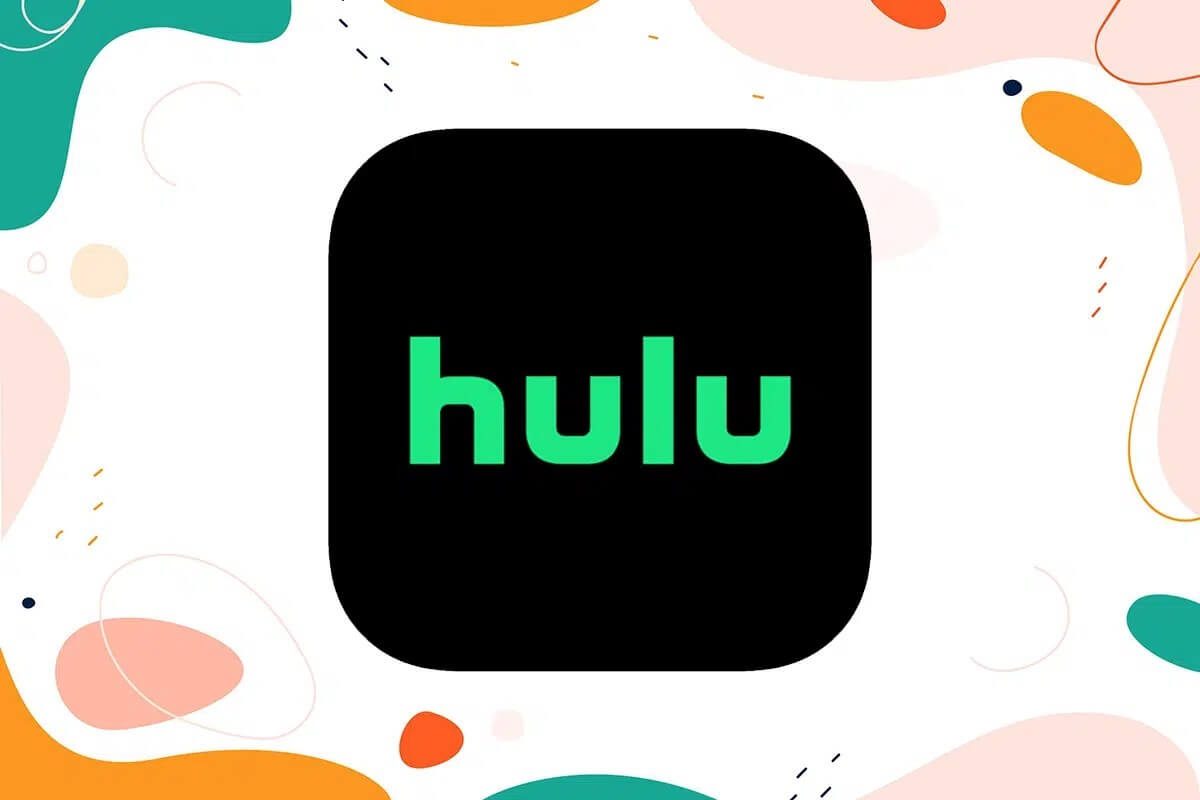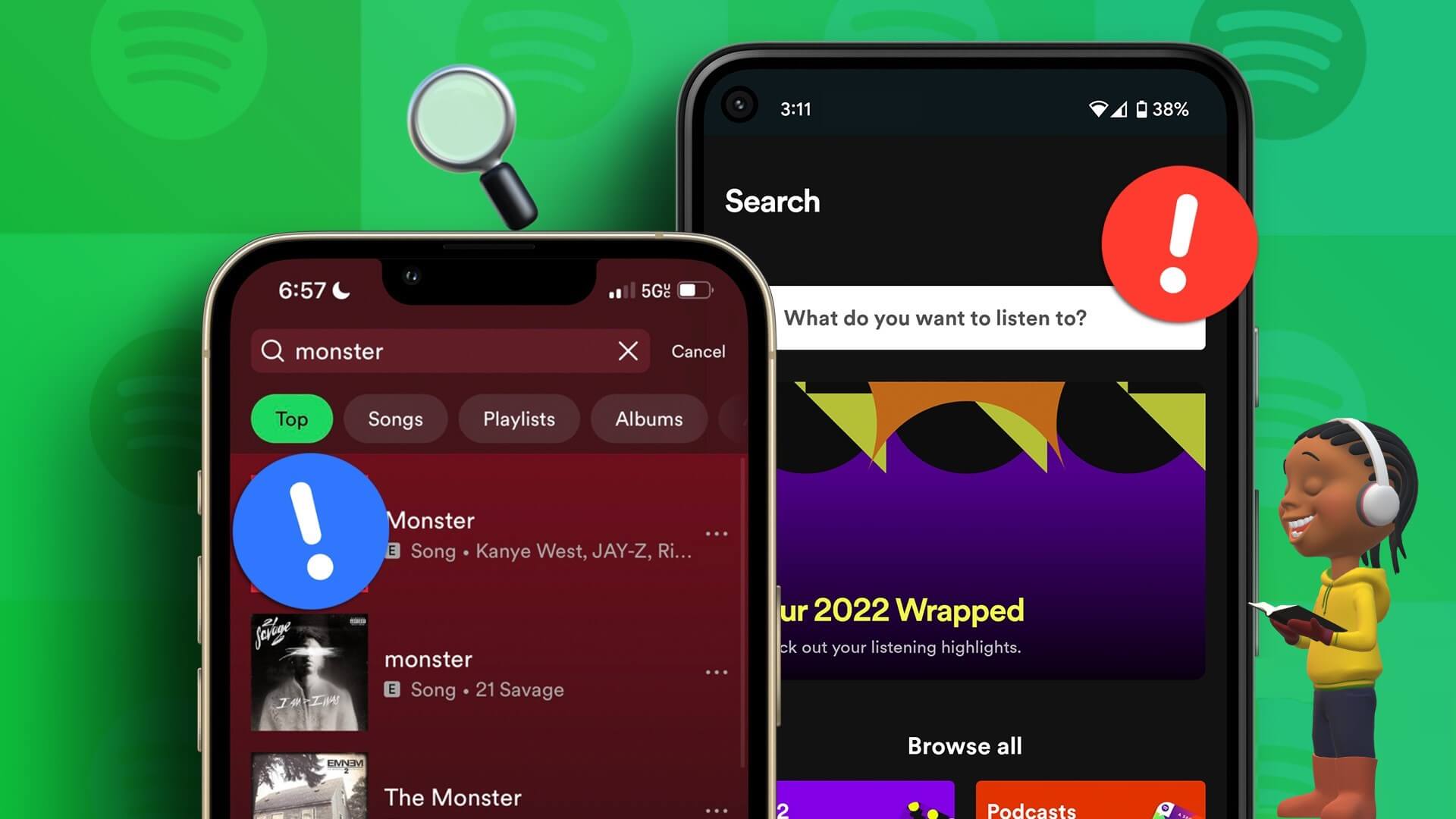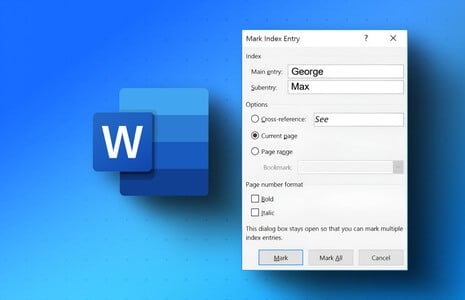هل أنت غير قادر على تشغيل مقاطع الفيديو في Google Chrome؟ قد تكون هناك أسباب متعددة لعدم تشغيل Chrome للفيديو الذي تريد مشاهدته. لحسن الحظ ، لن يستغرق استكشاف هذه المشكلة سوى بضع دقائق ، وهناك طرق سهلة لإصلاح مشكلة تشغيل الفيديو، وإليك أفضل 8 طرق لإصلاح عدم تشغيل مقاطع الفيديو في Google Chrome.
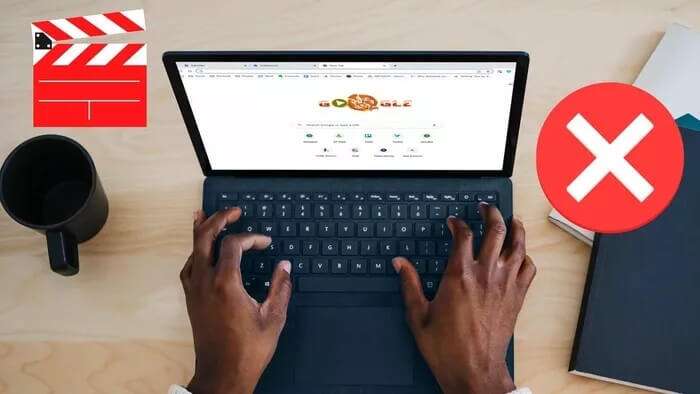
يمكن أن تكون المشكلة من موقع الويب الذي تحاول زيارته أو الجهاز نفسه أو بسبب متصفح Chrome. ومع ذلك ، سنجد السبب ونعود إلى التشغيل السلس للفيديو في متصفح Chrome.
1. تحقق من اتصال الإنترنت
بسبب وجود محول buggy Wi-Fi على جهاز الكمبيوتر الخاص بك ، قد تواجه مشاكل في الاتصال بالإنترنت. يمكنك زيارة Fast.com والتحقق من سرعات الإنترنت الحالية على جهاز الكمبيوتر الخاص بك.
حاول فتح علامات تبويب أخرى في متصفح Chrome وتحقق من اتصال الإنترنت. تأكد من أنك تعمل بسرعة إنترنت مكونة من رقمين لتحميل مقاطع الفيديو في Chrome دون أي مشكلة.

إذا كانت جميع الأجهزة المتصلة بها مشاكل في الاتصال بالإنترنت ، فستحتاج إلى إعادة تعيين جهاز التوجيه. وإذا استمرت المشكلة ، فقم بإيقاف تشغيل جهاز التوجيه ، وافصله عن مصدر الطاقة. بعد 20-30 ثانية ، أعد توصيل الموجه بمصدر الطاقة وأعد تشغيله.
2. تحقق مما إذا كان الفيديو لا يزال متاحًا
إذا كنت تحاول مشاهدة مقطع فيديو لم يعد موجودًا على الموقع ، فلن تتمكن من مشاهدته في أي متصفح. قد ترى مقطع الفيديو هذا غير متاح في رسالة موقعك. هذا بسبب قيود الموقع للفيديو. في هذه الحالة ، ستحتاج إلى استخدام VPN لتجربة مناطق مختلفة للوصول إلى الفيديو.
3. تحقق من خوادم خدمة الفيديو
تضم معظم مواقع الويب مقاطع فيديو من مواقع مثل YouTube أو Vimeo. ومع ذلك ، تفضل العديد من المواقع استخدام الخادم أو خدمات الفيديو الأخرى التابعة لجهات خارجية.
يمكنك استخدام خدمات مثل Down Detector للتحقق مما إذا كان YouTube أو Vimeo أو أي خدمة أخرى تعاني من توقف في منطقتك. إذا أبلغ العديد من المستخدمين عن المشكلة ، فستحتاج إلى الانتظار قليلاً حتى يتم استئناف الخدمات.
4. تعطيل تسريع الأجهزة
على الرغم من أن هذا يبدو غير مرجح إلى حد كبير ، إلا أن تسريع الأجهزة قد يفسد تشغيل الفيديو في Chrome. من الممكن تمامًا إذا كنت تستخدم جهاز كمبيوتر به جهاز قديم بالفعل. يمكنك تعطيل تسريع الأجهزة من إعدادات Chrome.
الخطوة 1: افتح Google Chrome على جهاز الكمبيوتر الخاص بك وانقر على قائمة النقاط الثلاث في الزاوية العلوية اليمنى.
الخطوة 2: من القائمة التي تفتح ، حدد الإعدادات.
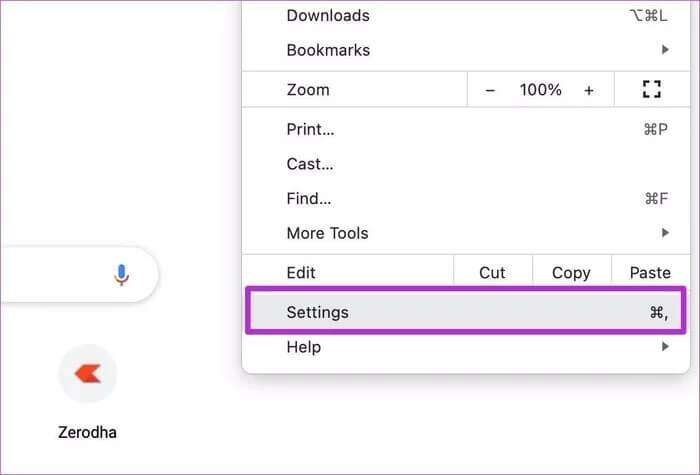
خطوة 3: استخدم شريط البحث في الجزء العلوي للبحث عن تسريع الأجهزة.
الخطوة 4: تعطيل التبديل من نتائج البحث وإعادة تشغيل متصفح Chrome.
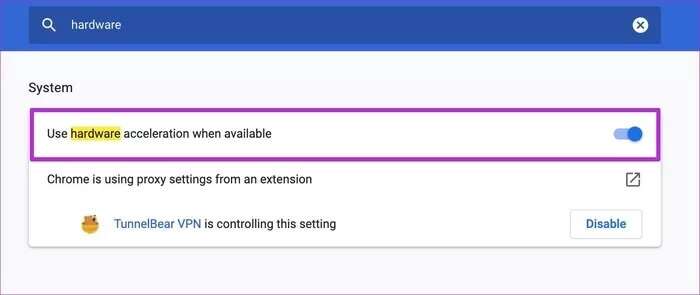
بعد ذلك أغلق Chrome. أعد تشغيله وافتح الصفحة والفيديو الذي كنت تحاول مشاهدته.
5. محو ذاكرة التخزين المؤقت لـ Google Chrome
قد تؤدي ذاكرة التخزين المؤقت القديمة لموقع الويب المتراكم في Google Chrome إلى حدوث مشكلات مثل الشاشة السوداء أو عدم استجابة المتصفح أو عدم تشغيل الفيديو. لذلك يمكنك مسح ذاكرة التخزين المؤقت لـ Google Chrome والمحاولة مرة أخرى.
لاحظ أنه إذا قمت بمسح ملفات تعريف الارتباط مع ذاكرة التخزين المؤقت ، فسيتم تسجيل خروجك من مواقعك المفضلة وستحتاج إلى تسجيل الدخول مرة أخرى.
الخطوة 1: افتح Google Chrome وانقر على قائمة النقاط الثلاث في الأعلى.
الخطوة 2: حدد المزيد من الأدوات وانقر على مسح بيانات التصفح.
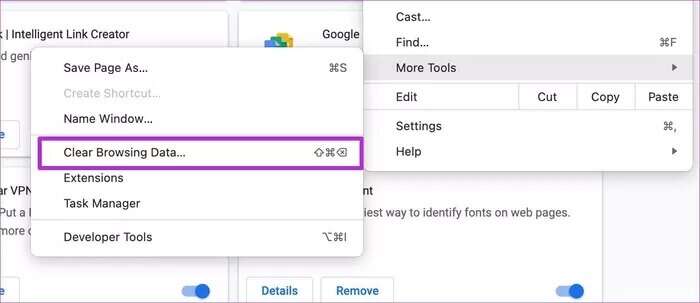
خطوة 3: اذهب إلى القائمة المتقدمة واستخدم زر مسح ذاكرة التخزين المؤقت في الأسفل.
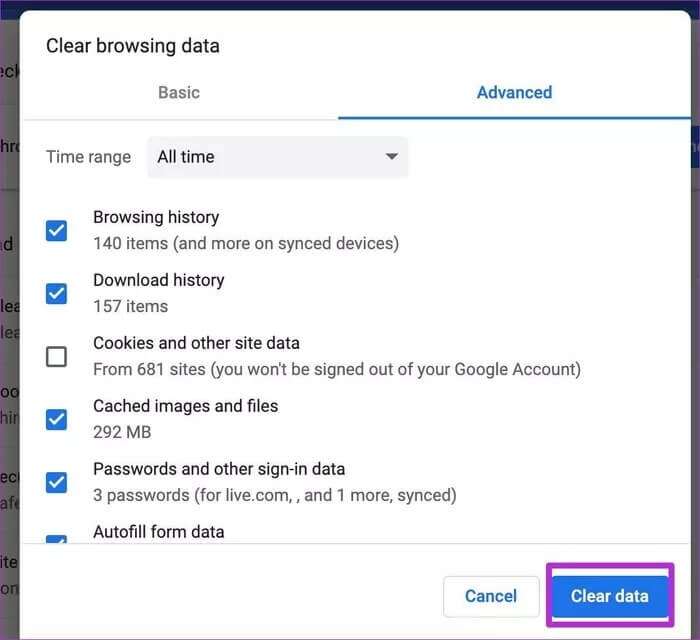
ثم أغلق Chrome وأعد تشغيله للتحقق مما إذا كان ذلك يساعدك. في البداية ، سيبدو Chrome بطيئًا لأنه يخزن مجموعة جديدة من ذاكرة التخزين المؤقت لجعل تجربة التصفح أسرع.
6. تمكين JAVASCRIPT للمواقع
يتم تمكين خيار JavaScript في Chrome. يجب عليك التحقق مما إذا كان أي برنامج نصي أو ملحق لم يقم بإيقاف تشغيله.
الخطوة 1: قم بتشغيل Google Chrome وانقر فوق زر القائمة المكون من ثلاث نقاط في الزاوية العلوية اليمنى لفتح الإعدادات.
الخطوة 2: ابحث عن JavaScript وحدد إعدادات الموقع من نتائج البحث.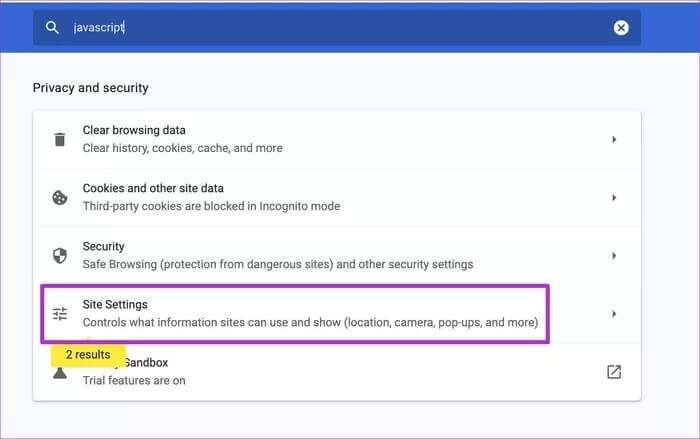
خطوة 3: قم بالتمرير لأسفل إلى المحتوى وحدد JavaScript.
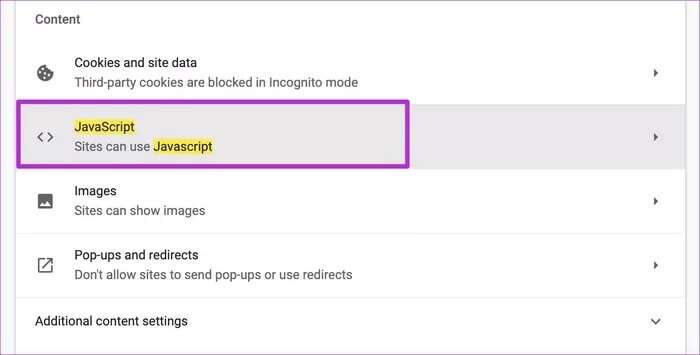
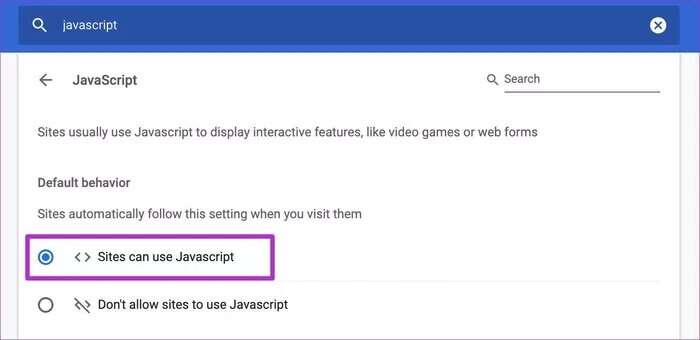
أعد تشغيل Chrome وابدأ تشغيل مقاطع الفيديو في المتصفح.
7. تعطيل الملحقات والإضافات
بينما تم تصميم المكونات الإضافية والإضافات للمتصفح لتحسين وظائف Chrome ، يمكن لبعض الإضافات الضارة أن تفسد الميزات الأساسية مثل تشغيل الفيديو.
عندما يكون لديك العشرات من ملحقات Chrome مثبتة في المتصفح ، قد يكون من الصعب تحديد فشل تشغيل الفيديو على واحد. يمكنك تعطيل أو إزالة جميع المكونات الإضافية غير الضرورية والتحقق مرة أخرى.
الخطوة 1: افتح Google Chrome وانقر فوق زر القائمة ثلاثية النقاط في أعلى اليمين.
الخطوة 2: انتقل إلى الاضافات من قائمة المزيد من الأدوات.
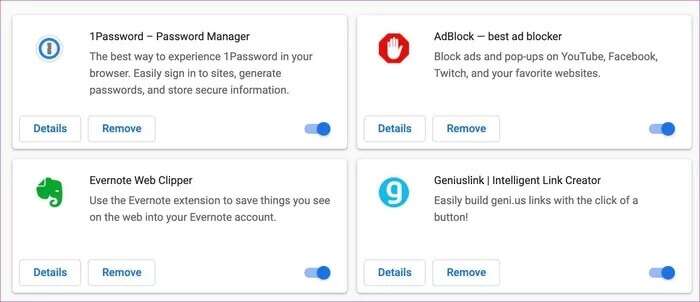
خطوة 3: إزالة أو تعطيل المكونات الإضافية من القائمة.
ثم أعد تشغيل Chrome للتحقق مما إذا كان ذلك يساعدك.
8. إعادة تعيين إعدادات Google Chrome
إذا لم يعمل أي من الحلول المذكورة أعلاه ، فيمكنك إعادة تعيين Chrome إلى حالته الأصلية. سيؤدي ذلك إلى إزالة جميع الإشارات المرجعية وتسجيلات الدخول وملفات تعريف الارتباط وذاكرة التخزين المؤقت على الويب وما إلى ذلك ، لذا تأكد من مزامنة إشاراتك المرجعية مع حساب Google الخاص بك قبل إعادة تعيين Chrome.
الخطوة 1: عندما يكون Chrome مفتوحًا ، انقر فوق زر القائمة المكون من ثلاث نقاط في الزاوية العلوية اليمنى ، وحدد الإعدادات.
الخطوة 2: من الجانب الأيسر ، حدد خيارات متقدمة وانقر فوق إعادة التعيين والتنظيف.
خطوة 3: حدد استعادة الإعدادات إلى الإعدادات الافتراضية الأصلية.
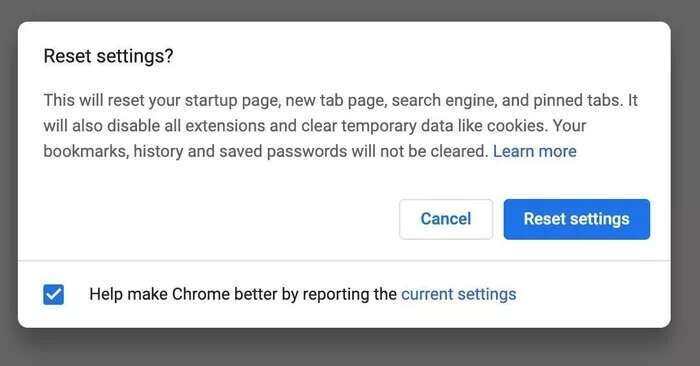
سيزيل Chrome جميع بيانات الويب ويعيد تعيين جميع الإعدادات إلى الحالة الأصلية. سيتعين عليك تسجيل الدخول إلى Chrome لاستخدام ملف تعريف حساب Google الخاص بك.
استمتع بتشغيل سلس للفيديو في Chrome
يمكنك أيضًا محاولة تحديث Chrome من قائمة الإعدادات. إذا لم تنجح أي من الحيل في إصلاح عدم تشغيل مقاطع الفيديو في Google Chrome، فقد حان الوقت للبحث عن بدائل Chrome مثل Microsoft Edge أو Vivaldi. ما الحيلة التي فعلت هذا العمل من أجلك؟ شارك النتائج الخاصة بك في التعليقات أدناه.