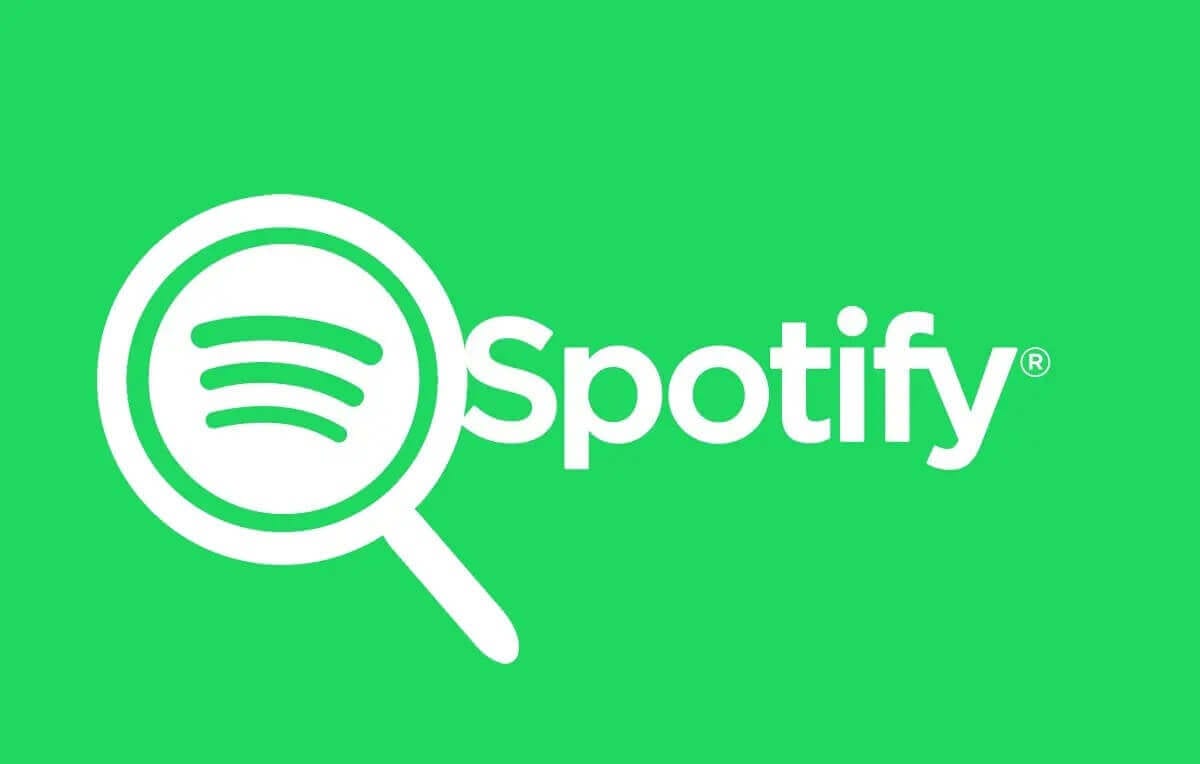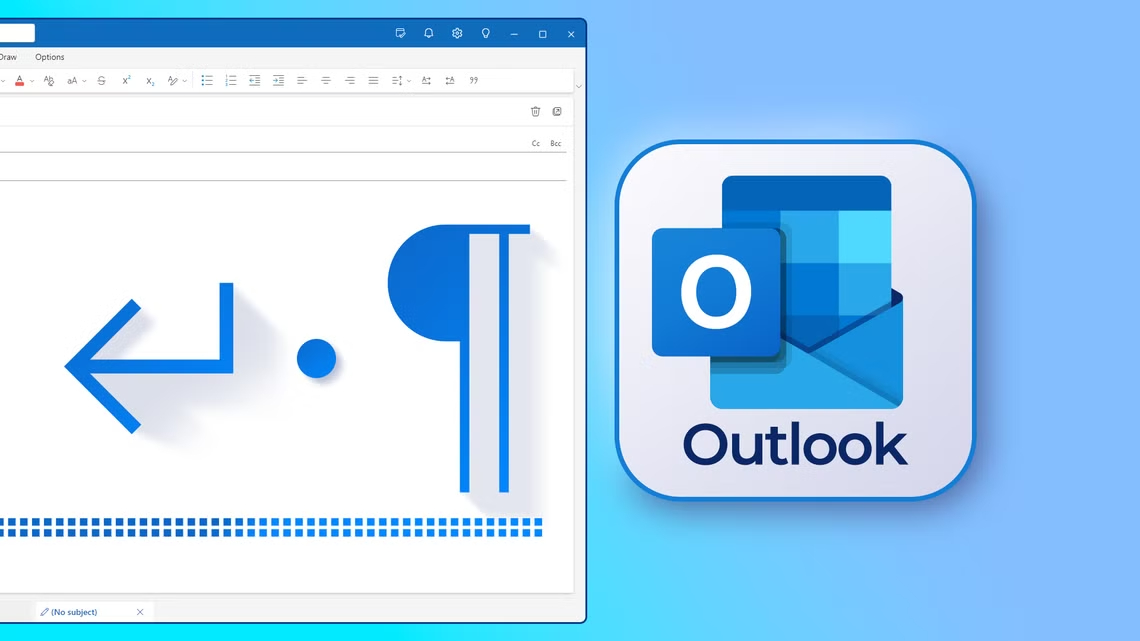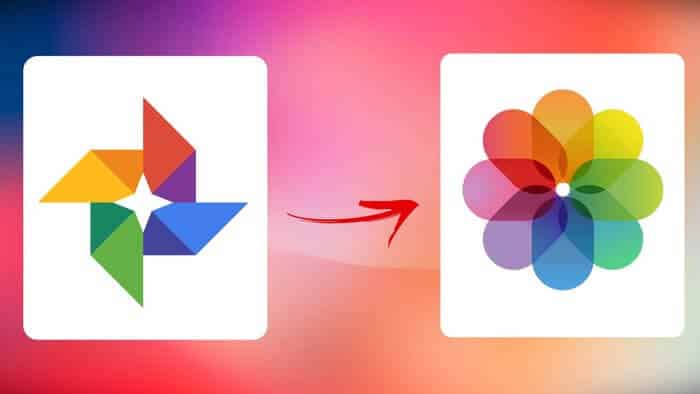يواجه مستخدمو Discord مشكلة غريبة عند إجراء مكالمات حيث يستمر في قطع الاتصال وإعادة الاتصال تلقائيًا. هذا يفسد التجربة ، حيث يفوتك ما قيل أو تم عرضه أثناء المكالمة. فيما يلي العديد من تلميحات استكشاف الأخطاء وإصلاحها للمساعدة في حل المشكلة.
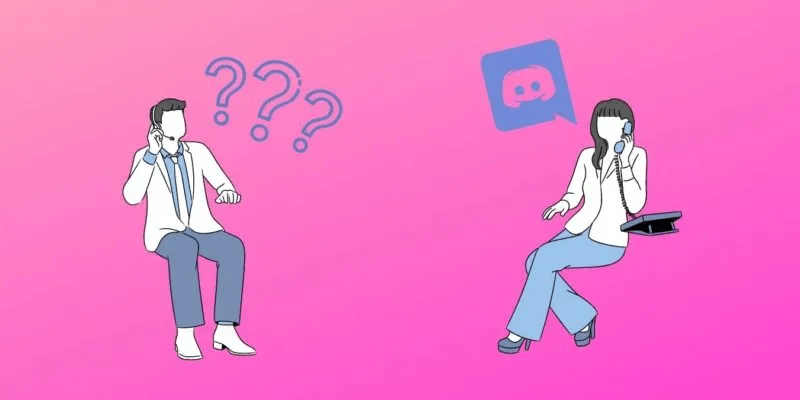
يدعو Discord قطع الاتصال
لم يعالج Discord أو يتعرف على سبب هذه المشكلة ، ويعاني المستخدمون من ذلك منذ فترة. لا توجد طريقة لاستكشاف الأخطاء وإصلاحها أثبتت أنها الحل لهذه المشكلة. نصيحتنا هي تنفيذ جميع خطوات تحرّي الخلل وإصلاحه الواردة أدناه حتى تجد واحدة تناسبك.
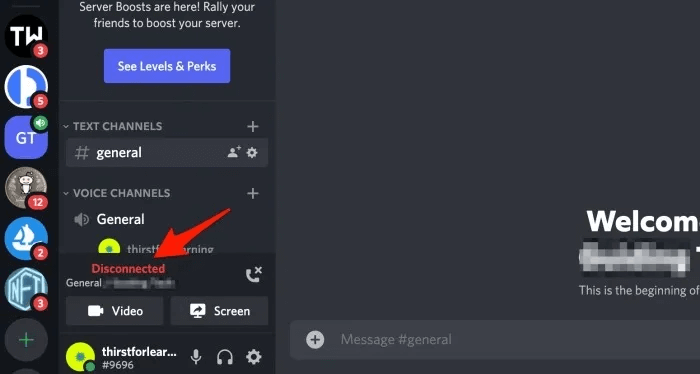
1. تغيير منطقة الخادم
يقدم Discord العديد من خيارات الخادم في جميع أنحاء العالم. يتم ذلك لتحسين سرعة الاتصال والأداء من خلال السماح للمستخدمين باختيار خادم أقرب إلى المكان الذي يعيشون فيه.
- افتح القناة الصوتية التي تواجه فيها مشكلات في الاتصال.
- قم بالمرور فوقه للعثور على رمز الإعدادات.
- انقر فوق الرمز مرة واحدة لفتح الإعدادات.
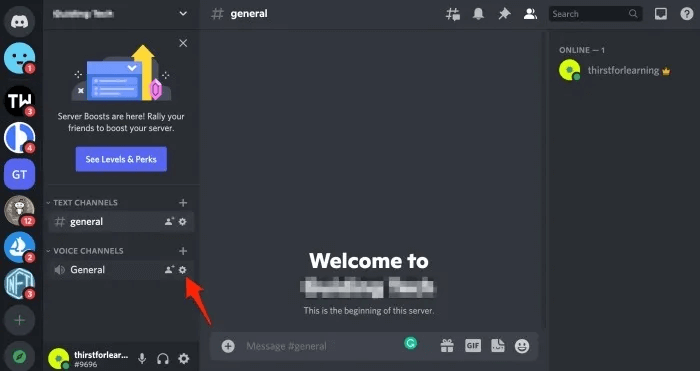
4. ضمن علامة التبويب “نظرة عامة” ، حدد يدويًا منطقة ضمن القائمة المنسدلة “تجاوز المنطقة”.
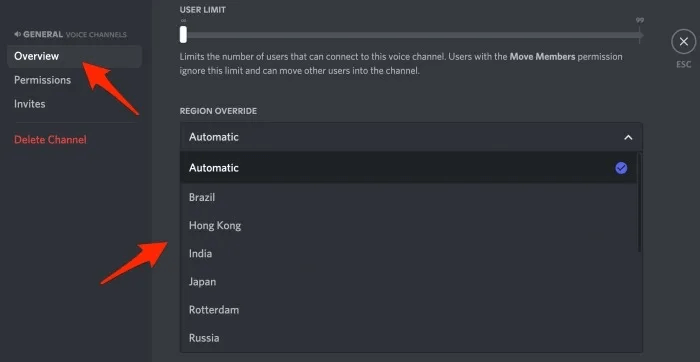
5. إذا توقفت عن مواجهة خطأ قطع الاتصال التلقائي لمكالمات Discord ، فيمكنك محاولة استعادة الإعدادات الافتراضية.
ملاحظة: سيؤدي تغيير الخوادم أثناء المكالمة إلى قطع اتصال جميع الأعضاء مؤقتًا. سيعيدون الاتصال تلقائيًا بمجرد إعادة إنشاء اتصال الخادم.
2. تمكين أولوية الحزمة العالية لجودة الخدمة
تخبر هذه الميزة ، عند تمكينها ، جهاز التوجيه الخاص بك أنه يجب إعطاء حزم الصوت التي يتم إرسالها بواسطة Discord الأولوية على الآخرين. يمكن أن يؤدي القيام بذلك إلى حل مشكلة فصل Discord وإعادة الاتصال.
- انقر على أيقونة الإعدادات بالقرب من اسم ملفك الشخصي باتجاه الزاوية اليسرى السفلية.
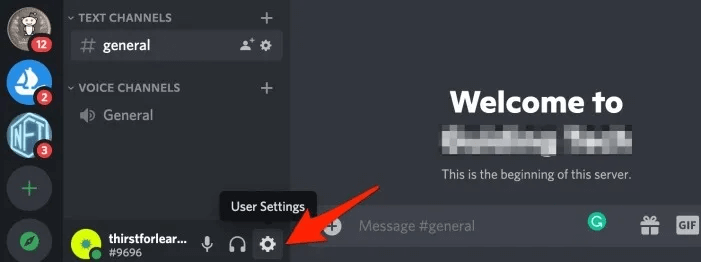
2. باتجاه الجزء السفلي ، قم بتبديل خيار “تمكين أولوية الحزمة العالية لجودة الخدمة”.
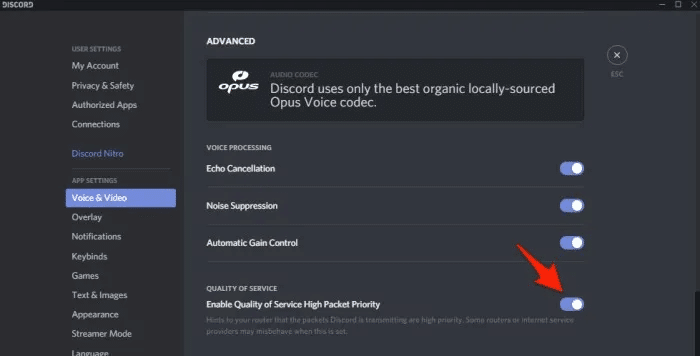
3. إعادة تشغيل / إعادة تثبيت Discord على جهاز الكمبيوتر / الهاتف المحمول
قد يؤدي وجود خطأ أو خطأ عشوائي إلى تعطيل الوظيفة. يمكن ببساطة إعادة تشغيل التطبيق أو إعادة تشغيل الكمبيوتر للمساعدة في إصلاح مثل هذه الحالات الشاذة. لا تنس حفظ عملك قبل إعادة تشغيل الكمبيوتر.
إذا لم يفلح ذلك ، فحاول إعادة تثبيت تطبيق Discord على جهاز الكمبيوتر أو الهاتف الذكي. سيتم تحديث Discord إلى أحدث إصدار تلقائيًا.
4. جرب Discord على منصة / متصفح مختلف
يتوفر Discord على سطح المكتب والجوال والمتصفح. إذا كان لا يعمل على نظام أساسي واحد ، فيجب أن تجرب نظامًا آخر لمعرفة ما إذا كان يحل المشكلة. حاول استخدام تطبيق الهاتف المحمول أو ربما استخدم Discord في متصفح.
هل تستخدم متصفحًا لتشغيل Discord؟ إذا لم يعمل شيء آخر ، فحاول استخدام متصفح آخر. يشتهر Chrome بكونه بطيئًا وكثافة الموارد. جرب متصفحات Firefox أو Edge أو Brave. إذا كان Discord يعمل بشكل جيد في متصفح آخر ، فأنت تعلم أن الوقت قد حان للتبديل.
في ملاحظة ذات صلة ، يساعد أيضًا مسح ذاكرة التخزين المؤقت للمتصفح وملفات تعريف الارتباط. لاحظ أن القيام بذلك سيؤدي إلى تسجيل خروجك من جميع المواقع ، لذا احفظ جميع الأعمال المفتوحة قبل القيام بذلك.
5. تحقق مما إذا كانت خوادم Discord معطلة
قد تكون المشكلات هي أن Discord قد انخفض. إذا كان هذا هو الحال ، فليس هناك الكثير مما يمكنك فعله باستثناء الانتظار حتى يعود إلى الإنترنت. قد يساعدك تغيير منطقة الخادم ، كما ناقشنا أعلاه.
انتقل إلى Down Detector وابحث عن Discord لمعرفة ما إذا كانت الخدمة تواجه انقطاعًا في منطقتك. لن تكون هذه هي المرة الأولى. يمكنك أيضًا التحقق من حالة Discord على صفحتها الرسمية.
6. تحقق من التنزيلات النشطة
إذا كان جهاز الكمبيوتر أو الجهاز الخاص بك يقوم بتنزيل الملفات أو تشغيل التورنت بنشاط ، فقد يؤدي ذلك إلى انقطاع المكالمات. إما أن توقف التنزيلات مؤقتًا أو انتظر حتى تنتهي قبل إعادة توصيل مكالمة Discord.
7. أعد تشغيل جهاز التوجيه الخاص بك
إذا كانت هناك مشكلة في الاتصال بالإنترنت أو شبكة Wi-Fi من جانبك ، فقد تساعدك إعادة تشغيل جهاز التوجيه أو الشبكة المنزلية. اعتمادًا على النوع والطراز ، قد يحتوي جهاز التوجيه الخاص بك على مفتاح طاقة ، ولكن إذا لم يكن كذلك ، فاستخدم مفتاح الطاقة الرئيسي. إذا كنت تعتقد أنها قد تكون مشكلة أخرى في جهاز التوجيه ، فهناك طرق لاستكشاف أخطاء جهاز التوجيه وإصلاحها لتحديد المشكلة.
8. تدفق DNS
يمكن أن يساعد مسح DNS على أجهزة الكمبيوتر التي تعمل بنظام Windows في إصلاح مشكلات الاتصال الشائعة التي تسببها التطبيقات. لن يستغرق الأمر أكثر من بضع لحظات.
اضغط على مفاتيح Win + R لفتح موجه التشغيل وأدخل الأمر أدناه ، ثم اضغط على Enter.
ipconfig /flushdns
إذا كنت تستخدم iOS ، فافتح Terminal باستخدام Finder ، ثم اكتب الأمر التالي.
sudo killall -HUP mDNSResponder
9. تعطيل VPN
أثناء استخدام VPN سيساعدك على حماية البيانات التي يمكنها التعرف عليك شخصيًا على الإنترنت ، يمكن أن يؤدي أيضًا إلى إبطاء اتصالك بالإنترنت ، خاصةً إذا كنت تستخدم شبكة افتراضية خاصة بطيئة أو مجانية. نظرًا لأن مكالمات الصوت والفيديو تتطلب اتصال إنترنت عالي السرعة ومستقر ، فحاول تعطيل VPN مؤقتًا لمعرفة ما إذا كان ذلك يحل المشكلة.
لفترة محدودة فقط ، احصل على 3 أشهر إضافية عند التسجيل في ExpressVPN مقابل 6.67 دولارًا شهريًا فقط. احصل على صفقة VPN الخاصة هذه.
10. وضع Discord في القائمة البيضاء في إعدادات جدار الحماية
قد يمنع جدار الحماية الخاص بك Discord من الاتصال بخوادمه بشكل صحيح. إليك كيفية التحقق من إعدادات جدار الحماية والسماح بالوصول لـ Discord.
جدار حماية Windows
- افتح لوحة التحكم من قائمة ابدأ ، وابحث عن “جدار الحماية” ، ثم افتح “السماح لتطبيق من خلال جدار حماية Windows”.
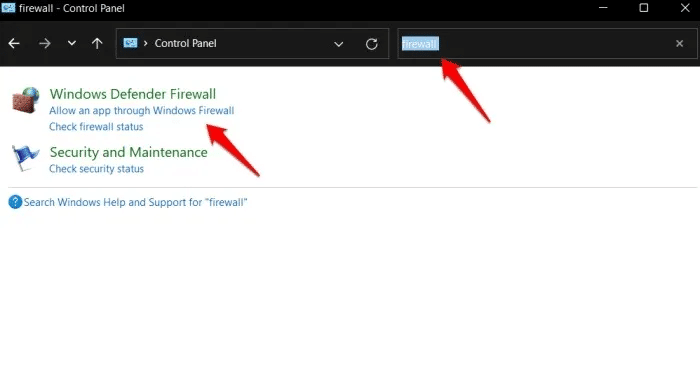
- انقر فوق “تغيير الإعدادات” في الجزء العلوي لإجراء التغييرات.
- ابحث عن “Discord” في قائمة التطبيقات والخدمات واسمح لها في كل من العمودين العام والخاص. إذا لم تتمكن من العثور عليه في القائمة ، فانقر على خيار “السماح لتطبيق آخر”.
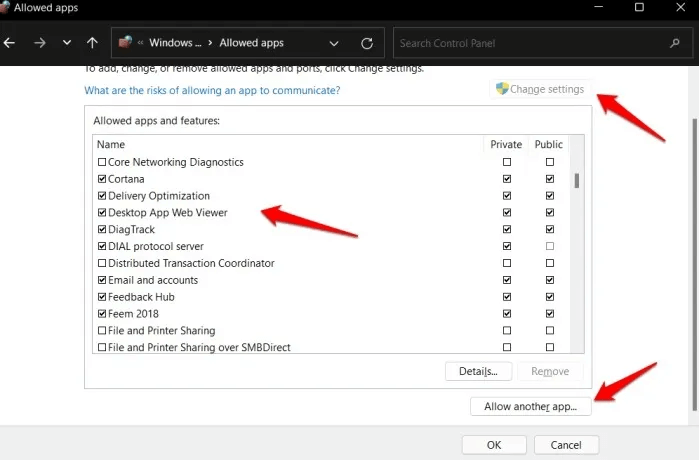
4. انقر فوق تصفح في النافذة المنبثقة.
5. حدد موقع ملف discord.exe في المجلد حيث قمت بتثبيته. سيكون على الأرجح في محرك الأقراص C حيث يتم تثبيت نظام التشغيل Windows والتطبيقات افتراضيًا.
6. استخدم ميزة البحث لتحديد موقعه بسرعة وحدد إضافته إلى القائمة البيضاء لجدار الحماية.
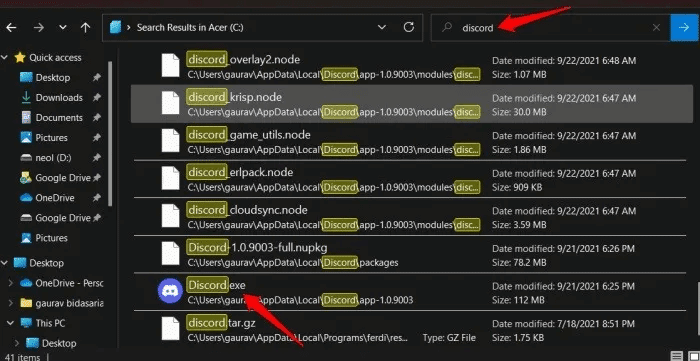
جدار حماية macOS
- افتح الإعدادات ، وانتقل إلى “الأمان والخصوصية” ، وحدد علامة التبويب “جدار الحماية”.
- قم بإيقاف تشغيل جدار الحماية مؤقتًا لمعرفة ما إذا كان جدار الحماية هو الذي أدى بالفعل إلى انقطاع الاتصال على Discord. قبل أن تتمكن من التلاعب بإعدادات جدار الحماية ، قد تضطر إلى النقر فوق رمز القفل والتحقق من هويتك باستخدام كلمة المرور.
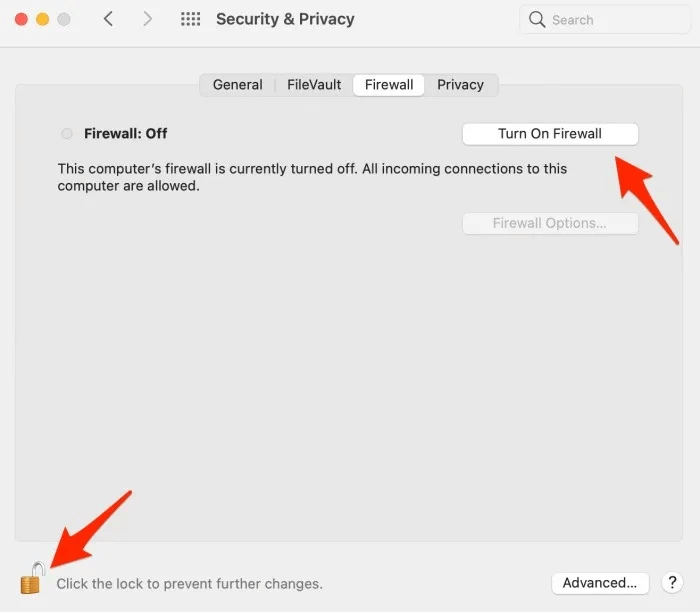
3. انقر فوق “خيارات جدار الحماية” ، وفي النافذة المنبثقة التالية ، حدد “السماح تلقائيًا للبرامج الموقعة التي تم تنزيلها لتلقي الاتصالات الواردة”.
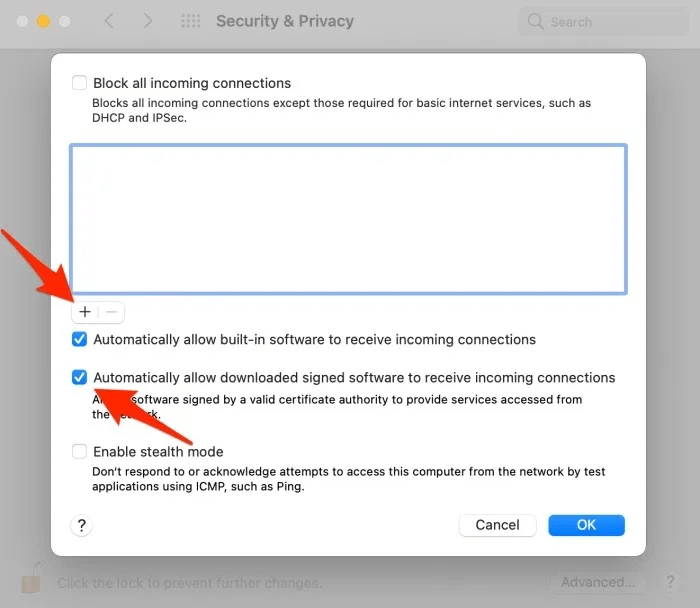
4. بدلاً من ذلك ، بناءً على كيفية إعداد جدار الحماية ، انقر فوق أيقونة Plus لإضافة Discord يدويًا إلى القائمة البيضاء. سوف تجده تحت قائمة “التطبيقات”.
5. حدد وانقر فوق الزر “إضافة”.
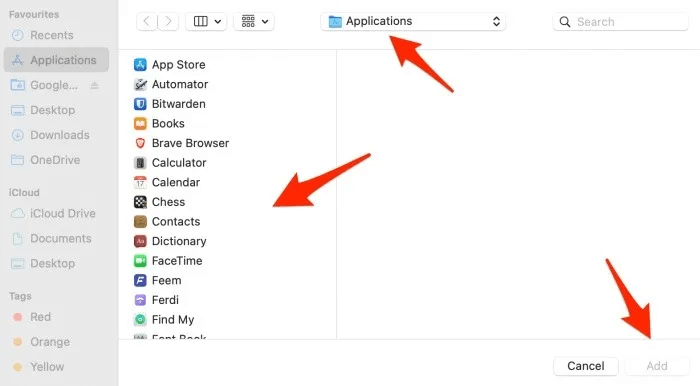
نأمل ألا يتم قطع اتصال مكالمات Discord تلقائيًا.
11. تحديث / إعادة تثبيت برامج تشغيل الشبكة
يمكن أن تكون برامج تشغيل الشبكة القديمة والمتقادمة والإنترنت البطيء مسؤولين أيضًا عن إسقاط مكالمات Discord. اكتشف هنا كيفية تحديث وإدارة برامج تشغيل Windows. يختلف نظام macOS ، حيث لا توجد طريقة للتفاعل مع برامج التشغيل بشكل مباشر كما هو الحال في Windows. تحقق من تحديثات النظام.
أسئلة مكررة
1. هل يمكنني إعادة الاتصال يدويًا إذا انقطعت المكالمات في Discord؟
نعم. إذا لم يعيد Discord الاتصال تلقائيًا ، فيمكنك إعادة الاتصال تمامًا كما فعلت في المرة الأولى.
2. أواجه نفس المشكلة ولكن على Android. ماذا بإمكاني أن أفعل؟
هذا يرجع إلى الإرشادات الجديدة لاستهلاك البطارية. يمكنك إصلاحه عن طريق إيقاف تشغيل تحسين البطارية لتطبيق Discord على هاتفك. قد يختلف الخيار بناءً على طراز هاتفك وطرازه. ابحث عنها في الإعدادات.
3. هل هناك أي بدائل لطرف ثالث؟
إذا كان الغرض هو الاتصال عبر المكالمات الصوتية ومكالمات الفيديو ، فهناك الكثير من التطبيقات مثل Zoom و Google Meet التي تسمح أيضًا بمشاركة الشاشة.
خاتمة
Discord عبارة عن اندماج لـ Slack ، حيث يمكنك إنشاء قنوات متخصصة ، و Zoom ، حيث يمكنك إجراء مكالمات صوتية / فيديو ، ومجموعة من الروبوتات ، والاتصال بالعديد من تطبيقات الجهات الخارجية. إذا لم تتسبب هذه التجربة في رغبتك في التوقف عن استخدامها ، فيمكنك معرفة كيفية إعداد خادم Discord أو معرفة المزيد حول بعض أفضل الخوادم.