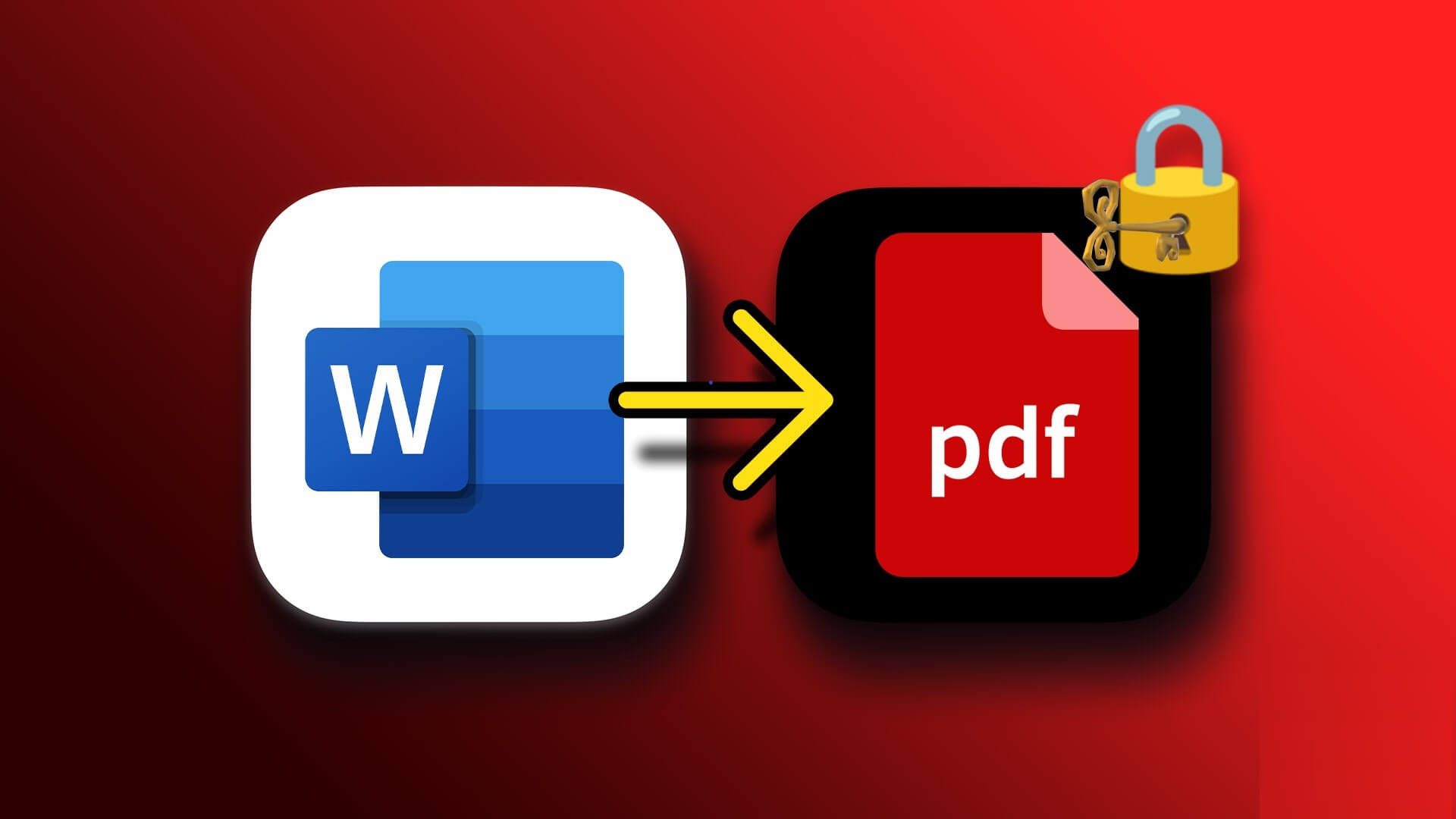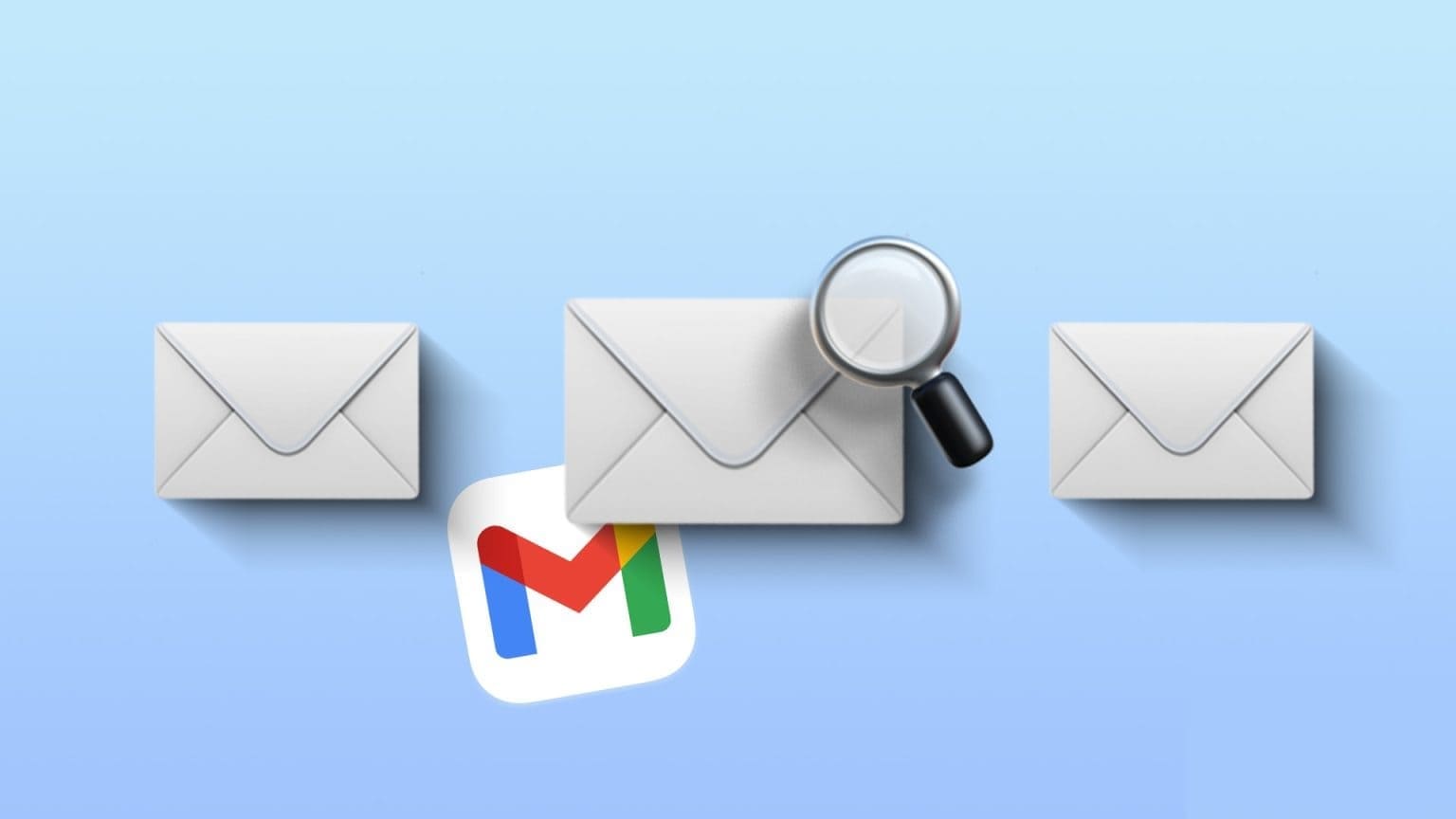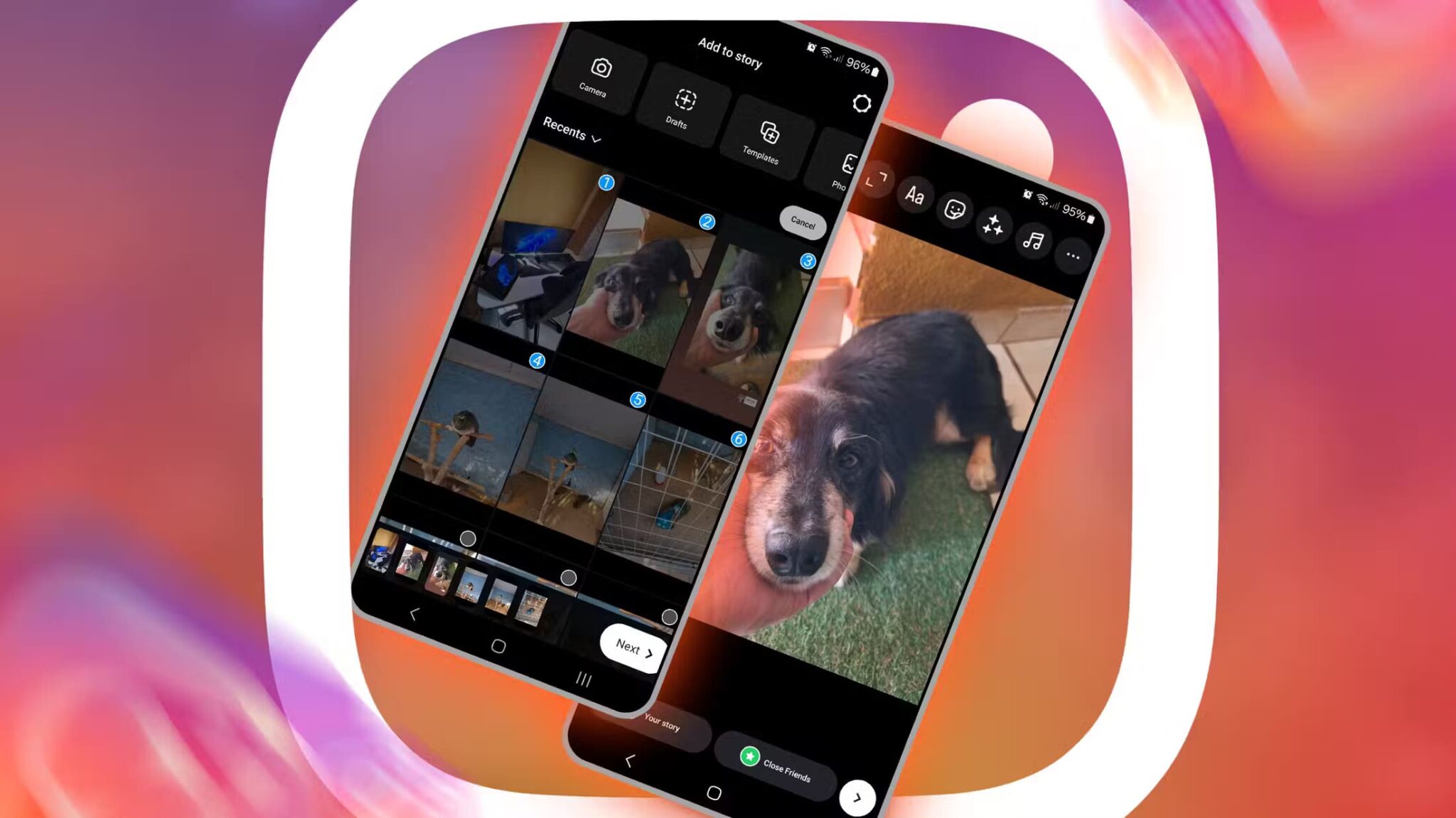هناك أشياء قليلة أكثر إحباطًا من التأخر عن الاجتماع بسبب خلل في كاميرا الويب. حتى في حين أن الكاميرات المضمنة في أجهزة الكمبيوتر المحمولة وكاميرات الطرف الثالث لها موقع محدد في نظام التشغيل Windows 10 ، فإنها تسيء التصرف أحيانًا. الخطأ الأكثر شيوعًا المرتبط بالكاميرا في نظام التشغيل Windows 10 هو 0xa00f4244 حيث لا توجد كاميرات مرفقة ورمز خطأ الكاميرا 0xa00f4271 ، مصحوبًا بالبيان ، لا يمكننا العثور على الكاميرا الخاصة بك. نقدم لك دليلًا مثاليًا لإصلاح الخطأ 0xa00f4244 لا توجد كاميرا متصلة. لذا ، أكمل القراءة!
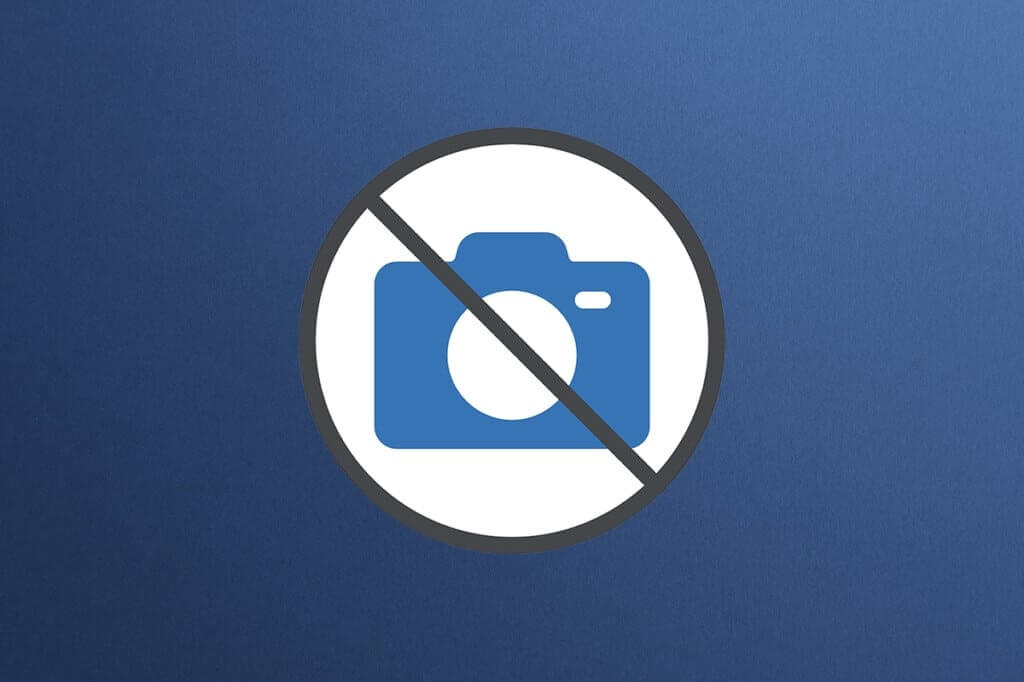
إصلاح الخطأ 0xa00f4244 لا توجد كاميرا متصلة على نظام التشغيل Windows 10
على عكس العصور السابقة ، فإن عصر اليوم يدور حول الاتصال عبر الشاشات والكاميرات والتكنولوجيا. تستخدم الشاشات لاستدعاء التجمعات المؤسسية والمهنية. تتواصل المنظمات والمؤسسات مع بعضها البعض من خلال الاجتماعات عبر الإنترنت. ولكن إذا كان هناك أي خطأ في الميكروفون أو الكاميرا ، فقد يكون الأمر مقلقًا. لذلك في هذه المقالة ، أظهرنا جميع الطرق الممكنة لإصلاح الخطأ 0xa00f4244 لا توجد كاميرا متصلة ، ورسالة خطأ رمز خطأ الكاميرا 0xa00f4271 إذا كنت تحصل أثناء استخدام الكاميرا على نظام التشغيل Windows 10.
كيفية التحقق من توافق كاميرا الويب
يمكنك التحقق من توافق كاميرا الويب باتباع الخطوات المذكورة أدناه.
1. اضغط على مفتاح Windows ، واكتب مدير الجهاز ، وانقر فوق فتح.
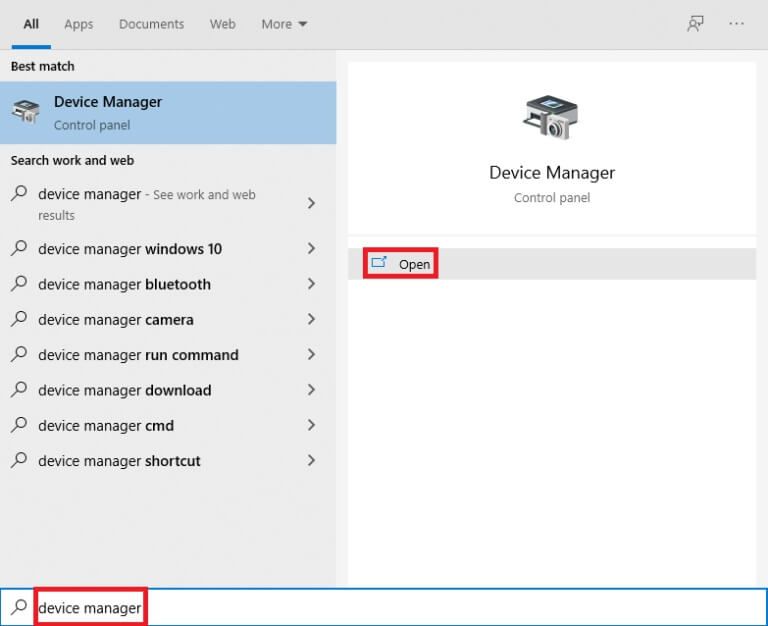
2. قم بتوسيع خيار الكاميرات.
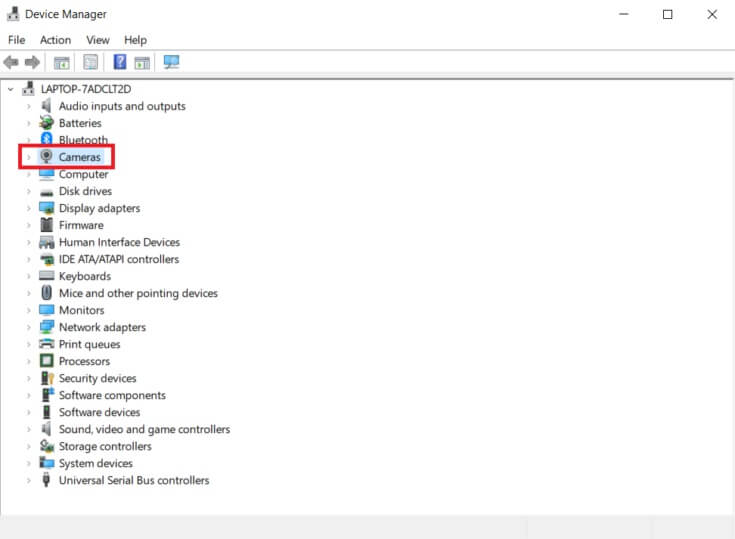
3. انقر بزر الماوس الأيمن فوق جهاز كاميرا الويب وحدد خصائص.
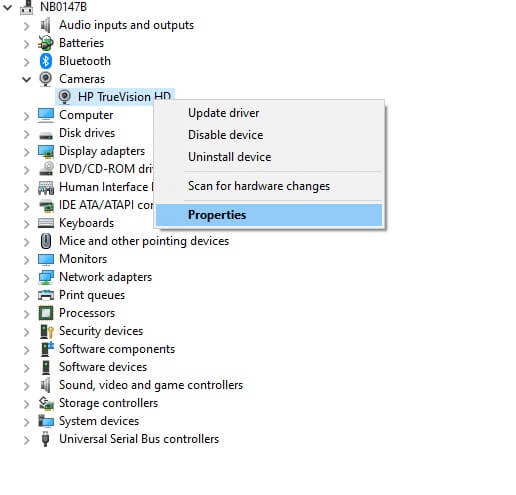
4. قم بالتبديل إلى علامة التبويب Driver. انقر فوق تفاصيل برنامج التشغيل.
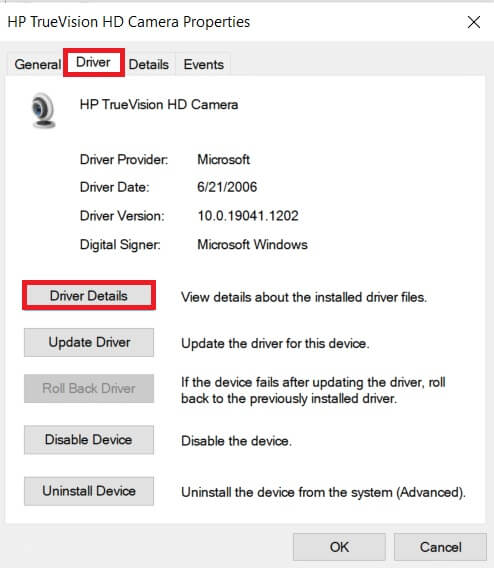
5. ابحث عن stream.sys في قائمة الملفات. إذا وجدت ذلك ، فهذا يدل على أن الكاميرا غير متوافقة مع Windows 10 ، وستحتاج إلى الحصول على واحدة جديدة. وبخلاف ذلك ، تكون جاهزًا.
فيما يلي جميع الطرق الممكنة لإصلاح رسالة الخطأ المذكورة على نظام التشغيل Windows 10.
الطريقة الأولى: استكشاف أخطاء الأجهزة الأساسية وإصلاحها
اتبع خطوات استكشاف الأخطاء وإصلاحها الأساسية المحددة لإصلاح الخطأ.
- إذا واجهت أخطاء مثل رمز خطأ الكاميرا 0xa00f4271 ، فلن نتمكن من العثور على الكاميرا الخاصة بك ، فهذا يشير إلى أن Windows يواجه مشاكل في التعرف على كاميرا الويب الخاصة بك ، تأكد من الضغط على زر الطاقة أو قلب المفتاح الذي يعيد تشغيلها.
- على الرغم من أن الكاميرا مدمجة في الشاشة ، فقد تحتاج إلى توصيل شاشتك بوحدة الكمبيوتر باستخدام اتصال كاميرا ويب محدد في بعض الظروف. ابحث عن كابل في غلاف الكاميرا وقم بتوصيله.
- افصل الكبل وأعد توصيله إذا كان موصولًا بالفعل. إذا كان منفذ USB الأصلي لا يعمل ، فيمكنك تجربة استخدام منفذ USB مختلف.
الطريقة 2: إزالة عمليات الخلفية غير المرغوب فيها
اتبع هذه الخطوات لإزالة عملية الخلفية غير المرغوب فيها لتقليل استخدام الذاكرة العالية.
1. قم بتشغيل Task Manager ، واضغط على مفاتيح Ctrl + Shift + Esc في نفس الوقت.
2. حدد موقع عمليات الخلفية غير المرغوب فيها وحددها باستخدام ذاكرة عالية.
3. ثم انقر فوق إنهاء المهمة ، كما هو موضح.
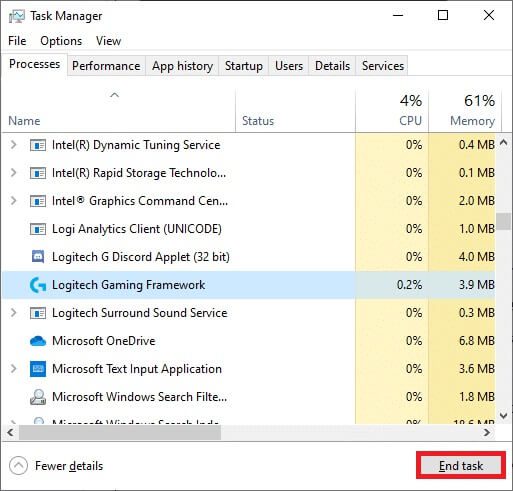
الطريقة الثالثة: تشغيل مستكشف أخطاء الأجهزة والأجهزة
يأتي Windows مزودًا بأداة استكشاف الأخطاء وإصلاحها المضمنة التي قد تساعدك في إصلاح مشكلات الأجهزة الشائعة. إنه يستحق فرصة إذا كنت تواجه مشكلات مع كاميرا الويب الخاصة بك ، وكانت متوافقة مع مجموعة متنوعة من التطبيقات.
1. اضغط على مفتاحي Windows + R في نفس الوقت لبدء تشغيل مربع الحوار “تشغيل”.
2. اكتب msdt.exe -id DeviceDiagnostic وانقر فوق “موافق” ، كما هو موضح.
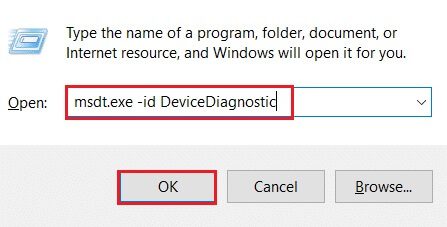
3. انقر هنا على خيار “متقدم” كما هو موضح أدناه.
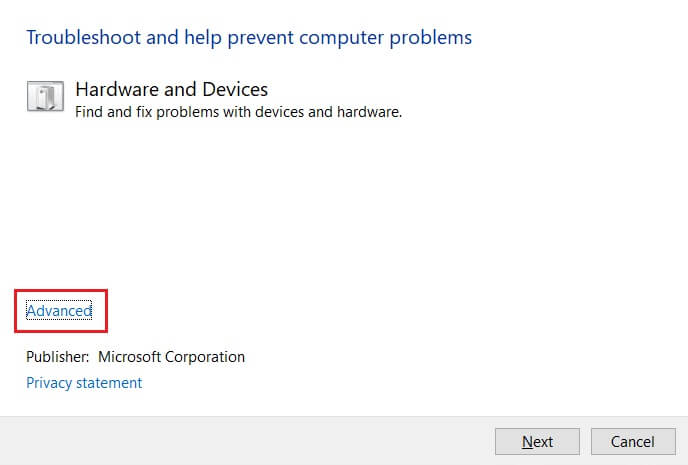
4. حدد المربع المحدد “تطبيق الإصلاحات تلقائيًا” وانقر فوق “التالي”.
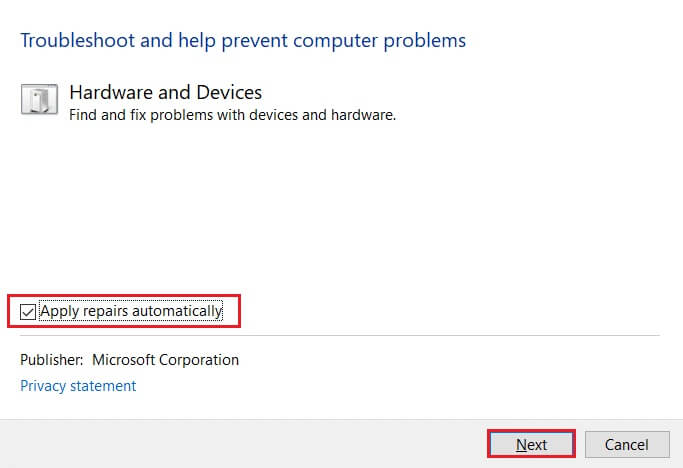
5. بمجرد اكتمال العملية ، أعد تشغيل الكمبيوتر
تحقق من وجود مشكلات أخرى عن طريق تشغيل تطبيق الكاميرا.
الطريقة الرابعة: تشغيل مستكشف أخطاء تطبيقات متجر Windows ومصلحها
نظرًا لأن Windows Camera هو أحد برامج Microsoft Store ، يجب عليك تحري الخلل وإصلاحه أيضًا ، خاصة إذا كنت تواجه صعوبات في تشغيل تطبيقات Store الأخرى.
1. اضغط على مفتاحي Windows + I في نفس الوقت لتشغيل الإعدادات.
2. انقر فوق مربع التحديث والأمان ، كما هو موضح.
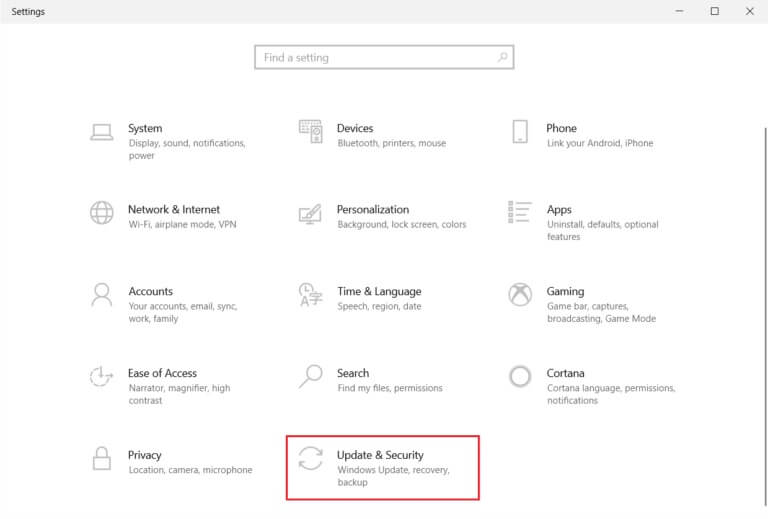
3. انتقل إلى قائمة “استكشاف الأخطاء وإصلاحها” من الجزء الأيمن.
4. حدد تطبيقات Windows Store وانقر فوق الزر تشغيل مستكشف الأخطاء ومصلحها كما هو موضح أدناه.
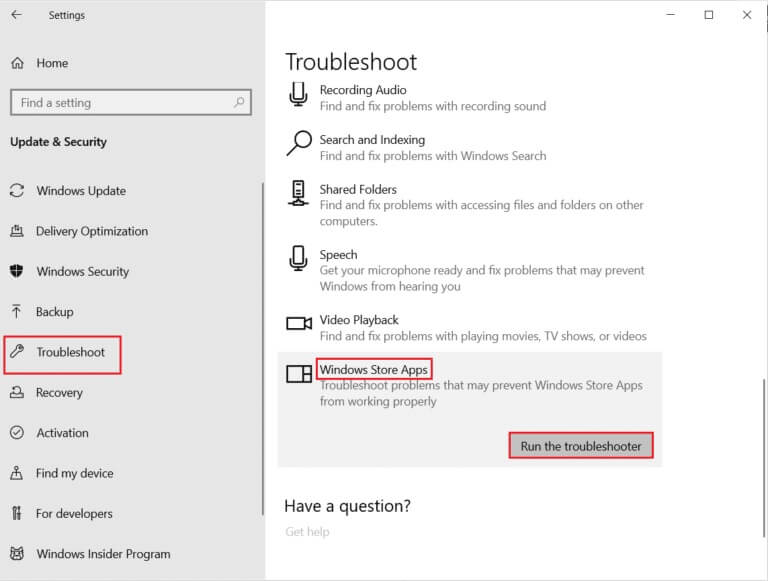
5. انتظر بضع دقائق حيث سيبدأ مستكشف الأخطاء ومصلحها في اكتشاف المشكلات.
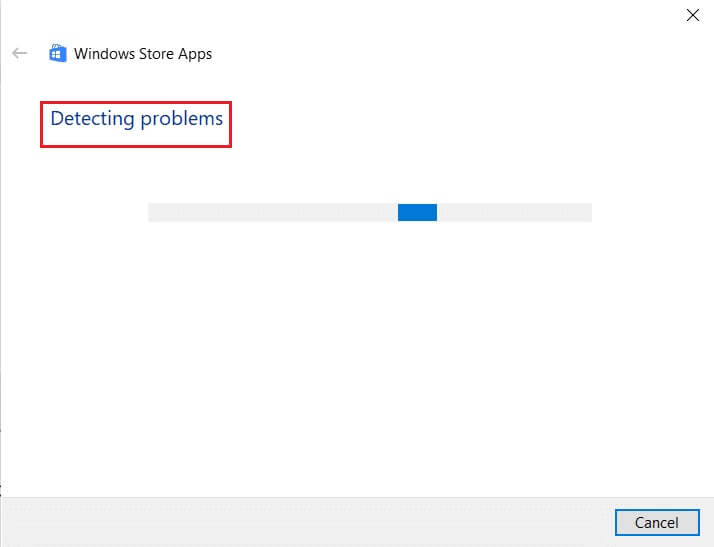
6. اتبع التعليمات التي تظهر على الشاشة لإصلاح المشكلة. بمجرد اكتمال العملية ، أعد تشغيل الكمبيوتر.
الطريقة الخامسة: تمكين أذونات تطبيقات الكاميرا
في مقال سابق ، ناقشنا مدى أهمية التحقق من أذونات الكاميرا في إعدادات خصوصية نظام التشغيل لديك. من الضروري أيضًا التحقق مرة أخرى من أذونات تطبيق الكاميرا للتأكد من أن كل شيء يعمل بشكل سليم. إليك كيف يمكنك القيام بذلك:
1. ابحث عن الكاميرا في شريط بحث Windows. انقر فوق إعدادات التطبيق.
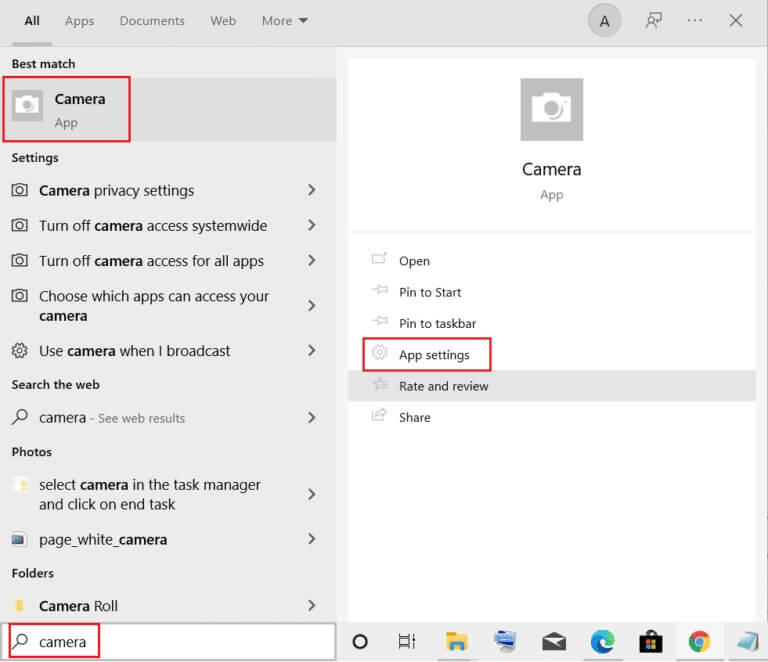
2. ضمن قسم أذونات التطبيق ، قم بتشغيل التبديل لتطبيقات الكاميرا والميكروفون ومقاطع الفيديو والخلفية لتمكين الأذونات المعنية.
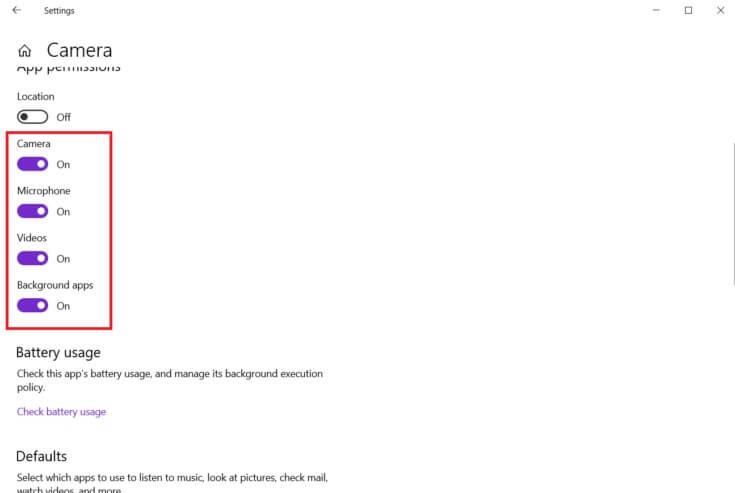
الطريقة السادسة: السماح بوصول الكاميرا إلى التطبيقات الأخرى
يلزم الوصول إلى كاميرا الويب بواسطة جهازك وتطبيقاتك. لا يمكن لـ Microsoft Teams ، على سبيل المثال ، استخدام كاميرا الويب بدون إذن منك. خلاف ذلك ، ستظهر رسالة الخطأ على شاشتك. ينطبق هذا بشكل خاص على الأشخاص الذين ثبّتوا للتو تحديثًا مهمًا لنظام التشغيل Windows أو أعادوا تثبيت نظام التشغيل.
1. اضغط على مفتاحي Windows + I معًا لفتح الإعدادات.
2. انقر فوق إعداد الخصوصية.
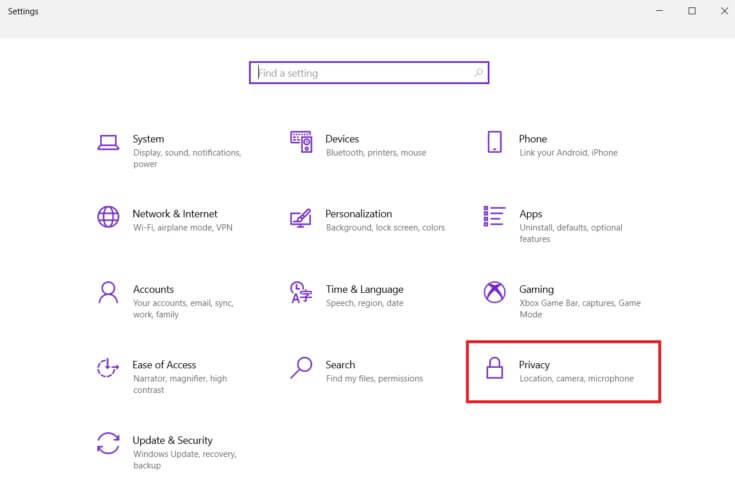
3. حدد الكاميرا ضمن أذونات التطبيق في اللوحة اليمنى.
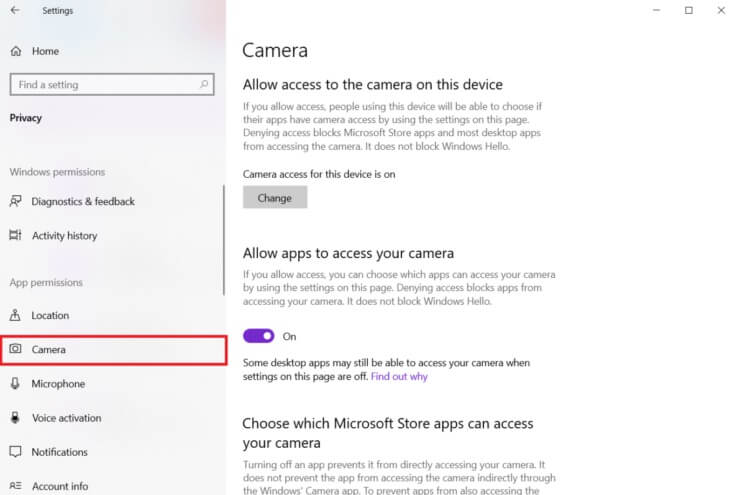
4. تأكد من تمكين الوصول إلى الكاميرا لهذا الجهاز عن طريق النقر فوق الزر “تغيير”.
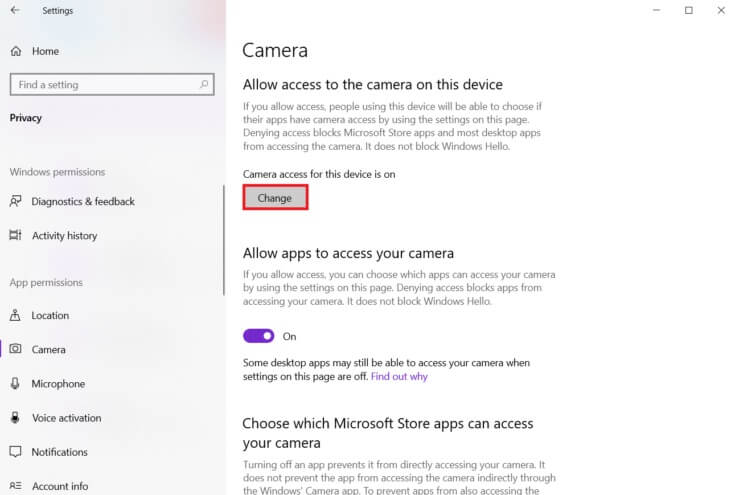
5. قم بتشغيل زر التبديل للسماح للتطبيقات بالوصول إلى الكاميرا.
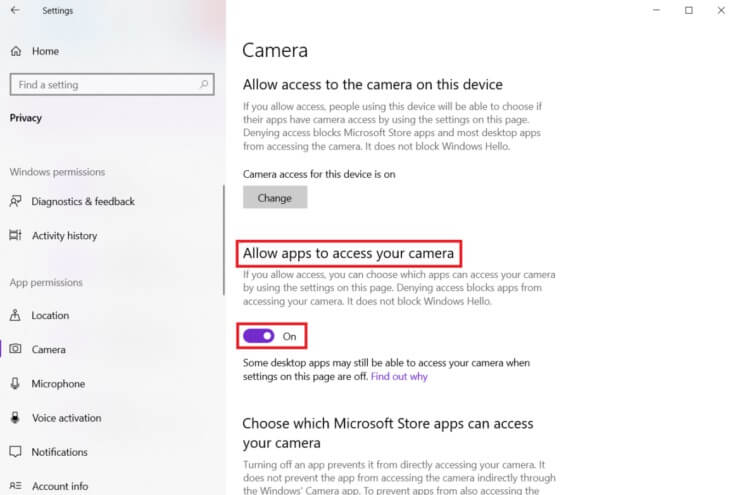
6. ضمن اختيار تطبيقات Microsoft Store التي يمكنها الوصول إلى الكاميرا ، قم بتشغيل زر تبديل الكاميرا.
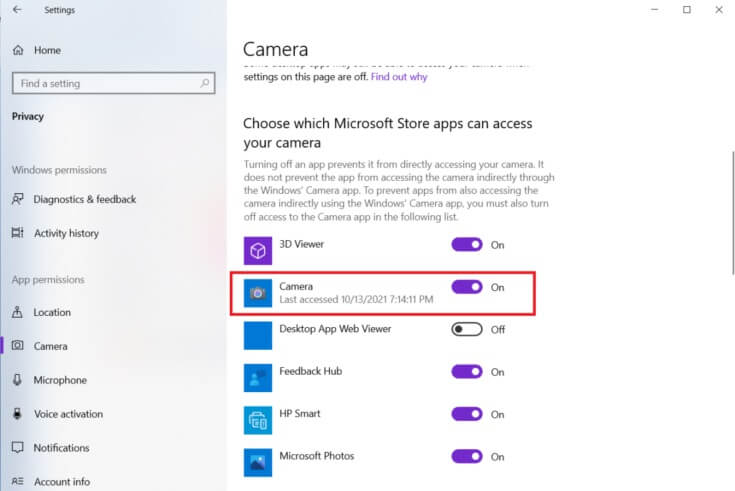
7. قم أيضًا بتشغيل زر التبديل للسماح لتطبيقات سطح المكتب بالوصول إلى الكاميرا.
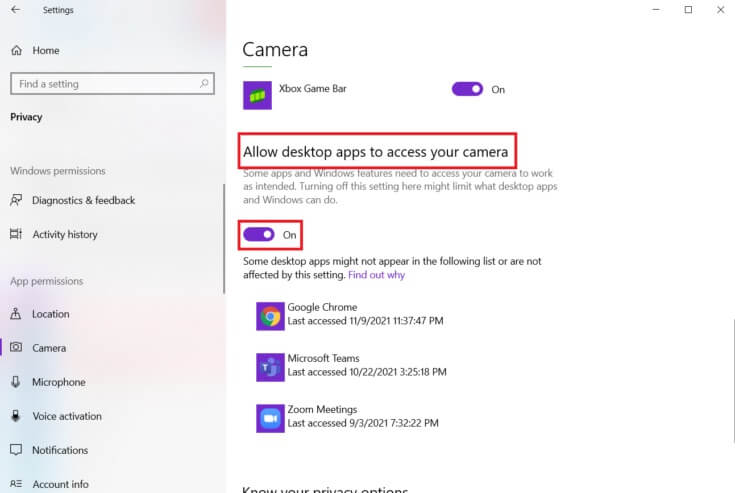
الطريقة السابعة: تحديث برنامج تشغيل الكاميرا أو التراجع عنه
يجب عليك التحقق من برامج تشغيل الكاميرا الخاصة بك للتأكد من أن كل شيء على ما يرام ، كما هو مذكور في إشعار الخطأ. لذلك ، اتبع هذه الخطوات لتحديث أو استرجاع برنامج تشغيل الكاميرا لإصلاح 0xa00f4244 ، لا توجد كاميرات متصلة بالخطأ.
الخيار 1: تحديث برنامج تشغيل الكاميرا
1. اضغط على مفتاح Windows ، واكتب مدير الجهاز ، وانقر فوق فتح.
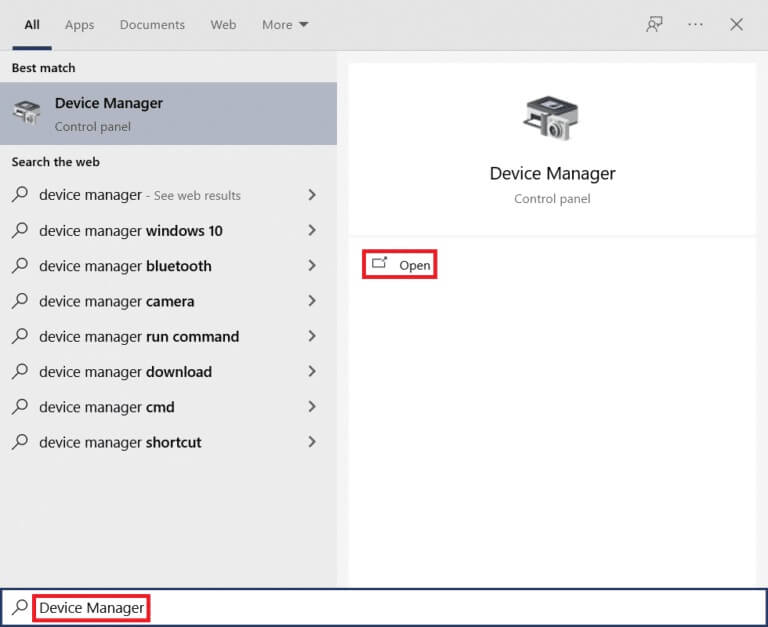
2. انقر نقرًا مزدوجًا فوق الكاميرات لتوسيعها.
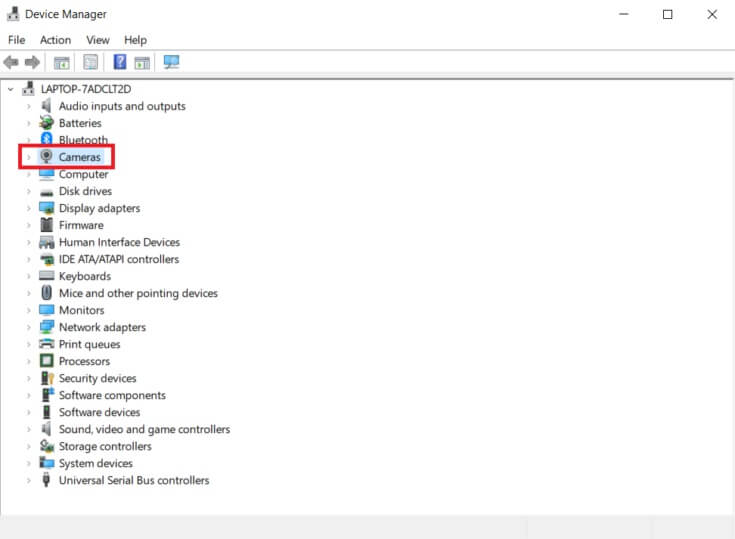
3. انقر بزر الماوس الأيمن فوق برنامج تشغيل الكاميرا (مثل HP TrueVision HD) وحدد خيار تحديث برنامج التشغيل.
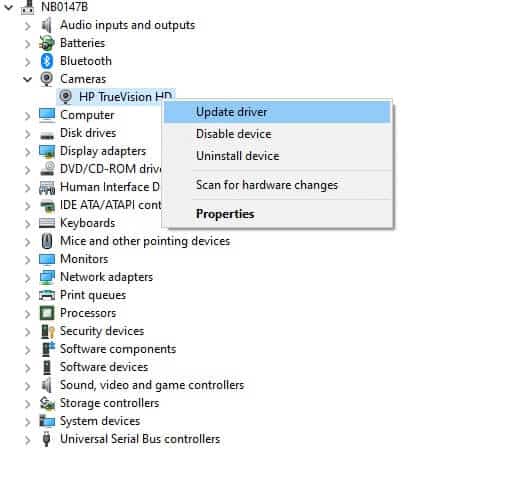
4. انقر فوق خيار البحث تلقائيًا عن برامج التشغيل لتثبيت تحديثات برنامج التشغيل تلقائيًا.
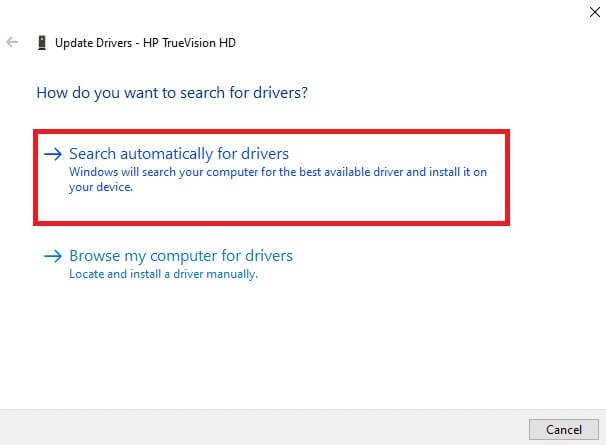
5 أ. الآن ، سيتم تحديث برامج التشغيل إلى أحدث إصدار ، إذا لم يتم تحديثها. أعد تشغيل الكمبيوتر وتحقق مرة أخرى.
5 ب. إذا كانوا بالفعل في مرحلة محدثة ، تعرض الشاشة الرسالة التالية: تم تثبيت أفضل برامج التشغيل لجهازك بالفعل. انقر فوق إغلاق للخروج من النافذة.
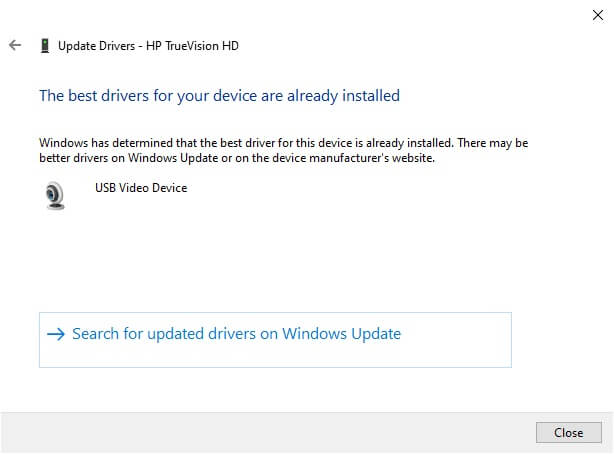
الخيار 2: التراجع عن تحديثات برنامج التشغيل
1. انتقل إلى “إدارة الأجهزة” وقم بتوسيع “الكاميرات” كما سبق.
2. انقر بزر الماوس الأيمن فوق برنامج تشغيل الكاميرا (مثل HP TrueVision HD) وحدد خصائص.
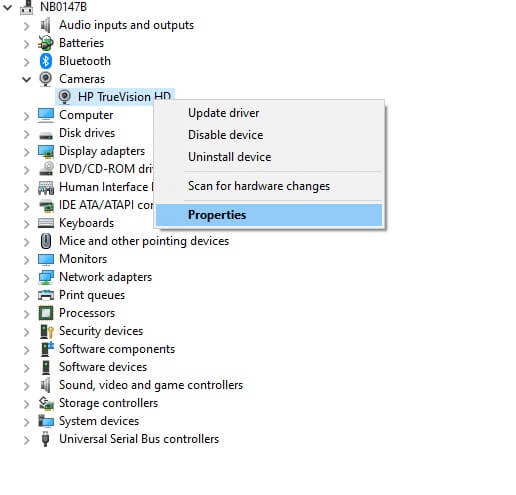
3. قم بالتبديل إلى علامة التبويب Driver وانقر فوق الزر Roll Back Driver.
ملاحظة: إذا كان خيار استرجاع برنامج التشغيل غير نشط ، فهذا يشير إلى أن جهاز الكمبيوتر الخاص بك لا يحتوي على ملفات برنامج التشغيل المثبتة مسبقًا أو أنه لم يتم تحديثه مطلقًا. في هذه الحالة ، جرب طرقًا بديلة تمت مناقشتها في هذه المقالة.
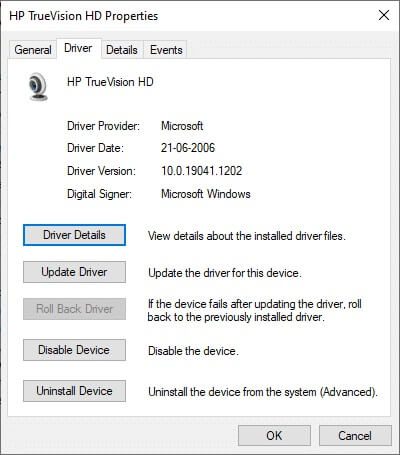
4. حدد سببًا لـ “لماذا تتراجع؟” في نافذة استرجاع حزمة برنامج التشغيل وانقر على زر نعم للمتابعة.
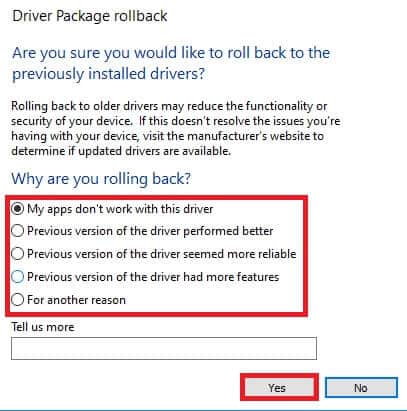
5. أخيرًا ، أعد تشغيل الكمبيوتر لجعل الرجوع إلى الحالة السابقة فعالاً.
الطريقة الثامنة: إعادة تثبيت برنامج تشغيل الكاميرا
فيما يلي خطوات إعادة تثبيت برنامج تشغيل الكاميرا لإصلاح 0xa00f4244 ، لا توجد كاميرات متصلة بالخطأ.
1. قم بتشغيل Device Manager من قائمة بحث Windows.
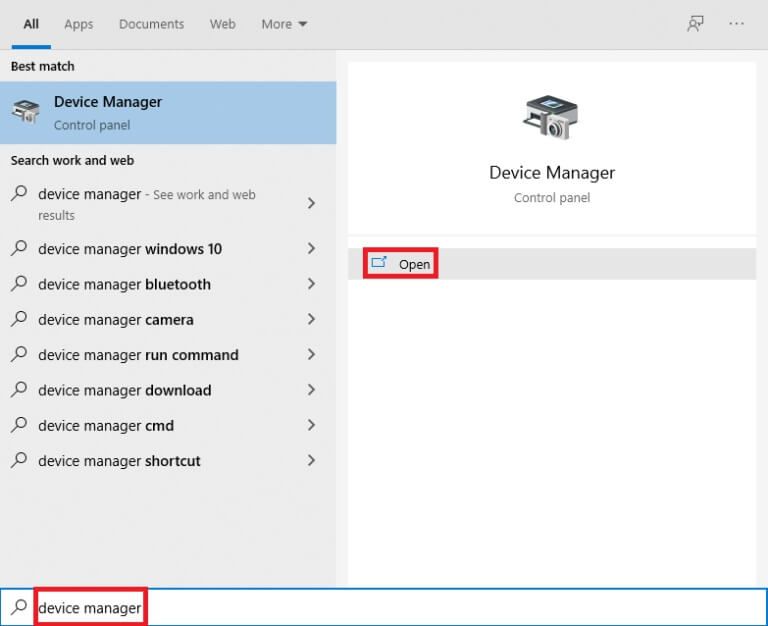
2. قم بتوسيع خيار الكاميرات بالنقر المزدوج عليه.
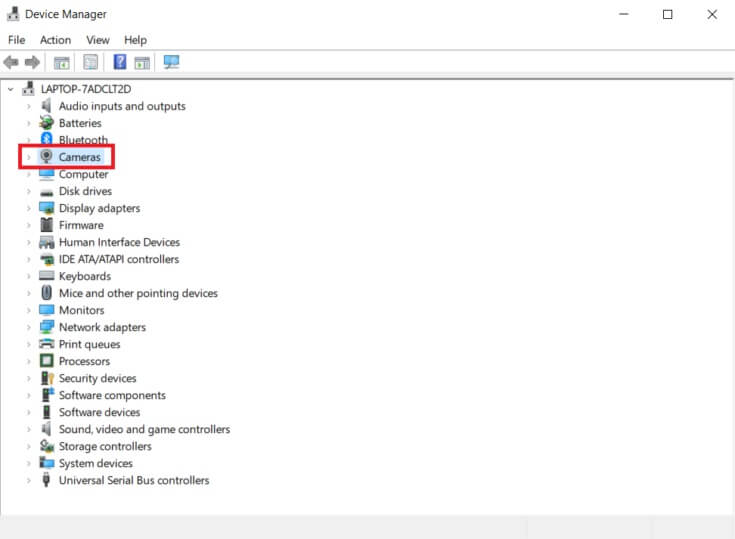
3. انقر بزر الماوس الأيمن فوق جهاز كاميرا الويب وحدد إلغاء تثبيت الجهاز.
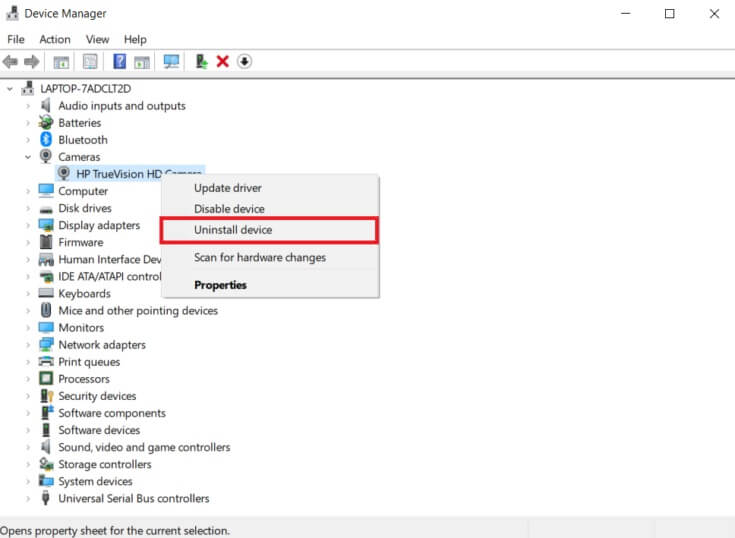
4. قم بإلغاء تحديد خيار حذف برنامج التشغيل لهذا الجهاز وانقر على زر إلغاء التثبيت.
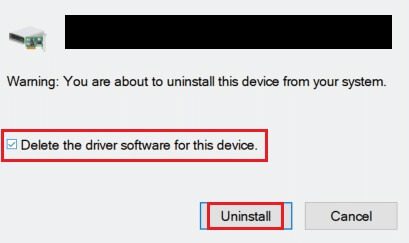
5. ثم أعد تشغيل الكمبيوتر.
6. افتح إدارة الأجهزة وانقر بزر الماوس الأيمن على جهاز الكاميرا وحدد المسح بحثًا عن تغييرات الأجهزة.
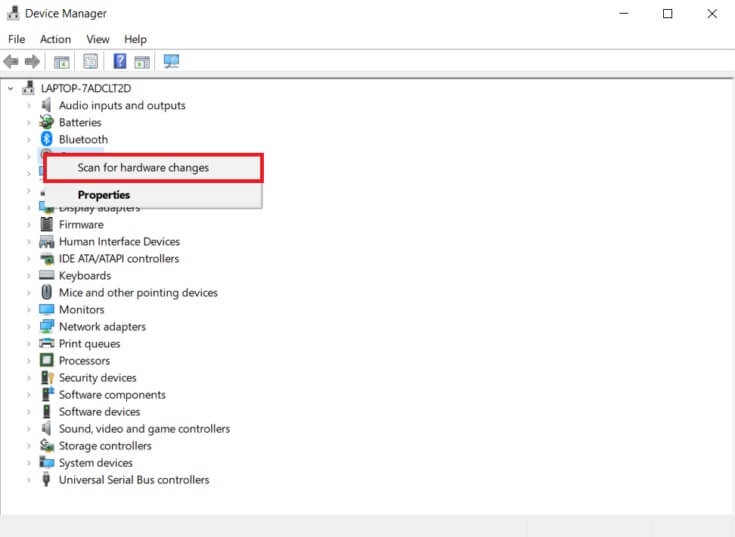
سيتم تثبيت برامج تشغيل كاميرا الويب تلقائيًا بواسطة Windows.
الطريقة التاسعة: تنفيذ قرص التسجيل
اتبع هذه الخطوات لأداء قرص التسجيل لإصلاح 0xa00f4244 لا توجد كاميرات متصلة بالخطأ.
1. اضغط على مفتاحي Windows + R معًا لفتح مربع الحوار Run.
2. اكتب regedit وانقر على موافق.
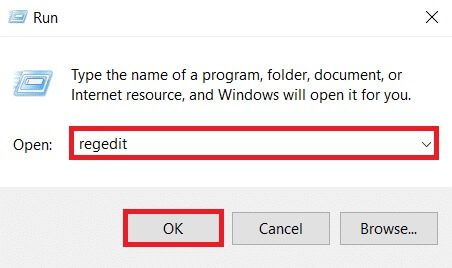
3. انقر فوق “نعم” في موجه التحكم في حساب المستخدم.
ملاحظة: احصل على نسخة احتياطية من السجل الخاص بك عن طريق النقر فوق ملف ، ثم تصدير. يمكنك استعادته بسهولة إذا حدث خطأ ما. بالإضافة إلى ذلك ، في حالة حدوث ذلك فقط ، يمكنك إنشاء نقطة استعادة.
4. الصق المسار التالي بالنقر في الجزء العلوي من نافذة محرر التسجيل:
Computer\HKEY_LOCAL_MACHINE\SOFTWARE\WOW6432Node\Microsoft\Windows Media Foundation\Platform
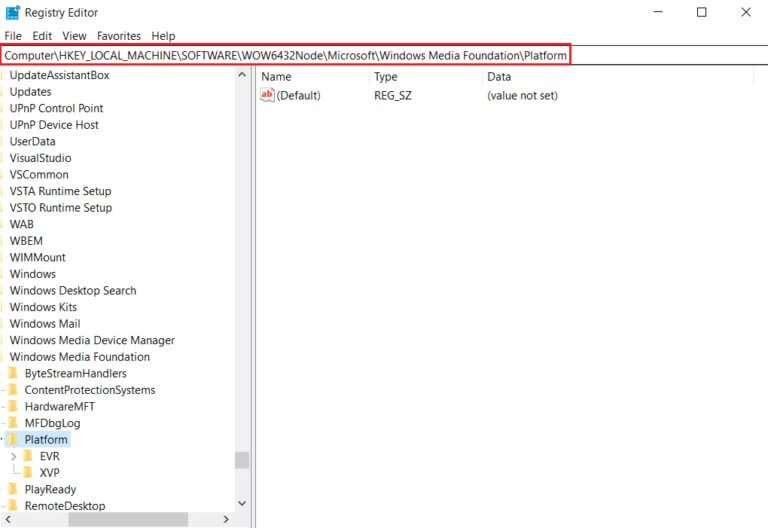
5. انقر بزر الماوس الأيمن فوق المساحة الفارغة في الجزء الأيمن.
6 أ. إذا كان لديك معالج 32 بت في نظامك ، فاختر جديد ثم DWORD (32 بت) من القائمة.
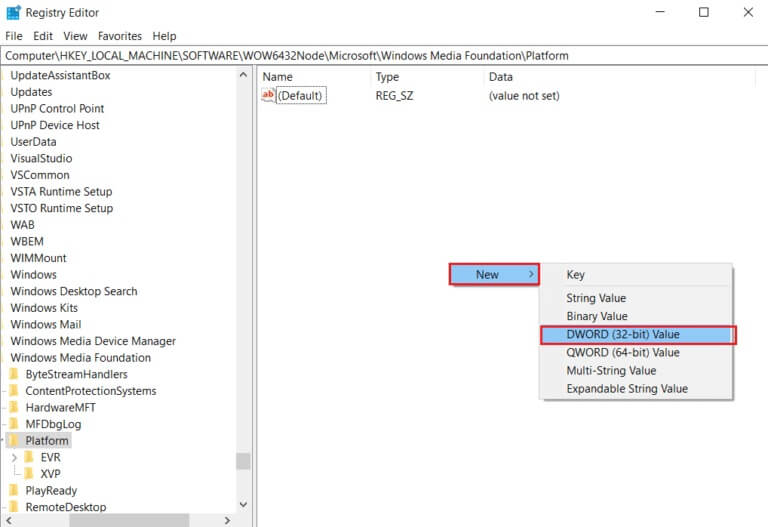
6 ب. إذا كان لديك معالج 64 بت في نظامك ، فاختر جديد ثم QWORD (64-BIT) من القائمة.
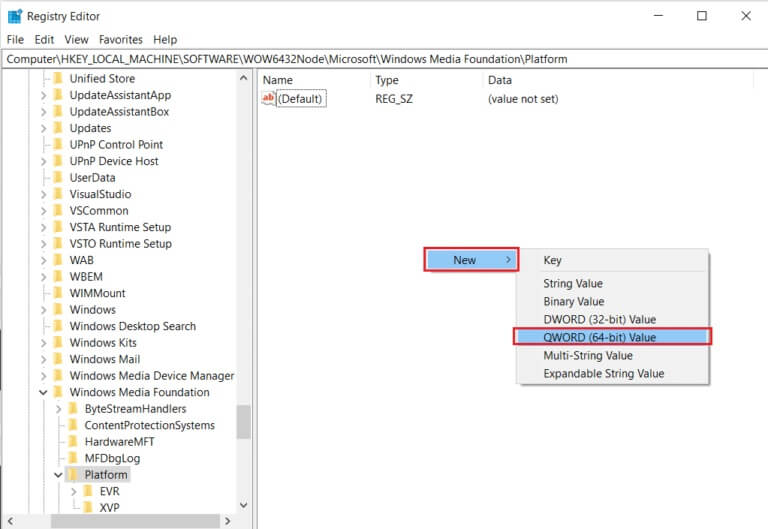
7. أعد تسمية هذه القيمة إلى EnableFrameServerMode.
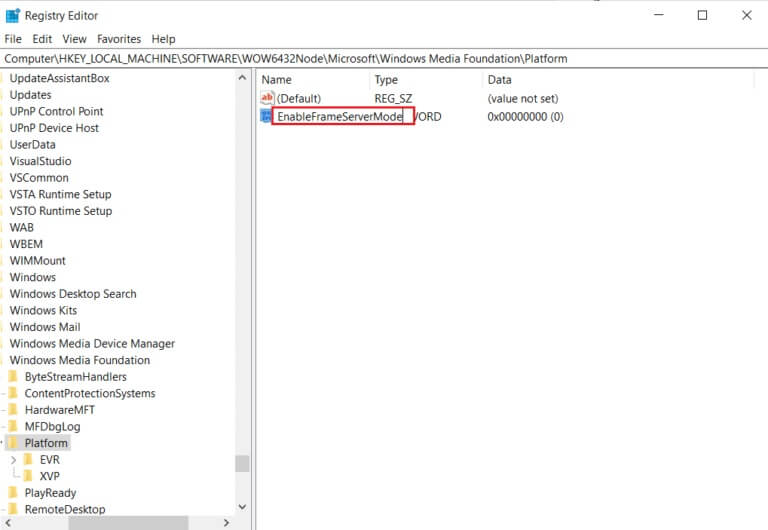
8. انقر بزر الماوس الأيمن فوق قيمة EnableFrameServerMode التي تم إنشاؤها حديثًا وحدد الخيار Modify….
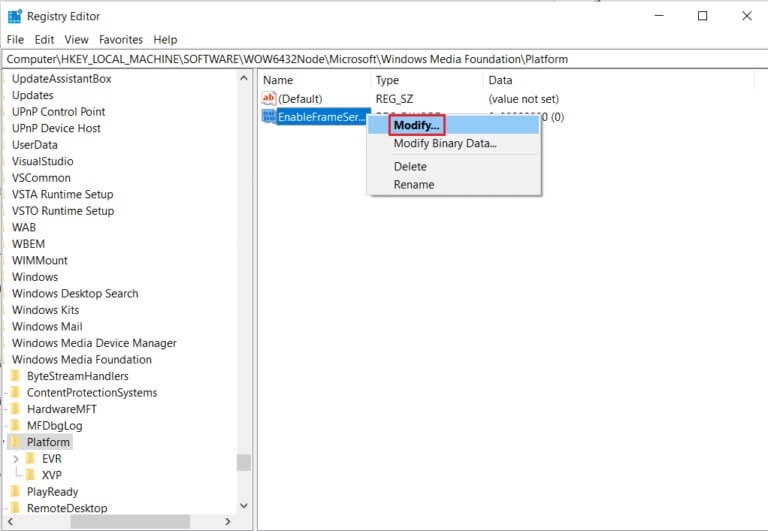
9. قم بتغيير بيانات القيمة إلى 0.
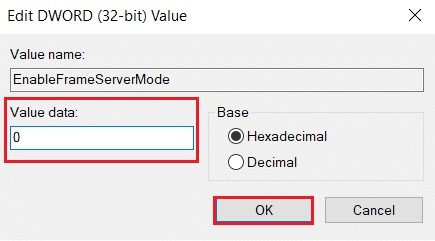
10. انقر فوق “موافق” لحفظ التغييرات وإعادة تشغيل الكمبيوتر.
الطريقة العاشرة: إصلاح الملفات التالفة
قد يتضمن نظام التشغيل الخاص بك ملفات متصلة مباشرة ببرنامج Windows Camera التالف أو المفقود. ومع ذلك ، نظرًا لـ SFC (System File Checker) و DISM ، يمكنك حل 0xa00f4244 لا توجد كاميرات متصلة دون الحاجة إلى تطبيقات الطرف الثالث (نشر خدمة الصور وإدارتها).
1. اضغط على مفتاح Windows ، واكتب موجه الأوامر وانقر فوق تشغيل كمسؤول.
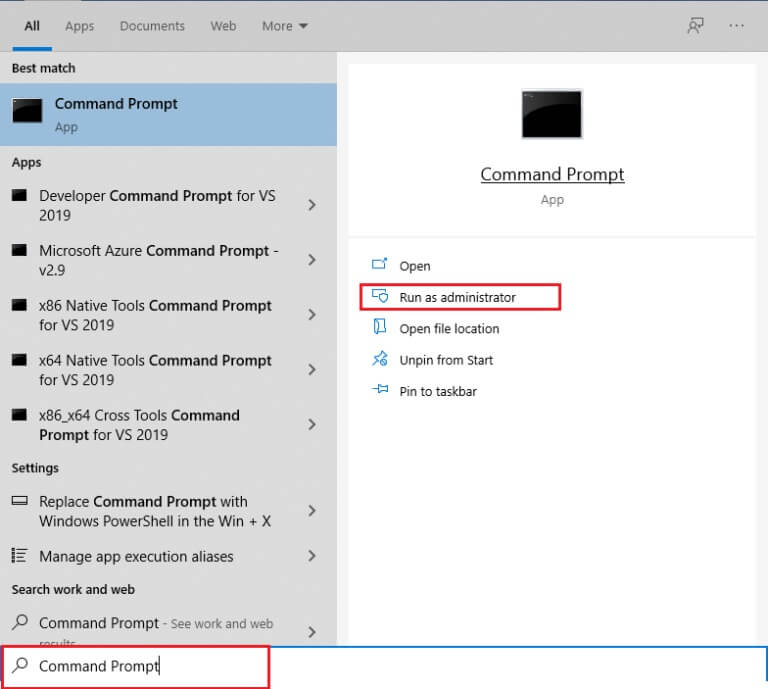
2. انقر فوق “نعم” في موجه “التحكم في حساب المستخدم”.
3. اكتب الأمر chkdsk C: / f / r / x واضغط على مفتاح Enter.
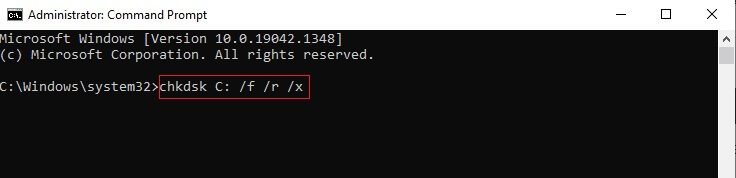
4. إذا طُلب منك رسالة ، لا يمكن تشغيل Chkdsk … وحدة التخزين… قيد الاستخدام ، ثم اكتب Y واضغط على مفتاح Enter.
5. مرة أخرى ، اكتب الأمر: sfc /scannow واضغط على مفتاح Enter لتشغيل فحص مدقق ملفات النظام.
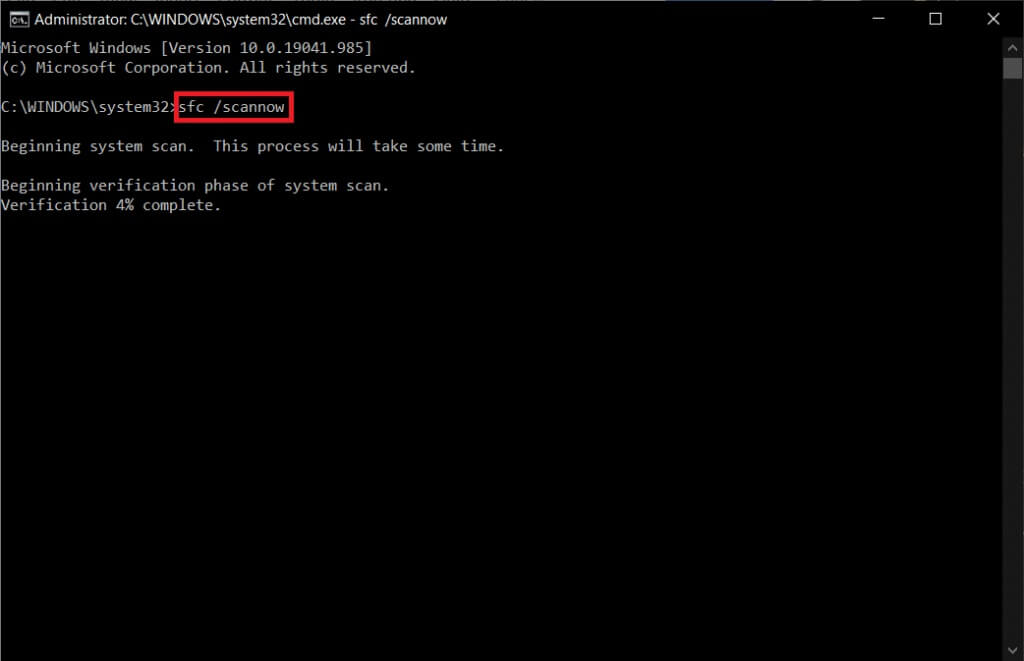
ملاحظة: سيبدأ فحص النظام وسيستغرق دقيقتين للانتهاء. في غضون ذلك ، يمكنك الاستمرار في أداء الأنشطة الأخرى ولكن احذر من إغلاق النافذة عن طريق الخطأ.
بعد الانتهاء من الفحص ، ستظهر أيًا من هذه الرسائل:
- لم يعثر Windows Resource Protection على أي انتهاكات للتكامل.
- تعذر على Windows Resource Protection تنفيذ العملية المطلوبة.
- عثر Windows Resource Protection على ملفات تالفة وأصلحها بنجاح.
- عثر Windows Resource Protection على ملفات تالفة ولكن لم يتمكن من إصلاح بعضها.
6. بمجرد الانتهاء من الفحص ، أعد تشغيل الكمبيوتر.
7. مرة أخرى ، قم بتشغيل موجه الأوامر كمسؤول وقم بتنفيذ الأوامر المحددة واحدة تلو الأخرى:
dism.exe /Online /cleanup-image /scanhealth dism.exe /Online /cleanup-image /restorehealth dism.exe /Online /cleanup-image /startcomponentcleanup
ملاحظة: يجب أن يكون لديك اتصال إنترنت فعال لتنفيذ أوامر DISM بشكل صحيح.
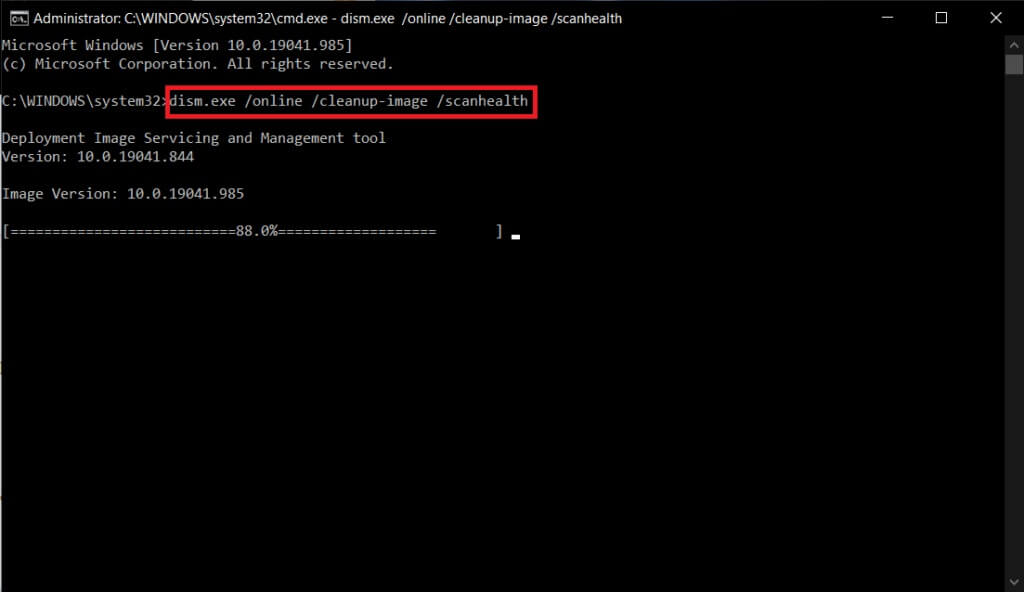
الطريقة الحادية عشر: إصلاح متجر Microsoft
سيعمل هذا الحل على استعادة متجر Microsoft وجميع مكوناته ، بالإضافة إلى السماح بالتعرف على الكاميرا.
1. افتح موجه الأوامر كما هو موضح في الطريقة 16.
2. اضغط على مفتاح Enter بعد كتابة كل من الأوامر التالية بواحد:
net stop bits net stop wuauserv net stop appidsvc net stop cryptsvc Del "%ALLUSERSPROFILE%\Application Data\Microsoft\Network\Downloader\*.*" rmdir %systemroot%\SoftwareDistribution /S /Q rmdir %systemroot%\system32\catroot2 /S /Q regsvr32.exe /s atl.dll regsvr32.exe /s urlmon.dll regsvr32.exe /s mshtml.dll netsh winsock reset netsh winsock reset proxy net start bits net start wuauserv net start appidsvc net start cryptsvc
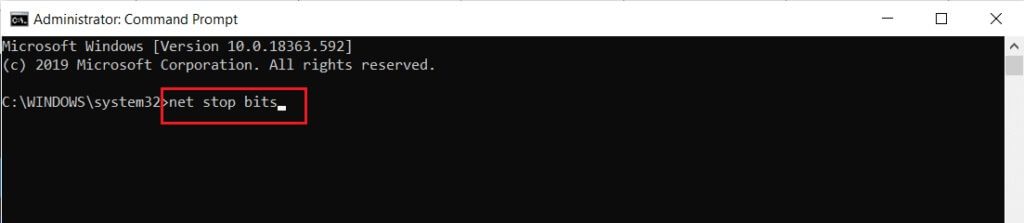
الطريقة الثانية عشر: تشغيل فحص البرامج الضارة
قد يكون جهاز الكمبيوتر الخاص بك مصابًا ببرامج ضارة دون علمك. نتيجة لذلك ، قد يكون العامل الضار قد حظر وظائف وخدمات النظام الهامة المتصلة بتطبيق الكاميرا ، وهو ما يفسر استمرار ظهور رسالة مشكلة 0xa00f4244 No Cameras. ومع ذلك ، يمكنك استعادة إعدادات الكمبيوتر عن طريق إجراء فحص للفيروسات وإزالة أي تفشي. يمكنك استخدام Windows Defender إذا لم يكن لديك برنامج مكافحة فيروسات تابع لجهة خارجية مثبت.
1. اضغط على مفتاحي Windows + I في نفس الوقت لتشغيل الإعدادات.
2. هنا ، انقر فوق إعدادات التحديث والأمان كما هو موضح.
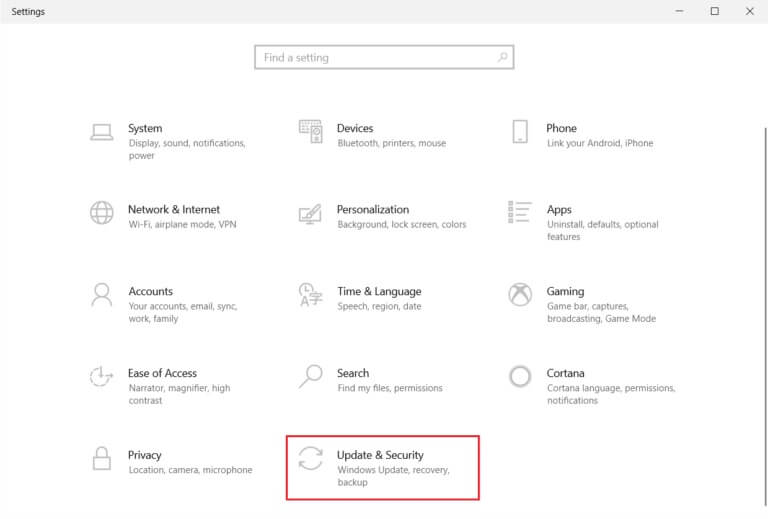
3. انتقل إلى أمن Windows في الجزء الأيمن.
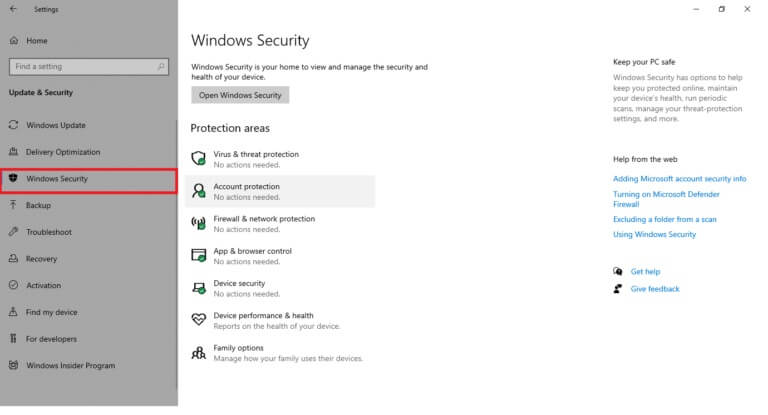
4. انقر فوق خيار الحماية من الفيروسات والتهديدات في الجزء الأيمن.
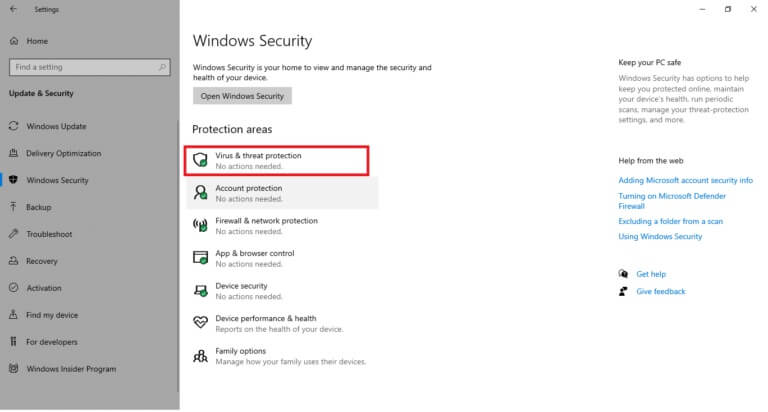
5. انقر فوق الزر Quick Scan للبحث عن البرامج الضارة.
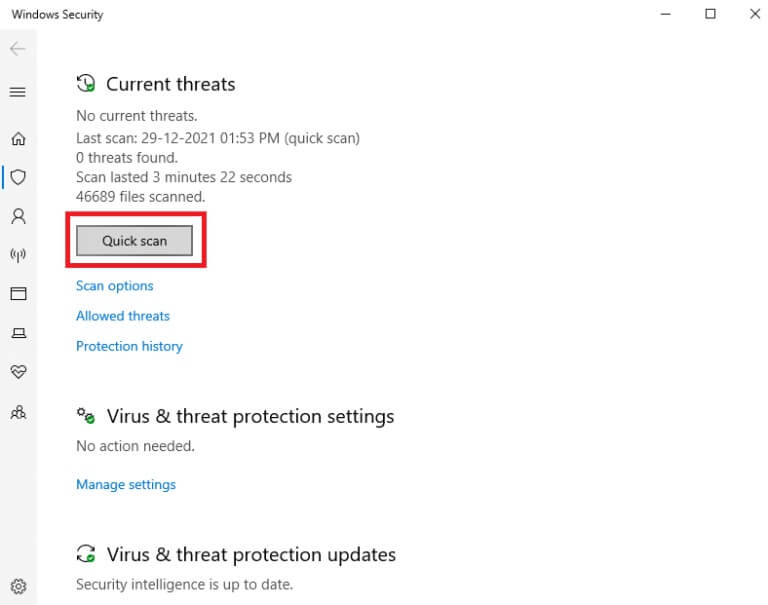
6 أ. بمجرد الانتهاء من الفحص ، سيتم عرض جميع التهديدات. انقر فوق بدء الإجراءات ضمن التهديدات الحالية.
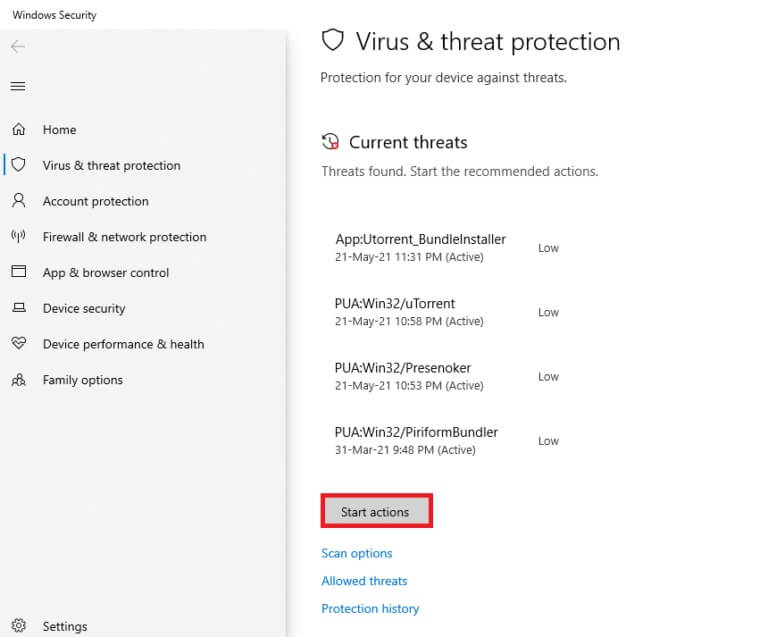
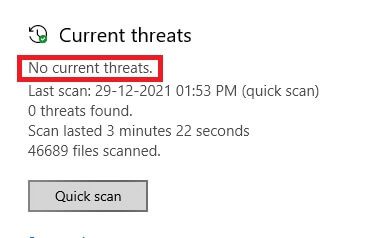
الطريقة الثالثة عشر: إلغاء تثبيت التطبيقات الفاسدة
إذا كنت قد قمت مؤخرًا بتثبيت بعض برامج الجهات الخارجية ، فقد لا تعمل بشكل صحيح مع Windows 10 ، مما يؤدي إلى مجموعة متنوعة من التعقيدات. يمكنهم حتى أن يتسببوا في تعطل تطبيق الكاميرا مع 0xa00f4244 ولا توجد كاميرات مرفقة أو رمز خطأ الكاميرا 0xa00f4271 . ومع ذلك ، من خلال حذف التطبيقات المتضاربة ، يمكنك حل المشكلة.
1. اضغط على مفتاح Windows ، واكتب التطبيقات والميزات ، وانقر فوق فتح.
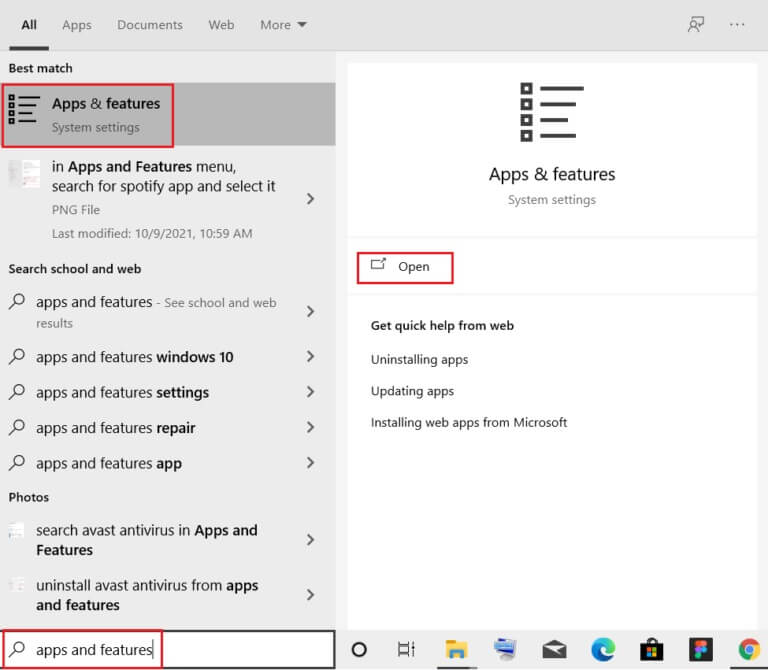
2. انقر فوق التطبيق المتعارض (مثل Roblox Player) وحدد خيار إلغاء التثبيت ، كما هو موضح أدناه.
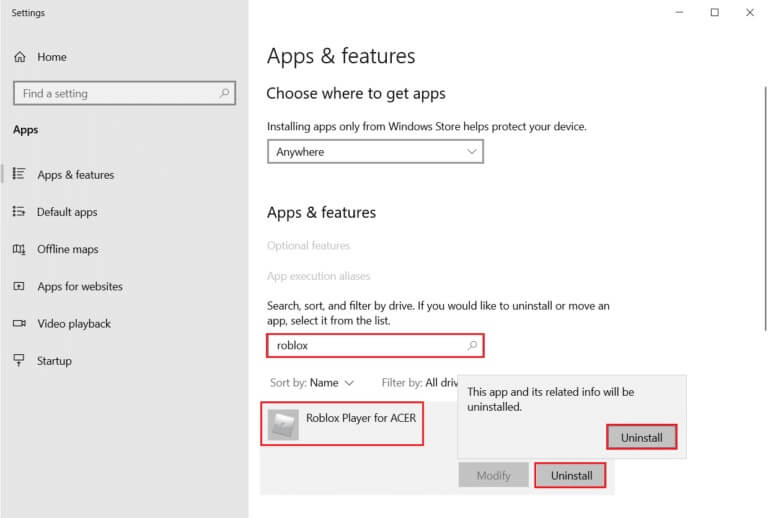
3. انقر فوق “إلغاء التثبيت” مرة أخرى لتأكيد نفس الشيء كما هو موضح أعلاه.
4. اتبع الإرشادات التي تظهر على الشاشة لإنهاء عملية إلغاء التثبيت.
5. أعد تشغيل الكمبيوتر وحاول استخدام تطبيق الكاميرا مرة أخرى.
الطريقة 14: تحديث Windows
اتبع الخطوات المحددة لتشغيل تحديث Windows لإصلاح 0xa00f4244 ، لم يتم توصيل أي كاميرات أو وجود أخطاء في رمز خطأ الكاميرا 0xa00f4271.
1. اضغط على مفتاحي Windows + I في نفس الوقت لتشغيل الإعدادات.
2. انقر فوق مربع التحديث والأمان ، كما هو موضح.
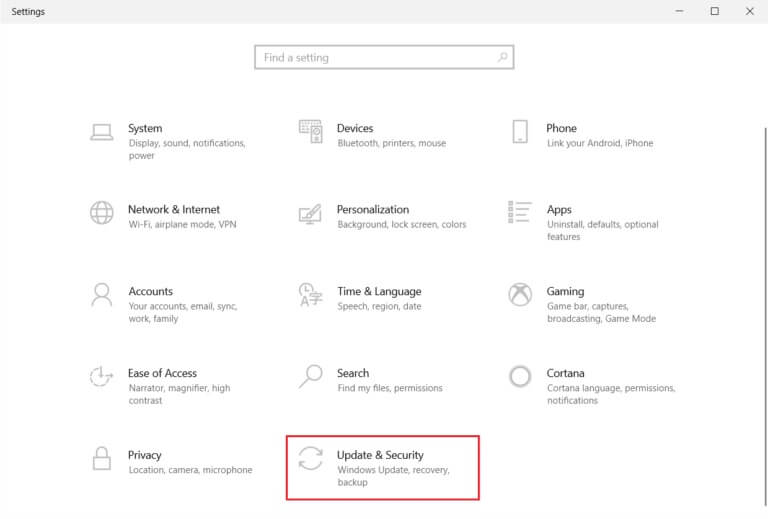
3. في علامة التبويب Windows Update ، انقر فوق الزر Check for updates (التحقق من وجود تحديثات).
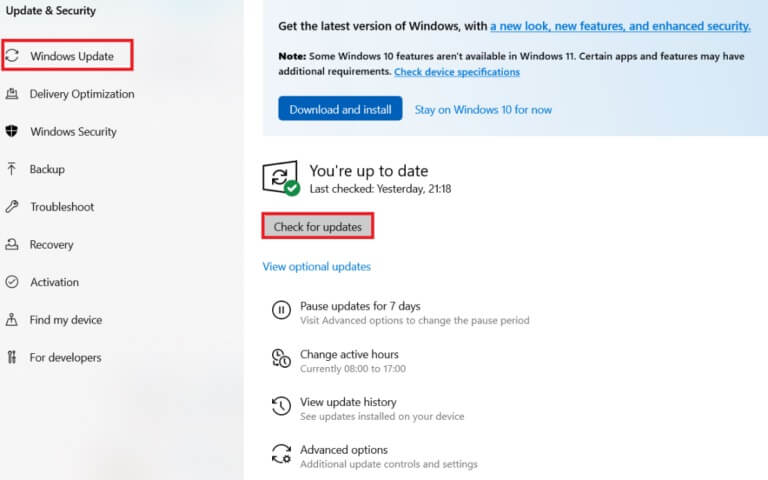
4 ا. في حالة توفر تحديث جديد ، انقر فوق التثبيت الآن واتبع الإرشادات للتحديث.
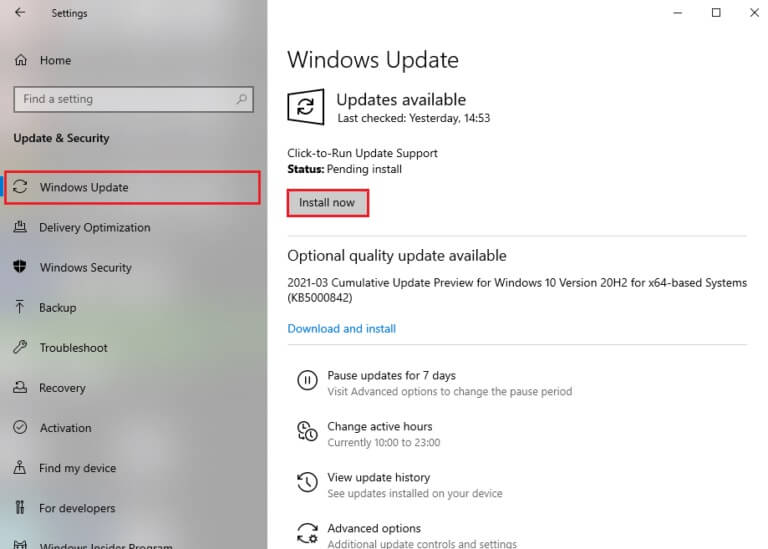
4 ب. وإلا ، إذا كان Windows محدثًا ، فسيظهر لك رسالة محدثة.
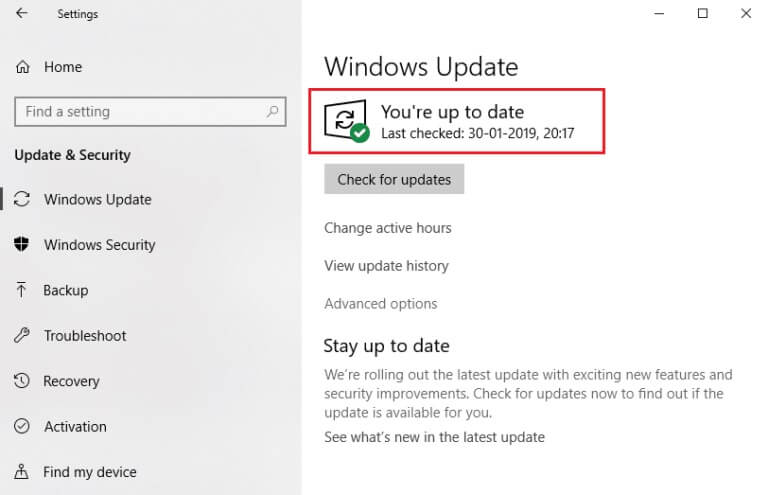
5. عند الانتهاء ، افتح تطبيق الكاميرا وابحث عن أية مشكلات.
الطريقة 15: إلغاء تثبيت تحديثات النظام الأخيرة
قد لا يكون تحديث النظام الذي تم طرحه مؤخرًا متوافقًا تمامًا مع Windows 10 ، مما يؤدي إلى حدوث مشكلات في تطبيقات Microsoft Store. قد يكون من الصعب معرفة ذلك ، ولكن من المنطقي إذا بدأت في تلقي 0xa00f4244 ، فلن يتم توصيل أي كاميرات أو رمز خطأ الكاميرا 0xa00f4271 مباشرة بعد الانتهاء من تحديث النظام. لاختبار ذلك ، يمكنك إلغاء تثبيت آخر تحديث لنظام Windows من خلال الخطوات المحددة.
1. اضغط على مفتاح Windows ، واكتب لوحة التحكم ، وانقر فوق فتح.
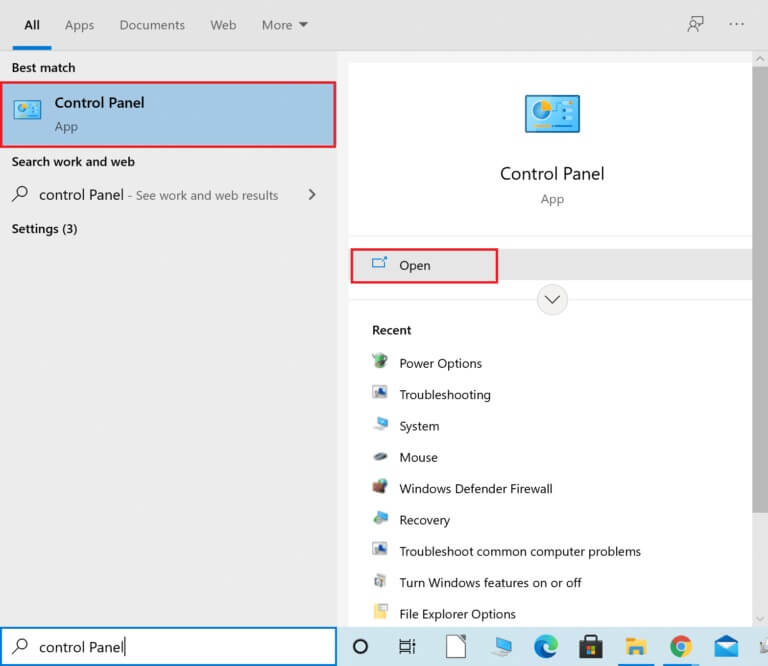
2. حدد عرض بواسطة> أيقونات كبيرة ، حدد إعداد البرامج والميزات.
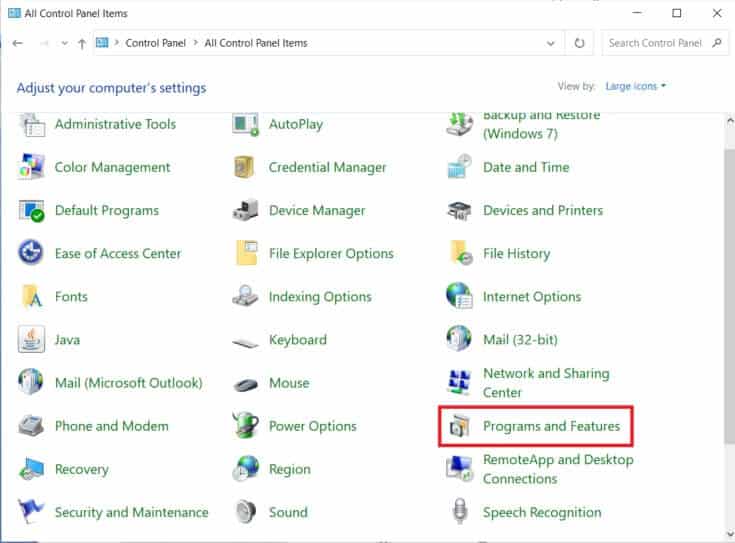
3. حدد عرض التحديثات المثبتة على اللوحة اليسرى.
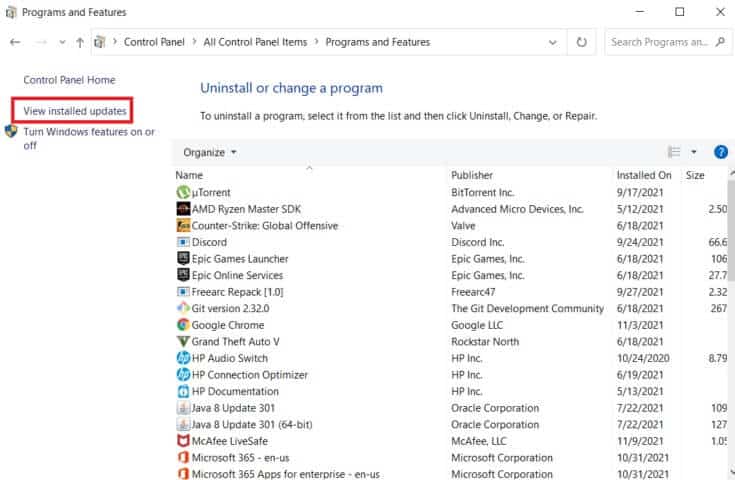
4. لفرز التحديثات ، انقر فوق العمود تاريخ التثبيت.
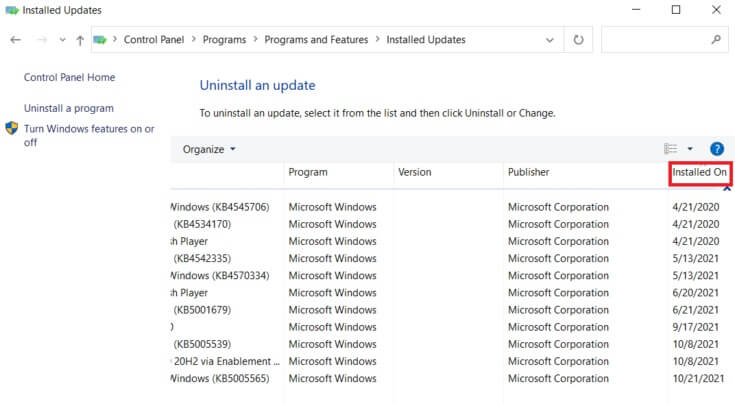
5. انقر نقرًا مزدوجًا فوق قائمة التحديث أولاً. انقر فوق “نعم” لتأكيد إزالته.
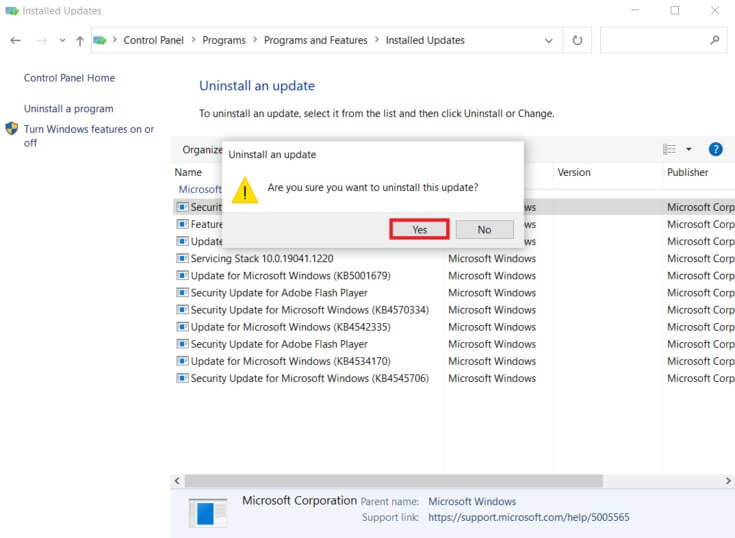
الطريقة 16: إعادة تعيين تطبيق الكاميرا
يمكنك إعادة تعيين إعدادات تطبيق الكاميرا بسرعة من متجر Microsoft إذا كان هناك خطأ ما يتسبب في 0xa00f4244 في عدم توصيل كاميرات أو رمز خطأ الكاميرا 0xa00f4271 في رموز الخطأ. ومع ذلك ، ضع في اعتبارك أنه سيتم مسح جميع بيانات التطبيق. هذا هو مايجب عليك القيام به:
1. انقر فوق ابدأ ، واكتب الكاميرا ، وانقر فوق إعدادات التطبيق.
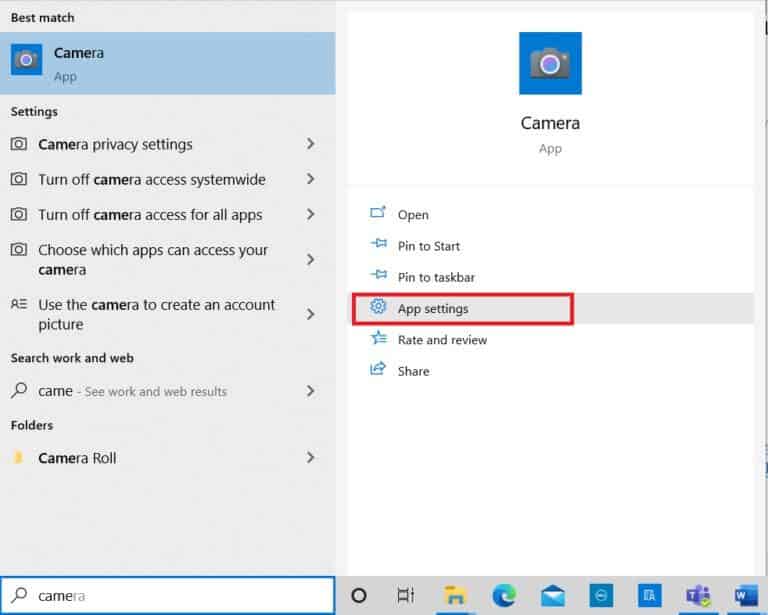
2. قم بالتمرير لأسفل في نافذة “الإعدادات” وانقر فوق الزر “إعادة تعيين” ضمن قسم “إعادة التعيين”.
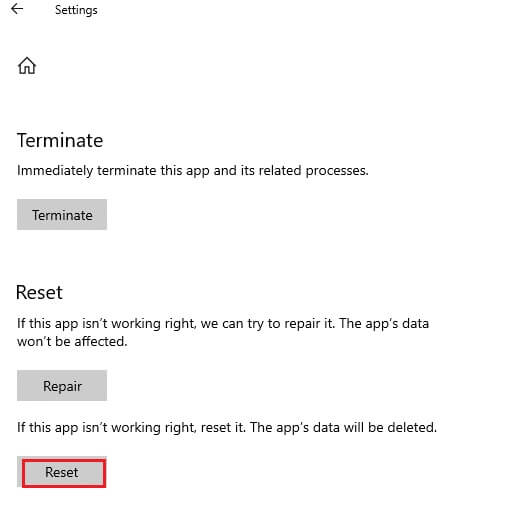
3. قم بتأكيد المطالبة بالنقر فوق الزر “إعادة تعيين” مرة أخرى.
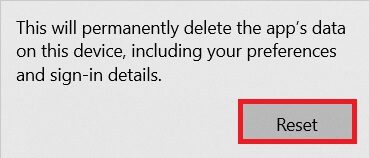
4. سوف تستغرق إعادة الضبط بعض الوقت. تظهر علامة التجزئة بالقرب من خيار إعادة التعيين بعد الانتهاء. أغلق النافذة وحاول مرة أخرى.
الطريقة 17: إعادة التعيين إلى إعدادات BIOS الافتراضية
أبلغ العديد من العملاء أن استعادة إعدادات BIOS إلى الوضع الافتراضي الثابت 0xa00f4244 لا توجد كاميرات هي رسالة مشكلة مرفقة. إنه إجراء بسيط لا يتطلب سوى بضع نقرات. هذا هو مايجب عليك القيام به:
1. للدخول إلى وضع BIOS ، أعد تشغيل الكمبيوتر واضغط فورًا على المفتاح المعروض على الشاشة.
2. بعد دخولك إلى قائمة BIOS ، أدخل ميزات BIOS المتقدمة ، كما هو موضح.
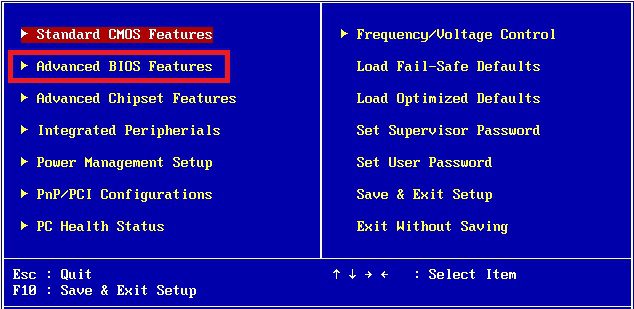
3. حدد موقع الخيار الذي يعيد تعيين بيانات التكوين وقم بتمكينه.
4. اخرج إلى Windows واحفظ إعداد BIOS الحالي.
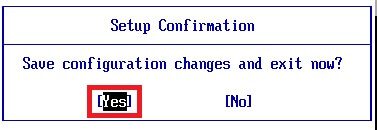
5. أخيرًا ، افتح تطبيق الكاميرا وتحقق مما إذا كانت المشكلة قائمة أم لا.
الطريقة 18: إعادة تثبيت تطبيق الكاميرا
0xa00f4244 لا توجد كاميرات مرفقة خطأ أو يصعب أحيانًا حل مشكلة رمز خطأ الكاميرا 0xa00f4271 باستخدام خيار إعادة التعيين. لذلك ، اتبع الخطوات المذكورة أدناه لإعادة تثبيت تطبيق الكاميرا.
1. ابحث عن الكاميرا في شريط بحث Windows. انقر فوق إعدادات التطبيق.
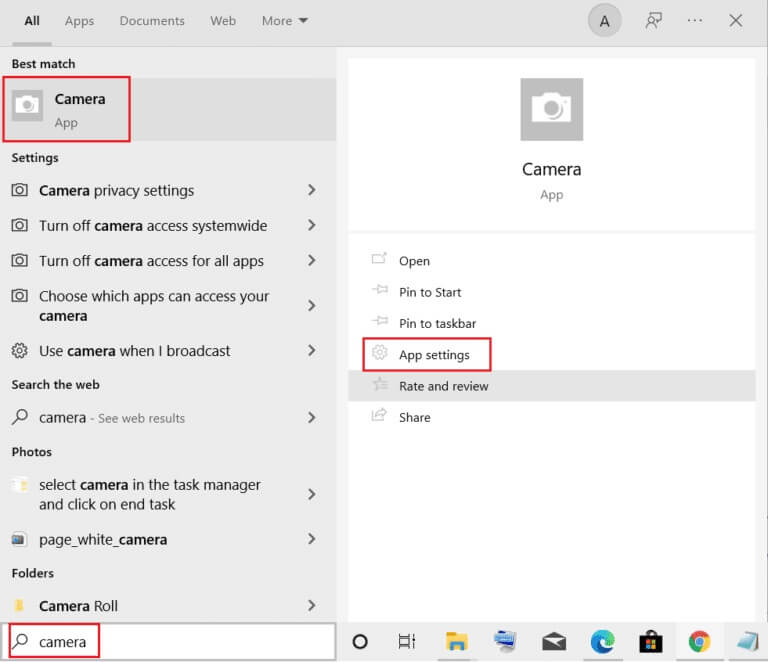
2. انقر فوق إنهاء.
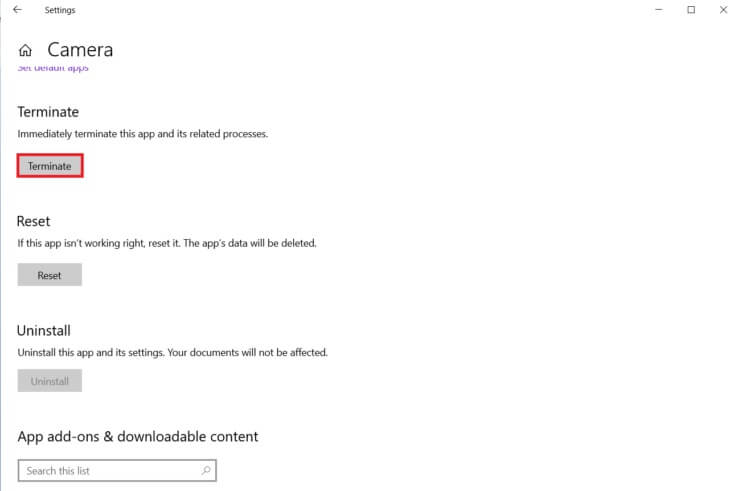
3. انقر بزر الماوس الأيمن فوق الزر “ابدأ”. انقر فوق التطبيقات والميزات.
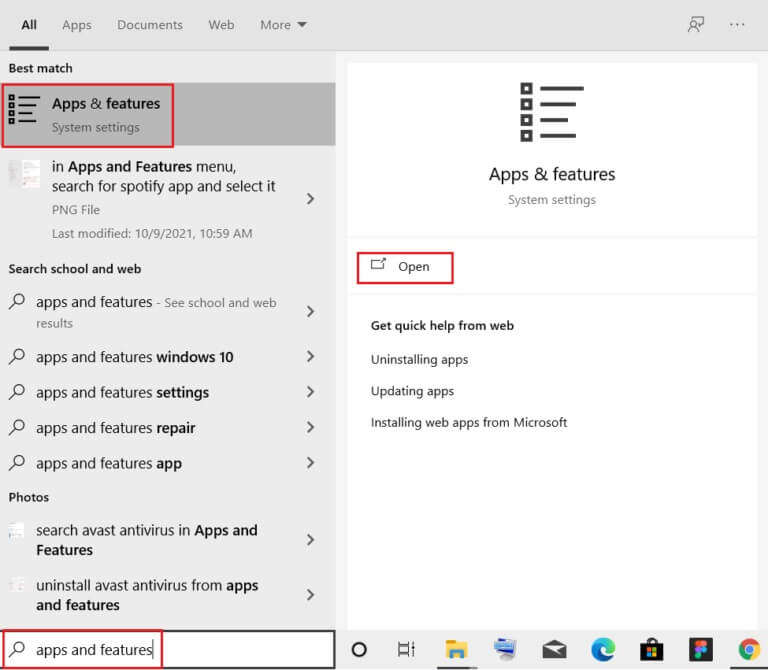
4. ابحث عن تطبيق الكاميرا وحدده.
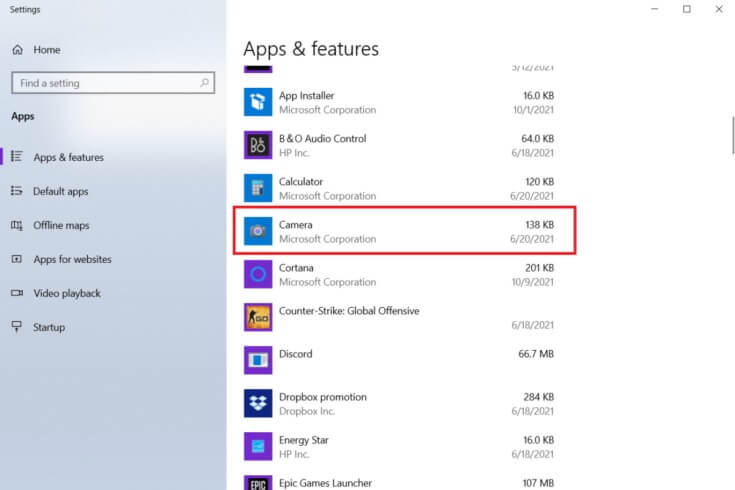
5. انقر فوق إلغاء التثبيت.
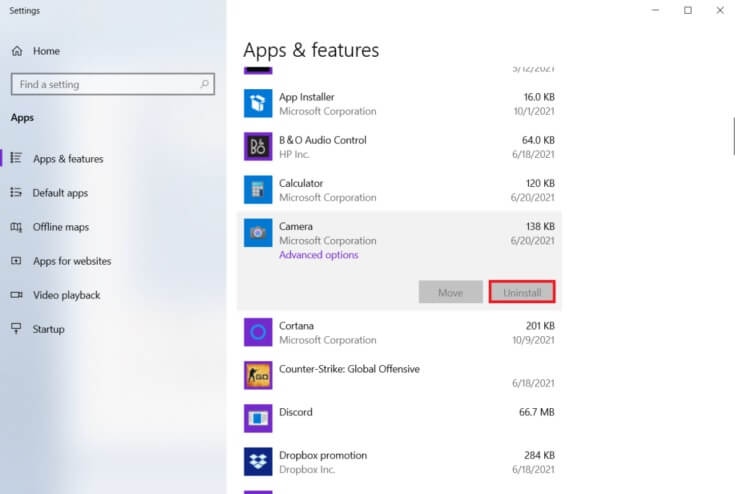
6. قم بالتأكيد لإلغاء تثبيت التطبيق وإعادة تشغيل جهاز الكمبيوتر الخاص بك.
7. قم بتشغيل متجر Microsoft من شريط بحث Windows.
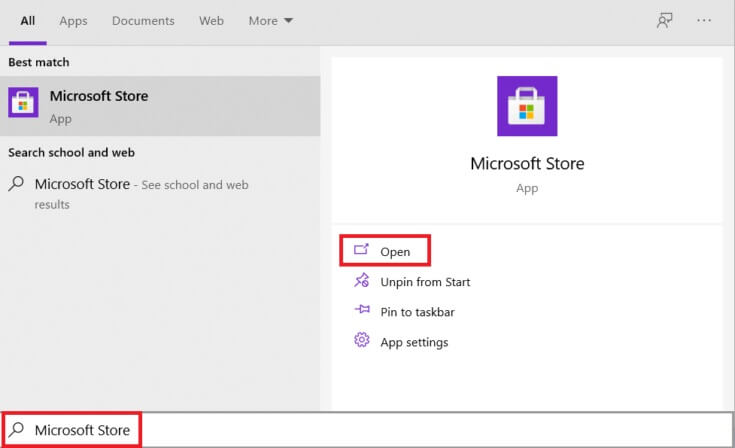
8. حدد هذا البرنامج بالضغط على زر البحث العلوي الأيمن وكتابة Windows Camera.
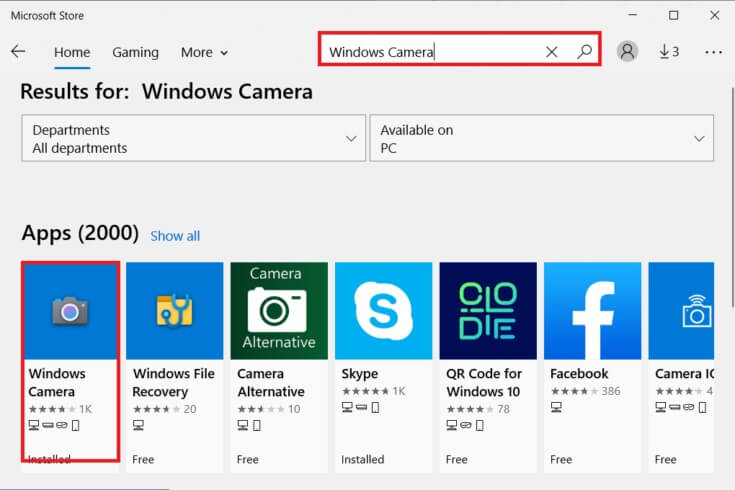
9. بعد ذلك ، انقر فوق Get ثم انقر فوق Install.
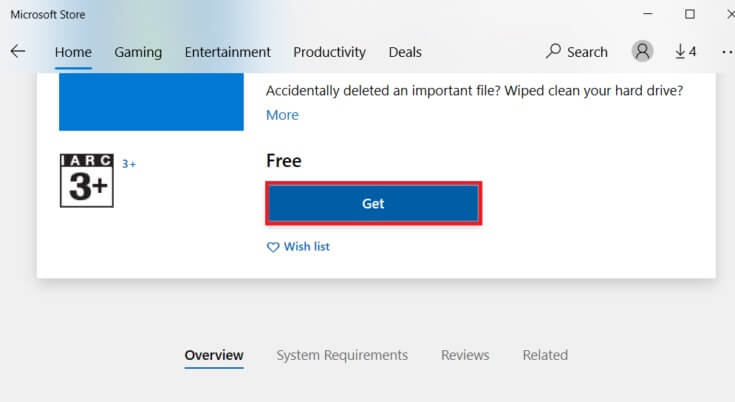
إذا كان زر إلغاء التثبيت لتطبيق الكاميرا غير نشط ضمن التطبيقات والميزات ، فيمكنك استخدام PowerShell لإجبار البرنامج على إلغاء التثبيت.
نصيحة للمحترفين: أعد تثبيت تطبيق الكاميرا من PowerShell
بدلاً من ذلك ، يمكنك تثبيت تطبيق الكاميرا من Windows PowerShell من الخطوات المحددة
1. اضغط على مفتاح Windows ، واكتب PowerShell ، وانقر على تشغيل كمسؤول.
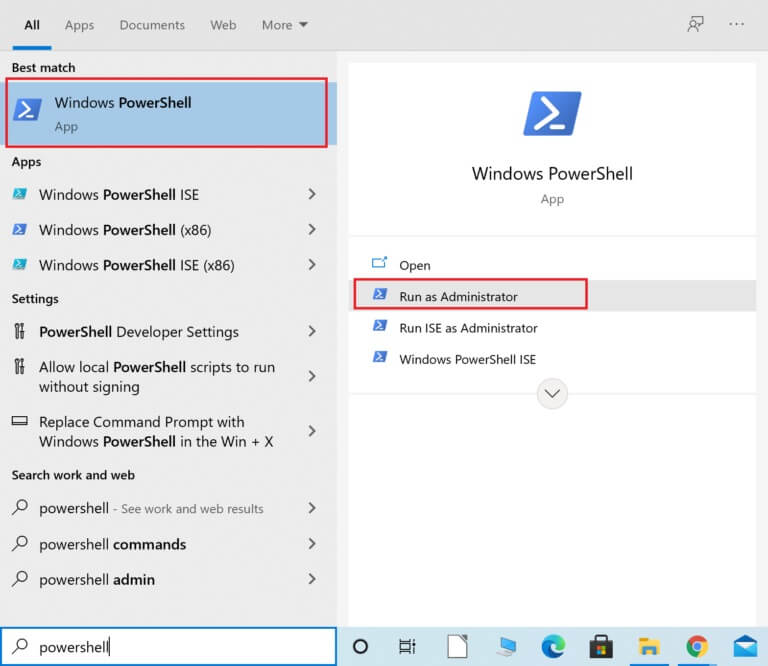
2. اكتب الأمر التالي واضغط مفتاح الإدخال.
Get-AppxPackage -allusers | Select Name, PackageFullName
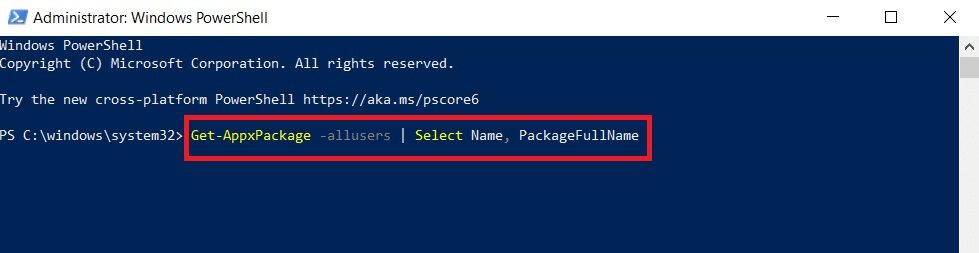
3. حدد العمود الاسم و PackageFullName وقم بالتمرير لأسفل.
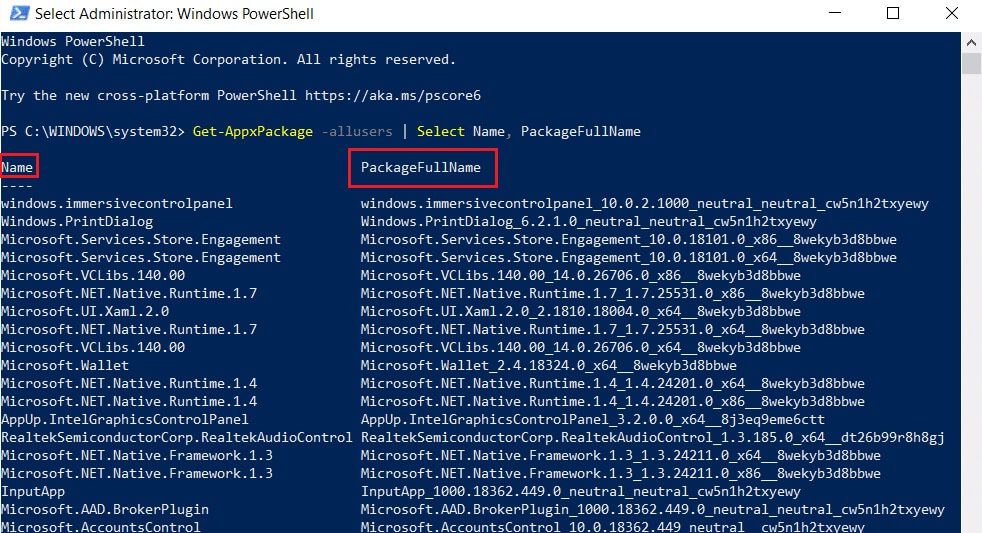
4. انسخ PackageFullName لـ Microsoft.WindowsCamera.
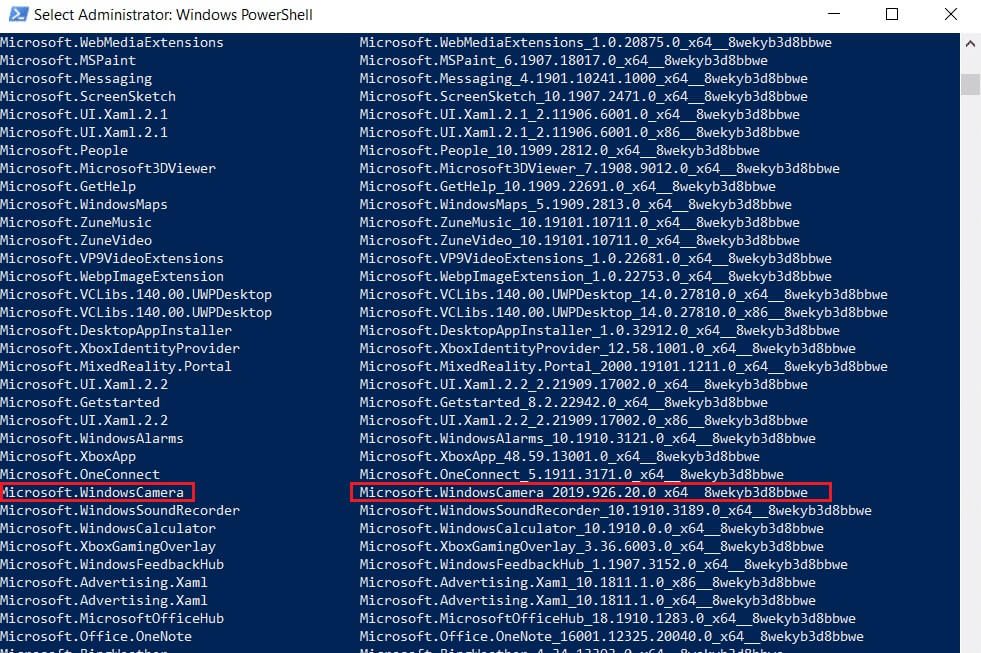
5. الآن ، اكتب الأمر التالي واضغط على مفتاح Enter.
Remove-AppxPackage PackageFullName
ملاحظة: استبدل PackageFullName بالاسم الذي نسخته.

6. اكتب بعد ذلك الأمر المحدد واضغط على مفتاح Enter لتثبيت تطبيق الكاميرا.
Add-AppxPackage -register “C:\Program Files\WindowsApps\PackageFullName\appxmanifest.xml” -DisableDevelopmentMode
ملاحظة: مرة أخرى ، استبدل PackageFullName بالاسم الذي نسخته.
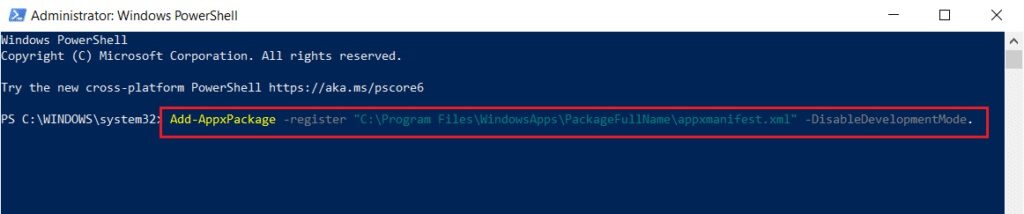
نأمل أن تكون هذه المعلومات مفيدة في إصلاح 0xa00f4244 ، ولم يتم إرفاق أي خطأ بالكاميرات. يرجى إخبارنا بأي تقنية كانت أنجح لك. يرجى ترك أي أسئلة أو اقتراحات في القسم أدناه.