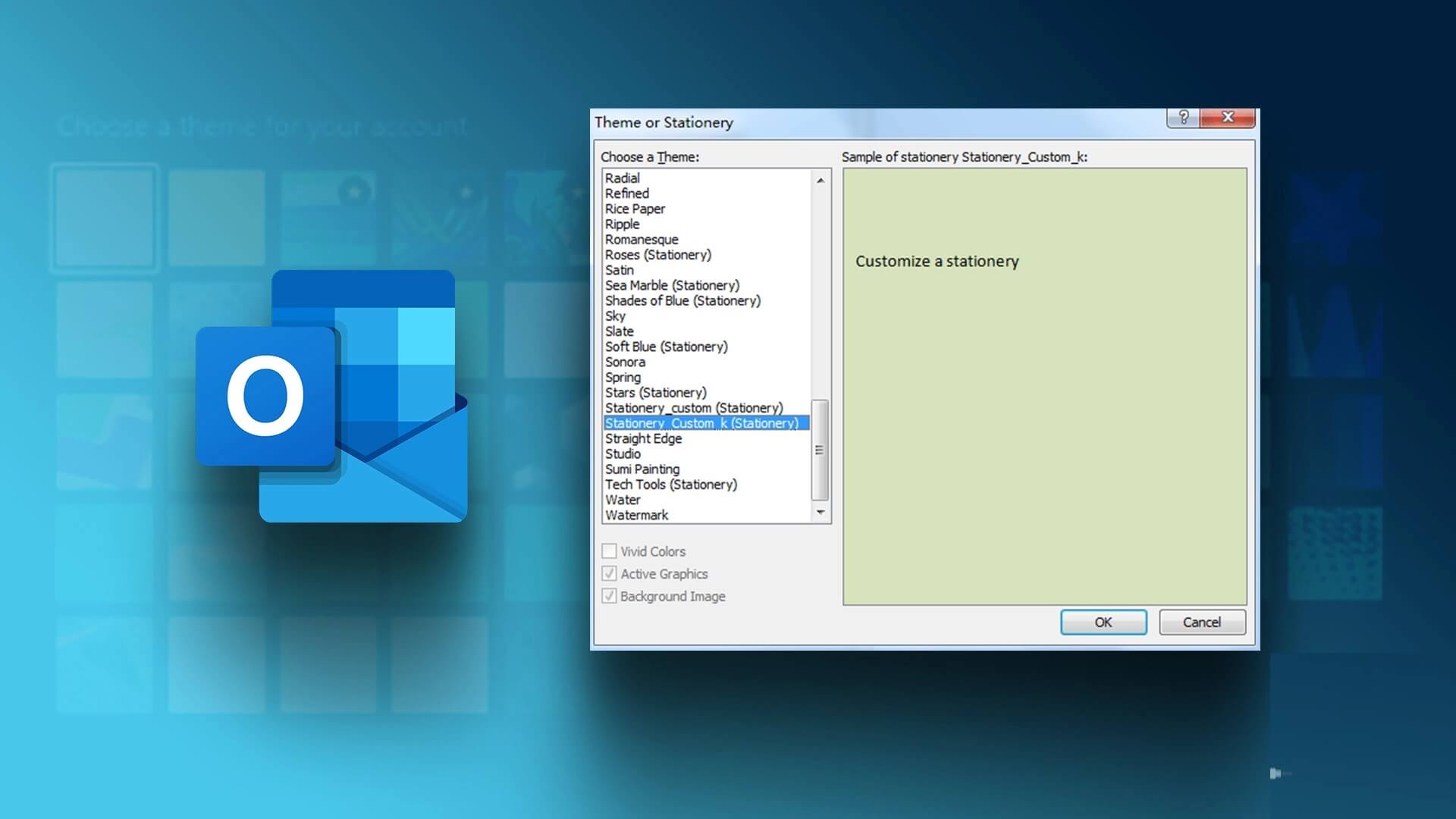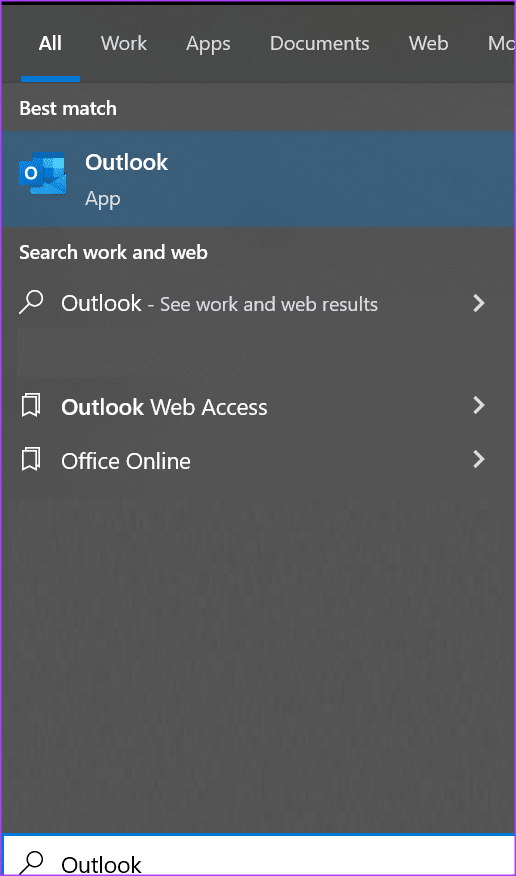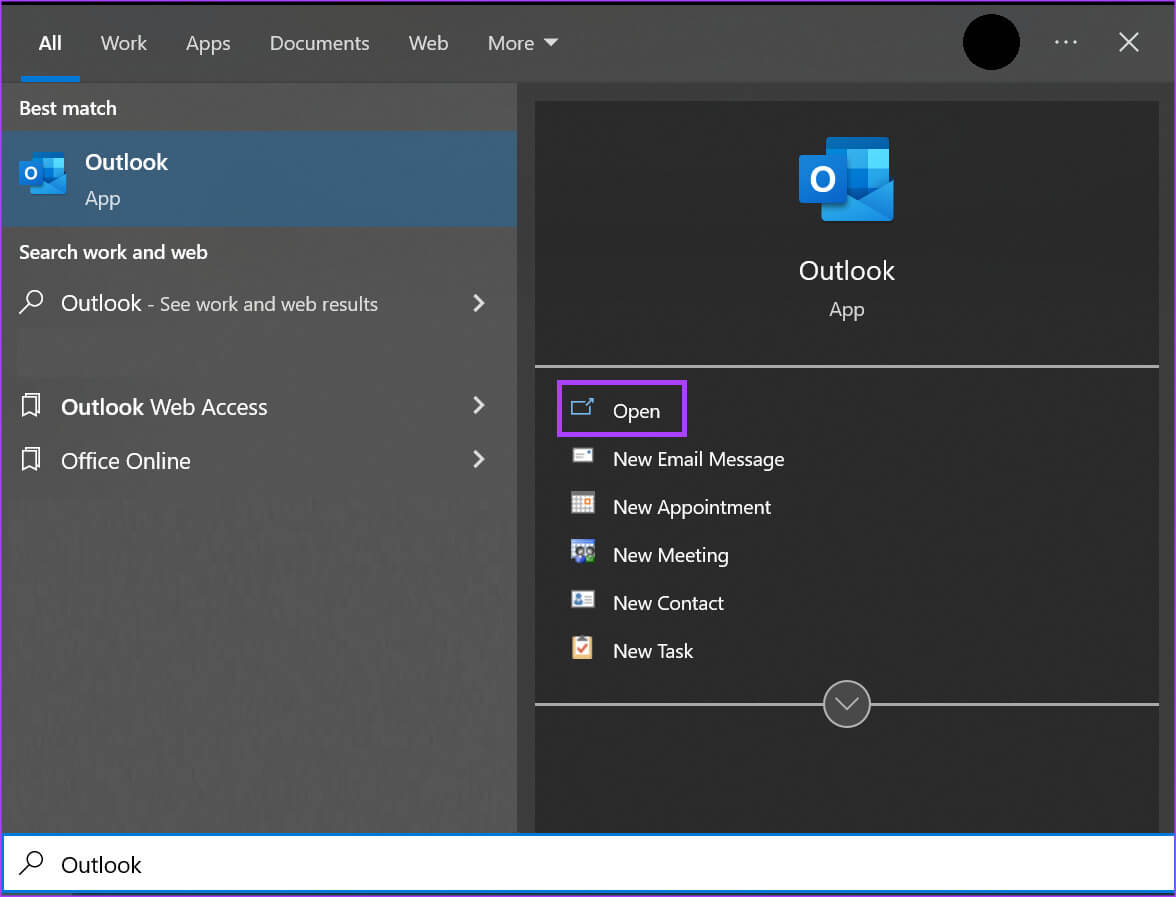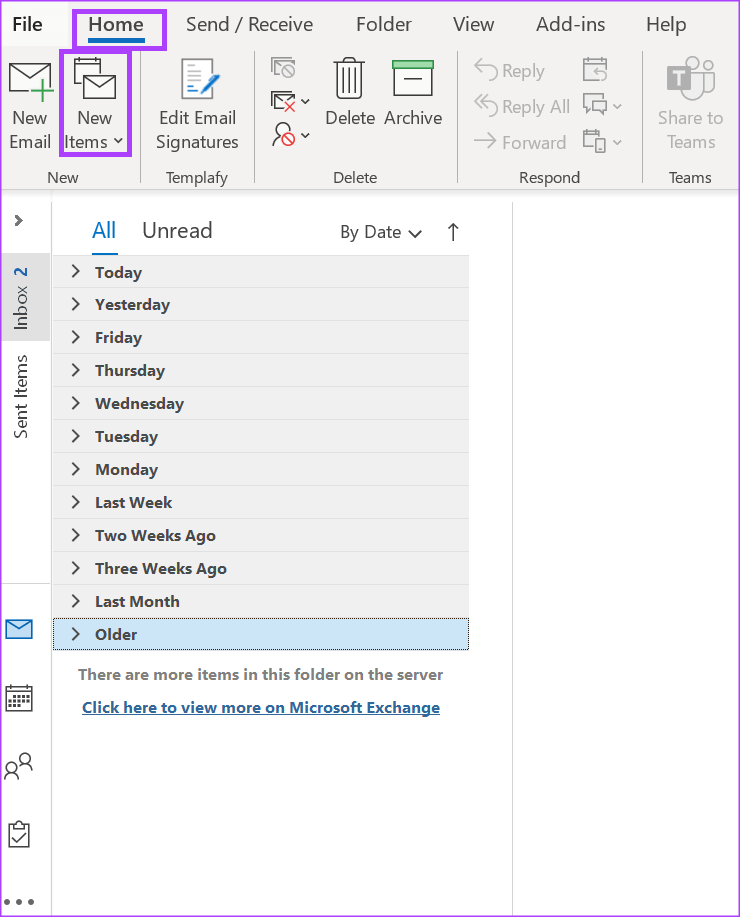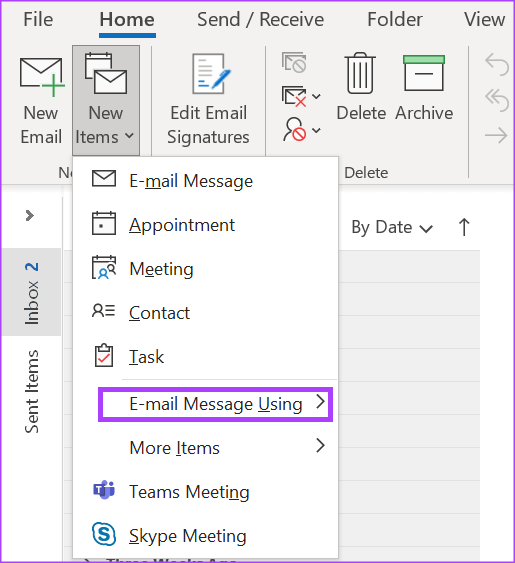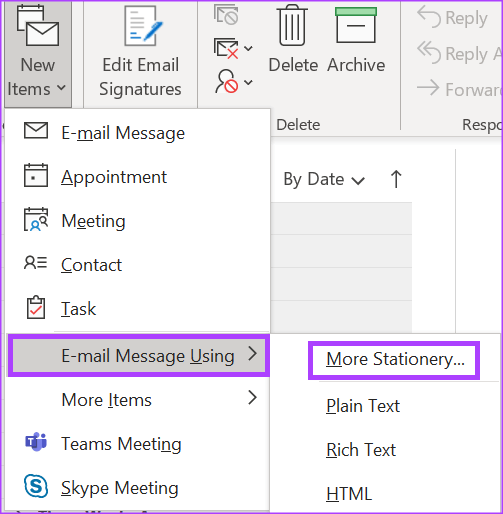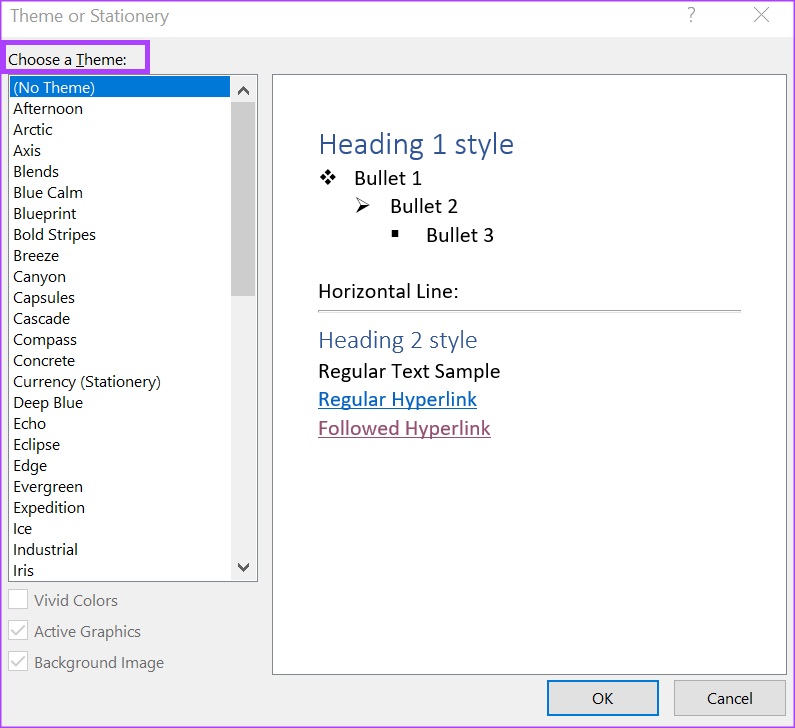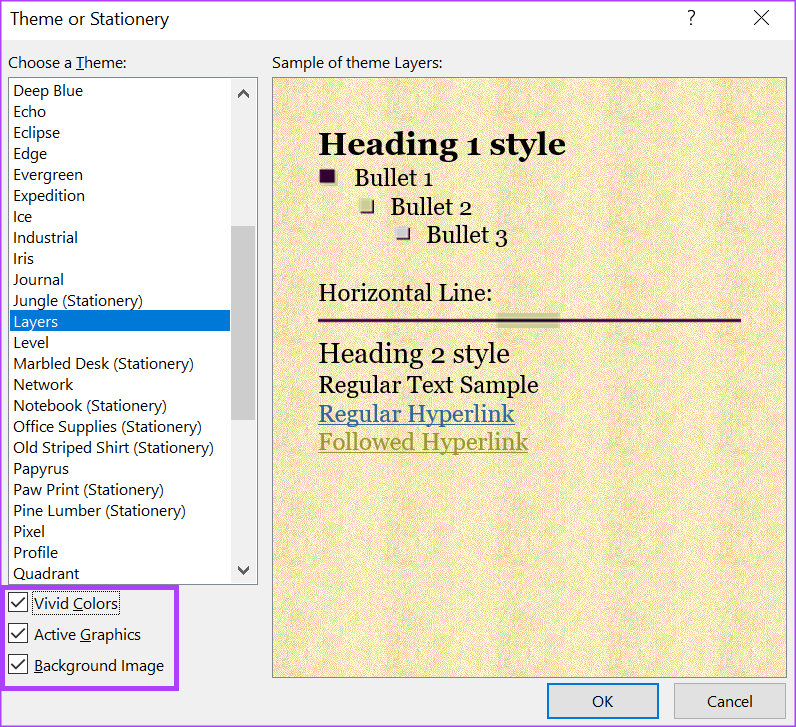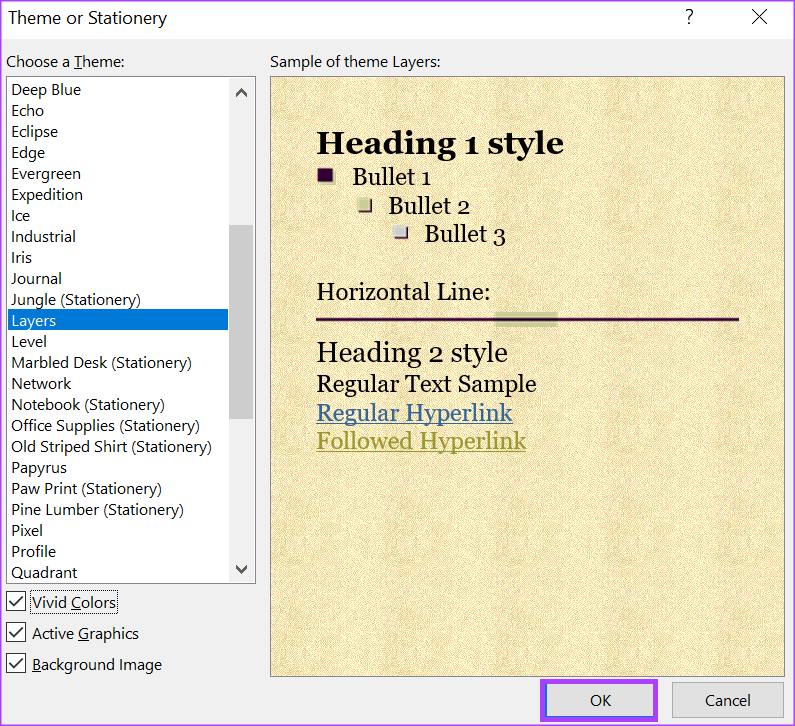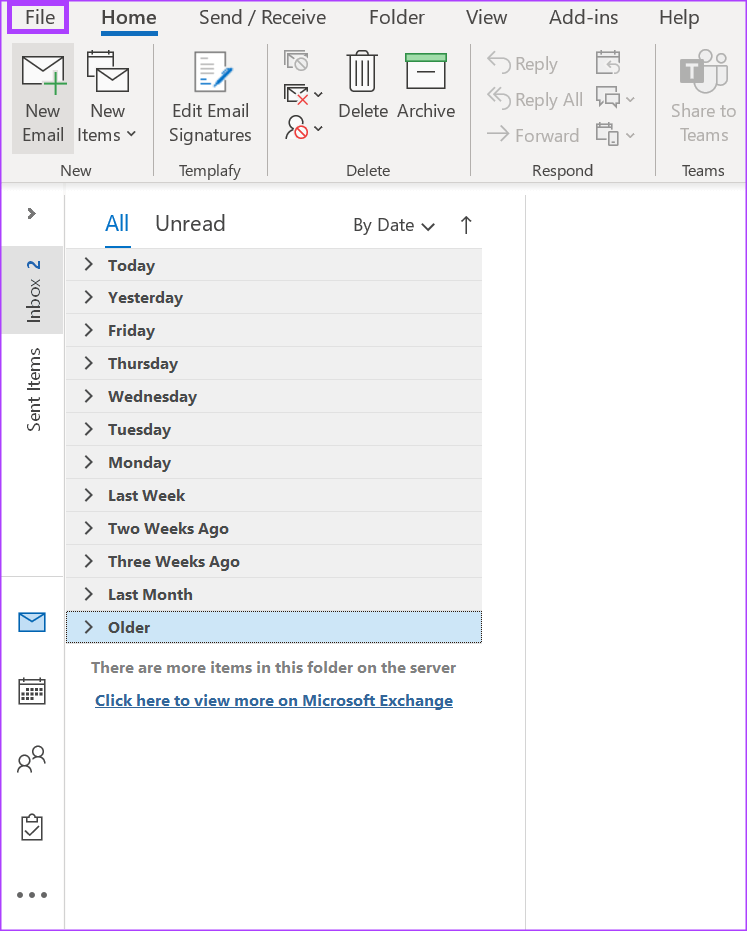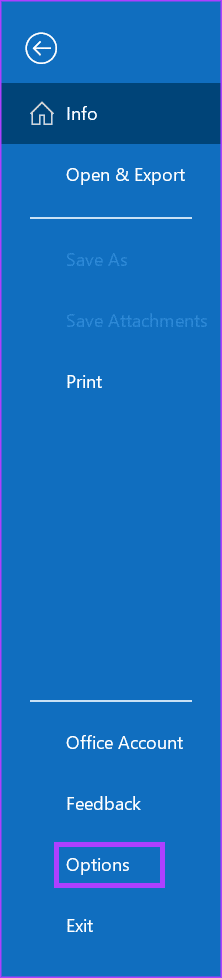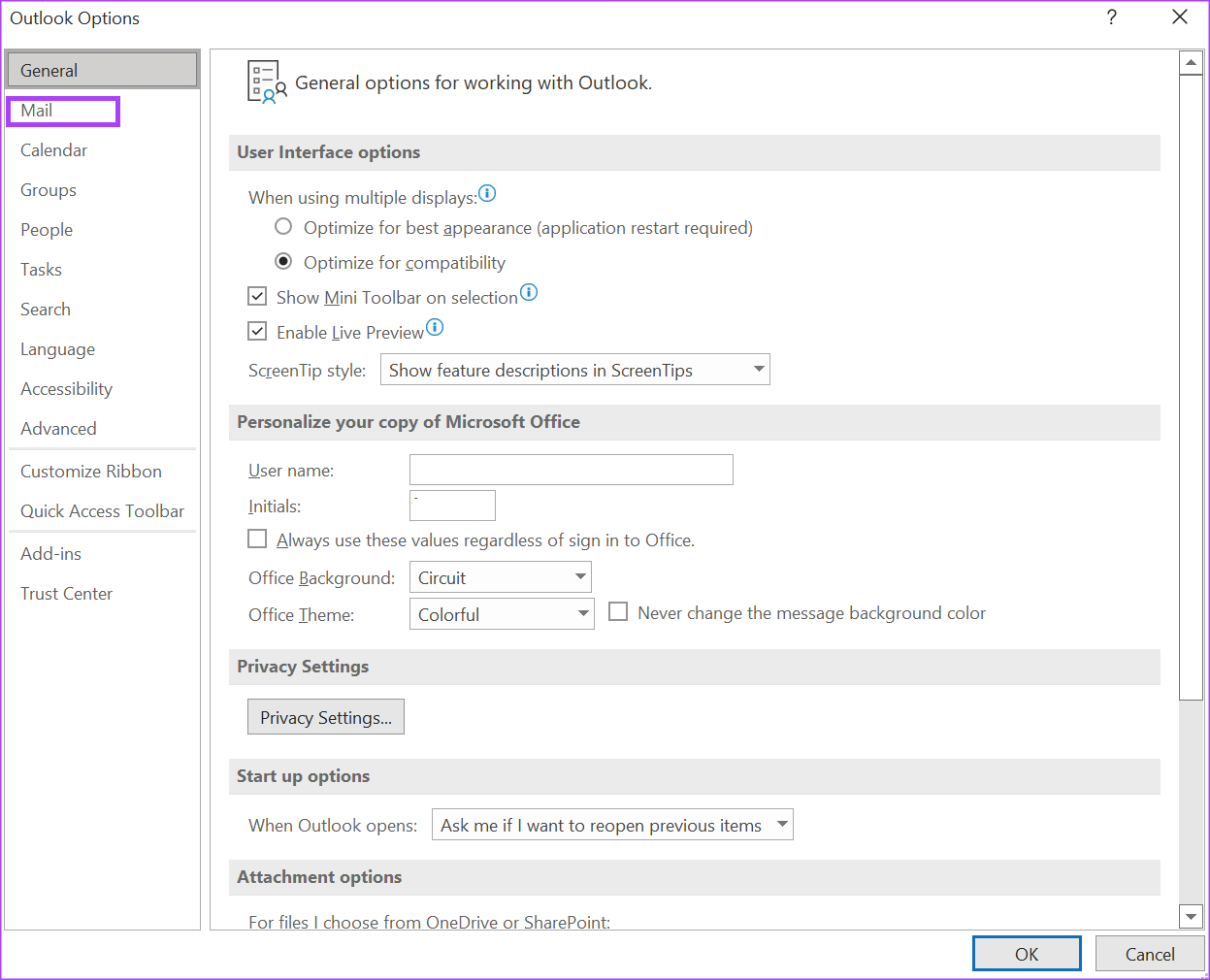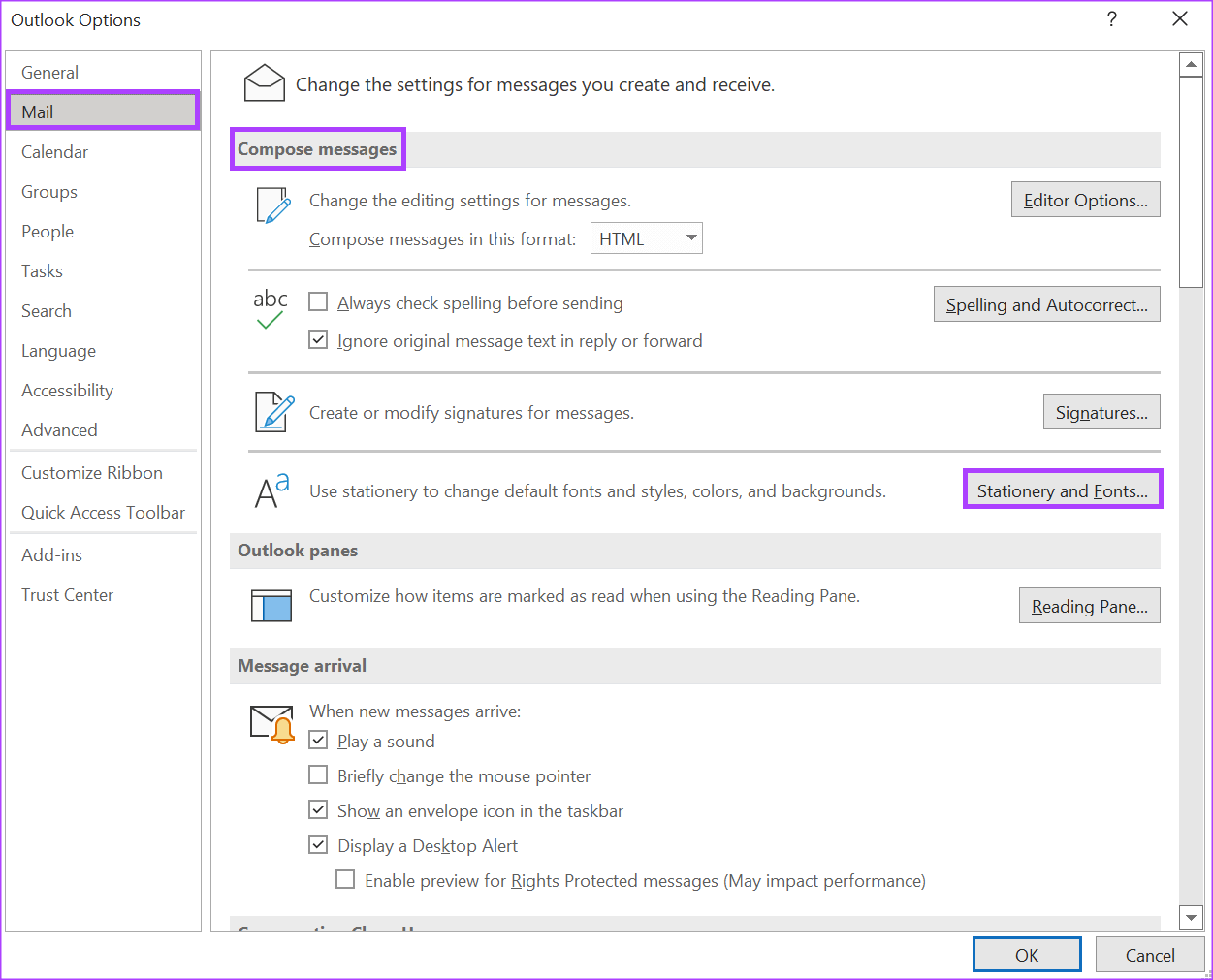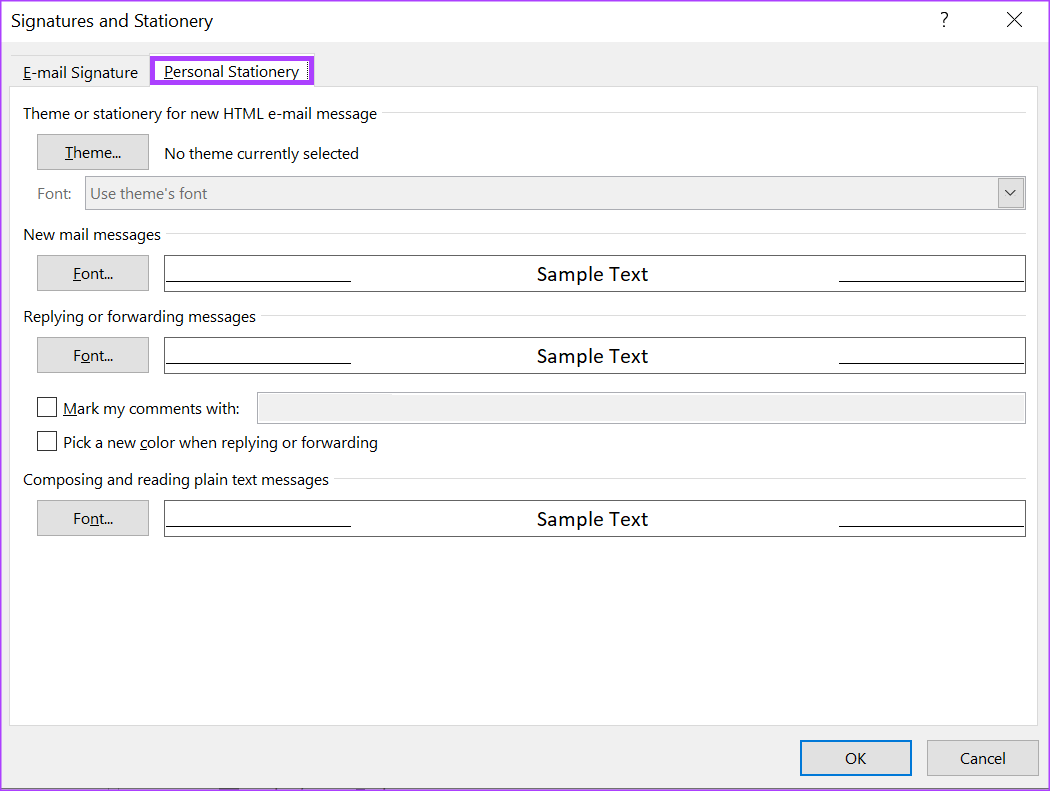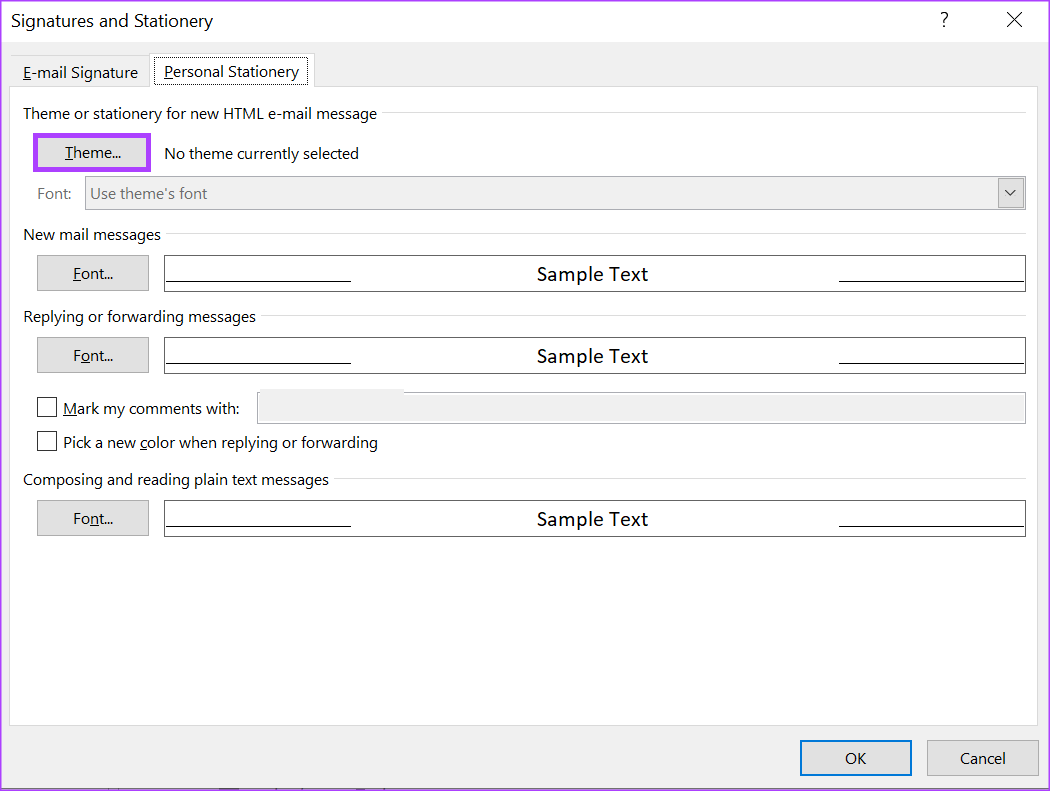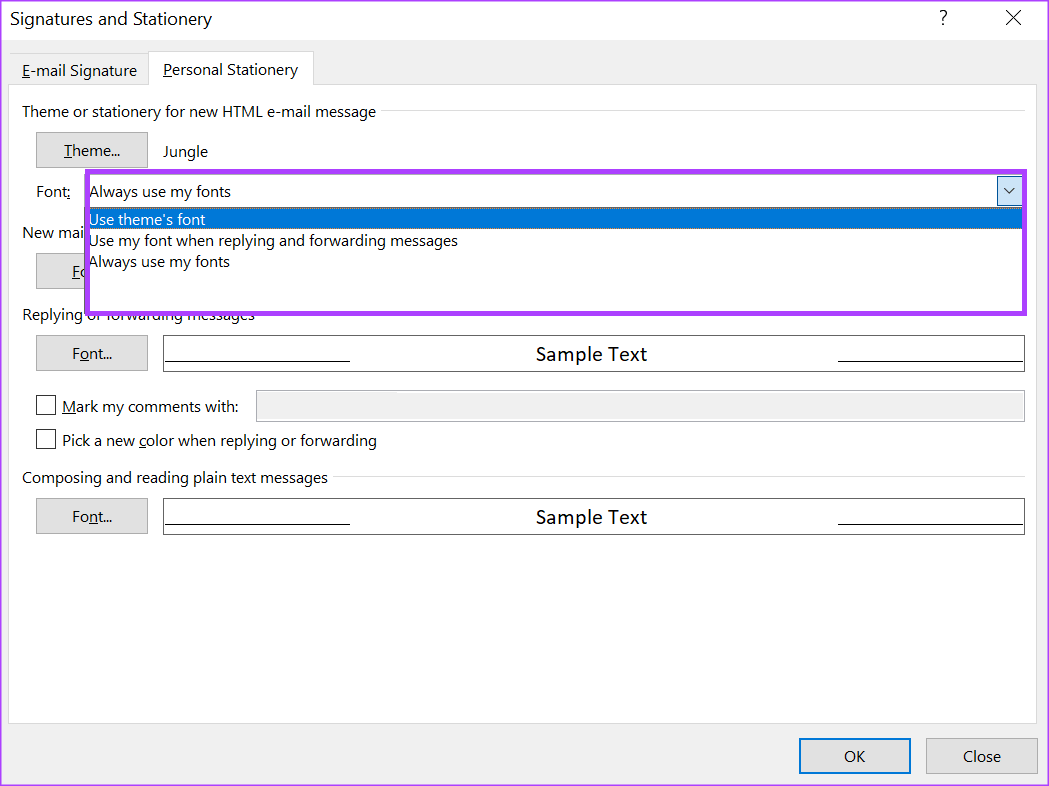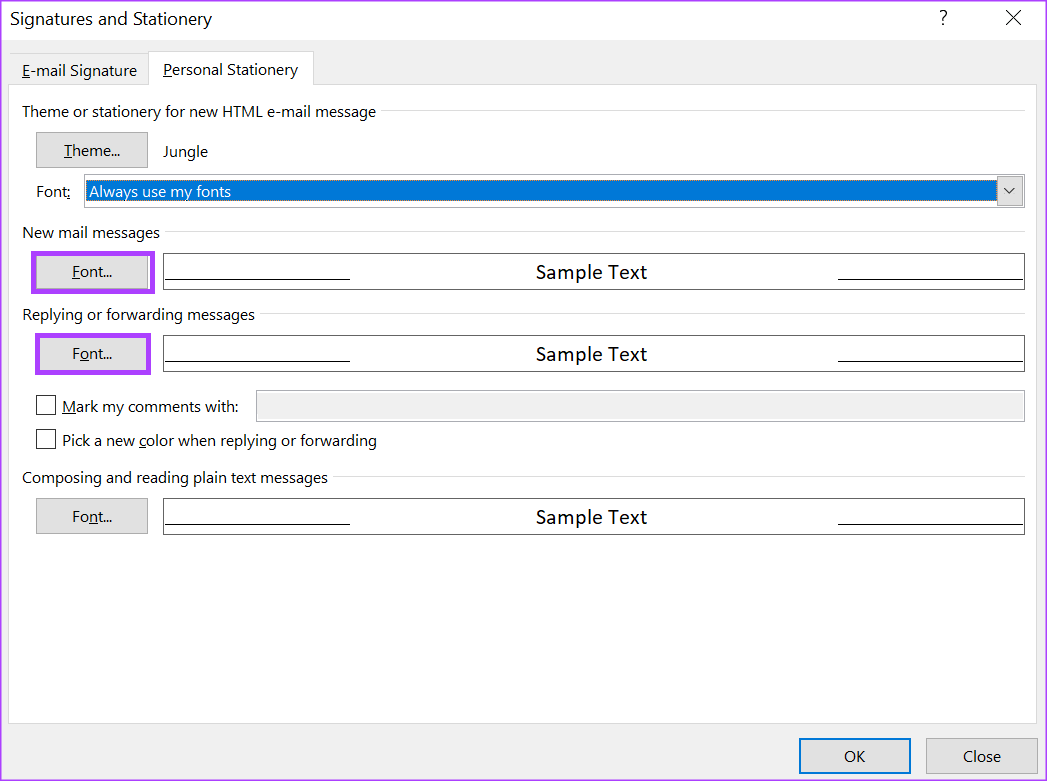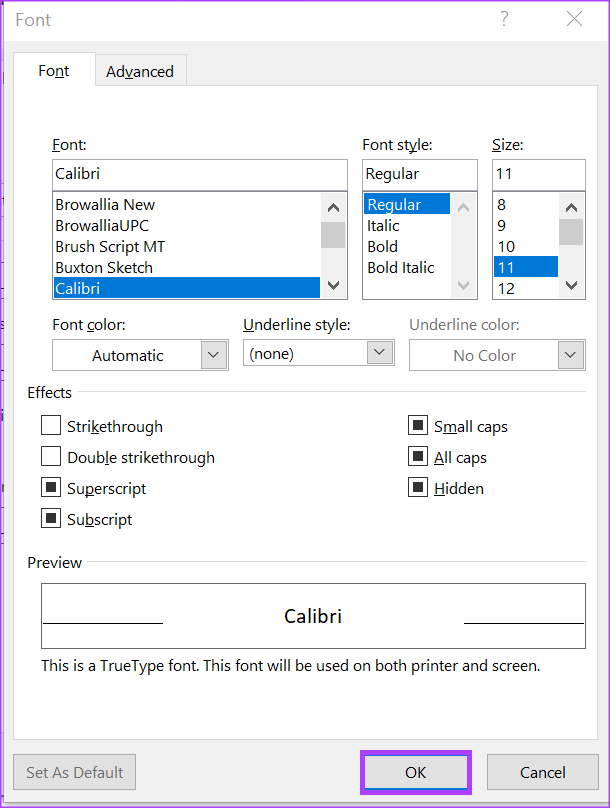كيفية تغيير سمة رسائل البريد الإلكتروني الصادرة في Microsoft Outlook
في Microsoft Outlook ، تشتمل السمة الافتراضية لصندوق البريد على خلفية بيضاء بنص أسود. بمرور الوقت ، قد لا يعجبك هذا المظهر الافتراضي. لحسن الحظ ، مثل معظم تطبيقات Microsoft الأخرى ، يمكنك تخصيص مظهر Outlook الخاص بك ليناسب تفضيلاتك. إحدى الميزات التي يتم التغاضي عنها بسهولة في Microsoft Outlook هي زر المزيد من القرطاسية.
يضمن زر المزيد من القرطاسية أنه يمكنك تغيير الخط الافتراضي والخلفية ولون النص لرسائل البريد الإلكتروني في Outlook الخاص بك. سواء كنت تريد تغيير سمة Outlook لرسالة بريد إلكتروني صادرة واحدة أو جميع رسائل البريد الإلكتروني ، فإليك كيفية تحقيق ذلك.
كيفية تغيير سمة MICROSOFT OUTLOOK لبريد إلكتروني خارجي
عند إنشاء رسالة بريد إلكتروني على Microsoft Outlook ، يمكنك تغيير محتوى البريد الإلكتروني ومظهره. قد يكون تغيير مظهر رسائل البريد الإلكتروني الصادرة بشكل فردي هو الخيار الأفضل عندما يكون لديك مستلمون مختلفون. إليك كيفية تغيير مظهر البريد الإلكتروني الصادر في Microsoft Outlook.
الخطوة 1: انقر فوق الزر “ابدأ” واكتب Outlook للبحث عن التطبيق.
الخطوة 2: من النتائج ، انقر فوق تطبيق Microsoft Outlook لفتحه.
الخطوة 3: انقر فوق علامة التبويب الصفحة الرئيسية في شريط Microsoft Outlook ، ثم انقر فوق الزر عناصر جديدة لعرض القائمة المنسدلة.
الخطوة 4: من القائمة المنسدلة ، انقر فوق الخيار “استخدام رسالة البريد الإلكتروني”.
الخطوة 5: حدد المزيد من القرطاسية من القائمة الفرعية لتشغيل نافذة Theme أو Stationery. يتم تقسيم نافذة Theme أو Stationery إلى صندوقين. يعرض المربع الأيسر خيارات السمة بينما يعرض المربع الأيمن مظهر أي سمة محددة من المربع الأيسر.
الخطوة 6: قم بالتمرير خلال الخيارات الموجودة ضمن “اختيار سمة” وحدد المظهر المفضل لديك.
الخطوة 7: بعد اختيار المظهر المفضل لديك ، قد تسمح لك بعض السمات بتحديد المزيد من خيارات التخصيص مثل الألوان الزاهية أو الرسومات النشطة أو صورة الخلفية.
الخطوة 8: انقر فوق “موافق” لحفظ تحديد السمة الجديد وإغلاق نافذة السمة أو القرطاسية. يجب تطبيق نسقك الجديد على بريدك الإلكتروني الصادر في Outlook.
كيفية تغيير سمة MICROSOFT OUTLOOK لجميع رسائل البريد الإلكتروني الخارجة
بدلاً من تغيير السمة بشكل فردي لكل بريد إلكتروني صادر في Outlook ترسله ، يمكنك تحديد سمة افتراضية جديدة لجميع رسائل البريد الإلكتروني في Outlook. إليك كيفية القيام بذلك.
الخطوة 1: انقر فوق الزر “ابدأ” واكتب Outlook للبحث عن التطبيق.
الخطوة 2: من النتائج ، انقر فوق تطبيق Microsoft Outlook لفتحه.
الخطوة 3: على شريط Microsoft Outlook ، انقر فوق علامة التبويب ملف.
الخطوة 4: في الجزء السفلي من صفحة Microsoft Outlook ، انقر فوق الزر “خيارات” لتشغيل نافذة خيارات Outlook.
الخطوة 5: انقر فوق Mail على الشريط الجانبي الأيسر.
الخطوة 6: في قائمة Mail ، قم بالتمرير لأسفل إلى قسم إنشاء الرسائل وانقر على زر القرطاسية والخطوط. سيؤدي هذا إلى تشغيل نافذة التوقيعات والقرطاسية.
الخطوة 7: في نافذة القرطاسية والخطوط ، انقر فوق علامة التبويب القرطاسية الشخصية.
الخطوة 8: انقر فوق الزر سمة في علامة التبويب Personal Stationery لبدء تشغيل نافذة Theme أو Stationery. يتم تقسيم نافذة Theme أو Stationery إلى صندوقين. يعرض المربع الأيسر خيارات السمة بينما يعرض لك المربع الأيمن مظهر أي سمة محددة من المربع الأيسر.
الخطوة 9: قم بالتمرير عبر الخيارات الموجودة ضمن “اختيار سمة” وحدد المظهر المفضل لديك.
الخطوة 10: بعد اختيار المظهر المفضل لديك ، قد تسمح لك بعض السمات بتحديد المزيد من خيارات التخصيص مثل الألوان الزاهية أو الرسومات النشطة أو صورة الخلفية.
الخطوة 11: انقر فوق “موافق” لإغلاق نافذة Theme أو Stationery.
الخطوة 12: في نافذة التوقيعات والقرطاسية ، انقر فوق القائمة المنسدلة بجانب الخط.
الخطوة 13: من القائمة المنسدلة ، يمكنك اختيار أي من الخيارات التالية:
- استخدم خط المظهر
- استخدم الخط الخاص بي عند الرد على الرسائل وإعادة توجيهها
- استخدم الخطوط الخاصة بي دائمًا
الخطوة 14: إذا اخترت إما “استخدام الخط الخاص بي عند الرد على الرسائل وإعادة توجيهها” أو “استخدام الخطوط دائمًا” ، فيجب أن يكون زر الخط متاحًا الآن ضمن أقسام “رسائل البريد الجديدة” و “الرد على الرسائل أو إعادة توجيهها”. انقر فوق الزر “خط” لبدء تشغيل نافذة “الخط” وتحديد الخط الخاص بك.
الخطوة 15: انقر فوق “موافق” لإغلاق نافذة الخط.
الخطوة 16: انقر فوق “موافق” لإغلاق نافذة التوقيعات والقرطاسية وحفظ التغييرات.
إضافة جهة اتصال إلى MICROSOFT OUTLOOK
بعد تحديث سمة Microsoft Outlook الخاصة بك ، يمكنك إرسال بريد إلكتروني إلى جهات الاتصال الخاصة بك كما يحلو لك. يمكنك إضافة جهة اتصال إلى Microsoft Outlook بطرق مختلفة أيضًا. يتضمن ذلك إضافة جهة اتصال من بريد إلكتروني مستلم ، أو إنشاء جهة اتصال جديدة يدويًا ، أو استيراد جهة الاتصال من ملف.