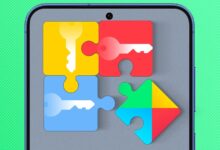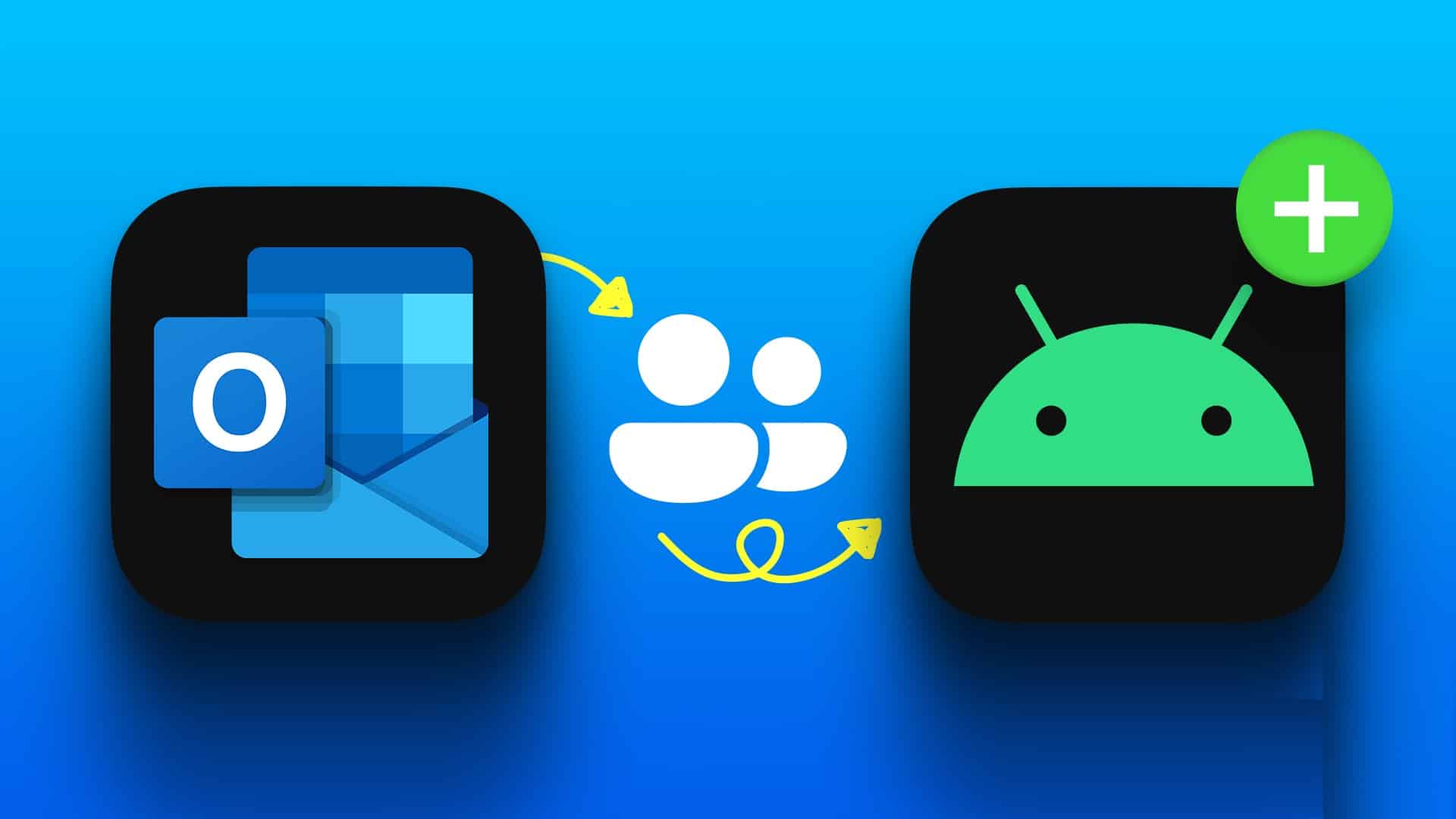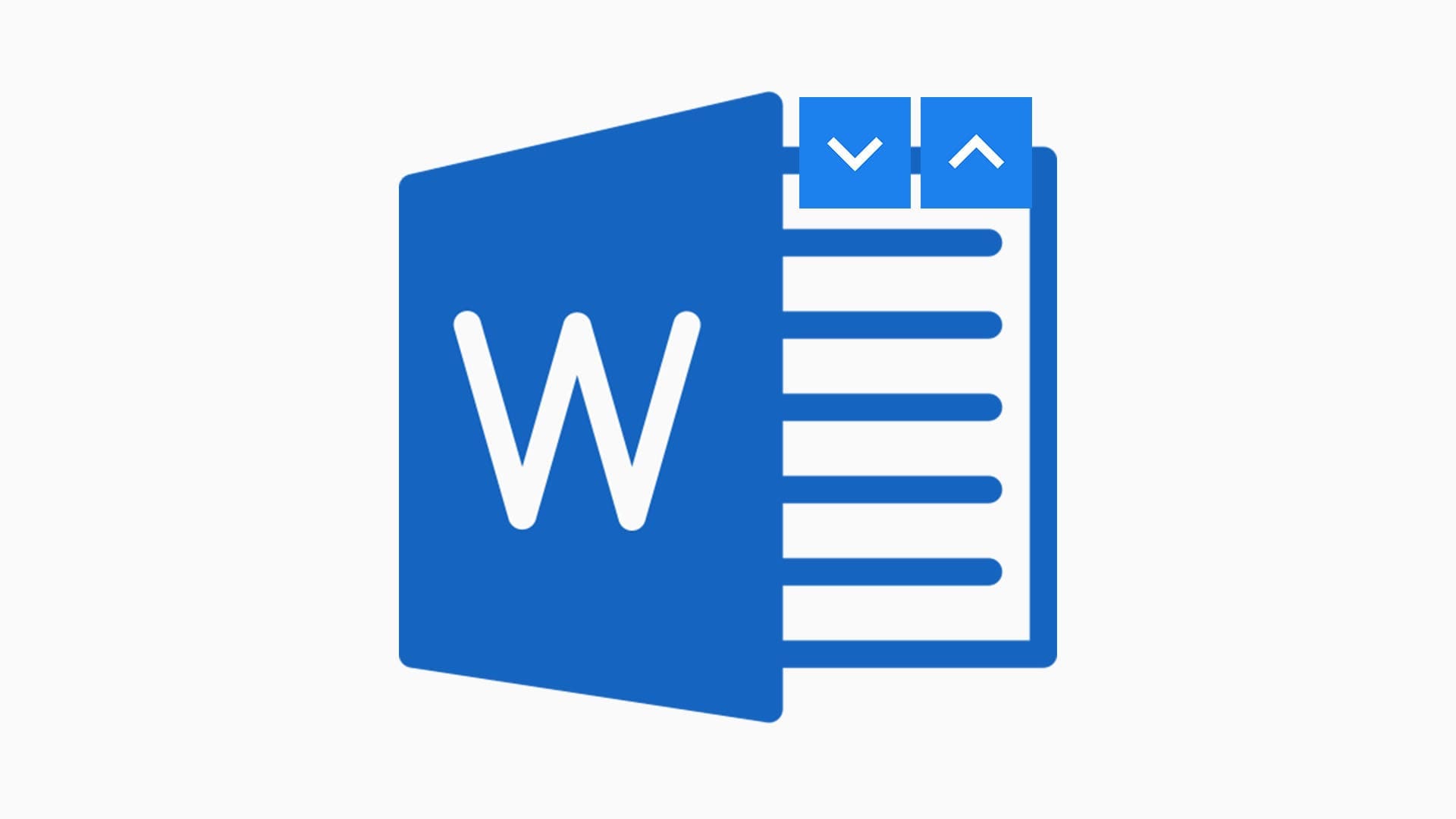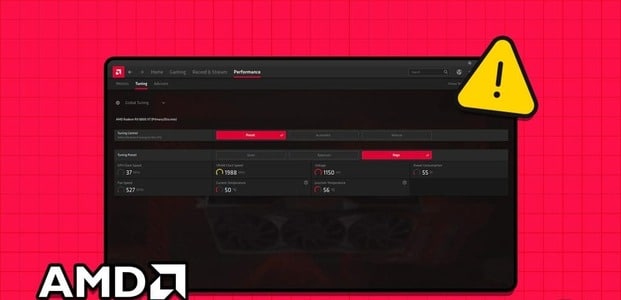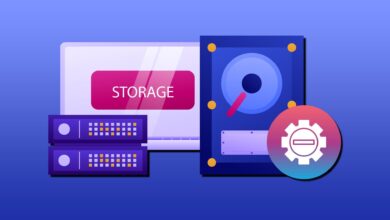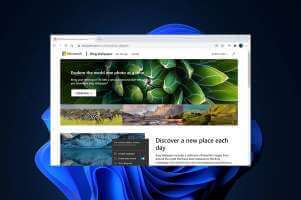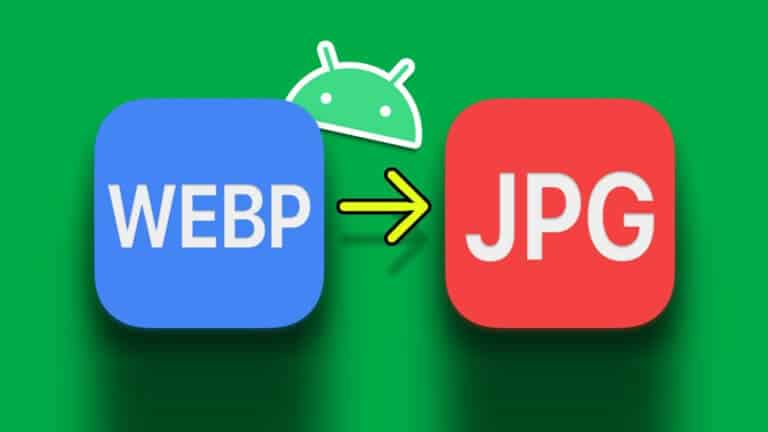يمكنك نقل البيانات من هاتف Android الخاص بك إلى جهاز كمبيوتر باستخدام طرق مختلفة. يعد توصيل هاتف Android الخاص بك بجهاز كمبيوتر باستخدام كابل USB هو الأكثر بساطة وملاءمة. ولكن ماذا لو فشل جهاز الكمبيوتر الخاص بك في اكتشاف هاتف Android الخاص بك ولم يظهره في File Explorer؟ إليك كيفية إصلاح مشكلة عدم اتصال هاتف Android بجهاز الكمبيوتر.

يمكنك دائمًا استخدام خيارات التخزين السحابي مثل Google Drive أو Google Photos أو OneDrive لنقل البيانات بين Android وجهاز الكمبيوتر. بالطبع ، على افتراض أن لديك اتصال بيانات عالي السرعة وترغب في المخاطرة إذا استمر الاتصال اللاسلكي في الانقطاع.
1. تحقق من كبل USB
أول شيء يمكنك القيام به هو فحص كبل البيانات الذي تحاول استخدامه لإنشاء اتصال ناجح. إذا كان هناك تآكل على جانبي كبل USB ، فجرّب كبلًا آخر لتوصيل هاتف Android بجهاز كمبيوتر يعمل بنظام Windows.

حتى إذا تمكنت من توصيل هاتف Android بجهاز كمبيوتر باستخدام كابل بيانات ممزق قليلاً ، فهناك فرص كبيرة للفشل أثناء عملية النقل.
2. فحص المنفذ على الكمبيوتر
هل منفذ USB على جهاز الكمبيوتر الخاص بك معطل؟ في هذه الحالة ، لن يكون قادرًا على إنشاء اتصال ناجح بجهاز الكمبيوتر. نظف المنفذ بقطعة قماش من الألياف الدقيقة وكحول بروبيل أيزو. إذا كنت لا تزال تواجه أخطاء ، فحاول استخدام منفذ آخر على جهاز الكمبيوتر الخاص بك.

إذا كان جهاز الكمبيوتر الخاص بك يوفر منفذ USB من النوع C ، فاستخدم كبلًا متوافقًا لنقل البيانات بسرعة.
3. إجراء تغييرات من هاتف ANDROID
عندما تقوم بتوصيل هاتف Android بجهاز كمبيوتر ، فغالبًا ما يدخل في وضع الشحن. بمعنى أن الهاتف سيشحن نفسه من جهاز كمبيوتر يعمل بنظام Windows ولن يفعل أي شيء آخر. تحتاج إلى إجراء تغييرات من مركز الإشعارات لنقل البيانات.
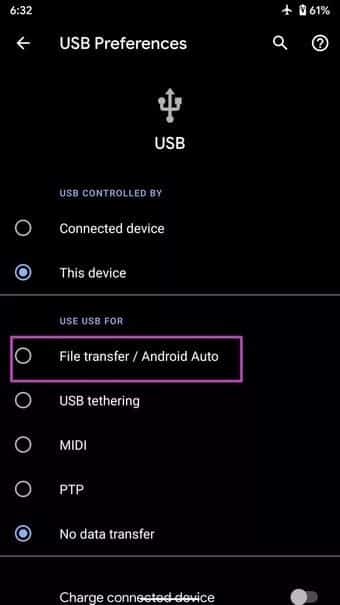
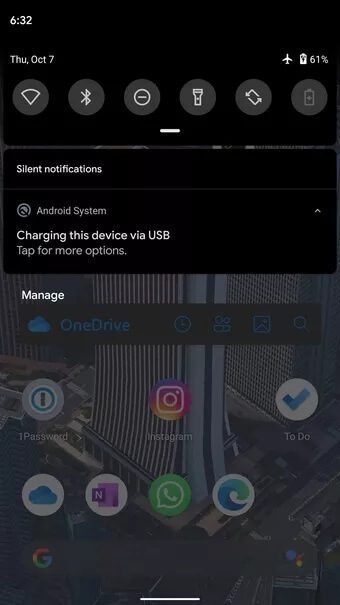
اسحب مركز الإشعارات من الأعلى وتحقق من الإشعار من نظام Android. اضغط عليه ، وسيوفر خيارًا للتغيير من الشحن فقط إلى نقل البيانات.
4. إعادة تشغيل هاتف ANDROID وجهاز كمبيوتر WINDOWS
هذه طريقة أخرى لاستكشاف أخطاء هواتف Android التي لا تتصل بجهاز الكمبيوتر وإصلاحها. تؤدي إعادة تشغيل كلا الجهازين إلى إصلاح المشكلات الصغيرة بهما. إنه يستحق المحاولة.
على نظام Android ، استمر في الضغط على زر الطاقة واستخدم خيار إعادة التشغيل لإعادة تشغيل الهاتف. في نظام Windows ، افتح قائمة ابدأ وانقر على زر التشغيل. استخدم إعادة التشغيل من قائمة السياق ، وأنت على ما يرام. حاول توصيل هاتف Android بجهاز كمبيوتر يعمل بنظام Windows مرة أخرى ، وسترى اتصالاً ناجحًا.
5. تحديث برامج تشغيل USB
يأتي Windows مزودًا ببرامج تشغيل افتراضية للتحكم في الناقل التسلسلي العالمي (USB). إذا كانت برامج التشغيل هذه تالفة أو قديمة ، فقد يؤدي ذلك إلى حدوث مشكلات في اتصال هاتف Android على جهاز الكمبيوتر. تحتاج إلى تحديث برامج تشغيل USB من قائمة إدارة الأجهزة. إليك الطريقة.
الخطوة 1: استخدم مفتاح Windows وابدأ في البحث عن إدارة الأجهزة.
الخطوة 2: اضغط على Enter وافتح القائمة.
خطوة 3: قم بالتمرير لأسفل إلى قائمة وحدات تحكم الناقل التسلسلي العالمي. اشرح بالتفصيل.
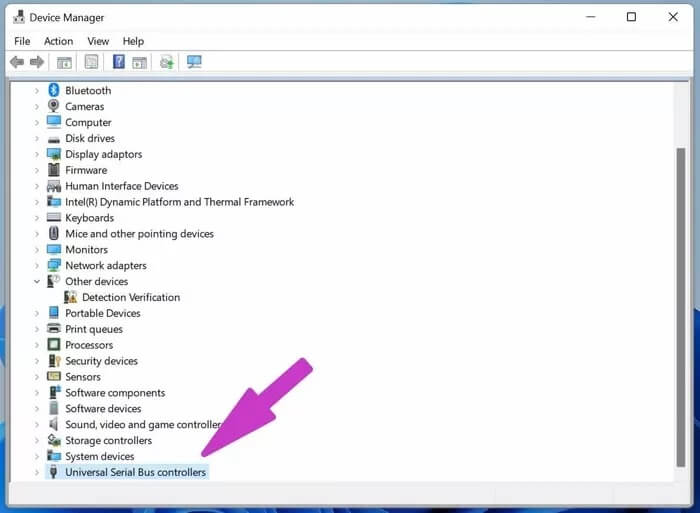
الخطوة 4: حدد منفذ USB ذي الصلة الذي يسبب لك مشكلة.
الخطوة 5: انقر بزر الماوس الأيمن فوقه واستخدم تحديث برنامج التشغيل من قائمة السياق.
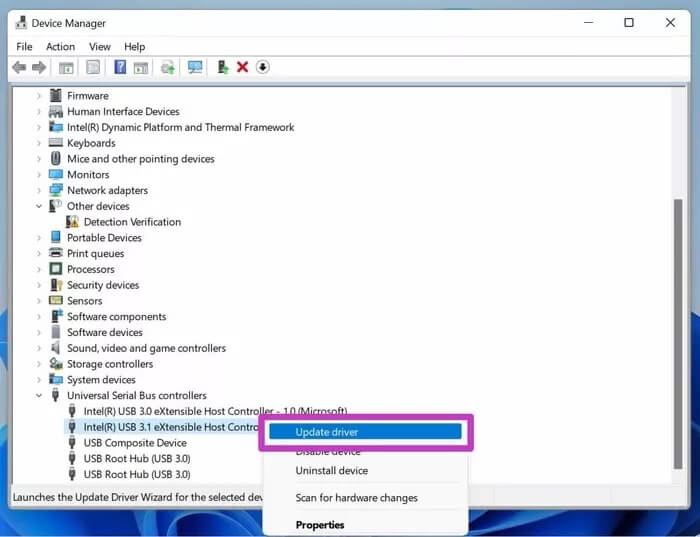
سيقوم نظام التشغيل Windows بالعثور على برامج تشغيل USB ذات الصلة وتثبيتها من الإنترنت نيابة عنك. أعد تشغيل الكمبيوتر وحاول توصيل هاتف Android بجهاز الكمبيوتر مرة أخرى.
6. تحديث نظام التشغيل WINDOWS
قد يرجع عدم اتصال هاتف Android بجهاز الكمبيوتر إلى نظام تشغيل قديم على جهاز الكمبيوتر الخاص بك. عادةً ما تكون Microsoft سريعة في حل مثل هذه المشكلات مع تحديثات Windows.
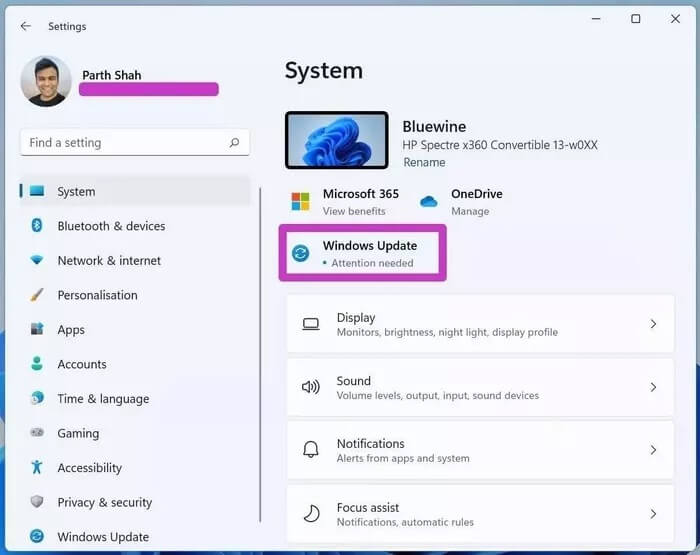
افتح تطبيق الإعدادات على نظام التشغيل Windows (استخدم مفاتيح Windows + I) وانتقل إلى قائمة التحديث والأمان. قم بتثبيت أحدث إصدار من Windows على جهاز الكمبيوتر الخاص بك وقم بتوصيل هاتف Android بجهاز الكمبيوتر مرة أخرى.
7. استخدم طرق بديلة لنقل البيانات
هل ما زلت تواجه هاتف Android لا يتصل بخطأ في الكمبيوتر؟ إذا كنت تريد نقل البيانات بسرعة ، فيمكنك دائمًا استخدام خدمات التخزين السحابية. ولكن كما ذكرت أعلاه ، فإن الخدمات السحابية لها حدودها.
يمكنك أيضًا استخدام خدمات نقل البيانات مثل Xender لنقل الملفات ذهابًا وإيابًا. إذا لم يكن Xender متاحًا في بلدك ، فانتقل إلى قائمة بدائل Xender واختر واحدة بناءً على احتياجاتك.
قم بتوصيل هاتف ANDROID بجهاز الكمبيوتر
في معظم الحالات ، يجب أن تعمل خيارات استكشاف الأخطاء وإصلاحها المذكورة أعلاه على إصلاح مشكلة إصلاح مشكلة عدم اتصال هاتف Android بجهاز الكمبيوتر من أجلك. إذا لم يكن الأمر كذلك ، فسيتعين عليك اتباع الخيار السابع الذي تحدثنا عنه للتو. ما الحيلة التي عملت معك؟ شارك تجربتك مع القراء الآخرين في قسم التعليقات أدناه.