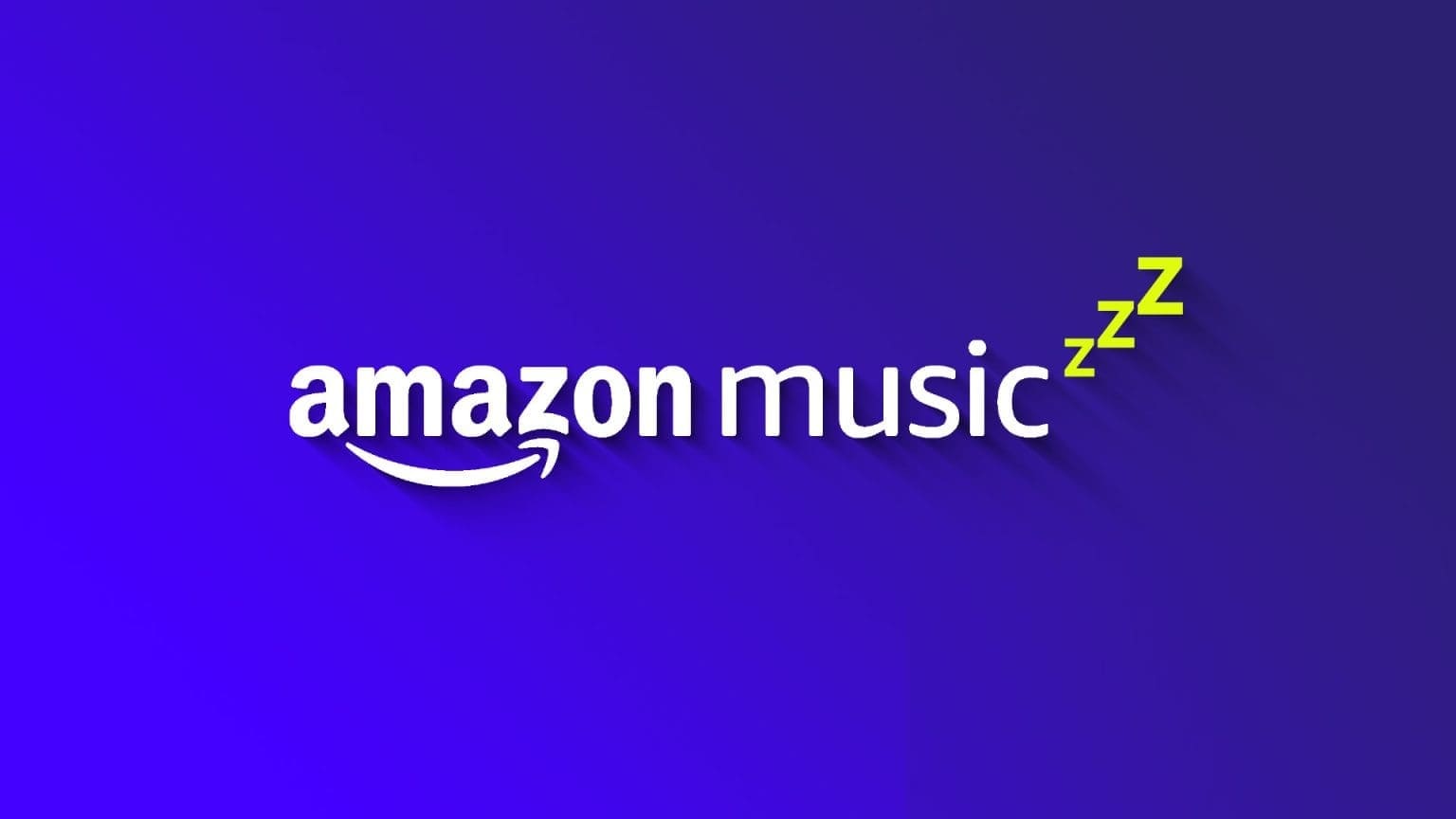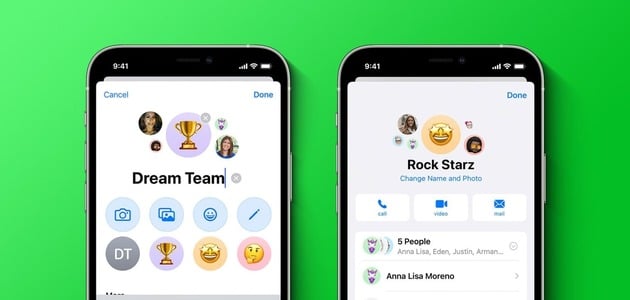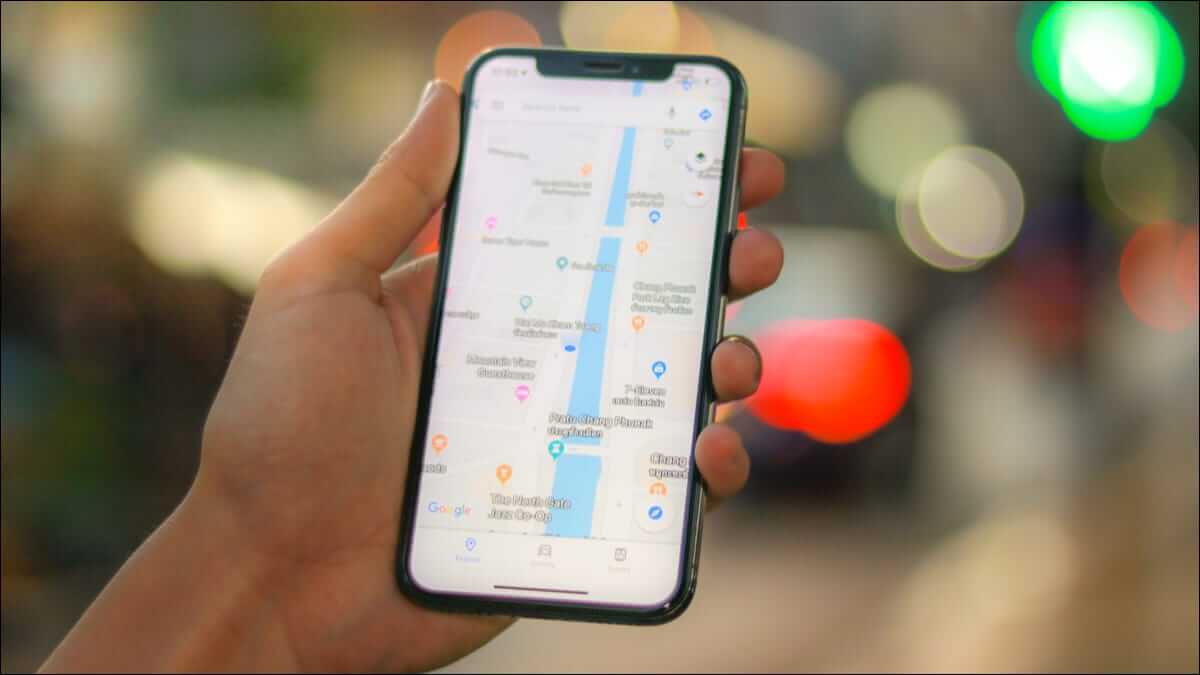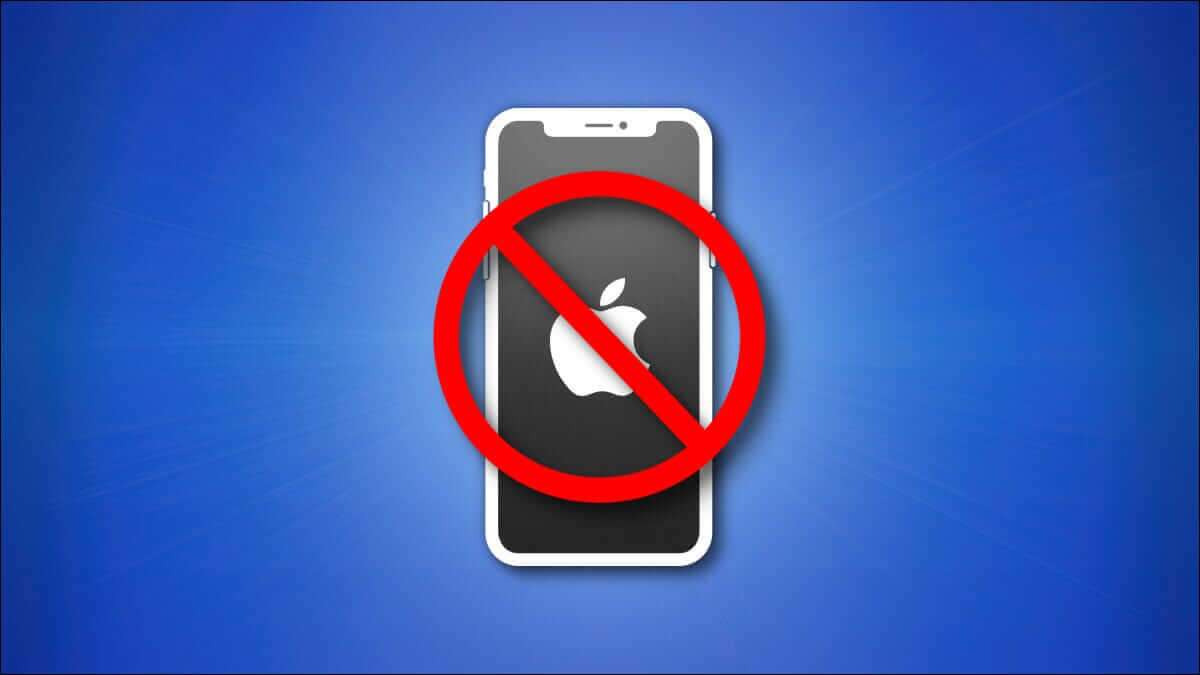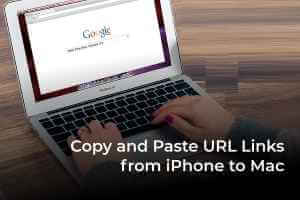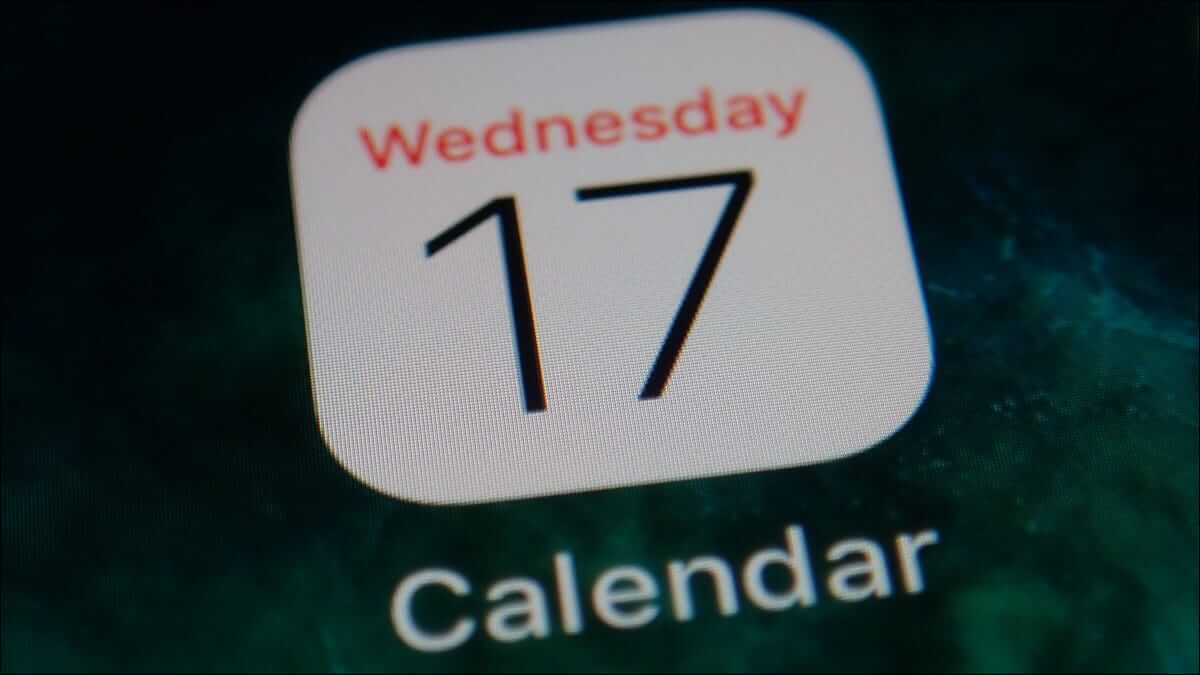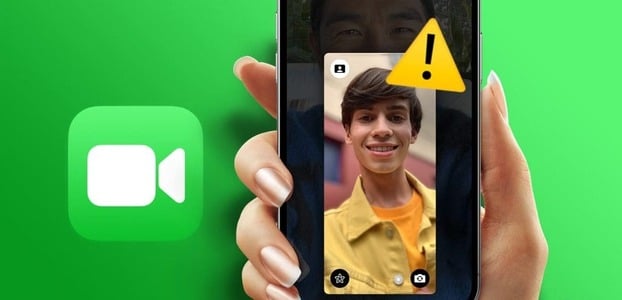يعد توصيل جهاز iPhone أو iPad بأجهزة أخرى ، مثل سماعات الرأس والماوس اللاسلكي ومكبرات الصوت وما إلى ذلك ، أمرًا سهلاً بفضل تقنية Bluetooth. ومع ذلك ، قد لا تتمكن من الاتصال بجهاز Bluetooth المذكور. إذا كنت تواجه أيضًا مشكلة عدم عمل Bluetooth على iPhone و iPad ، فاستمر في القراءة حيث نلقي نظرة على 8 طرق سهلة لإصلاحها.
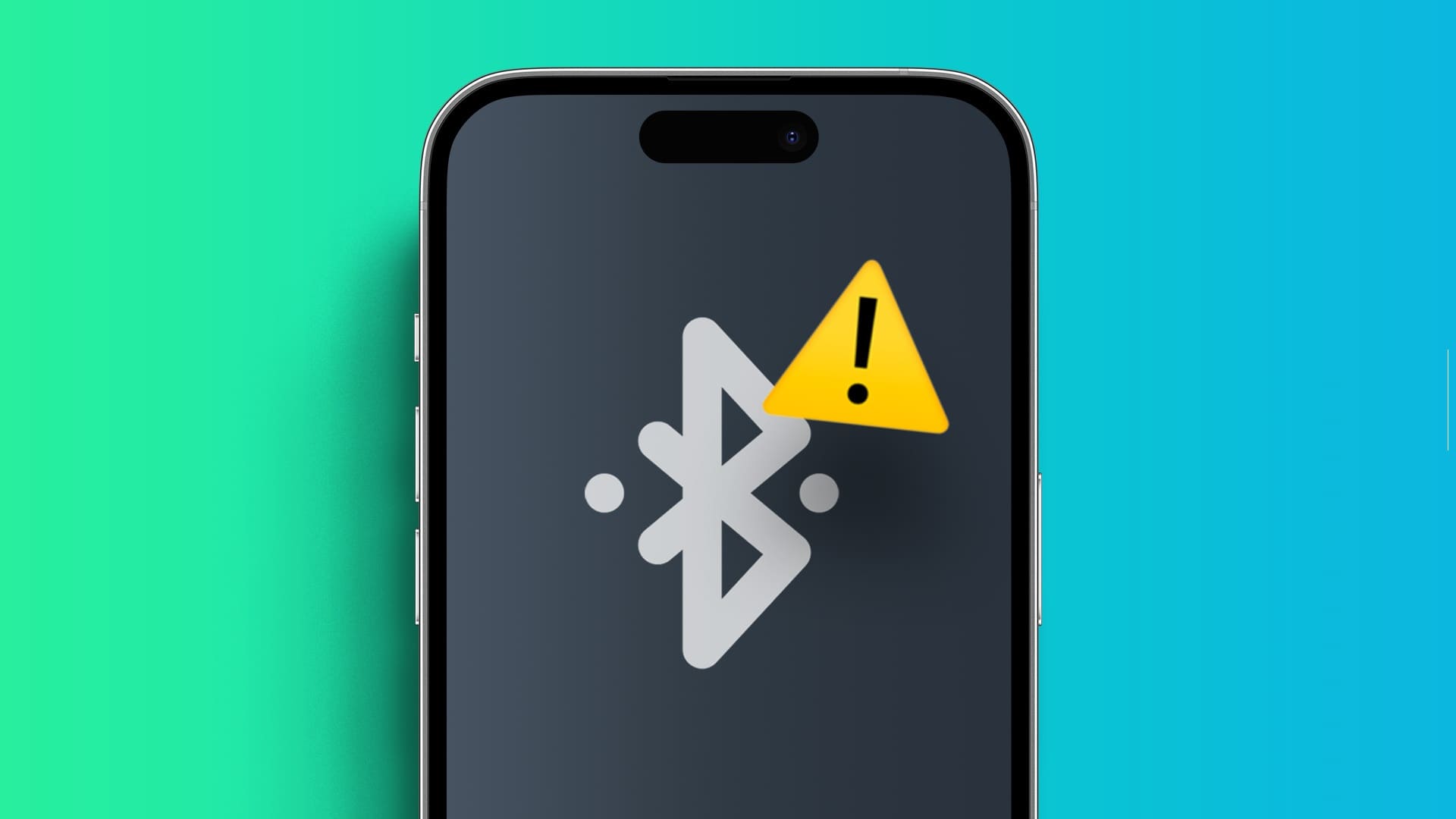
لا تؤثر مشكلة عدم عمل Bluetooth على iPhone و iPad على قدرة جهازك على الاتصال بالأجهزة الأخرى فحسب ، بل تمنع أيضًا استخدام تطبيقات معينة تتطلب اتصال Bluetooth فعال. لذلك ، دعنا نحل مشكلات البلوتوث على جهاز iPhone أو iPad ونعيد وظائف جهازك إلى وضعها الطبيعي.
1. أوقف تشغيل Bluetooth وقم بمحاولة الاتصال بالجهاز مرة أخرى
أول أمر عمل لإصلاح أي مشكلة هو إيقاف تشغيل الإعداد ثم تشغيله مرة أخرى. ينطبق هذا أيضًا إذا كان جهاز Bluetooth الخاص بجهاز iPhone أو iPad لا يعمل. بمجرد الانتهاء من ذلك ، سيجبر جهاز iPhone أو iPad على محاولة الاتصال بالجهاز مرة أخرى ، وحل أي مشكلات قد تكون حدثت أثناء الاقتران السابق. إليك كيفية القيام بذلك.
الخطوة 1: افتح الإعدادات.
الخطوة 2: هنا ، اضغط على Bluetooth.
إلى الخطوة 3: قم بإيقاف تشغيل التبديل الخاص بـ Bluetooth.
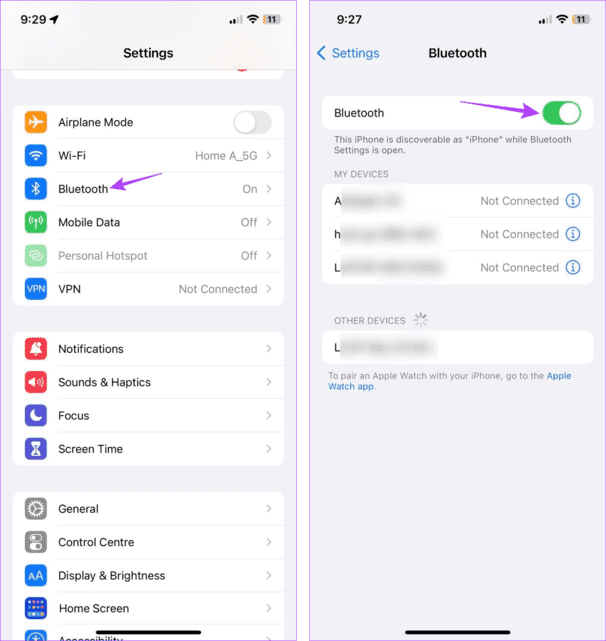
الخطوة 4: انتظر بضع ثوانٍ واضغط على تبديل Bluetooth مرة أخرى لإعادة تشغيله.
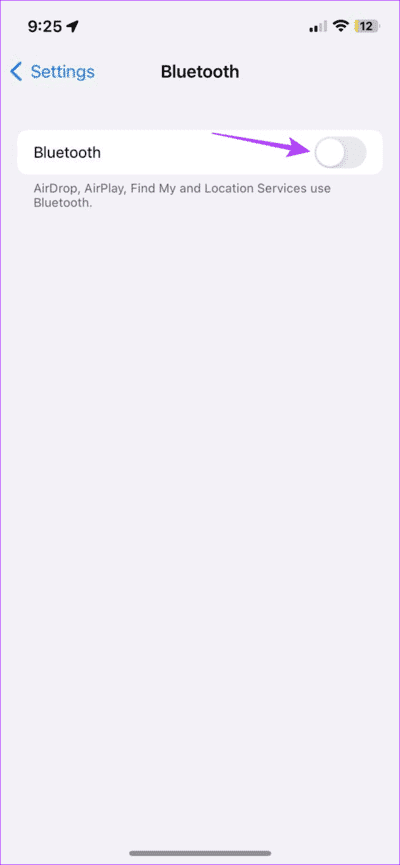
الآن ، تحقق مما إذا كانت Bluetooth تعمل كما هو متوقع. إذا استمر عدم اتصال البلوتوث ، فانتقل إلى الإصلاح التالي.
2. إعادة تشغيل IPHONE و IPAD
يمكن أن تساعدك إعادة تشغيل جهاز Apple في حل العديد من المشكلات ، بما في ذلك عدم اتصال Bluetooth الخاص بجهاز iPhone أو iPad بأجهزة أخرى. بمجرد الانتهاء من ذلك ، سيتم إعادة تشغيل جميع خدمات الجهاز أثناء إصلاح أي خلل أثناء التمهيد السابق. اتبع الخطوات أدناه للقيام بذلك.
الخطوة 1: بناءً على طراز جهازك ، اتبع الخطوات التالية لإيقاف تشغيل جهازك.
- بالنسبة إلى iPhone SE 1st gen و 5 s و 5 c و 5: اضغط لفترة طويلة على الزر العلوي.
- بالنسبة إلى iPhone SE من الجيل الثاني وما بعده و 7 و 8: اضغط مع الاستمرار على الزر الجانبي.
- بالنسبة إلى iPhone X والإصدارات الأحدث: اضغط مطولاً على زر الطاقة وأي من زري الصوت في آنٍ واحد.
- لأجهزة iPad: اضغط مع الاستمرار على أي زر مستوى الصوت والزر العلوي حتى يظهر شريط التمرير.
الخطوة 2: الآن ، استمر في الضغط على شريط التمرير واسحبه حتى النهاية.
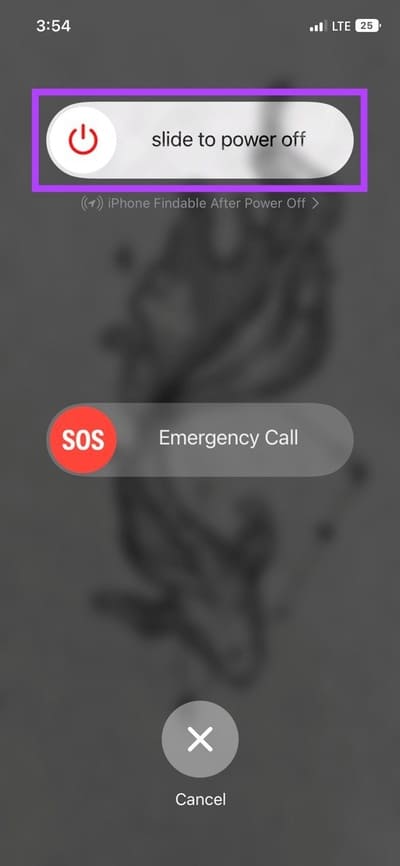
انتظر حتى تصبح شاشة جهازك فارغة. ثم اضغط لفترة طويلة على زر الطاقة حتى يظهر شعار Apple. بمجرد إعادة تشغيل جهازك ، حاول توصيل جهاز Apple الخاص بك بجهاز آخر باستخدام Bluetooth.
3. تمكين Bluetooth للتطبيقات الأخرى
إذا كنت تستخدم تطبيقًا تابعًا لجهة خارجية لتوصيل جهاز Bluetooth بجهاز iPhone أو iPad ، فقد يكون من المفيد التحقق مما إذا تم تمكين الوصول إلى Bluetooth للتطبيق. سيسمح هذا للتطبيق باستخدام إعدادات البلوتوث بجهازك للاتصال بجهاز البلوتوث.
يرجى ملاحظة أن منح وصول Bluetooth يمكن أن يسمح لمطوري التطبيقات برؤية معلومات عنك وعن جهازك. لذلك ، قم بتمكين هذا الإعداد فقط إذا كان التطبيق جديرًا بالثقة. اتبع الخطوات أدناه للقيام بذلك.
الخطوة 1: افتح الإعدادات وانقر على “الخصوصية والأمان”.
الخطوة 2: قم بالتمرير لأسفل وانقر فوق Bluetooth.
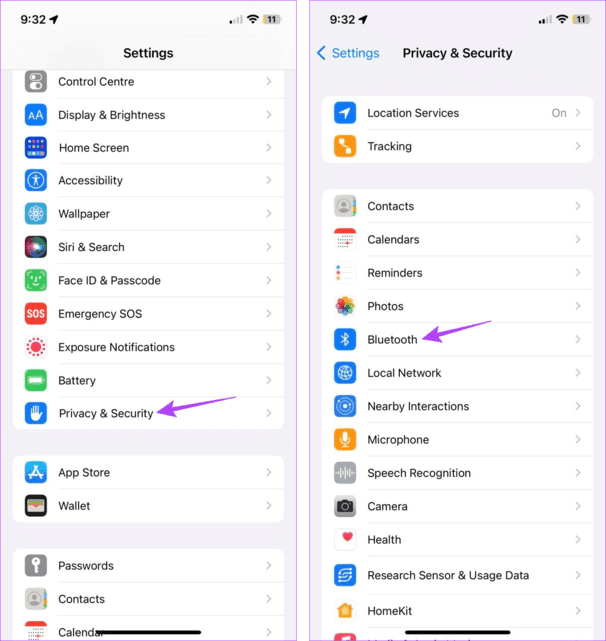
إلى الخطوة 3: هنا ، قم بتشغيل التبديل للتطبيق ذي الصلة.
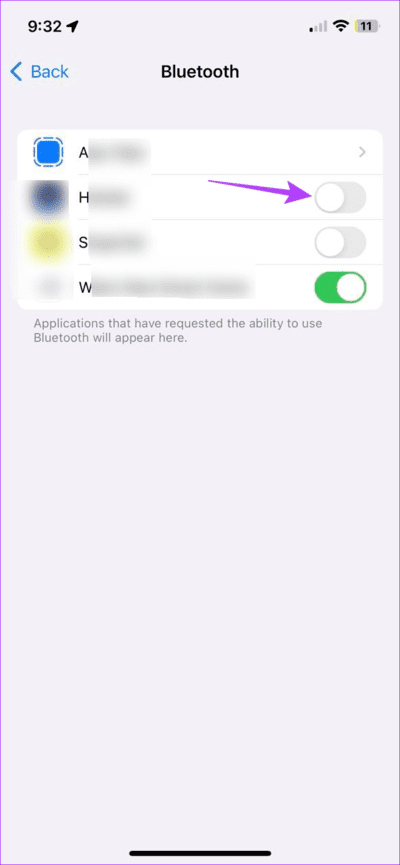
بعد ذلك ، افتح تطبيق الجهة الخارجية وحاول توصيل جهاز Bluetooth بجهاز iPhone أو iPad مرة أخرى.
4. نسيان الجهاز وإقرانه مرة أخرى
يمكن أن تتسبب أي مشكلات أو مواطن الخلل أثناء عملية الاقتران الأولية في حدوث مشكلات لاحقًا. يمكن أن ينتج عن ذلك مشكلات مثل عدم اتصال البلوتوث أو رسائل الخطأ “الإقران غير ناجح”. للتأكد من عدم حدوث ذلك ، حاول إلغاء الإقران وإقران جهاز Bluetooth مرة أخرى بجهاز iPad أو iPhone. إليك الطريقة.
الخطوة 1: افتح الإعدادات واضغط على Bluetooth.
الخطوة 2: من قائمة الأجهزة المقترنة مسبقًا ، انقر فوق الجهاز ذي الصلة.
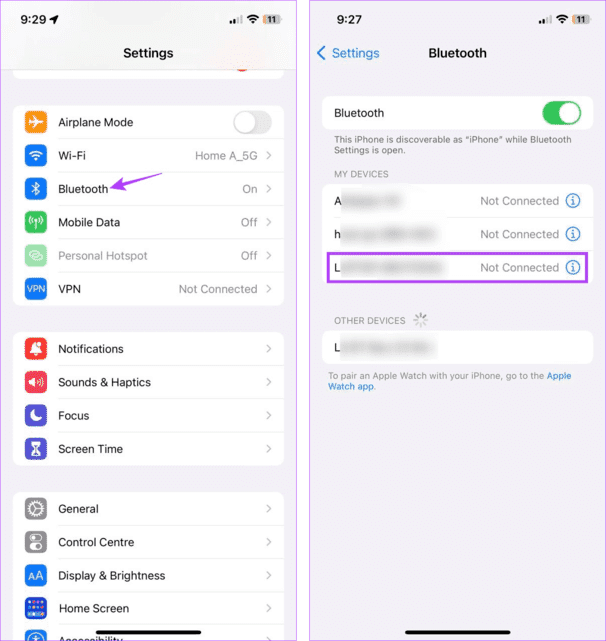
إلى الخطوة 3: هنا ، اضغط على “نسيان هذا الجهاز”.
الخطوة 4: اضغط على نسيان هذا الجهاز للتأكيد.
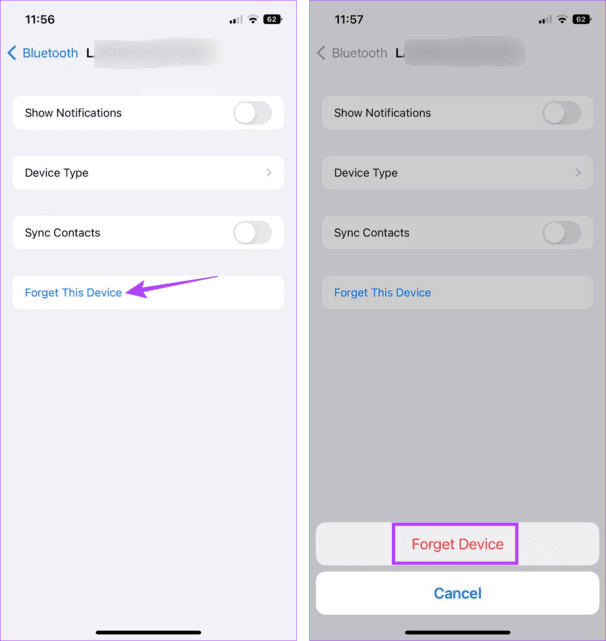
سيؤدي هذا إلى إزالة جهاز Bluetooth من قائمة الأجهزة المقترنة. الآن ، استخدم الخطوات التالية لإقران الجهاز مرة أخرى بجهاز iPhone أو iPad.
الخطوة 5: في صفحة إعدادات Bluetooth ، انتقل إلى قسم “الأجهزة الأخرى” وانقر على الجهاز ذي الصلة.
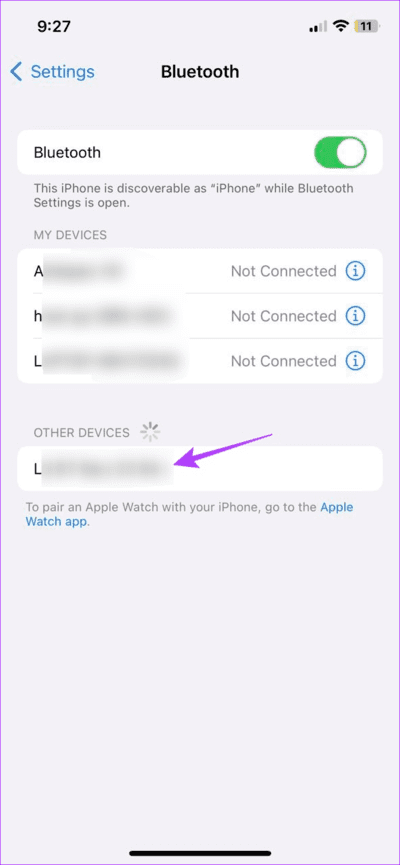
بمجرد انتهاء جهازك من الاقتران ، ستتم إضافته إلى قسم أجهزتي. الآن ، تحقق مرة أخرى إذا كان يعمل كما هو متوقع.
إذا تعذر على iPhone أو iPad اكتشاف جهاز البلوتوث ، فيمكنك أيضًا استخدام هذه الخطوات لإقران جهاز بلوتوث مختلف. بهذه الطريقة ، يمكنك التحقق مما إذا كانت المشكلة تتعلق بجهاز Apple أو جهاز Bluetooth. إذا كنت لا تزال غير قادر على الاقتران ، فانتقل إلى الإصلاح التالي.
5. التحقق من تحديث البرنامج
تعد تحديثات البرامج الثابتة أمرًا ضروريًا لرفاهية جهاز Apple وتشغيله بسلاسة. هذا يعني أيضًا أنك إذا كنت تؤجل تثبيت تحديثات البرامج لفترة من الوقت ، فقد يؤدي ذلك إلى ظهور مشكلات مثل عدم عمل Bluetooth على iPhone و iPad. لإصلاح ذلك ، يمكنك التحقق يدويًا من أي تحديثات برامج معلقة وتثبيتها. إليك الطريقة.
الخطوة 1: افتح الإعدادات واضغط على عام.
الخطوة 2: هنا ، اضغط على تحديث البرنامج.
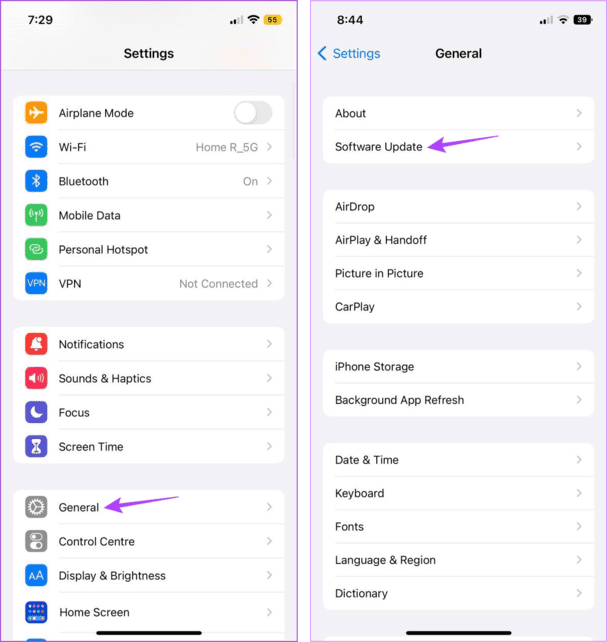
إذا كان هناك تحديث متوفر للبرنامج ، فانقر فوق تنزيل وتثبيت وانتظر حتى ينتهي التثبيت. بعد ذلك ، افتح إعدادات البلوتوث وتحقق مرة أخرى من حل مشكلة عدم عمل البلوتوث بجهاز iPhone أو iPad.
6. إعادة ضبط المصنع لجهاز BLUETOOTH
تأتي معظم أجهزة Bluetooth مزودة بزر إعادة تعيين. يمكن أن يكون هذا إما زرًا فعليًا يمكنك الضغط عليه أو خيارًا متاحًا في تطبيق متصل. لمزيد من المعلومات ، يمكنك مراجعة موقع ويب ملحقات Bluetooth أو دليل التعليمات وإعادة تعيينه إلى إعدادات المصنع.
بمجرد الانتهاء من ذلك ، حاول توصيله بجهاز iPhone أو iPad.
7. إعادة ضبط إعدادات الشبكة
ستؤدي إعادة تعيين إعدادات شبكة iPad أو iPhone إلى إزالة أي تعديلات أو تغييرات تم إجراؤها مسبقًا على إعدادات Bluetooth والتي قد تمنع جهازك من الاتصال بأجهزة Bluetooth الأخرى.
يرجى ملاحظة أنه بمجرد القيام بذلك ، سينسى جهازك تلقائيًا جميع أجهزة Bluetooth وأجهزة Wi-Fi المقترنة سابقًا ومعلومات تسجيل الدخول الأخرى المتعلقة بالشبكة. إذا كنت لا تزال ترغب في تجربته ، فاتبع هذه الخطوات.
الخطوة 1: افتح الإعدادات واضغط على عام.
الخطوة 2: هنا ، اضغط على “نقل أو إعادة تعيين iPhone”.
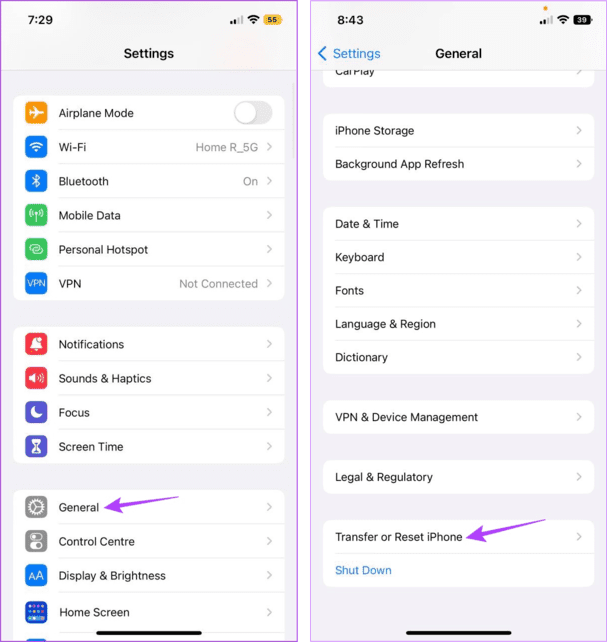
إلى الخطوة 3: اضغط على إعادة تعيين.
الخطوة 4: هنا ، اضغط على “إعادة تعيين إعدادات الشبكة”.
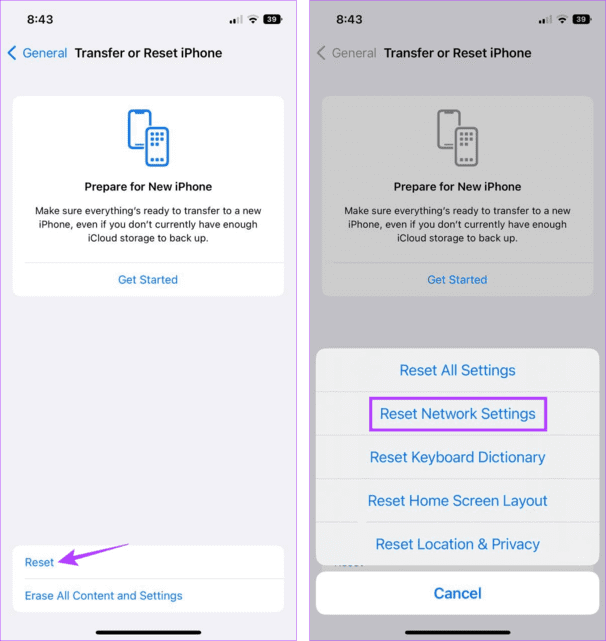
الآن ، استخدم الخطوات المذكورة أعلاه لفتح إعدادات Bluetooth وحاول إقران جهازك مرة أخرى. إذا كنت لا تزال تواجه خطأ “الإقران غير ناجح” ، فانتقل إلى الإصلاح التالي.
8. الاتصال بدعم APPLE
إذا كان Bluetooth الخاص بجهاز iPhone أو iPad لا يزال لا يعمل ، فيمكنك الاتصال بفريق دعم Apple. هنا ، حدد الجهاز ذي الصلة الذي ترغب في المساعدة فيه واختر المشكلة. بعد ذلك ، انتقل إلى منتديات المجتمع أو اتصل بدعم Apple لمحاولة حل المشكلة.
أسئلة وأجوبة لمشاكل البلوتوث على IPHONE
1. ماذا تفعل إذا لم يتمكن iPhone الخاص بك من العثور على أجهزة Bluetooth؟
إذا كان جهاز iPhone الخاص بك لا يكتشف أجهزة Bluetooth ، فابدأ بإعادة تشغيل جهاز iOS و Bluetooth. بعد ذلك ، انقل جهاز Bluetooth بالقرب من جهاز iPhone الخاص بك وحاول مرة أخرى. إذا كنت لا تزال تواجه مشكلات ، فيمكنك مراجعة الشرح الخاص بنا لفهم ما يجب فعله إذا لم يتمكن iPhone الخاص بك من العثور على جهاز Bluetooth الخاص بك.
2. هل يمكنك إيقاف تشغيل Bluetooth تلقائيًا على iPhone؟
أسهل طريقة للتأكد من أن جهاز iPhone الخاص بك لا يقوم تلقائيًا بتشغيل البلوتوث هو الانتقال إلى قائمة الإعدادات وإيقاف تشغيل تبديل البلوتوث. بالإضافة إلى ذلك ، إذا قمت مسبقًا بتعيين أي أتمتة لتشغيل Bluetooth ، فقم بإيقاف تشغيله باستخدام تطبيق Shortcuts على جهاز iPhone الخاص بك.
إصلاح اتصال Bluetooth
هذه هي جميع الطرق التي يمكنك استخدامها لإصلاح مشكلة Bluetooth التي لا تعمل على iPhone و iPad. بالإضافة إلى ذلك ، يمكنك أيضًا التحقق من مقالتنا الأخرى إذا كنت تواجه مشكلة في استخدام لوحة المفاتيح السريعة والكتابة السريعة مثل المحترفين.