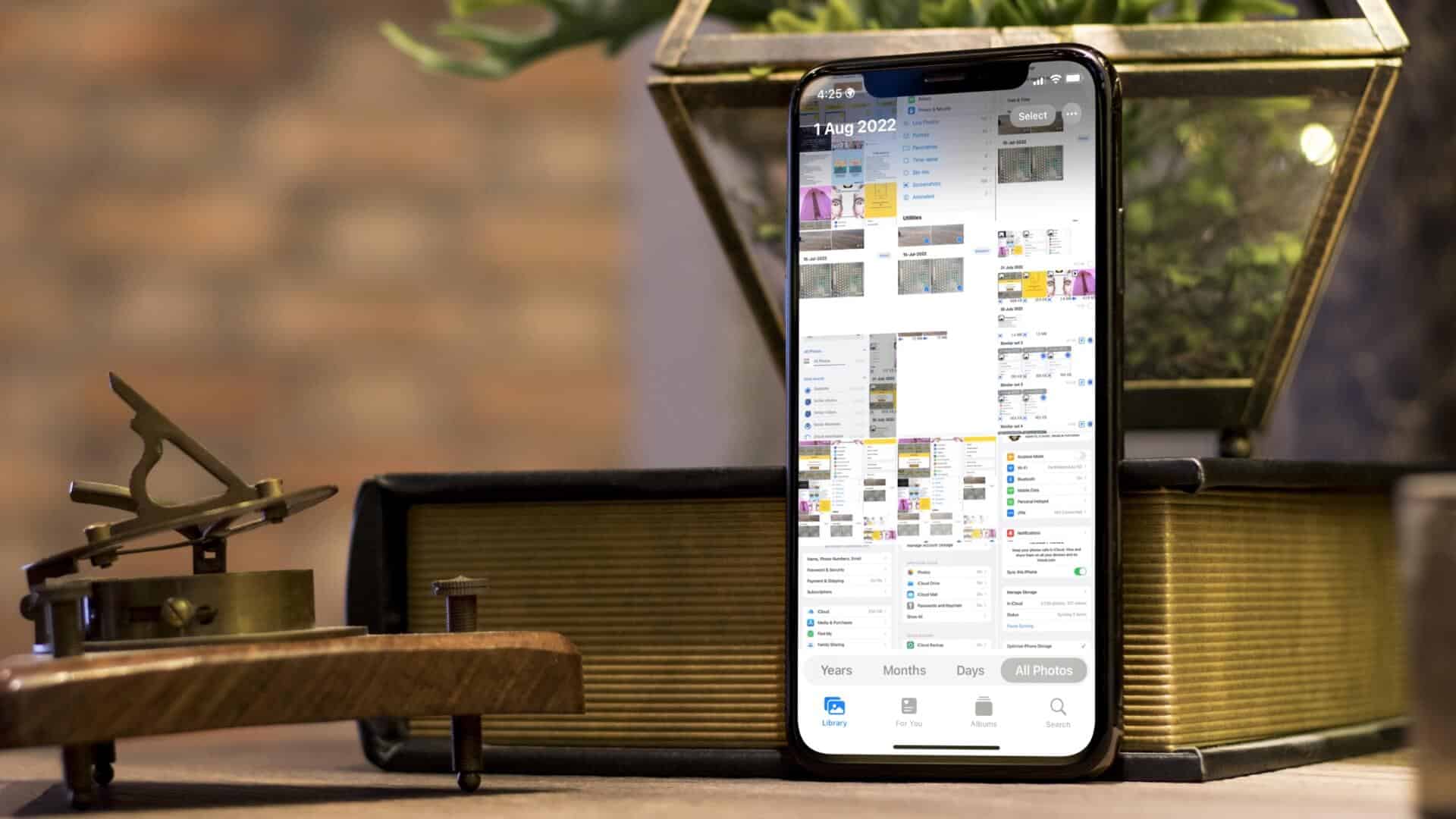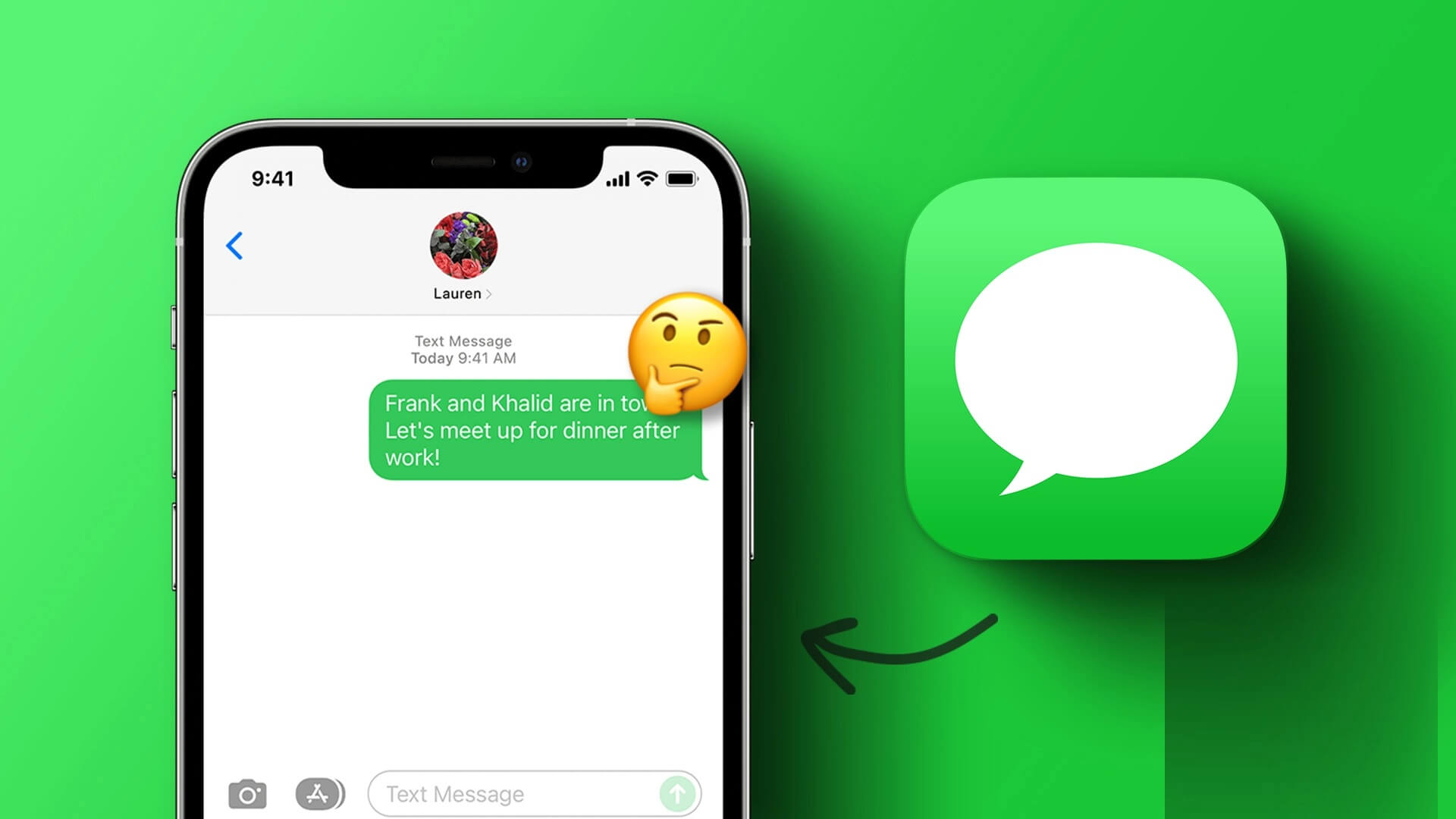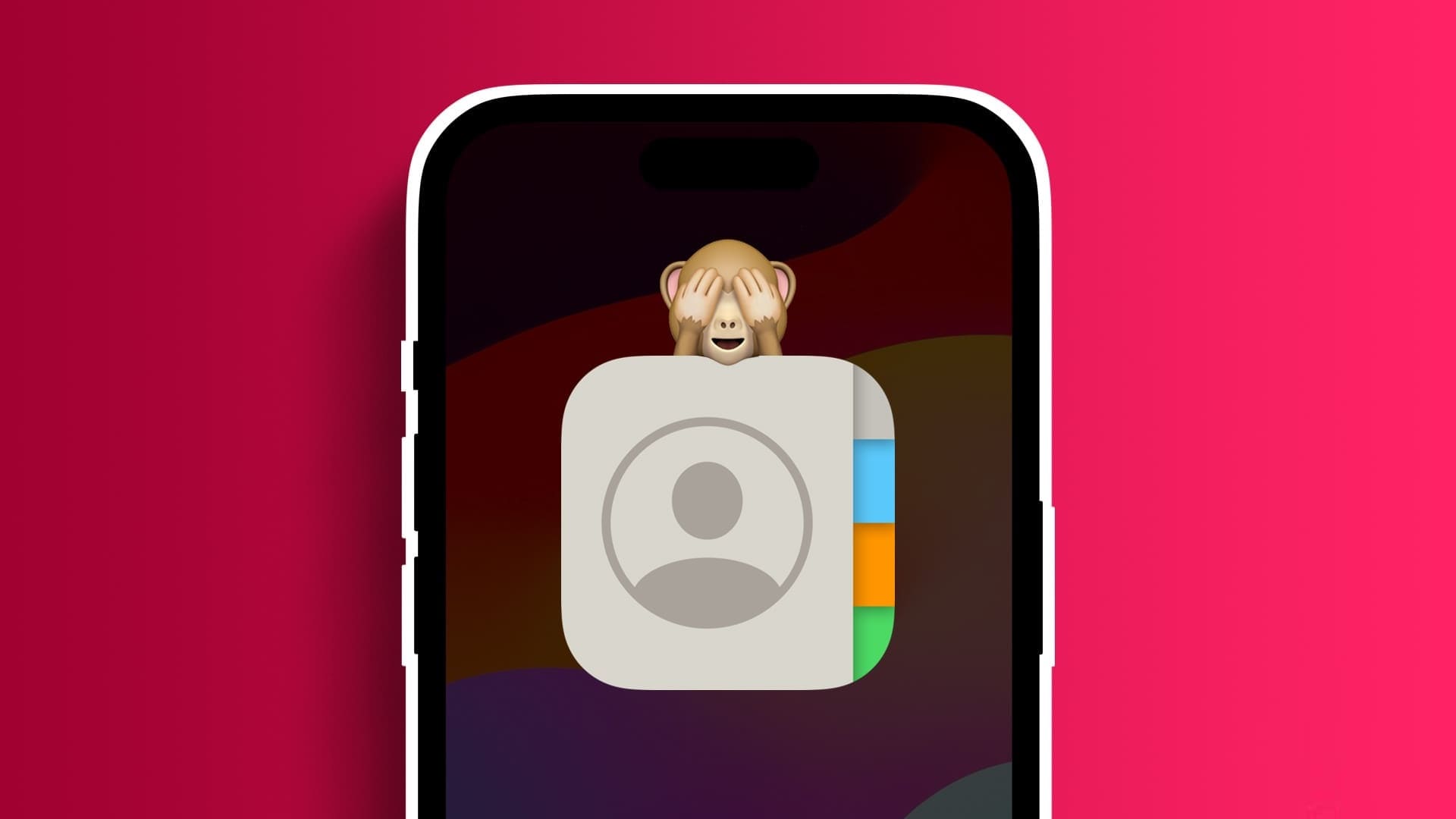بالنسبة للعديد من مستخدمي iPhone، يعد FaceTime هو التطبيق الافتراضي لمكالمات الفيديو مع الأصدقاء والعائلة. لتحسين تجربتك، أضافت Apple ميزة SharePlay في FaceTime لمشاهدة المحتوى مع أحبائك. الآن إذا كنت تتلقى مكالمات من العمل على FaceTime، فيمكنك دائمًا تمكين الوضع الرأسي لعزل نفسك وإخفاء المناطق المحيطة بك. لكن بعض المستخدمين يشكون من عدم القدرة على استخدام الوضع الرأسي في FaceTime على أجهزة iPhone الخاصة بهم. إذا واجهت هذه المشكلة أيضًا، فستشاركك هذه المشاركة أفضل الحلول لإصلاح عدم عمل الوضع الرأسي في FaceTime على iPhone.
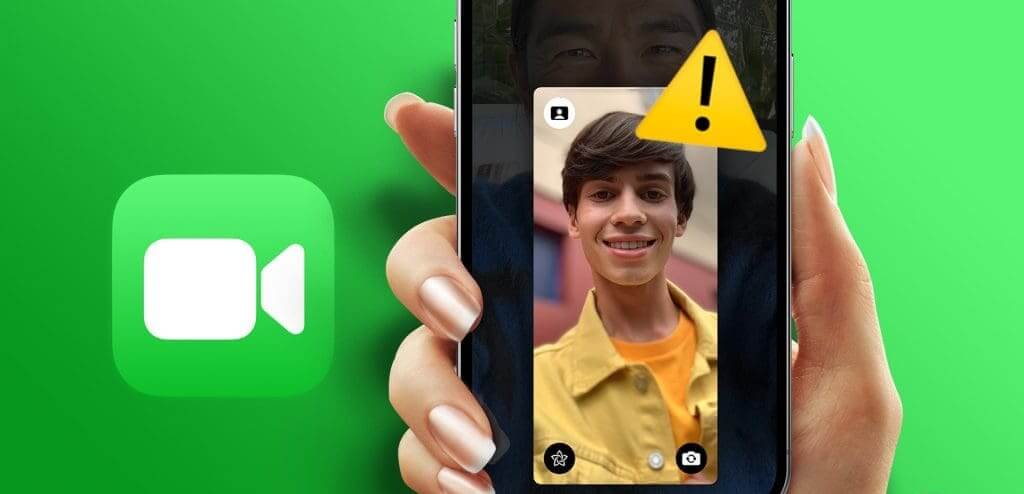
1. تحقق من تمكين الوضع الرأسي
إذا لم تتمكن من تعتيم الخلفية في مكالمات FaceTime، نوصي بالتحقق من تمكين الوضع الرأسي في FaceTime. لا يتم تمكين هذه الميزة افتراضيًا وتحتاج إلى تمكينها يدويًا من مركز التحكم. إليك الطريقة.
الخطوة 1: افتح FaceTime على جهاز iPhone الخاص بك.
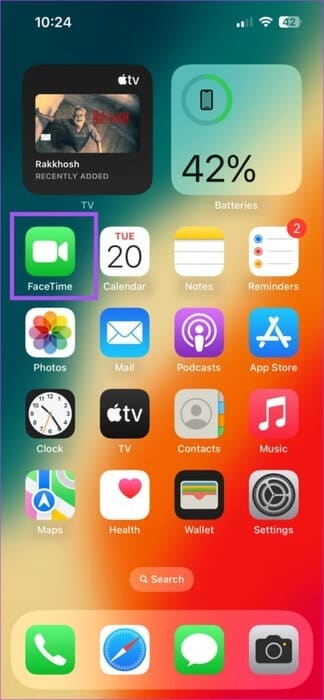
الخطوة 2: مع إبقاء FaceTime مفتوحًا، اسحب لأسفل من الزاوية العلوية اليمنى.
3خطوة 2: اضغط على التأثيرات في الزاوية العلوية اليمنى.
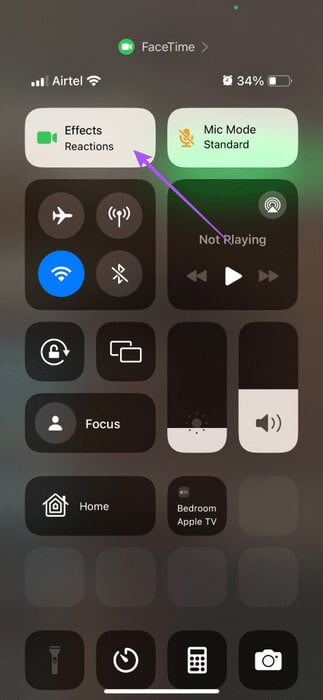
الخطوة 4: حدد صورة.
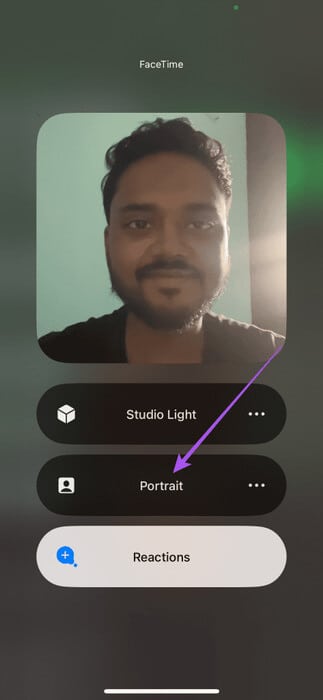
يمكنك النقر فوق النقاط الأفقية الثلاث بجوار Portrait لتغيير مستوى ضبابية الخلفية لمكالمات FaceTime.
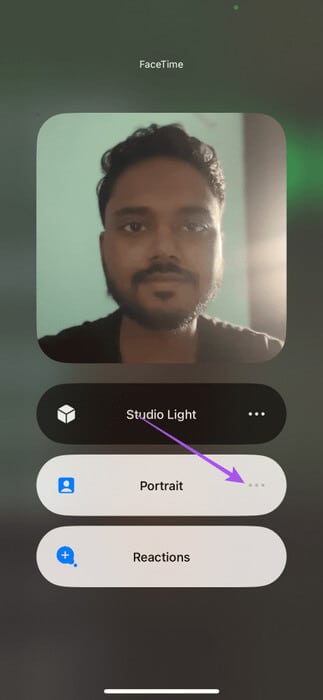
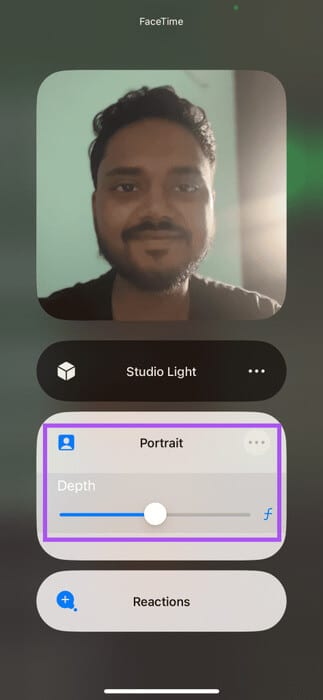
الخطوة 4: أغلق مركز التحكم وتحقق من حل المشكلة.
2. ابتعد قليلاً عن كاميرا IPHONE
إذا ظل الوضع الرأسي لا يظهر أثناء مكالمات FaceTime، فإننا نقترح الابتعاد قليلاً عن الكاميرا. يحتاج مستشعر العمق الموجود في الكاميرا الأمامية لجهاز iPhone الخاص بك إلى اكتشاف فصل معين بين الخلفية والمقدمة لتطبيق تأثير طمس الخلفية. لذا ابق بعيدًا قليلاً عن كاميرا iPhone لتنشيط الوضع الرأسي أثناء مكالمات FaceTime. بالإضافة إلى ذلك، إذا كان لديك أكثر من 3 أشخاص في الإطار أثناء المكالمة، فقد يكون تحقيق تعتيم الخلفية أمرًا صعبًا.
3. تنشيط Facetime مرة أخرى على IPHONE
إذا كان الوضع الرأسي لا يزال لا يعمل في FaceTime على جهاز iPhone الخاص بك، فيمكنك تنشيط FaceTime مرة أخرى. يعد هذا أحد الحلول الأكثر فعالية، خاصة عندما يتوقف FaceTime عن العمل بشكل كامل على جهاز iPhone الخاص بك. إليك كيفية القيام بذلك.
الخطوة 1: افتح تطبيق الإعدادات على جهاز iPhone الخاص بك.
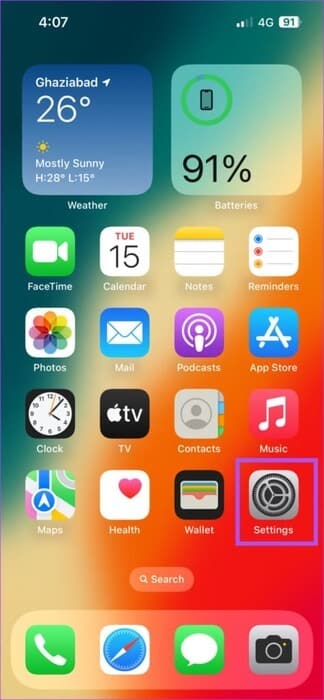
الخطوة 2: قم بالتمرير لأسفل وانقر على FaceTime.
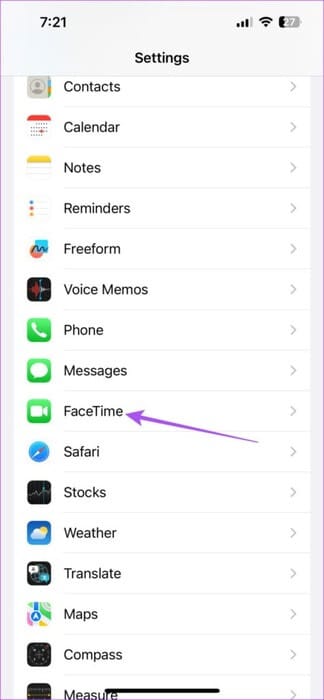
خطوة 3: اضغط على زر التبديل بجوار FaceTime لتعطيله.
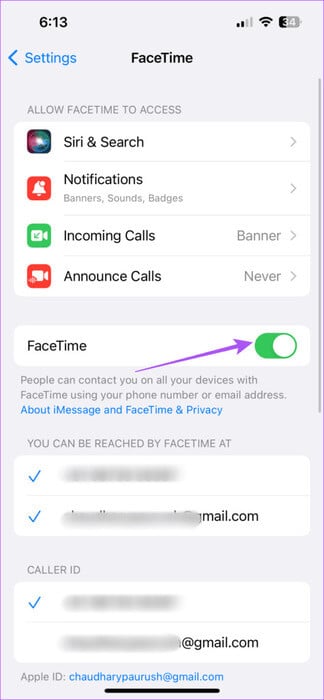
الخطوة 4: انتظر لمدة دقيقة وانقر على زر التبديل مرة أخرى لإعادة تمكين هذه الميزة.
الخطوة 5: أغلق تطبيق الإعدادات وافتح FaceTime للتحقق من حل المشكلة.
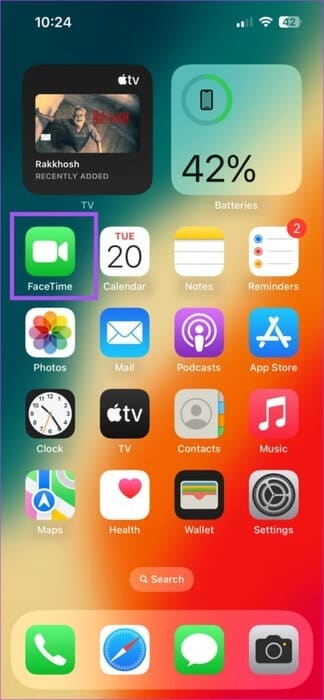
4. فرض الإنهاء وإعادة تشغيل Facetime
الحل الأساسي الآخر والفعال إذا ظلت المشكلة دون حل هو فرض الإقلاع عن التدخين وإعادة تشغيل FaceTime على جهاز iPhone الخاص بك لمنحه بداية جديدة.
الخطوة 1: من الشاشة الرئيسية لجهاز iPhone الخاص بك، اسحب لأعلى مع الاستمرار للكشف عن نوافذ التطبيقات في الخلفية.
الخطوة 2: اسحب لليمين للبحث عن FaceTime. ثم اسحب لأعلى لإزالة FaceTime.
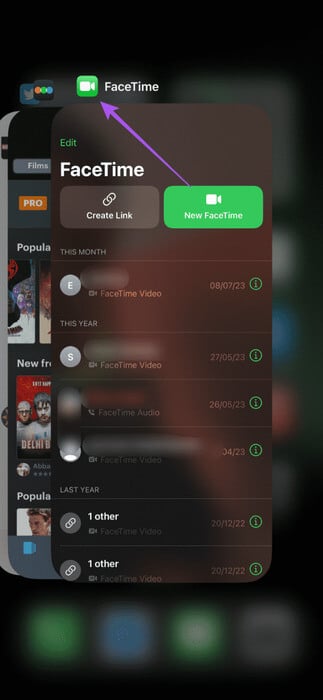
خطوة 3: افتح تطبيق FaceTime مرة أخرى وتحقق مما إذا كان الوضع الرأسي يعمل أثناء المكالمات.
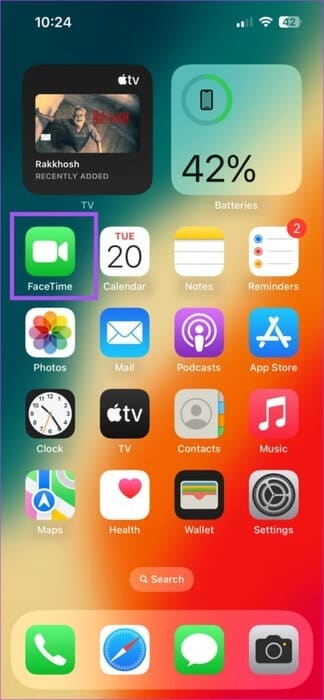
5. تحديث نسخة IOS
إذا لم ينجح أي من الحلول، فإن الخيار الأخير هو مجرد تحديث إصدار FaceTime. يمكنك القيام بذلك عن طريق تثبيت أي تحديثات iOS معلقة على جهاز iPhone الخاص بك. إليك كيفية التحقق من تحديثات iOS المعلقة.
الخطوة 1: افتح تطبيق الإعدادات على جهاز iPhone الخاص بك.
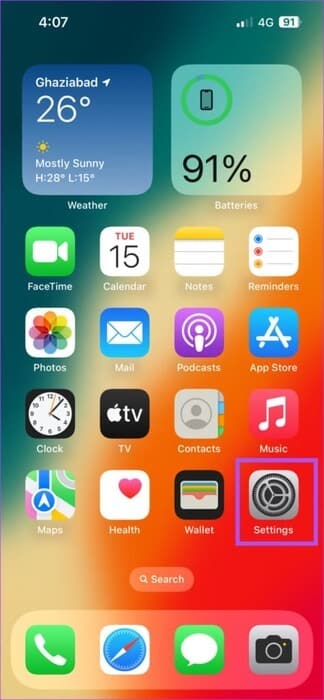
الخطوة 2: قم بالتمرير لأسفل وانقر على عام.
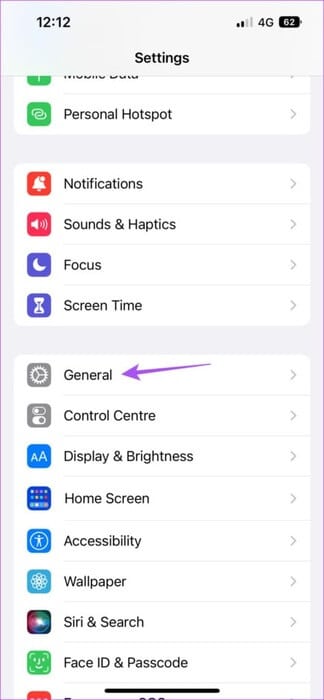
خطوة 3: اضغط على تحديث البرنامج.
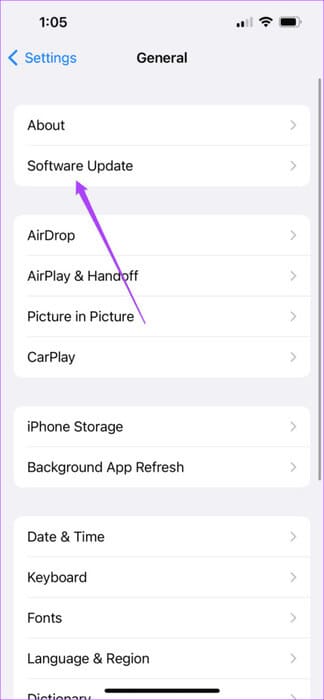
الخطوة 4: في حالة توفر تحديث، قم بتنزيله وتثبيته.
الخطوة 5: بعد اكتمال التثبيت، افتح FaceTime وتحقق من حل المشكلة.
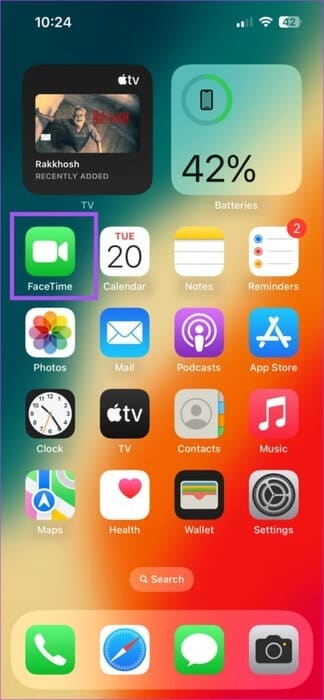
إذا كنت لا تزال تواجه مشكلات مع الوضع الرأسي في Facetime، نقترح زيارة أحد متاجر Apple Store لفحص الكاميرا الأمامية لجهاز iPhone الخاص بك بواسطة خبراء. من الممكن أن يكون هناك تلف داخلي أو عطل في مستشعر العمق وهو ما يسبب هذه المشكلة.
استخدم الوضع الرأسي في Facetime
ستساعدك هذه الحلول في إصلاح عدم عمل الوضع الرأسي في FaceTime على iPhone الخاص بك. يمكنك أيضًا استخدام الوضع الرأسي عند إجراء مكالمات FaceTime في الخارج. ولكن إذا تلقيت مكالمة FaceTime غير متوقعة، فقد لا ترغب في أن يسمع المتصل محادثتك أثناء إجراء مكالمة أخرى. في هذه الحالة، يمكنك كتم صوت الشخص الموجود على FaceTime.