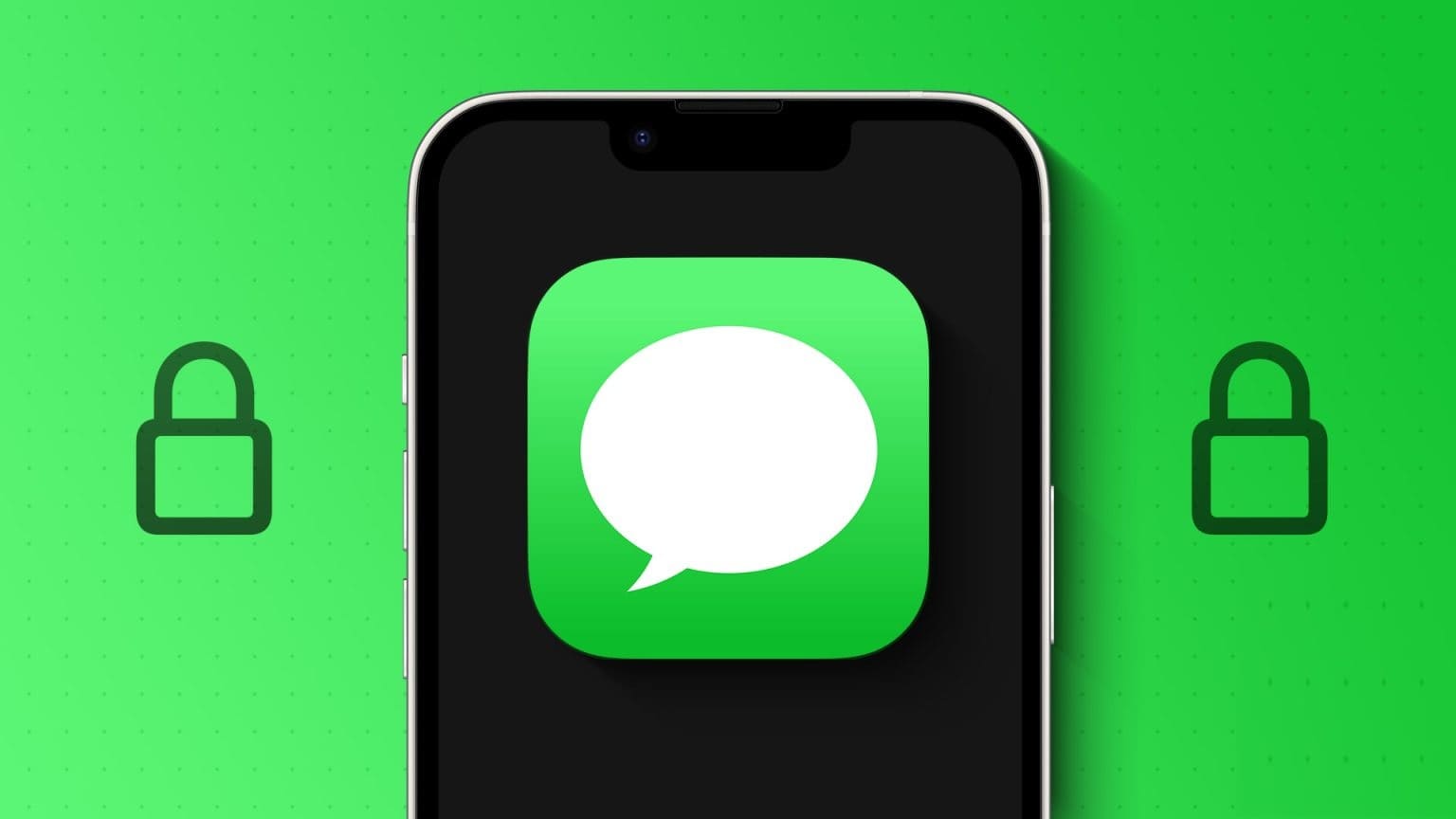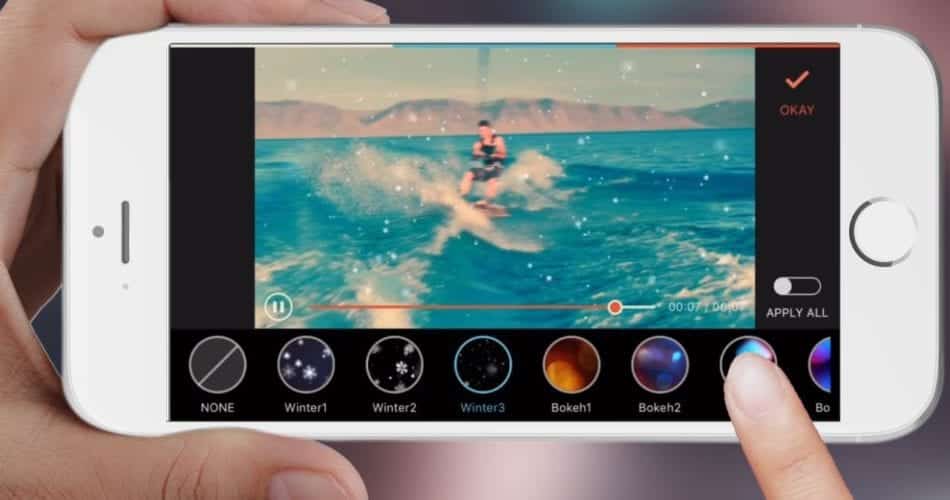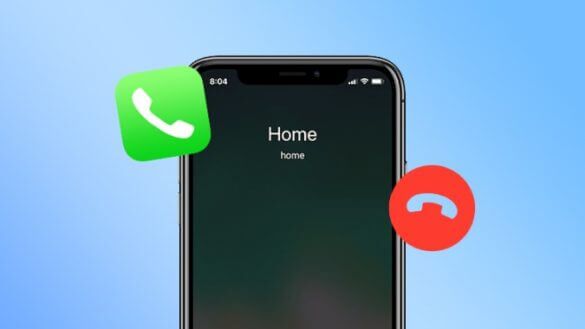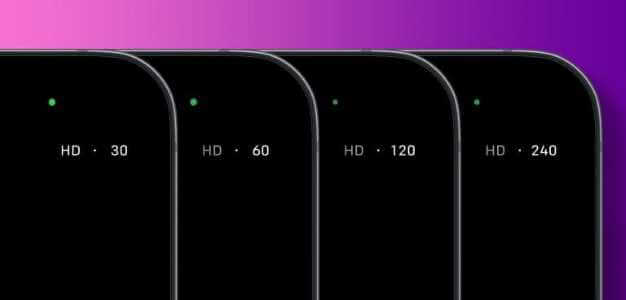تعد الدردشات الجماعية فعالة للغاية عند نقل المعلومات إلى عدة أشخاص في وقت واحد. ومع تطبيق الرسائل على iPhone وiPad، يمكنك بسهولة إنشاء محادثات جماعية عبر الرسائل النصية القصيرة ورسائل الوسائط المتعددة. ومع ذلك، إذا كان أعضاء مجموعتك يستخدمون أجهزة Apple، فيمكنك استخدام ميزات Apple الحصرية عن طريق إنشاء و استخدام iMessage Group Chat بدلاً من ذلك.
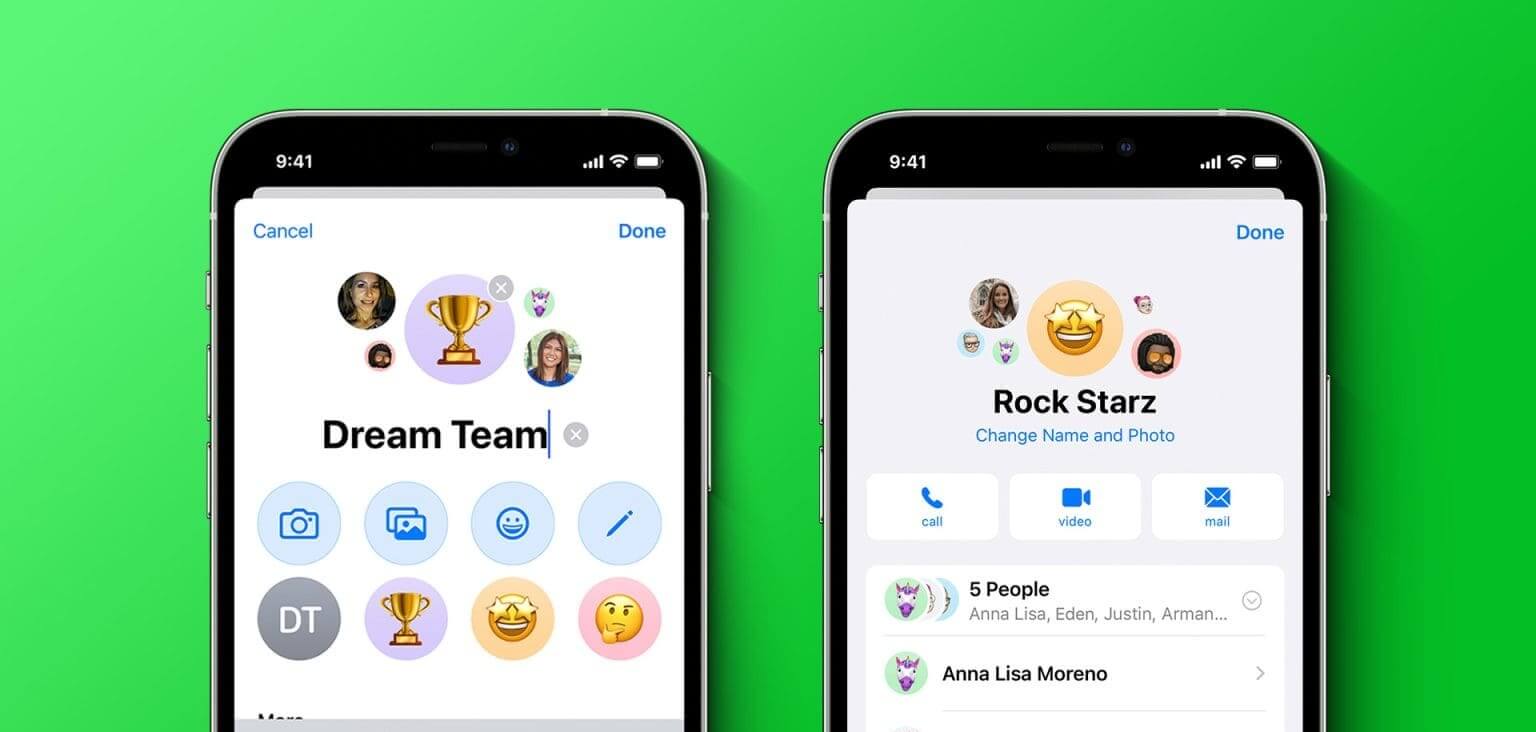
عند إنشاء iMessage Group Chat، يمكنك إضافة ما يصل إلى 32 شخصًا، بما فيهم أنت، وستظهر رسائلك في فقاعات زرقاء. ومع ذلك، تحتاج إلى إضافة أكثر من 3 مشاركين إلى المجموعة للوصول إلى بعض ميزات الدردشة الجماعية في iMessage، مثل القدرة على مغادرة شخص ما أو إزالته من الدردشة الجماعية. لذلك، دون مزيد من اللغط، دعونا نتناولها مباشرة.
كيفية إجراء محادثة جماعية على IMESSAGE
تشبه عملية إجراء محادثة جماعية على iMessage عملية إرسال رسالة. والفرق الوحيد هو عدد جهات الاتصال التي ترسل الرسالة إليها. هنا، يجب عليك إرسال الرسالة إلى جهتي اتصال أو أكثر في وقت واحد حتى يتعرف iMessage عليها كدردشة جماعية. اتبع الخطوات التالية للقيام بذلك.
الخطوة 1: افتح تطبيق الرسائل.
الخطوة 2: في الزاوية العلوية اليمنى، اضغط على أيقونة الإنشاء.
خطوة 3: الآن، اضغط على شريط البحث.
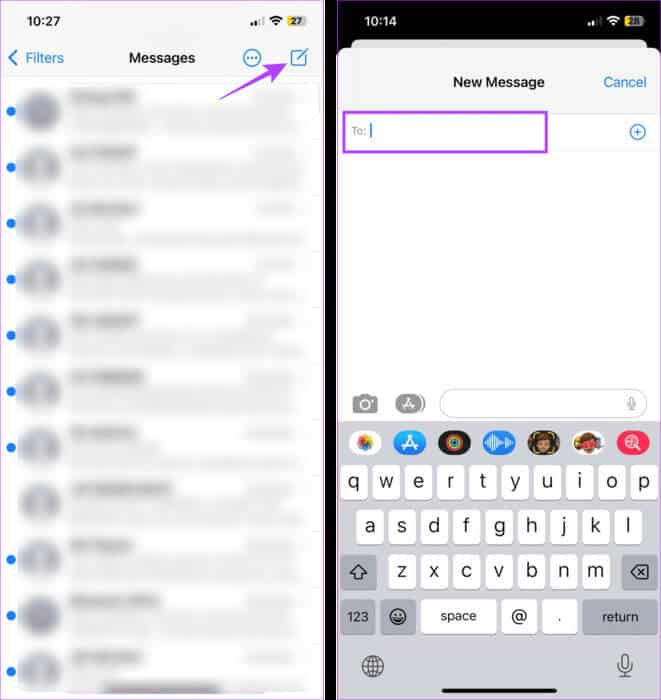
الخطوة 4: اكتب أسماء جهات الاتصال التي ترغب في إضافتها إلى الدردشة الجماعية وحددها من نتائج البحث.
الخطوة 5: بمجرد إضافة جهتي اتصال أو أكثر، استخدم شريط الرسائل لكتابة رسالة.
خطوة 6: ثم اضغط على أيقونة الإرسال.
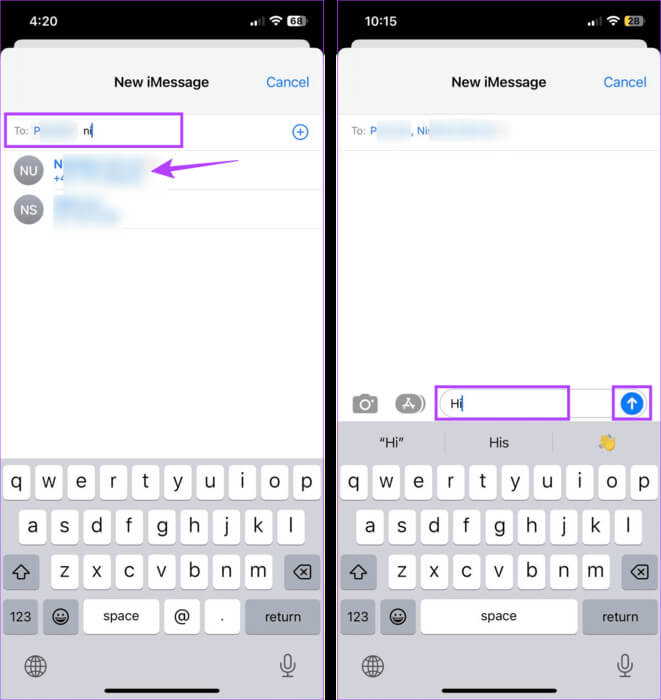
بمجرد إرسال الرسالة، ستتحول تلقائيًا إلى دردشة جماعية على جهاز iPhone أو iPad.
ما الذي يمكنك فعله في iMessage group chat؟
بمجرد إنشاء دردشة جماعية على iMessage، ستحصل على خيارات أصلية لضمان عدم ضياع رسالتك في بحر المشاركين. يتضمن ذلك القدرة على الرد على الرسائل داخل الدردشة الجماعية، أو إرسال ردود مضمنة أو بدء سلاسل محادثات على أي رسالة معينة، وحتى وضع علامة على جهات اتصال محددة في سطر الرسالة.
استمر في القراءة لمعرفة كيفية القيام بذلك باستخدام تطبيق الرسائل على جهاز iPhone أو iPad.
نصيحة: راجع مقالتنا الأخرى حول كيفية إنشاء الملصقات واستخدامها مع iMessage.
1. الرد على الرسائل
الخطوة 1: افتح تطبيق الرسائل واضغط على الدردشة الجماعية ذات الصلة.
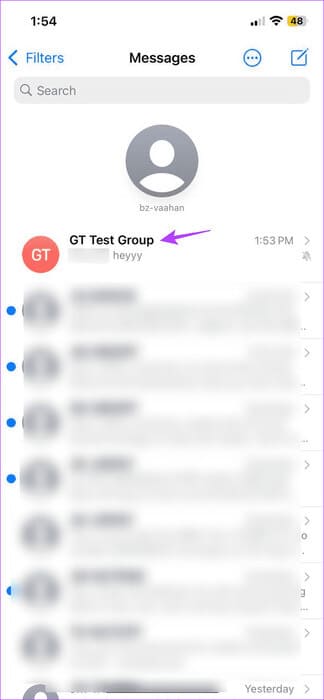
الخطوة 2: هنا، اضغط لفترة طويلة على الرسالة التي تريد الرد عليها.
خطوة 3: اضغط على رد الفعل ذي الصلة.
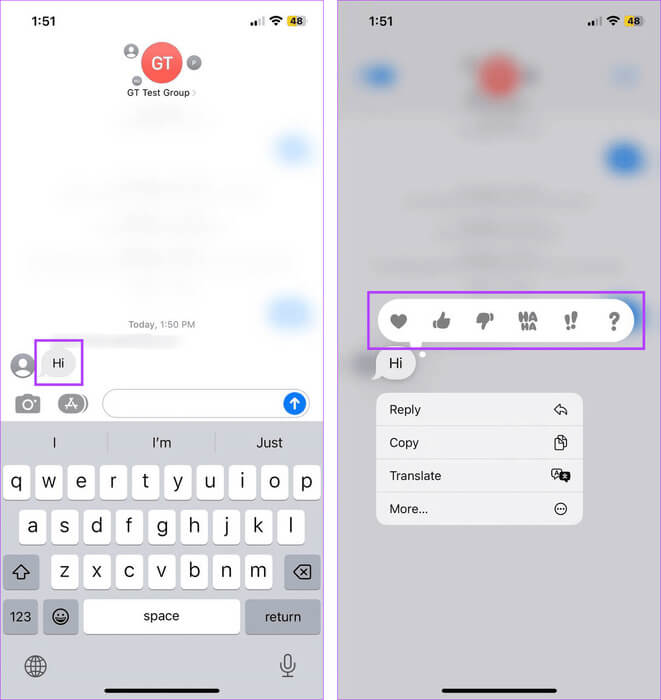
سيؤدي هذا إلى إضافة رد فعلك على الفور أعلى الرسالة في الدردشة الجماعية. يمكنك أيضًا مراجعة الشرح الخاص بنا لمعرفة المزيد حول ردود الفعل المميزة على iPhone.
2. إرسال الردود أو المواضيع المضمنة
الخطوة 1: افتح تطبيق الرسائل واضغط على الدردشة الجماعية.
الخطوة 2: الآن، اضغط لفترة طويلة على الرسالة ذات الصلة.
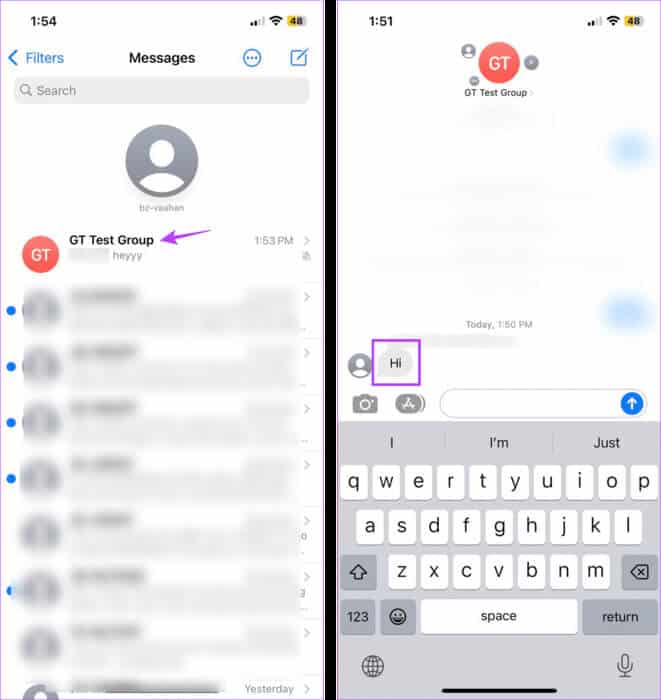
خطوة 3: بمجرد ظهور الخيارات، اختر رد.
الخطوة 4: الآن، استخدم شريط الرسائل لكتابة ردك المباشر وانقر على أيقونة الإرسال.
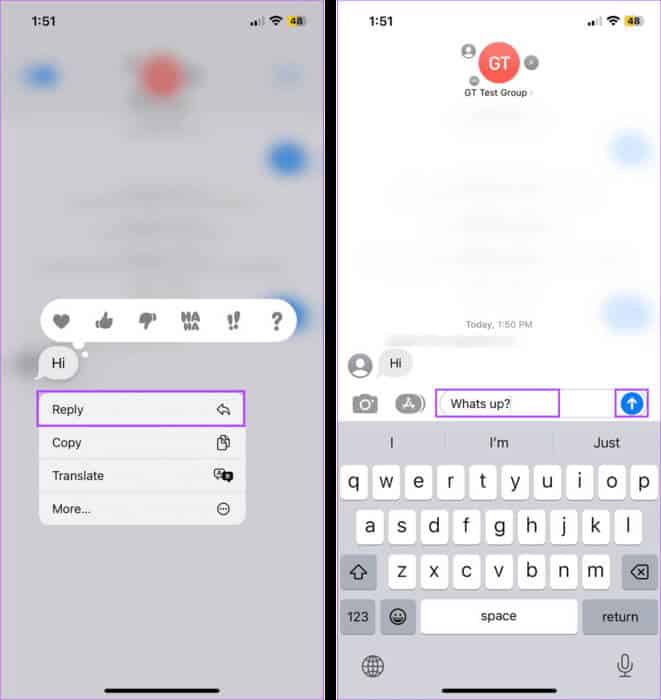
سيؤدي هذا إلى إرسال ردك مباشرة إلى الرسالة المحددة. بالإضافة إلى ذلك، سيؤدي إرسال أكثر من ردين على نفس الرسالة إلى إنشاء سلسلة رد داخل الدردشة الجماعية. إليك كيف يمكنك الوصول إليه.
الخطوة 5: أسفل الرسالة المحددة، اضغط على خيار الردود.
خطوة 6: راجع سلسلة الرد لهذه الرسالة.
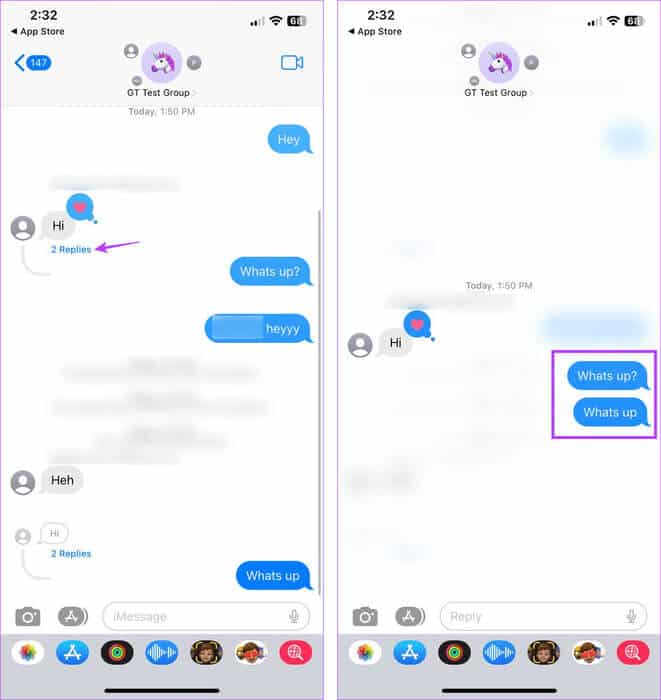
3. أذكر الأشخاص في الرسائل
الخطوة 1: افتح تطبيق الرسائل على جهازك.
الخطوة 2: هنا، اضغط على الدردشة الجماعية ذات الصلة.
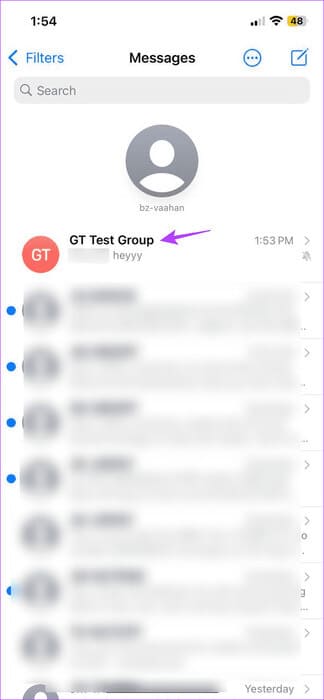
خطوة 3: في مربع النص، اكتب @ متبوعًا باسم جهة الاتصال التي ترغب في إرسال الرسالة إليها. تأكد من إضافتهم إلى الدردشة الجماعية.
الخطوة 4: بمجرد ظهور بطاقة جهة الاتصال في الاقتراحات، اضغط عليها.
الخطوة 5: الآن، اكتب رسالتك واضغط على إرسال.
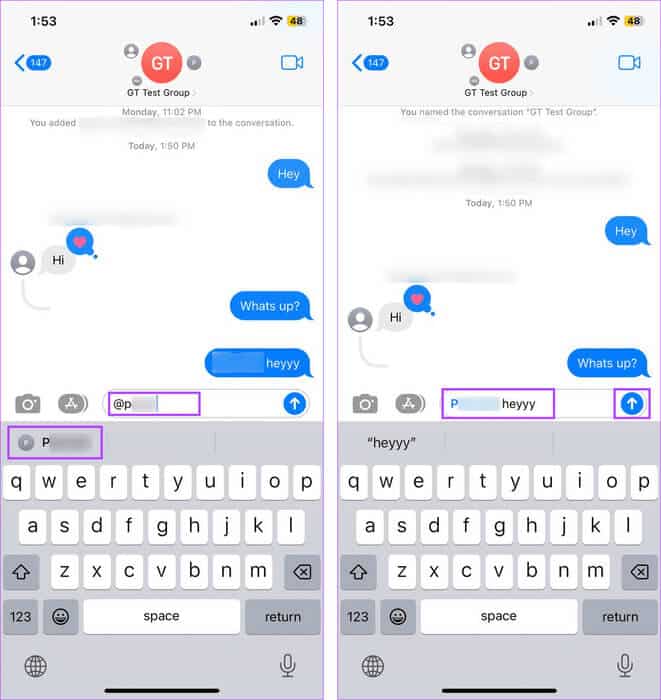
سيؤدي هذا إلى وضع علامة على جهة الاتصال المحددة على وجه التحديد عند إرسال الرسالة في الدردشة الجماعية.
كيفية إضافة أو إزالة جهات الاتصال من الدردشة الجماعية الخاصة بك على IMESSAGE
في حين أن الدردشات الجماعية هي وسيلة ممتازة لجمع المجموعة معًا، إلا أنك قد تسبب بعض الخلافات إذا نسيت إضافة شخص ما. في هذه الحالة، يمكنك دائمًا إضافة جهة الاتصال بشكل منفصل بعد إنشاء الدردشة الجماعية. وبالمثل، يمكنك أيضًا الحصول على خيار إزالة أي جهات اتصال غير مرغوب فيها.
لذا، اتبع الخطوات التالية لإضافة أو إزالة جهة اتصال من دردشة جماعية في iMessage.
ملاحظة: سيتلقى المشاركون الآخرون في المجموعة إشعارات عند إضافة جهة اتصال أو إزالتها. بالإضافة إلى ذلك، لا يمكن لجهة الاتصال المضافة رؤية المحادثات الجماعية السابقة.
أضف جهات اتصال إلى الدردشة الجماعية الخاصة بك
الخطوة 1: افتح تطبيق الرسائل واضغط على الدردشة الجماعية ذات الصلة.
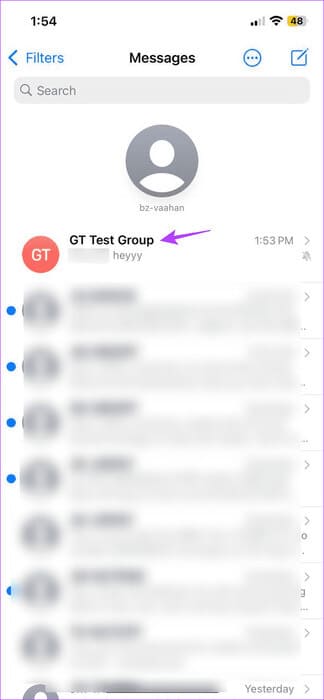
الخطوة 2: هنا، اضغط على اسم المجموعة أو الرمز.
خطوة 3: الآن، اضغط على جهات الاتصال المضافة حاليًا.
الخطوة 4: بمجرد توسيع الخيارات، اضغط على إضافة جهة اتصال.
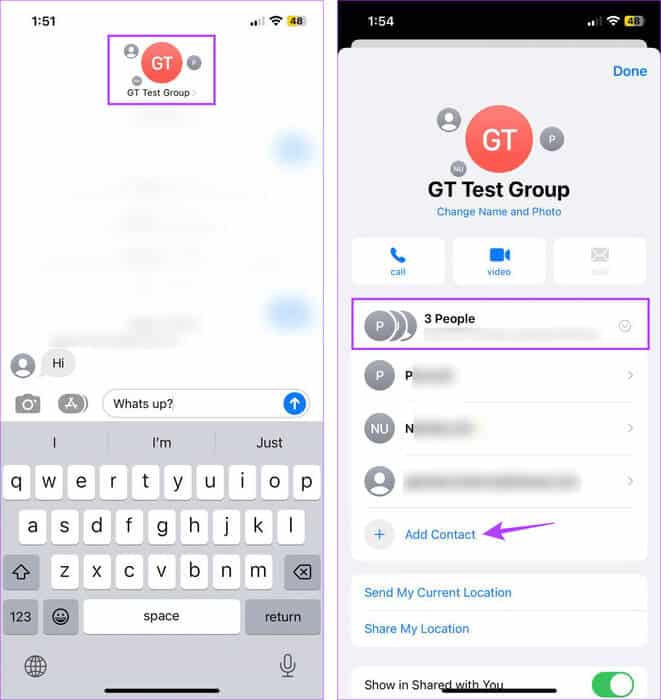
الخطوة 5: في شريط البحث، اكتب اسم جهة الاتصال التي ترغب في إضافتها وانقر عليها من نتائج البحث.
ملاحظة: تأكد من ظهور جهات الاتصال التي تضيفها باللون الأزرق.
خطوة 6: كرر العملية المذكورة أعلاه لإضافة أي جهات اتصال أخرى.
الخطوة 7: اضغط على تم.
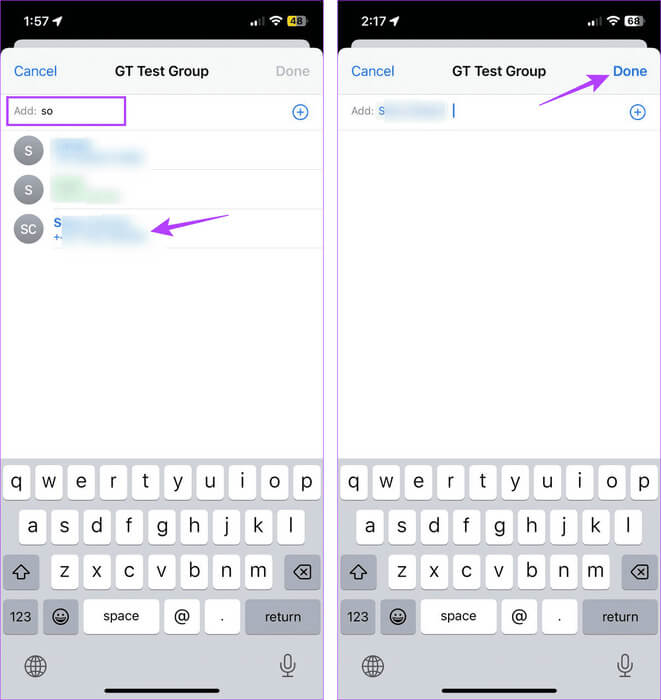
سيؤدي هذا إلى إغلاق نافذة الإضافة وإضافة جهات الاتصال المحددة إلى دردشة مجموعة iMessage الخاصة بك.
إزالة جهات الاتصال من الدردشة الجماعية الخاصة بك
الخطوة 1: افتح تطبيق الرسائل وانتقل إلى الدردشة الجماعية ذات الصلة.
الخطوة 2: هنا، اضغط على اسم المجموعة أو الرمز لفتح معلومات المجموعة.
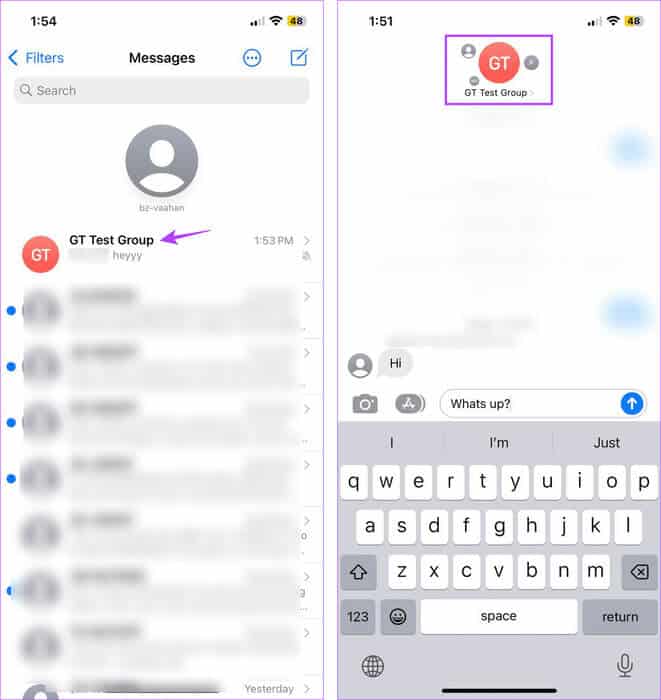
خطوة 3: اضغط على خيار جهات الاتصال لرؤية جميع جهات الاتصال المضافة.
الخطوة 4: انتقل إلى جهة الاتصال التي ترغب في إزالتها. الآن، اضغط مع الاستمرار واسحب لليسار حتى يظهر خيار الإزالة.
الخطوة 5: ثم اضغط على إزالة.
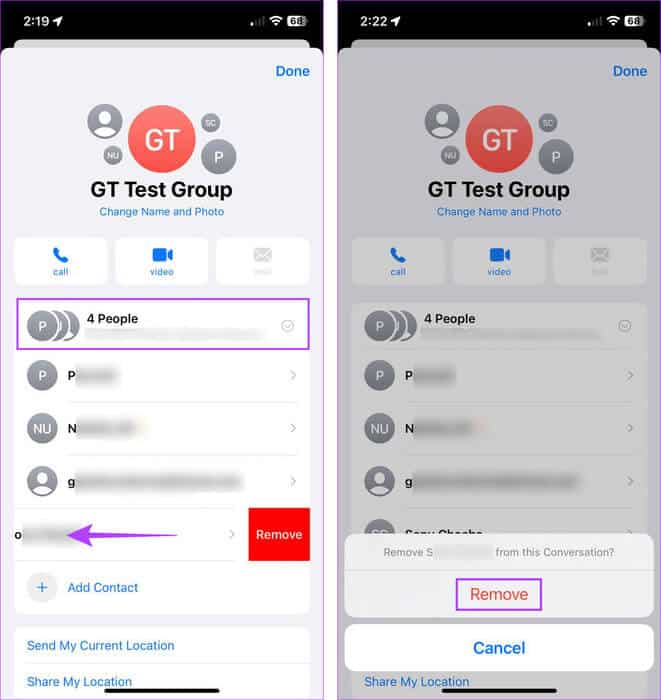
سيتم الآن إزالة جهة الاتصال المحددة. على الرغم من أنهم لا يستطيعون إرسال رسائل إلى الدردشة الجماعية، إلا أنه لا يزال بإمكانهم رؤية الرسائل الجماعية متبوعة برسالة “لقد تركت المحادثة”.
كيفية تخصيص iMessage group chat
إلى جانب إنشاء دردشة جماعية على iMessage، يمكنك تخصيصها حسب تفضيلاتك. يتضمن ذلك القدرة على تغيير اسم المجموعة وصورة المجموعة. وبمجرد الانتهاء من ذلك، يمكن أن تساعد الدردشة الجماعية على التميز عن بقية الدردشة. إليك كيفية القيام بذلك.
الخطوة 1: افتح تطبيق الرسائل واضغط على الدردشة الجماعية.
الخطوة 2: ثم اضغط على اسم المجموعة أو الرمز.
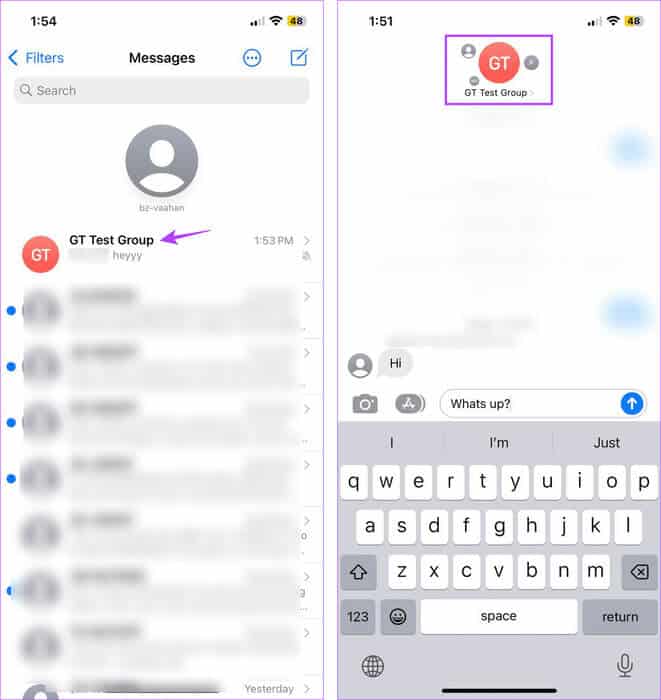
خطوة 3: هنا، اضغط على “تغيير الاسم والصورة”.
الخطوة 4: أولاً، اضغط على اسم المجموعة وقم بتغييره حسب تفضيلاتك.
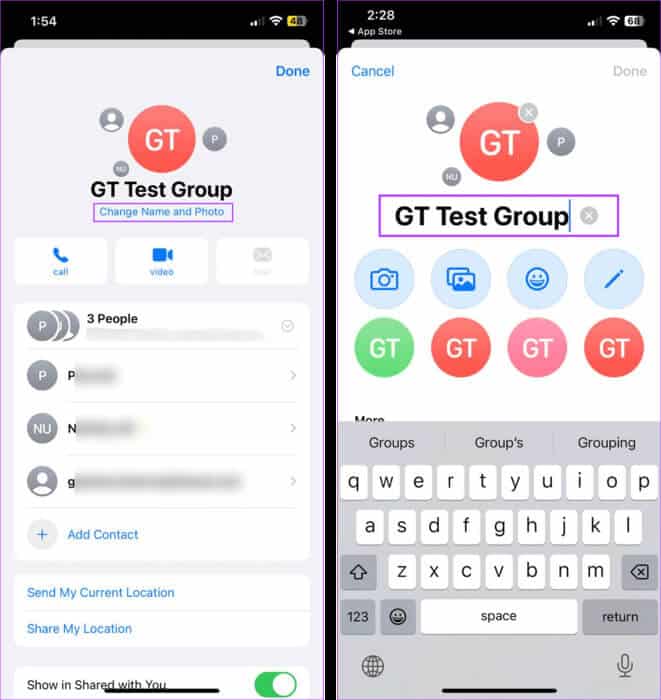
الخطوة 5: ثم قم بالتمرير عبر الصفحة وحدد أي خيارات أيقونة المجموعة. يمكنك أيضًا الحصول على خيار تحميل الصور أو التقاط صورة جديدة.
خطوة 6: قم بتحرير الصورة المحددة باستخدام خيارات القائمة وانقر فوق تم.
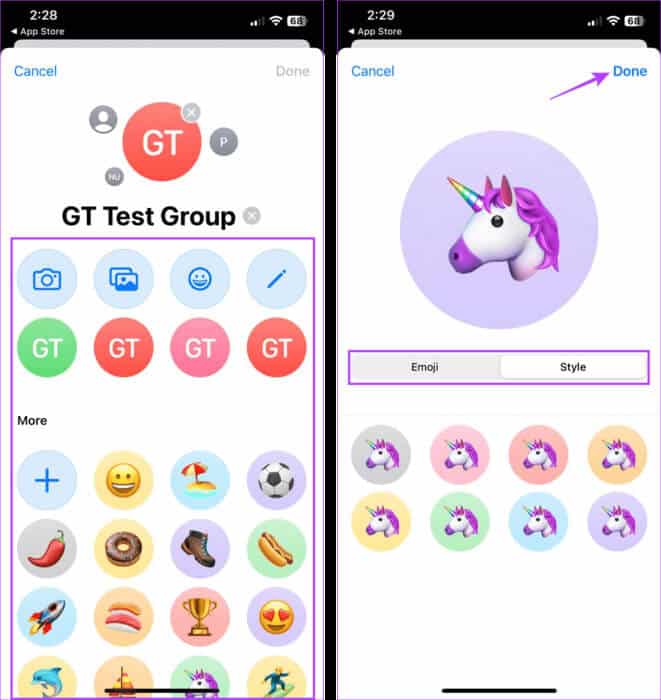
الخطوة 7: بمجرد إجراء جميع التغييرات ذات الصلة، انقر فوق تم.
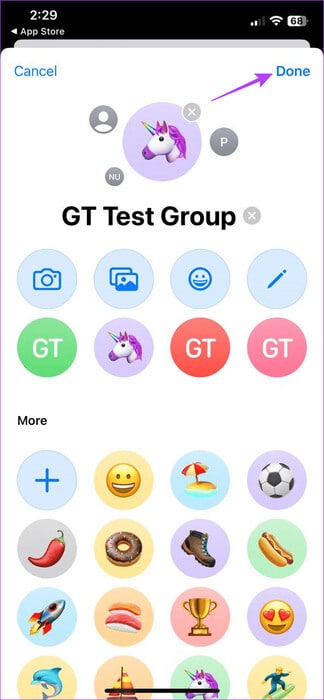
سيؤدي هذا إلى إغلاق نافذة التخصيص وتغيير صورة واسم دردشة مجموعة iMessage. سيتم أيضًا إرسال الإشعارات المتعلقة بتغيير رمز المجموعة واسمها في الدردشة الجماعية وفقًا لذلك.
كيفية كتم صوت iMessage group chat
إذا تمت إضافتك إلى دردشة جماعية تضم ثلاثة مشاركين أو أقل، فلن يكون خيار مغادرة المجموعة مرئيًا. وفي هذه الحالة، يمكنك كتم إشعارات المجموعة. إليك كيفية القيام بذلك.
الخطوة 1: افتح تطبيق الرسائل على جهازك.
الخطوة 2: الآن، اضغط على الدردشة الجماعية التي ترغب في كتمها.
خطوة 3: ثم اضغط على اسم المجموعة أو الرمز.
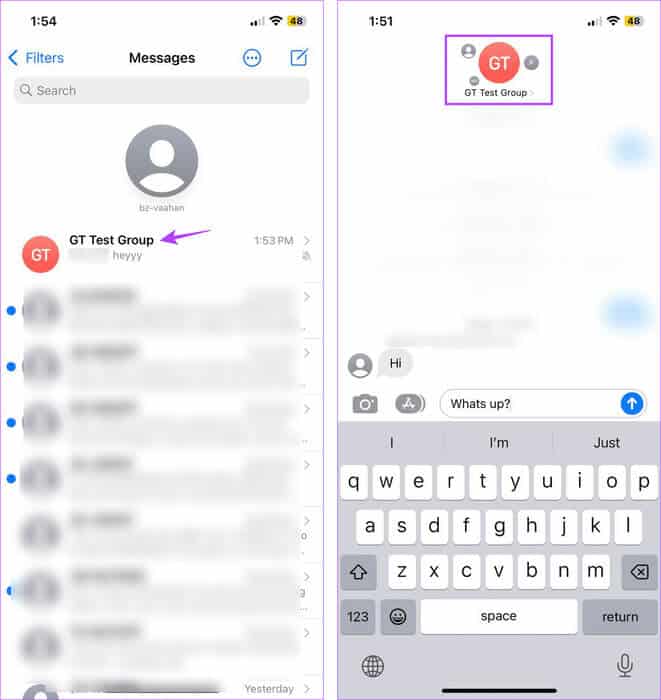
الخطوة 4: قم بالتمرير لأسفل وقم بالتبديل إلى إخفاء التنبيهات.
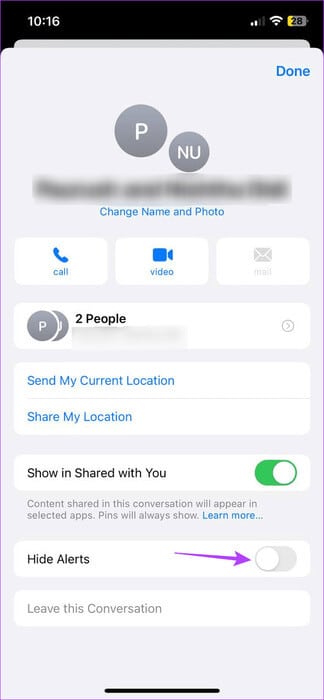
سيؤدي هذا إلى كتم إشعارات الدردشة الجماعية المحددة على جهازك.
اترك iMessage group chat
إذا كانت الدردشة الجماعية على iMessage تضم أكثر من ثلاثة أعضاء، فيمكنك اتباع الخطوات التالية لتركها.
الخطوة 1: افتح تطبيق الرسائل واضغط على الدردشة الجماعية ذات الصلة.
الخطوة 2: اضغط على اسم المجموعة أو الرمز.
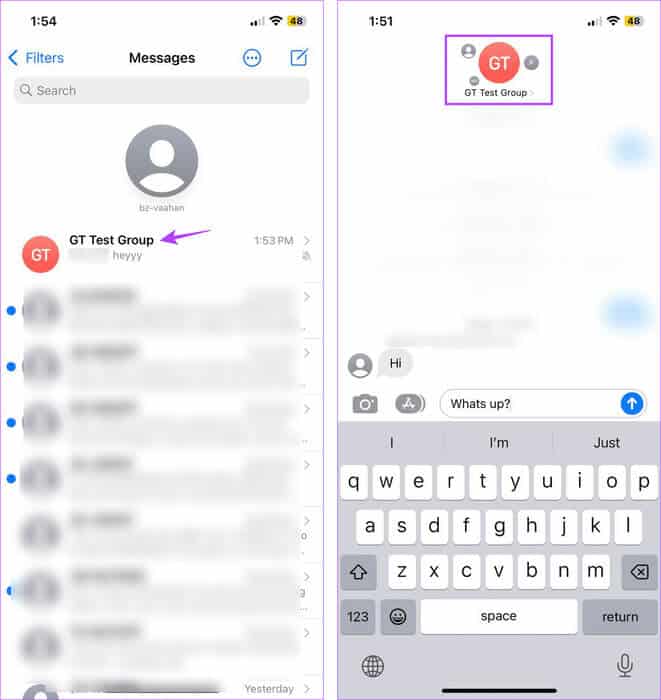
خطوة 3: هنا، اضغط على “اترك هذه المحادثة”.
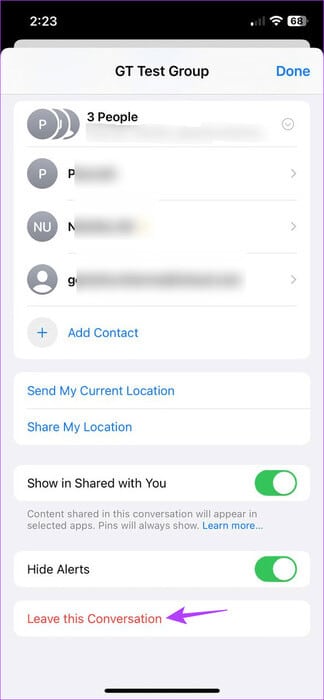
إذا طُلب منك ذلك، فانقر مرة أخرى على “اترك هذه المحادثة” للتأكيد. سيسمح لك ذلك بمغادرة الدردشة الجماعية على iMessage.
الأسئلة الشائعة:
س1. هل يمكنك ترك محادثة جماعية مكونة من ثلاثة أشخاص على iMessage؟
الجواب: يجب أن تحتوي محادثتك الجماعية على أربعة مشاركين أو أكثر لتفعيل خيار مغادرة هذه المجموعة. هذا يعني أنه لا يمكنك مغادرة مجموعة مكونة من ثلاثة أشخاص إلا إذا كنت المشارك الرابع. بخلاف ذلك، يمكنك كتم صوت المجموعة حتى يتم استيفاء حد الدردشة الجماعية في iMessage.
س2. هل يمكنك إضافة جهات الاتصال المحظورة إلى الدردشة الجماعية على iMessage؟
الجواب: لا، لا يمكنك إضافة جهات الاتصال المحظورة إلى الدردشات الجماعية. لذا، إذا لم تتمكن من إضافة شخص ما، فتحقق مما إذا كان محظورًا أم لا. إذا كانت كذلك بالفعل، فقم بإلغاء حظر جهة الاتصال قبل إضافتها إلى الدردشة الجماعية على iMessage.
اجمع أصدقاءك معًا
نأمل أن تساعدك هذه المقالة على فهم كيفية إنشاء و تخصيص و استخدام iMessage group chat الخاصة بك. بالإضافة إلى ذلك، إذا كان لديك جهاز iPhone يعمل بنظام iOS 17، فيمكنك الوصول إلى أحدث ميزات iOS 17 لـ iMessage.