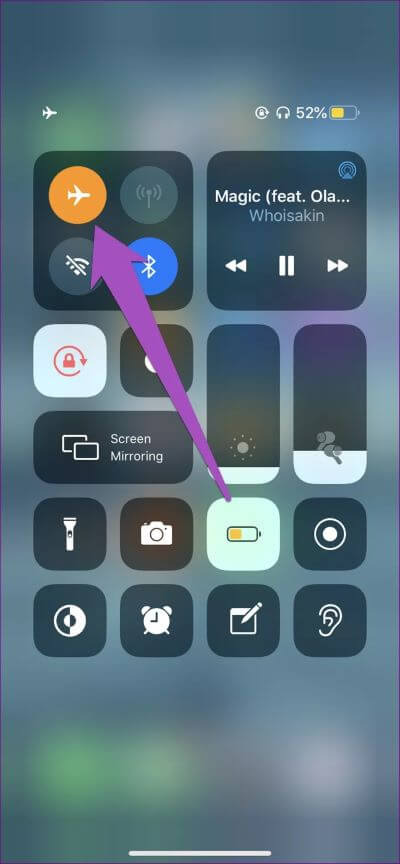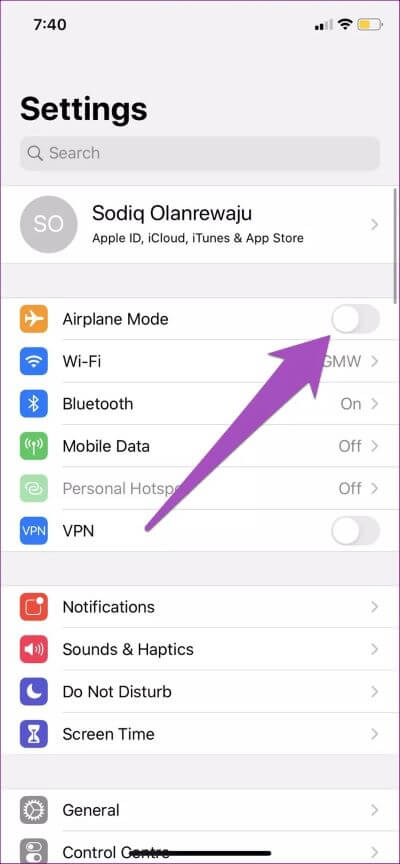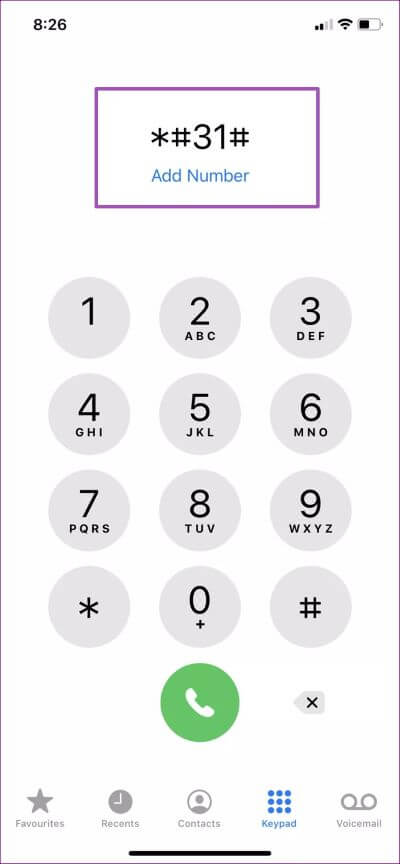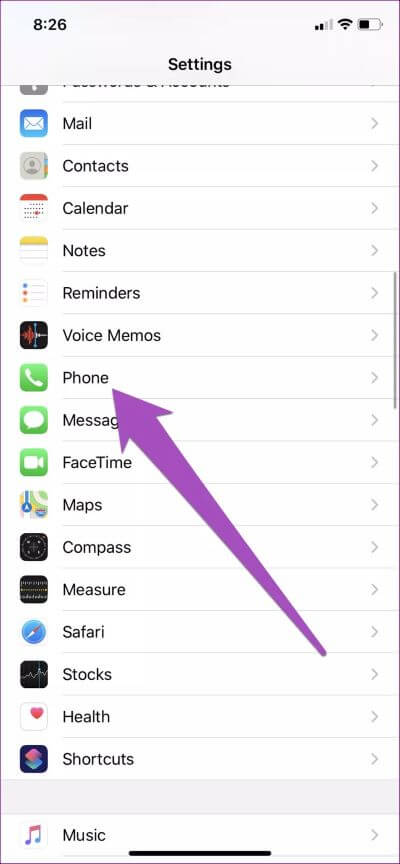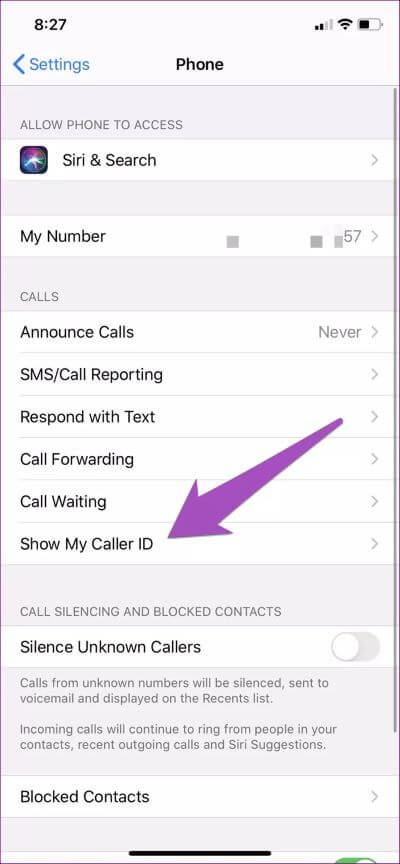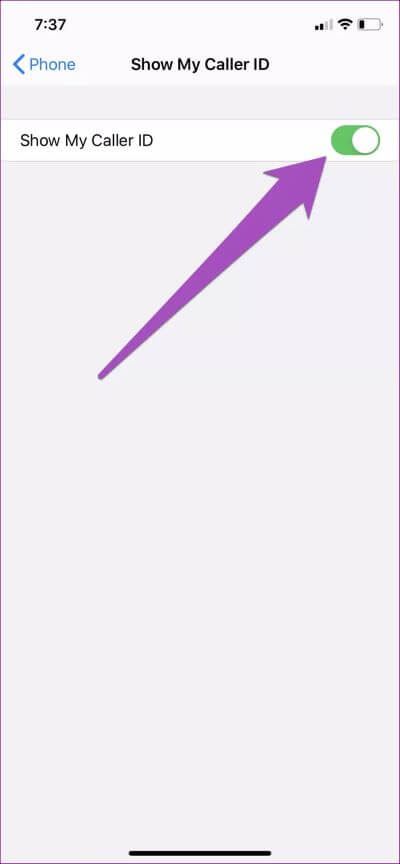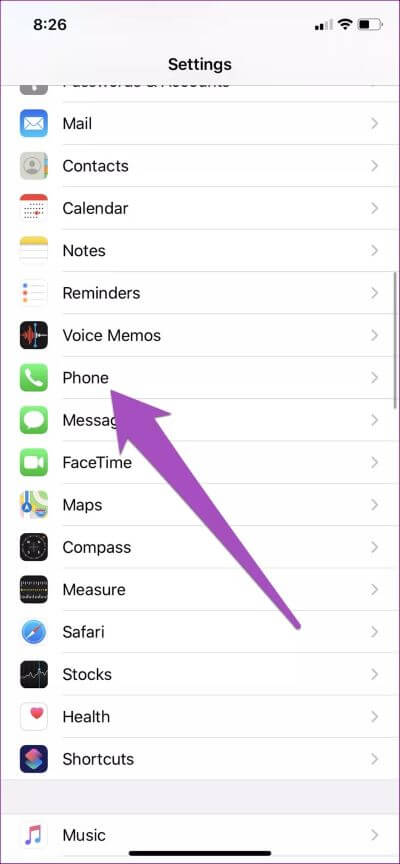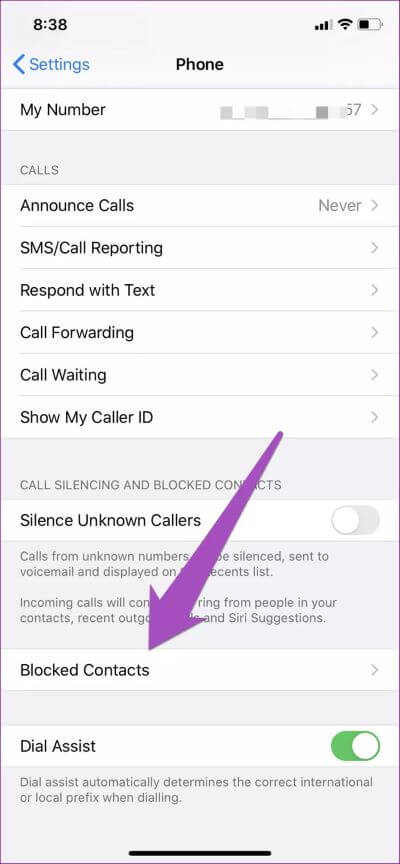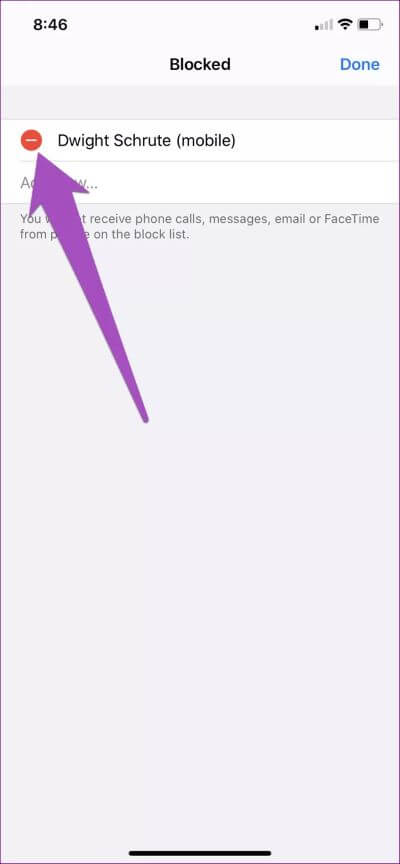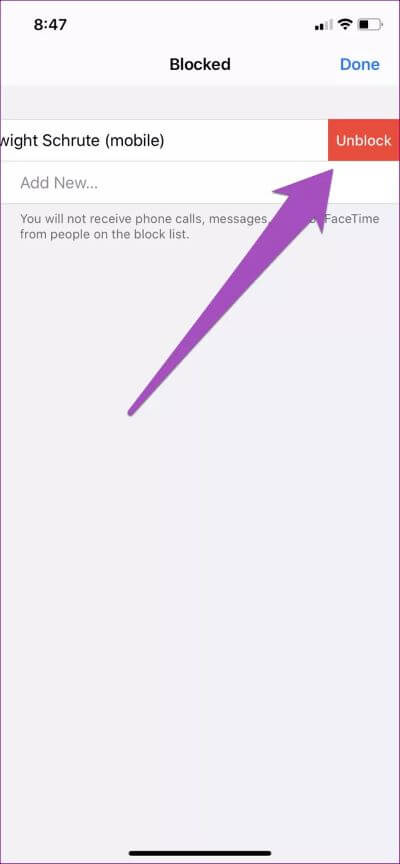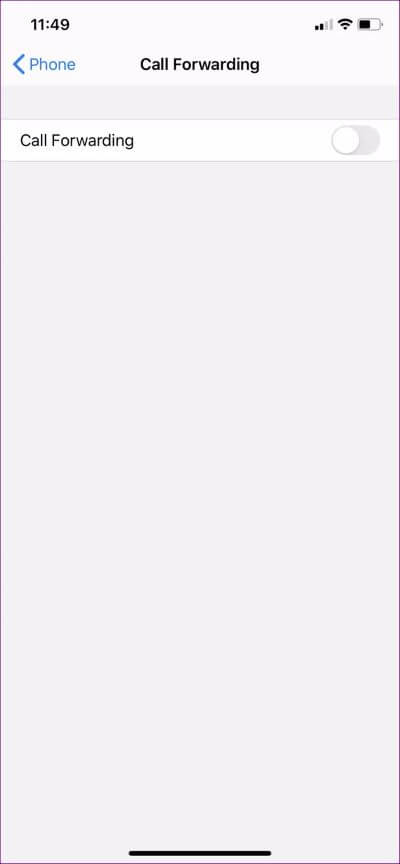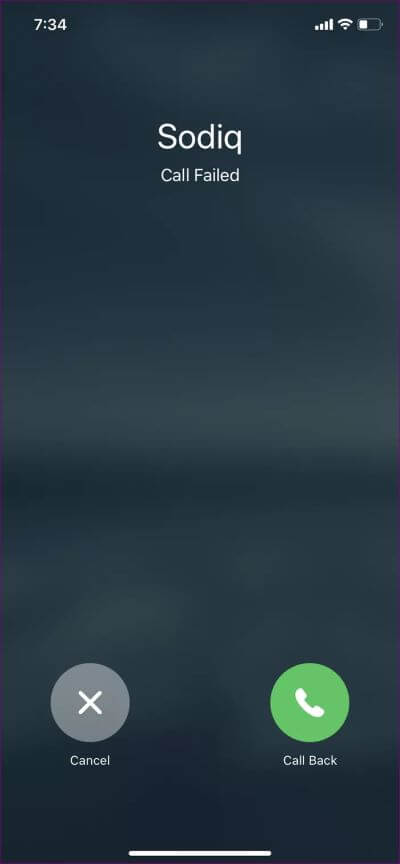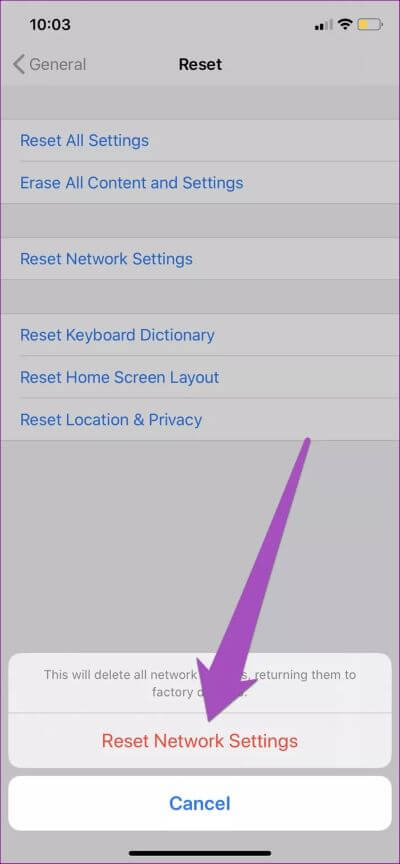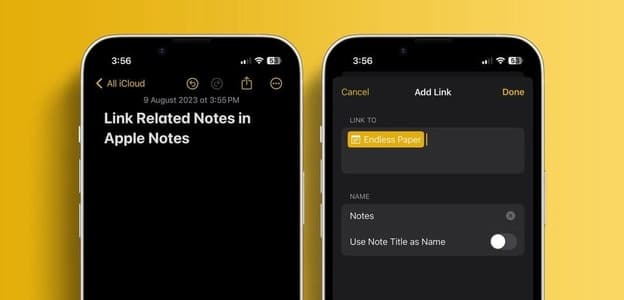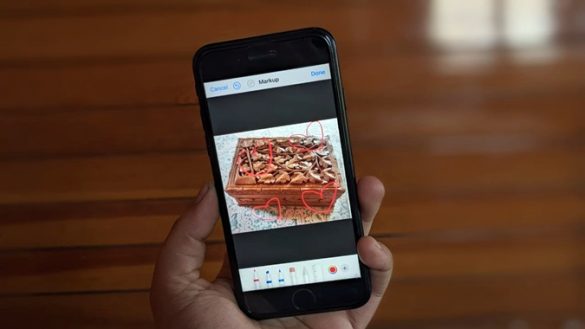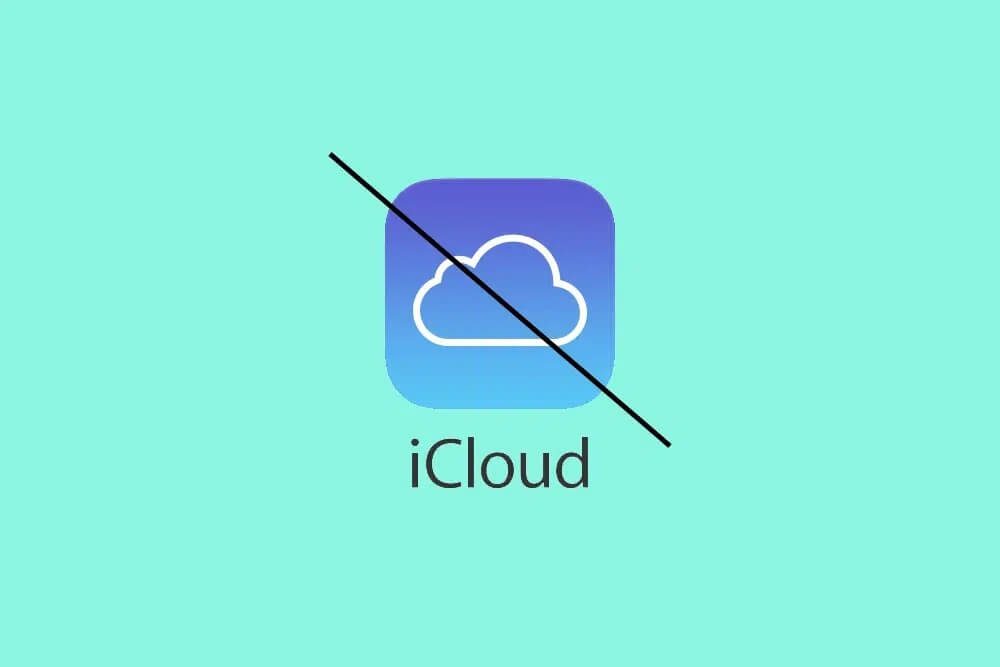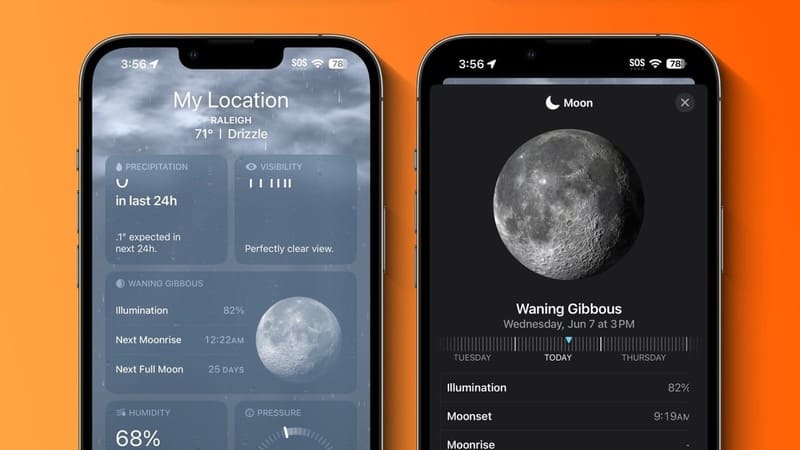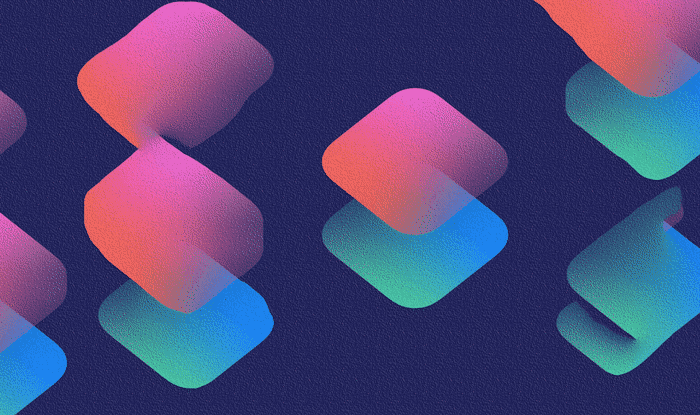يلتقط iPhone ويطلب رقمًا أو جهة اتصال على دليل هاتفك.لكن لا تتم المكالمة ، وهناك رسالة خطأ “فشل الاتصال” على شاشتك. أنت تحاول مرة أخرى ولكن تحصل على نفس الخطأ. لماذا يحدث هذا؟ وماذا يمكن أن يكون مسؤولا عن الخلل؟ نفسر كل شيء في هذا الدليل.
من الشائع أيضًا ظهور رسالة الخطأ هذه في منتصف محادثة جارية. عادة ما تكون هذه المشكلة بسبب ضعف قوة الإشارة في موقعك. قد تكون تكوينات النظام وإعدادات الاتصال الأخرى مسؤولة أيضًا عن خطأ فشل الاتصال. لحسن الحظ ، يمكنك بسهولة إصلاح هذا بنفسك. نحن على يقين من أن أحد الحلول المدرجة أدناه على الأقل سيعيدك إلى إجراء مكالمات دون انقطاع على جهاز iPhone الخاص بك. تحقق منها.
1. استخدام وضع الطائرة
ما عليك سوى التبديل إلى وضع الطائرة على جهاز iPhone (أو iPad) وإيقاف تشغيله بعد بضع ثوانٍ يمكن أن يؤدي إلى السحر. لقد استخدمت هذه الطريقة بضع مرات ، وهي تعمل. عليك أن تحاول ذلك أيضا. افتح مركز التحكم الخاص بجهاز iPhone الخاص بك واضغط على أيقونة الطائرة. انتظر بضع ثوانٍ وانقر فوق الرمز مرة أخرى لإيقاف تشغيل وضع الطائرة.
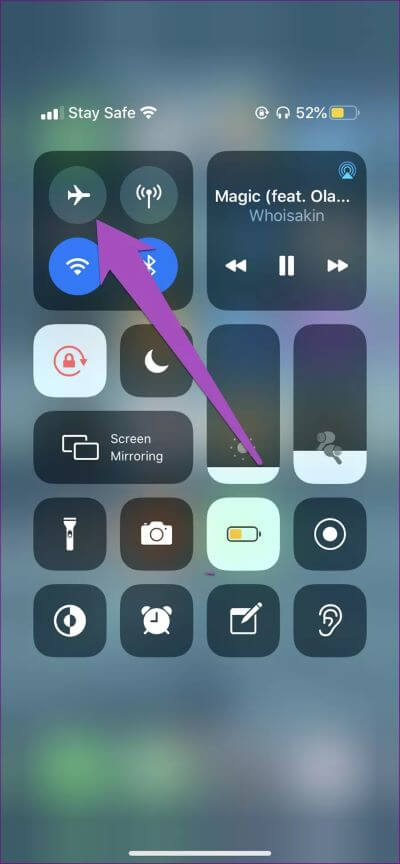
بدلاً من ذلك ، قم بتشغيل قائمة إعدادات iOS ، وقم بالتبديل إلى وضع الطائرة ، وقم بإيقاف تشغيله مرة أخرى.
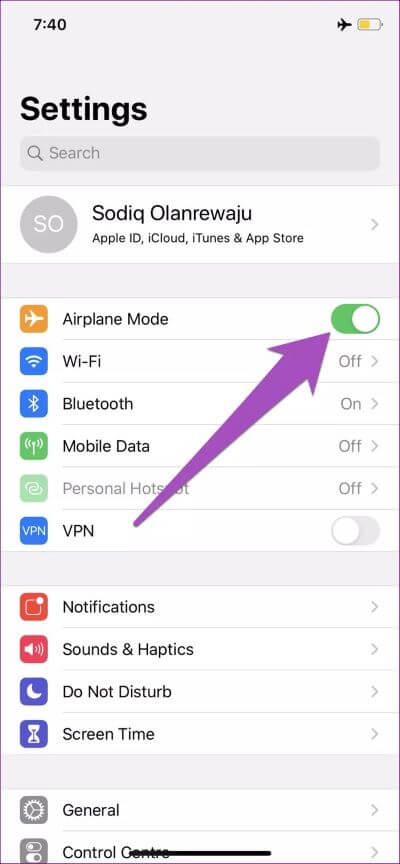
إذا كنت لا تزال تتلقى رسالة خطأ Call Failed ، فانتقل إلى حل استكشاف الأخطاء وإصلاحها التالي أدناه.
2. إخفاء معرف هوية المتصل
يعد إخفاء معرف المتصل الخاص بجهاز iPhone سببًا آخر لفشل المكالمات الصادرة في بعض الأحيان. إذا واجهت خطأ Call Failed كثيرًا ، فتحقق من أن معرف المتصل الخاص بك مرئي. تتمثل إحدى الطرق السريعة لإظهار معرف المتصل الخاص بك على أجهزة iOS في طلب الرمز * # 31 # في تطبيق الهاتف. سيؤدي ذلك إلى إظهار معرف المتصل الخاص بك وإصلاح الخطأ Called Failed.
يمكنك أيضًا تعديل حالة رؤية معرف المتصل الخاص بجهاز iPhone في قائمة إعدادات iOS. اتبع الخطوات أدناه لإنجازها.
الخطوة 1: قم بتشغيل تطبيق الإعدادات وحدد الهاتف.
الخطوة 2: اضغط على “إظهار معرف المتصل الخاص بي”.
الخطوة 3: تحقق من تشغيل خيار “إظهار معرف المتصل الخاص بي”.
3. إلغاء حظر جهات الاتصال
قد تواجه خطأ فشل الاتصال إذا اتصلت برقم قمت بحظره. إذا تلقيت رسالة الخطأ فقط عند الاتصال برقم معين ، فهناك احتمال ألا تتمكن من الوصول إلى الشخص لأنه تم حظره. أفضل خطوة ، في هذه الحالة ، هي التحقق من قائمة جهات الاتصال المحظورة على iPhone.
الخطوة 1: اذهب إلى الإعدادات وحدد الهاتف.
الخطوة 2: قم بالتمرير إلى أسفل قائمة الهاتف وحدد جهات الاتصال المحظورة.
الخطوة 3: حدد تحرير وانقر فوق رمز ناقص الأحمر بعد ذلك لإزالة جهة اتصال من قائمة جهات الاتصال المحظورة.
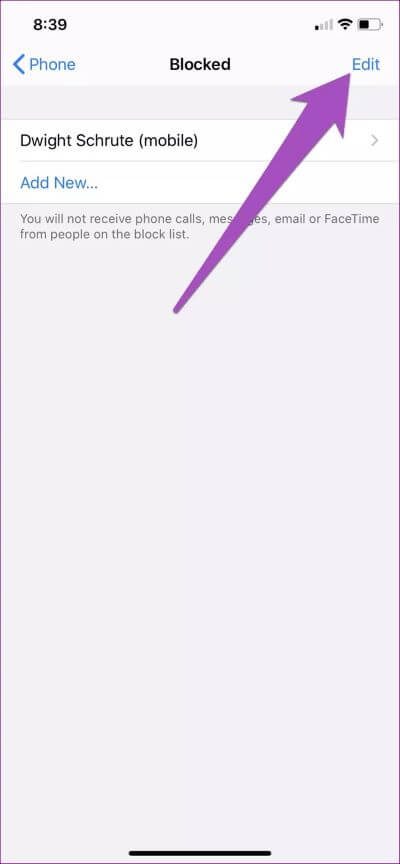
الخطوة 4: بعد ذلك ، حدد إلغاء الحظر.
هناك طريقة أخرى للتغلب على هذا وهي فتح معلومات الاتصال وتحديد إلغاء حظر جهة الاتصال.
4. تعطيل تحويل المكالمات
هذا حل آخر أعلنه العديد من المستخدمين المتأثرين عن إصلاح فعال لخطأ Call Failed. إلى جانب هذه المشكلة ، فإن إعادة توجيه المكالمات مسؤولة أيضًا عن الأعطال الأخرى المتعلقة بالمكالمات على جهاز iPhone الخاص بك. انتقل إلى الإعدادات> الهاتف> إعادة توجيه المكالمات وتحقق من إيقاف تشغيل الخيار.
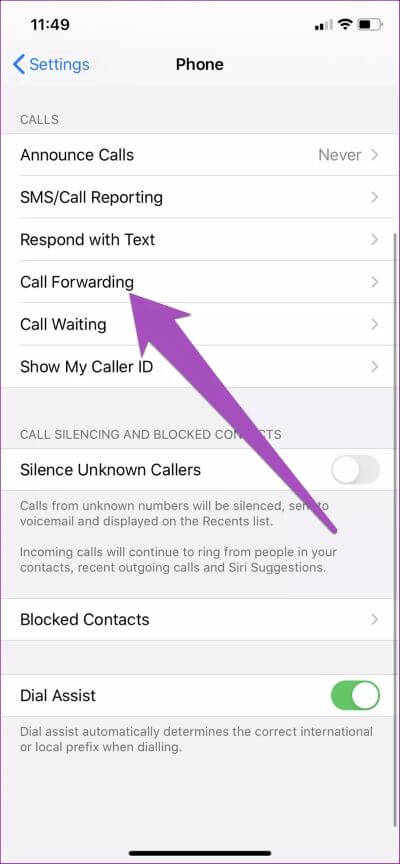
5. إعادة تشغيل الجهاز
إذا استمر الخطأ بعد تجربة كل ما سبق ، فقد يعمل إعادة تشغيل جهاز iPhone كحل. بالنسبة إلى iPhone X والأجيال الأحدث ، انقر مع الاستمرار فوق زر الطاقة وأي من زري الصوت حتى يظهر شريط تمرير Power Off على شاشتك. بالنسبة للأجيال الأقدم من أجهزة iPhone (iPhone 8 أو الأقدم) ، فإنهم ببساطة يضغطون على زر الطاقة لمدة 3 ثوانٍ حتى يظهر شريط التمرير على الشاشة.
حرك شريط التمرير إلى اليمين لإيقاف تشغيل جهازك. انتظر بضع ثوانٍ وأعد تشغيل جهاز iPhone الخاص بك.
6. إعادة إدخال بطاقة SIM
إذا لم تسفر إعادة تشغيل هاتفك عن نتيجة إيجابية ، فإن الشيء الآخر الذي يمكنك القيام به لحل هذه المشكلة هو إخراج بطاقة SIM وإعادة إدخالها في هاتفك. نوصي بتنظيف لوحة التلامس الخاصة ببطاقة SIM بقطعة قماش جافة قبل إعادة إدخالها في جهاز iPhone الخاص بك.
7. إعادة ضبط إعدادات الشبكة
هذا هو إصلاح آخر مثبت لهذه المشكلة. سيرشدك هذا الدليل خلال العملية الكاملة لإنجاز ذلك ، بالإضافة إلى كل شيء آخر يجب معرفته حول إعادة تعيين إعدادات شبكة iPhone. لا تأخذ دقيقة للتحقق من ذلك.
تلميح: انتقل إلى الإعدادات> عام> إعادة تعيين> إعادة تعيين إعدادات الشبكة لإعادة تعيين إعدادات شبكة iPhone. سيُطلب منك أيضًا إدخال رمز مرور هاتفك.
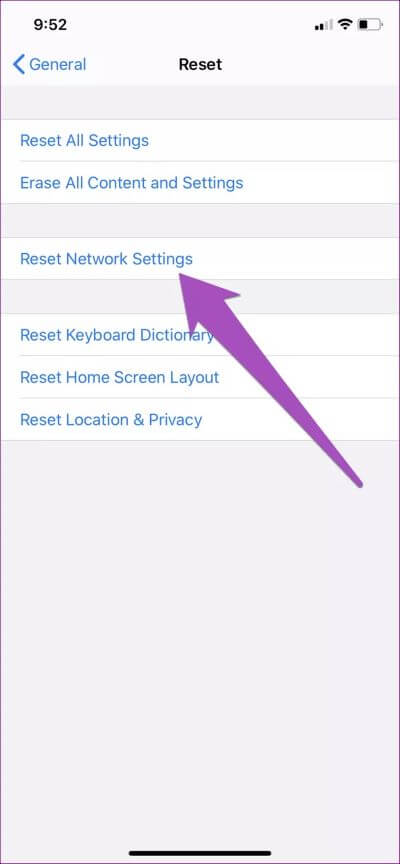
8. تحديث IOS
قد يكون تشغيل إصدار iOS قديمًا أو معطلا أو تالفًا على جهاز iPhone مسؤولاً عن هذا الخطأ. إذا لم يحل أي شيء الخطأ ، فقد يساعد تحديث iPhone إلى أحدث إصدار من iOS. للقيام بذلك ، انتقل إلى الإعدادات> عام> تحديث البرنامج وقم بتثبيت التحديثات في القسم.
تحقق مع الناقل الخاص بك
قد يكون خطأ فشل مكالمة iPhone في بعض الأحيان بسبب مشاكل الاتصال في نهاية مشغل شبكة الجوال. وبالمثل ، قد تواجه هذا الخطأ إذا قام مشغل شبكة الجوال بفصل هاتفك بسبب فواتير الهاتف المعلقة.