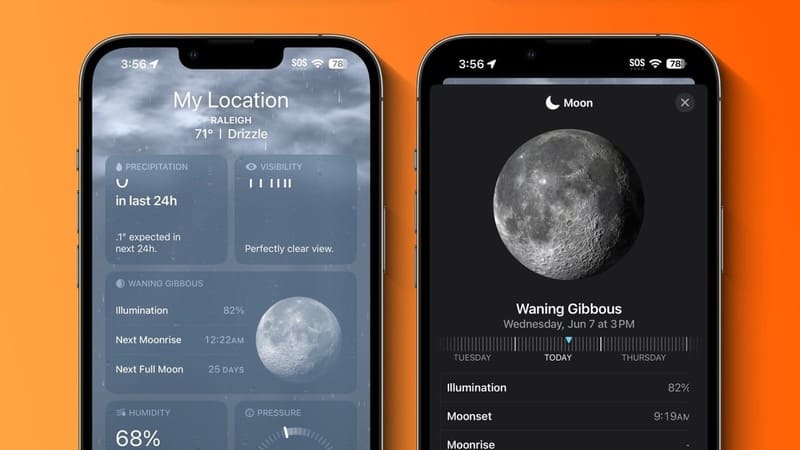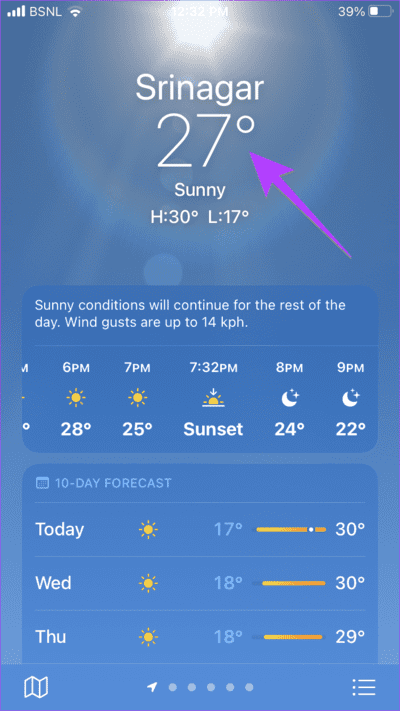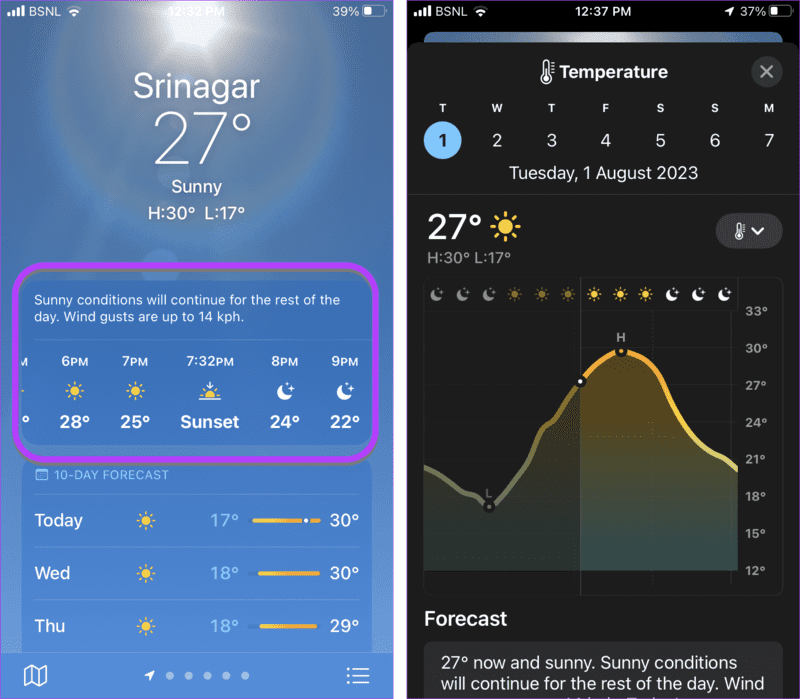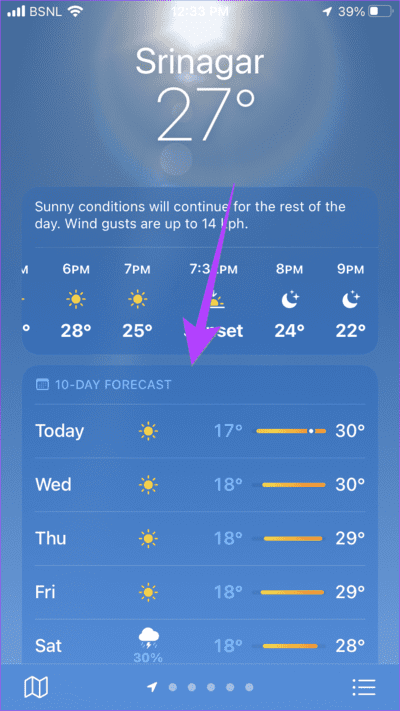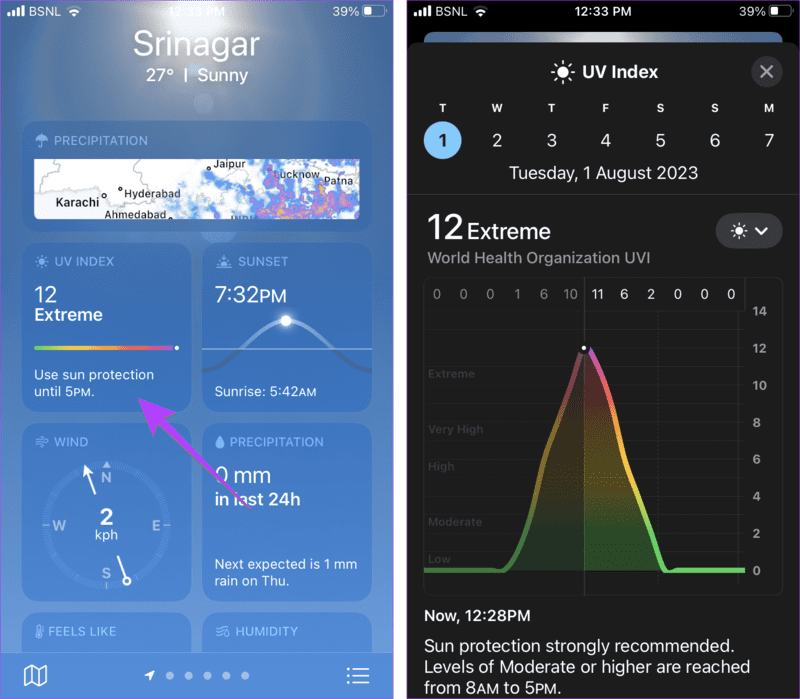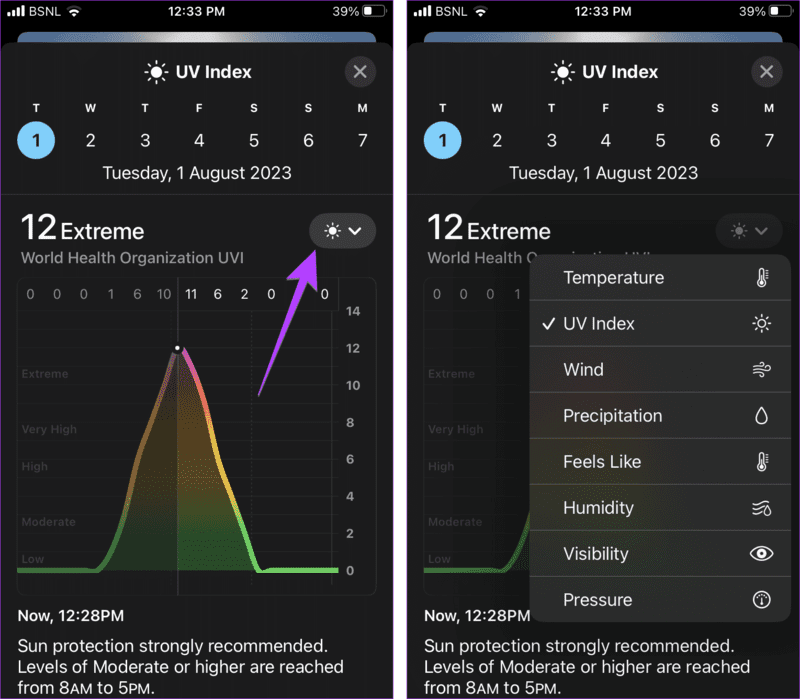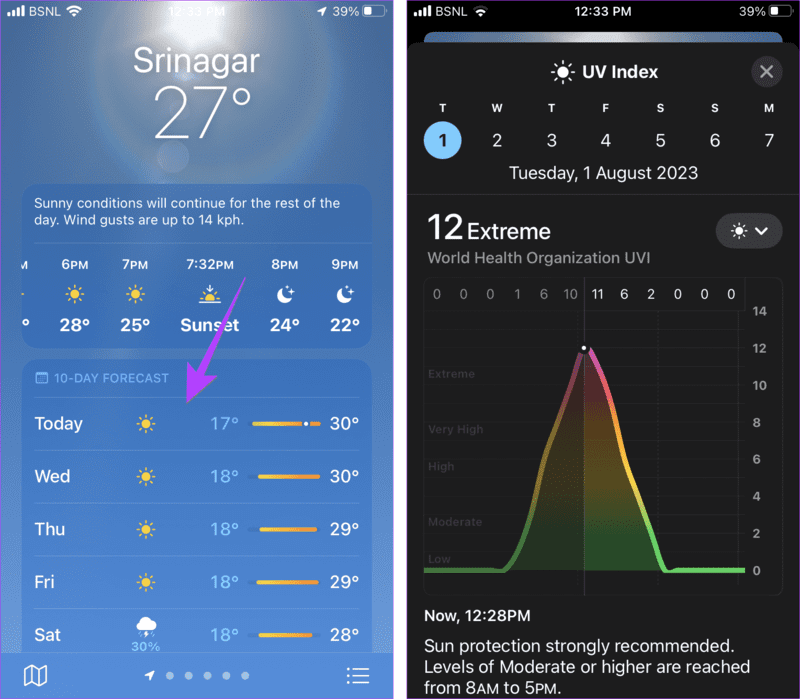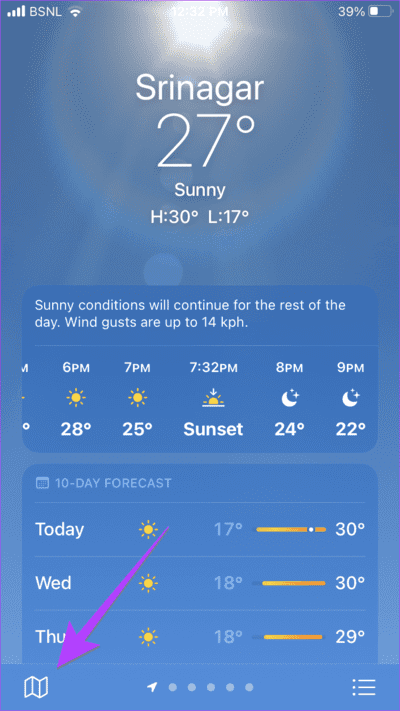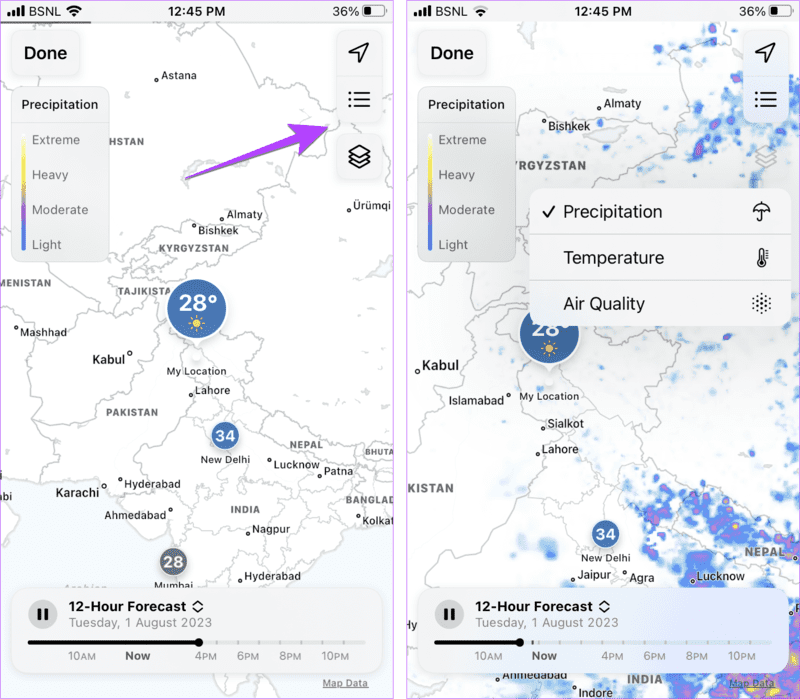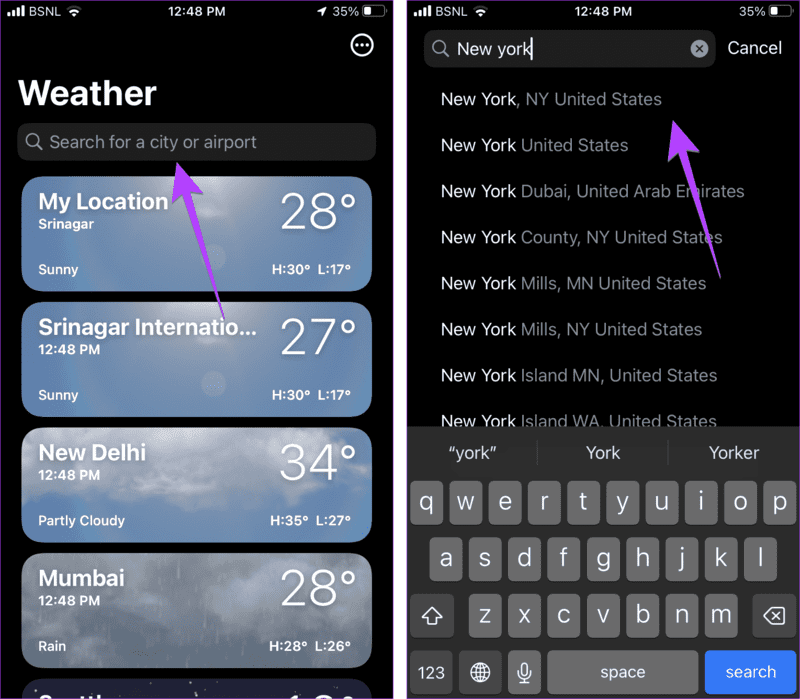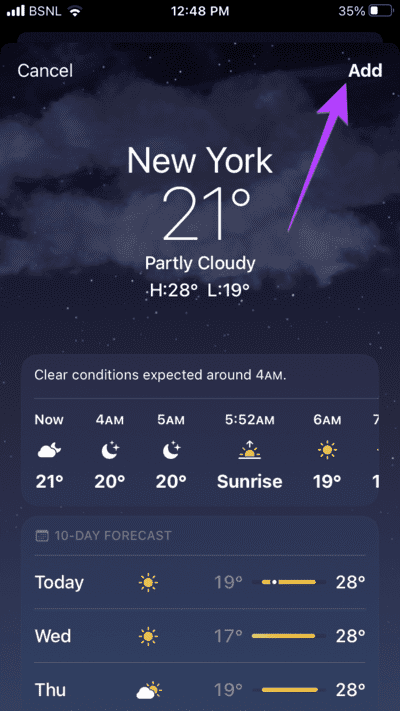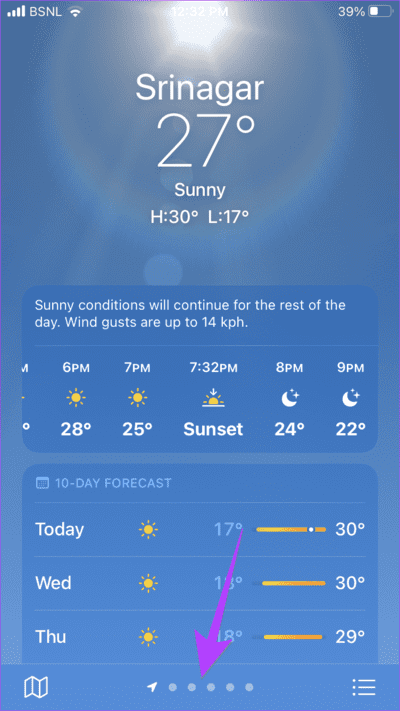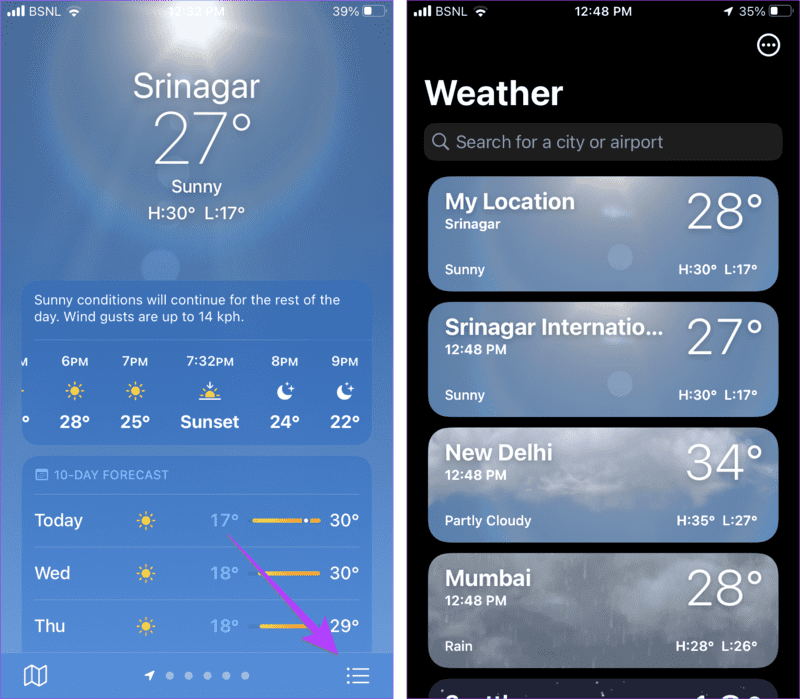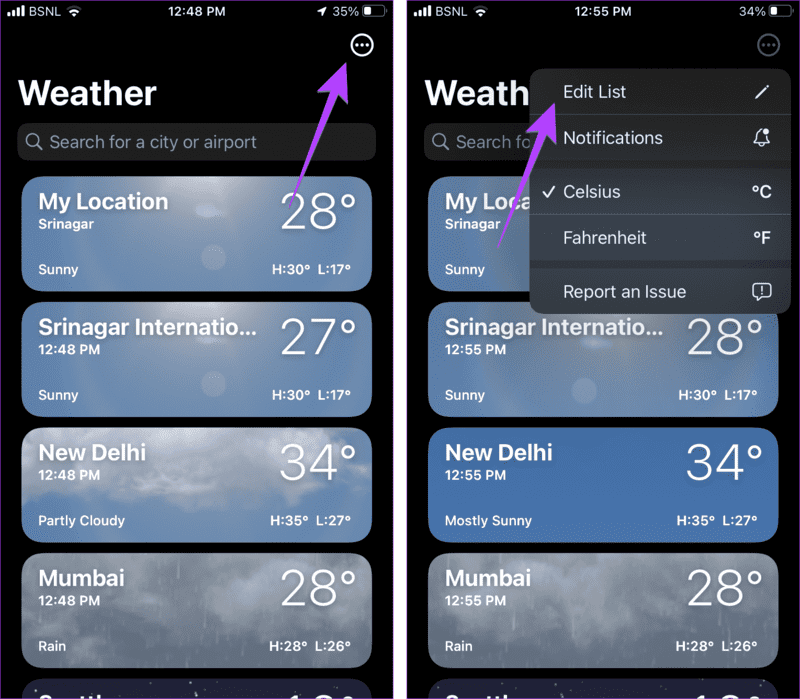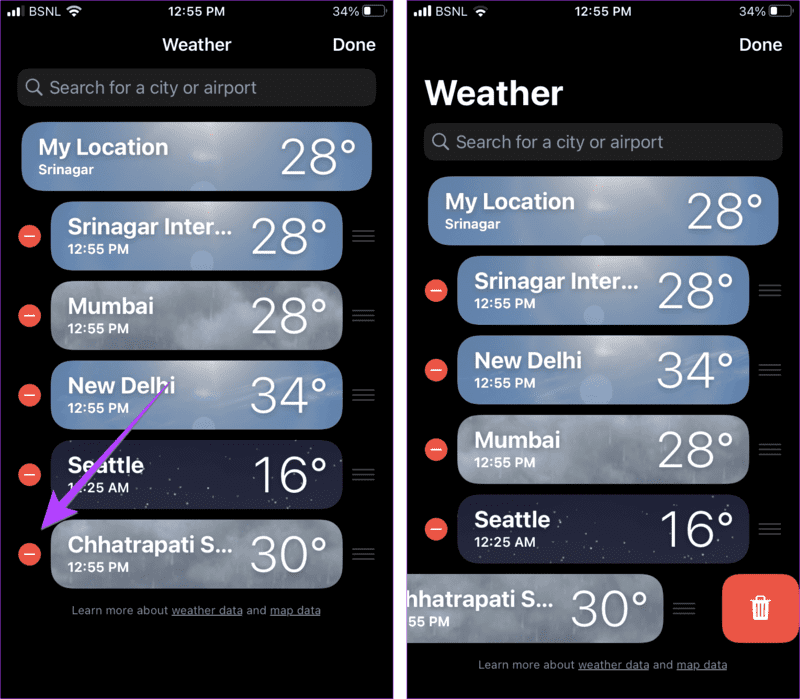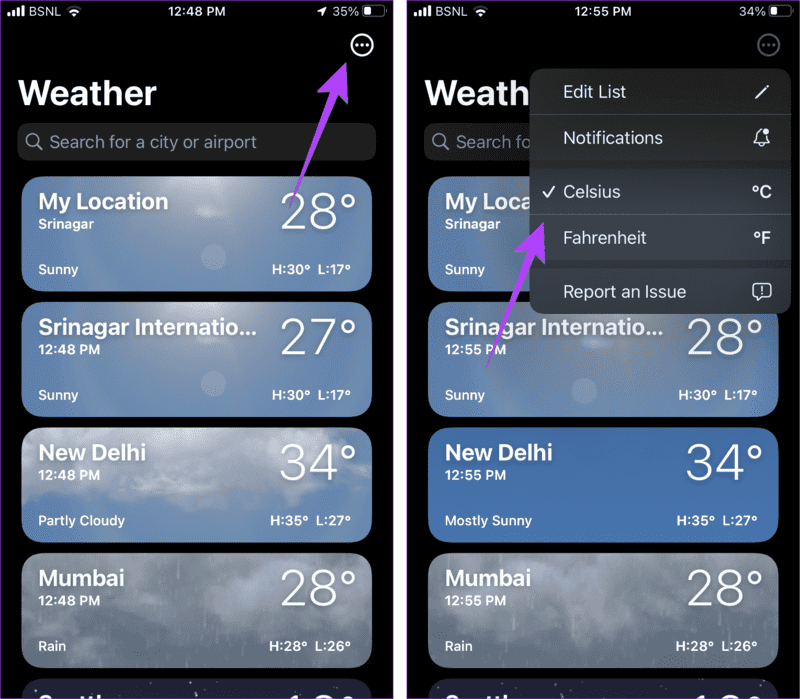كيفية استخدام تطبيق Apple Weather على iPhone
تقدم Apple تطبيق Weather مثبتًا مسبقًا على iPhone. يعرض التطبيق تنبؤات على مدار 24 ساعة و 10 أيام مع جميع التفاصيل المهمة مثل درجة الحرارة والأشعة فوق البنفسجية والرطوبة والرياح وما إلى ذلك. إذا كنت تبحث عن دليل تطبيق iPhone Weather ، فقد وصلت إلى الصفحة الصحيحة. نوضح هنا جميع الميزات ونخبرك بكيفية استخدام تطبيق Weather على جهاز iPhone الخاص بك.
بحلول نهاية المنشور ، ستتعرف على كيفية التنقل وقراءة تطبيق الطقس. ستتعلم أيضًا كيفية استخدام خريطة الطقس وإضافة المزيد من الأماكن وتغيير درجة الحرارة وغير ذلك الكثير. هيا بنا نبدأ.
ملاحظة: لاستخدام تطبيق Weather على iPhone ، تأكد من منحك إذن تحديد الموقع. انتقل إلى الإعدادات> الخصوصية والأمان> خدمات الموقع> الطقس. قم بتشغيل الموقع الدقيق. أيضًا ، حدد “أثناء استخدام التطبيق أو الأدوات”.
كيفية التنقل وقراءة تطبيق APPLE WEATHER
افتح تطبيق Apple Weather على جهاز iPhone الخاص بك. في الجزء العلوي من الشاشة الرئيسية للتطبيق ، ستجد درجة الحرارة الحالية ودرجات الحرارة المرتفعة والمنخفضة المتوقعة لهذا اليوم.
نصيحة: تعرف على كيفية إضافة الطقس والتاريخ والوقت إلى الشاشة الرئيسية.
بطاقة توقعات لمدة 24 ساعة
تعرض البطاقة التي تقل عن درجة الحرارة الحالية درجة الحرارة القصوى المتوقعة وظروف الطقس خلال الـ 24 ساعة القادمة. مرر لليسار على هذه البطاقة لمشاهدة توقعات الطقس لكل ساعة. سترى أيضًا أوقات شروق الشمس وغروبها في هذه البطاقة. انقر فوق هذه البطاقة لعرض التنبؤ على مدار 24 ساعة بالتفصيل.
بطاقة التنبؤ لمدة 10 أيام
بعد ذلك ، تحصل على بطاقة التنبؤ لمدة 10 أيام ، حيث سترى درجة الحرارة المتوقعة (يسارًا) والحد الأقصى (الأيمن) لكل يوم. يمثل الرمز الموجود بجانب اليوم فرصة هطول الأمطار.
عرض الرياح ، والمشاعر ، والرطوبة ، والبطاقات الأخرى
قم بالتمرير لأسفل بشكل أكبر أسفل بطاقة التنبؤ لمدة 10 أيام لرؤية بطاقات أخرى مثل مؤشر الأشعة فوق البنفسجية ، والغروب ، والرياح ، والهطول ، والإحساس ، والرطوبة ، والرؤية ، والضغط. سترى معلومات التاريخ والوقت الحاليين في هذه البطاقات. اضغط على أي بطاقة لعرض مزيد من التفاصيل عنها.
ستهبط على الشاشة حيث سترى رسمًا بيانيًا للمعامل المحدد. اضغط لفترة طويلة على الرسم البياني وحرك الإصبع يمينًا أو يسارًا لعرض الظروف المتوقعة لمدة 24 ساعة. يمكنك أيضًا تغيير البيانات وعرضها من التواريخ في الأعلى ليوم آخر.
بدلاً من ذلك ، يمكنك التغيير والتبديل إلى معلمة مختلفة من خلال النقر على السهم الصغير لأسفل. ثم اختر المعلمة المفضلة.
نصيحة: تحقق من أفضل تطبيقات أداة الطقس لأجهزة iPhone.
كيفية عرض درجة الحرارة المتوقعة أو التوقعات الأخرى في الساعة للتواريخ القادمة
لعرض معلومات مفصلة عن درجة الحرارة ، ومؤشر الأشعة فوق البنفسجية ، والرطوبة ، وهطول الأمطار ، وما إلى ذلك ، لمدة 10 أيام ، يمكنك ببساطة النقر فوق أي بطاقة في الجزء السفلي من الشاشة الرئيسية ، كما هو موضح أعلاه.
بدلاً من ذلك ، اتبع الخطوات التالية:
الخطوة 1: على الشاشة الرئيسية لتطبيق الطقس ، انقر فوق اليوم في توقعات 10 أيام التي تريد عرض نطاق درجة الحرارة لها.
ستظهر شاشة جديدة. هذه هي نفس الشاشة التي ستراها إذا نقرت على أي بطاقة أخرى ، مثل مؤشر الأشعة فوق البنفسجية والرياح وما إلى ذلك ، على الشاشة الرئيسية لتطبيق الطقس.
الخطوة 2: اضغط مع الاستمرار في أي مكان على الرسم البياني وحرك إصبعك يمينًا أو يسارًا لإظهار درجة الحرارة المتوقعة لمدة 24 ساعة من ذلك اليوم.
إلى الخطوة 3: اضغط على السهم الصغير لأسفل في الزاوية العلوية اليمنى لتغيير المعلمة لذلك اليوم. يمكنك عرض الرياح المتوقعة والإعداد المسبق والرطوبة والرؤية والظروف الأخرى بالمثل. اضغط على أيقونة X في الزاوية العلوية اليمنى للعودة.
نصيحة: تعرف على كيفية الحصول على تنبيهات الطقس القاسي على iPhone.
كيفية عرض خريطة الطقس
هل ترغب في تتبع الطقس باستخدام تطبيق الطقس؟ يوفر تطبيق Apple Weather وظيفة للقيام بذلك أيضًا. يمكنك الحصول على نظرة عامة على درجة حرارة المنطقة المحددة ، وجودة الهواء ، وهطول الأمطار باستخدام خريطة الطقس.
لعرض واستخدام خريطة الطقس ، اتبع الخطوات التالية:
الخطوة 1: اضغط على أيقونة الخريطة في الزاوية اليسرى السفلية من تطبيق Weather .
الخطوة 2: الآن ، قم بالتكبير والتصغير باستخدام إصبعين لتغيير الموقع. أو حرك الخريطة بسحبها بإصبع واحد. ستجد في هذه الشاشة الرموز الثلاثة التالية:
- GPS: يأخذك هذا الرمز إلى موقعك الحالي على الخريطة.
- أيقونة ثلاثية الأشرطة: انقر فوق هذه الأيقونة لتبديل خريطة الطقس بين مدن متعددة أو مفضلة لديك مضافة إلى تطبيق الطقس.
- رمز المكدس: يتيح لك الرمز الثالث ، الذي يشبه المكدس ، تبديل العرض بين درجة الحرارة وهطول الأمطار وجودة الهواء.
إلى الخطوة 3: انقر فوق تم للرجوع إلى الشاشة السابقة.
تحقق من دليلنا المفصل حول كيفية استخدام خريطة الطقس في تطبيق Apple Weather.
كيفية إضافة المزيد من الأماكن إلى تطبيق Weather
يتيح لك تطبيق Apple Weather عرض الطقس في مواقع متعددة. يمكنك بسهولة إضافة المدن أو إزالتها من التطبيق.
اتبع هذه الخطوات لإضافة مدينة جديدة إلى تطبيق iPhone Weather:
الخطوة 1: افتح تطبيق Weather على جهاز iPhone الخاص بك واضغط على أيقونة شريط الثلاثة في الزاوية اليمنى السفلية.
هنا ، سترى مدينتك الحالية جنبًا إلى جنب مع المدن الأخرى التي أضفتها.
الخطوة 2: اضغط على شريط البحث في الأعلى وأدخل اسم المدينة. حدد المدينة من نتائج البحث.
إلى الخطوة 3: ستظهر تفاصيل الطقس للمدينة المختارة. إذا كنت ترغب في عرض المعلومات مرة واحدة فقط ، فانقر فوق الزر “إلغاء” في الأعلى. ومع ذلك ، إذا كنت تريد التحقق من معلومات الطقس في المدينة بانتظام ، فانقر فوق الزر “إضافة“.
هذا كل شيء. ستظهر المدينة في قائمة المدن المفضلة في تطبيق الطقس. وبالمثل ، كرر الخطوات لإضافة المزيد من الأماكن لتتبع أحوال الطقس.
نصيحة: تعرف على كيفية إضافة رمز تطبيق iPhone Weather إلى الشاشة الرئيسية.
كيفية تغيير موقع الطقس
بمجرد إضافة مدن متعددة إلى تطبيق Weather ، سترى نقاطًا صغيرة في الجزء السفلي من التطبيق. تمثل هذه النقاط الأماكن المضافة. اسحب يمينًا أو يسارًا على الشاشة الرئيسية لتطبيق الطقس للتبديل بين مدنك المفضلة.
بدلاً من ذلك ، انقر فوق أيقونة شريط الثلاثة في الزاوية اليمنى السفلية للحصول على نظرة عامة على درجة الحرارة لمواقعك المفضلة. اضغط على أي مكان لعرض معلوماته التفصيلية.
نصيحة للمحترفين: سترى التوقيت المحلي لمواقع مختلفة جنبًا إلى جنب مع درجة الحرارة.
لتعيين أي موقع كموقع افتراضي في تطبيق الطقس ، انقر عليه من قائمة المواقع المفضلة وأغلق التطبيق. بشكل أساسي ، سيعرض تطبيق iPhone Weather آخر موقع تم استخدامه في كل مرة تفتح فيها التطبيق.
كيفية حذف أو إعادة ترتيب المدن
الخطوة 1: قم بتشغيل تطبيق Weather وانقر على أيقونة شريط الثلاثة.
الخطوة 2: اضغط على أيقونة ثلاثية النقاط وحدد تحرير القائمة من القائمة.
إلى الخطوة 3: اضغط على أيقونة الإزالة الحمراء (-) بجوار المدينة التي تريد إزالتها من تطبيق الطقس واضغط على أيقونة Trashcan.
نصيحة احترافية: هناك طريقة أخرى لحذف مدينة وهي التمرير إلى اليسار على الموقع في قائمة المواقع ثم النقر على أيقونة سلة المهملات.
الخطوة 4: لإعادة ترتيب المدن ، اضغط مع الاستمرار على المدينة واسحبها لأعلى أو لأسفل واتركها في الموضع المفضل.
الخطوة 5: اضغط على تم لحفظ التغييرات.
ملاحظة: ستتم مزامنة قائمة المواقع الخاصة بك عبر أجهزة Apple الخاصة بك حيث قمت بتسجيل الدخول إلى نفس معرف Apple.
كيفية تغيير درجة مئوية إلى فهرنهايت على IPHONE
لتغيير درجة الحرارة من C إلى F أو العكس في تطبيق iOS Weather ، اتبع الخطوات التالية:
الخطوة 1: اضغط على أيقونة ثلاثة أشرطة في الجزء السفلي من تطبيق Apple Weather.
الخطوة 2: اضغط على أيقونة ثلاثية النقاط في الأعلى وحدد Celsius أو Fahrenheit حسب تفضيلاتك.
نصيحة للمحترفين: هناك طريقة أخرى للتبديل بين الدرجة المئوية والفهرنهايت وهي الانتقال إلى إعدادات iPhone> الطقس.
رموز وأيقونات Apple Weather على IPHONE
يجب أن تكون قد لاحظت رموزًا ورموزًا مختلفة على تطبيق iPhone Weather. فيما يلي نظرة عامة مختصرة على الرموز الرئيسية:
ماذا تعني الخطوط في تطبيق Weather
يوضح الشريط أو الخطوط الواقعة بين درجات الحرارة المرتفعة والمنخفضة نطاق درجة الحرارة أو انتشار درجة الحرارة لكل يوم. تظهر أدنى درجة حرارة لليوم على الطرف الأيسر من الشريط ، والأعلى على الجانب الأيمن.
هناك طريقة أخرى للنظر إلى هذا وهو ما إذا كان شريطًا قصيرًا. هذا يعني أن درجة الحرارة المتوقعة لن تختلف كثيرًا ؛ ولكن إذا كان شريطًا طويلاً ، فسيكون هناك تباين أكبر في درجة الحرارة. علاوة على ذلك ، تُظهر نقطة على شريط اليوم درجة الحرارة الحالية في النطاق.
على سبيل المثال ، إذا كانت درجات الحرارة القصوى والدنيا 17 و 30 درجة على التوالي ، ودرجة الحرارة الحالية 24 درجة ، فستجد النقطة في مكان ما في المنتصف. في وقت لاحق من اليوم ، ستجد النقطة تتحرك نحو اليمين.
ألوان درجة حرارة الطقس
ستلاحظ أيضًا أن الشريط له ألوان مختلفة. في الأساس ، يتم تعيين لون مختلف وفقًا لنطاق درجة الحرارة. إليك معنى كل لون لدرجة الحرارة:
- الأزرق الداكن: شديد البرودة (أقل من 0 درجة مئوية أو 32 درجة فهرنهايت)
- أزرق فاتح: بارد (0-15 درجة مئوية أو 32-59 درجة فهرنهايت)
- الأخضر: متوسط (15-20 درجة مئوية أو 59-68 درجة فهرنهايت)
- الأصفر: دافئ قليلاً (20-25 درجة مئوية أو 68-77 درجة فهرنهايت)
- البرتقالي: دافئ (25-30 درجة مئوية أو 77-86 درجة فهرنهايت)
- الأحمر: شديد الحرارة (فوق 30 درجة مئوية أو 86 درجة فهرنهايت)
يمكنك أيضًا التحقق من ألوان درجة الحرارة هذه عن طريق فتح عامل درجة الحرارة في خريطة الطقس. ستظهر ألوان درجة الحرارة على اليسار.
رموز أخرى في تطبيق Apple Weather
لدى Apple دليل يسرد الرموز الشائعة في تطبيق Weather. على سبيل المثال ، تعني أيقونة السحابة البسيطة أن السماء ستكون غائمة. وبالمثل ، تمثل ثلاثة خطوط تحت الشمس أو القمر أو السحابة ضبابًا ، بينما يمثل خطان تحت الشمس أو القمر أو السحابة ظروفًا ضبابية.
أسئلة وأجوبة حول استخدام تطبيق APPLE WEATHER
1. هل يمكنك استخدام Siri لمعرفة الطقس؟
نعم ، يمكنك سؤال Siri عن أحوال الطقس. فقط قل ، “ما حالة الطقس” ، “ما مدى الرياح” ، “هل ستمطر” ، إلخ.
2. هل يمكنك تغيير تطبيق الطقس على جهاز iPhone الخاص بك؟
يمكنك تثبيت تطبيق طقس تابع لجهة خارجية من App Store إذا لم يعجبك تطبيق الطقس الأصلي على جهاز iPhone.
3. كيف تقرأ اتجاه الرياح على تطبيق الطقس على iPhone؟
انظر إلى نقطة بداية السهم ، حيث ترى دائرة صغيرة. من هنا تهب الرياح. في معظم تطبيقات الطقس ، يُظهر سهم الرياح النقطة التي تهب منها الرياح وليس من أين تهب الرياح. إذا كنت لا تزال مرتبكًا ، فانقر فوق بطاقة Wind ، والتي ستظهر اتجاه الرياح في الاختصارات.
4. من أين يحصل تطبيق Apple Weather على بياناته؟
يحصل تطبيق Apple Weather على بياناته من مصادر متعددة مثل خدمات الطقس الوطنية و QWeather وما إلى ذلك.
توضيع تطبيق Weather على IPHONE
هذه هي الطريقة التي يمكنك بها استخدام تطبيق Weather على جهاز iPhone الخاص بك. إذا كان التطبيق لا يعمل بشكل صحيح ، فتعرف على كيفية إصلاح مشكلات تطبيق Weather على iPhone. إذا وجدت شيئًا مثيرًا للاهتمام فاتنا ذكره ، فشاركه في التعليقات أدناه.