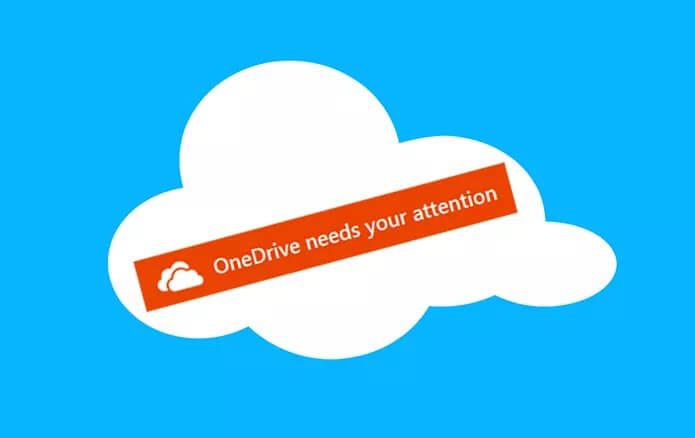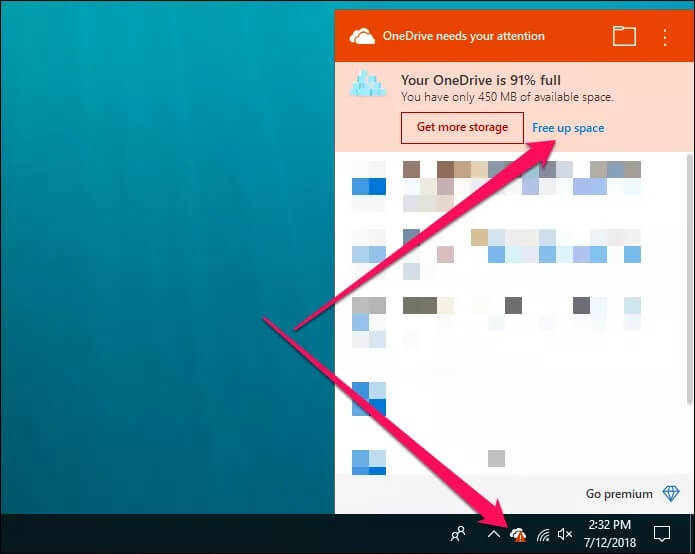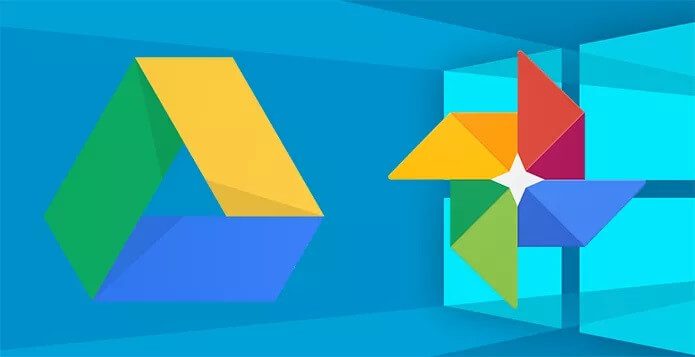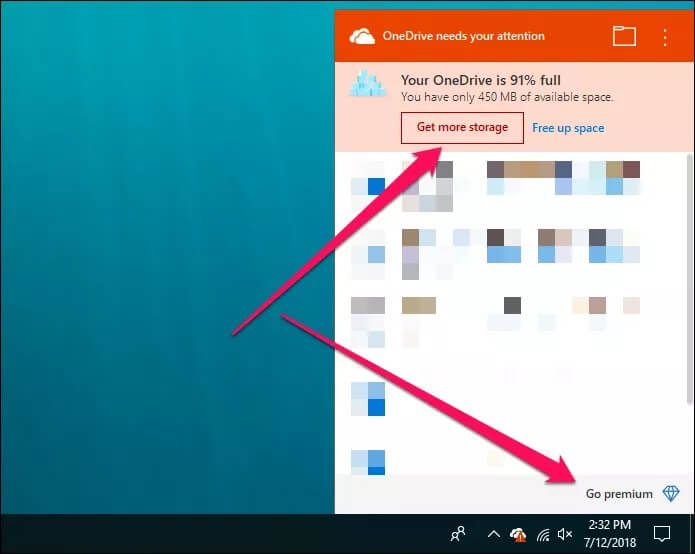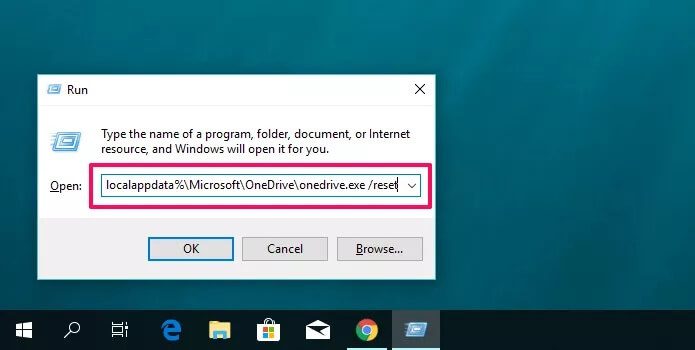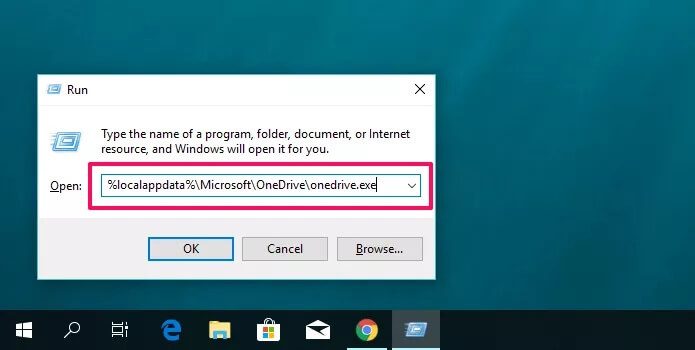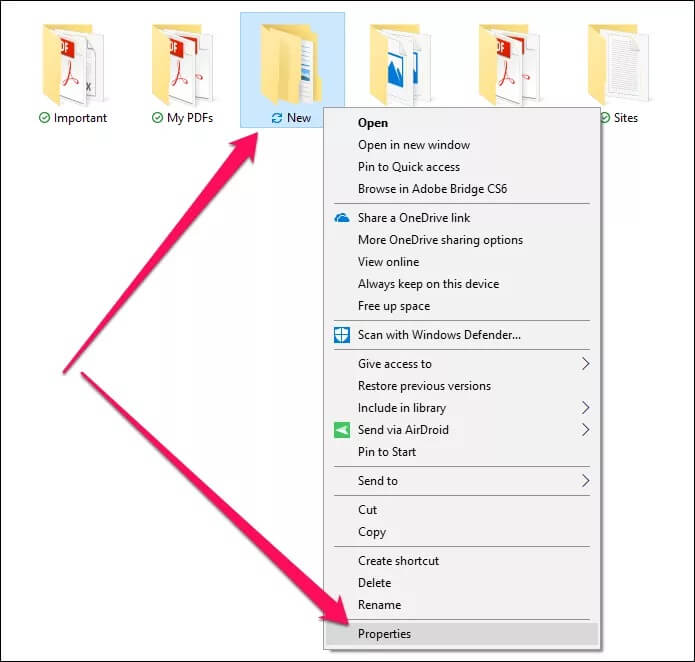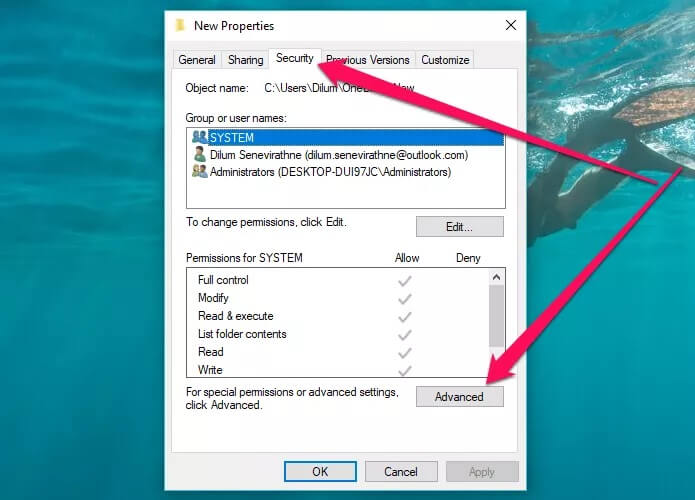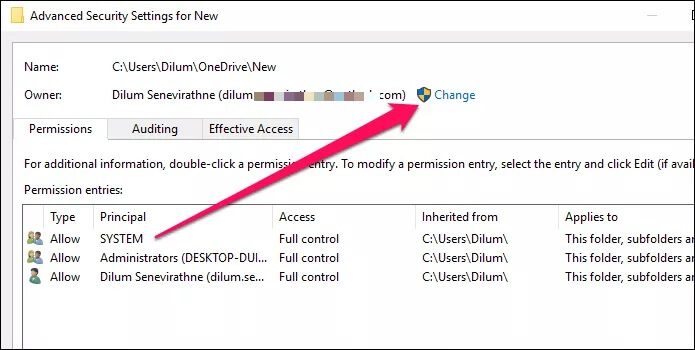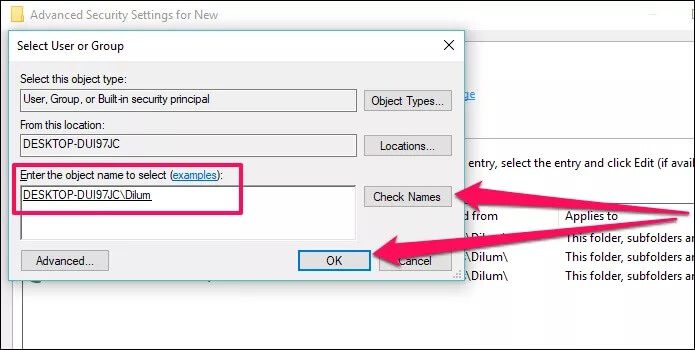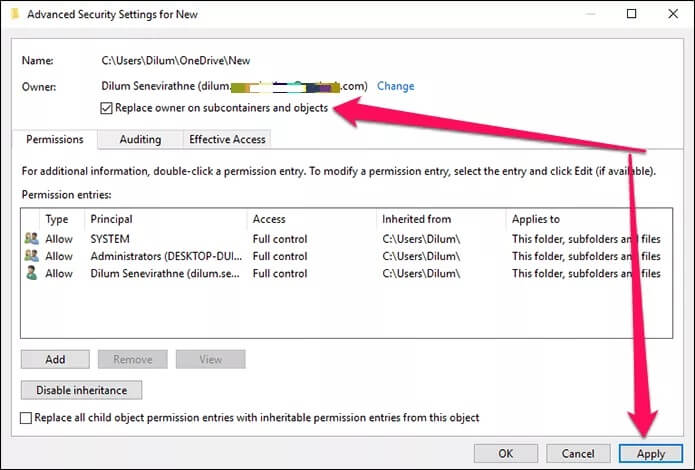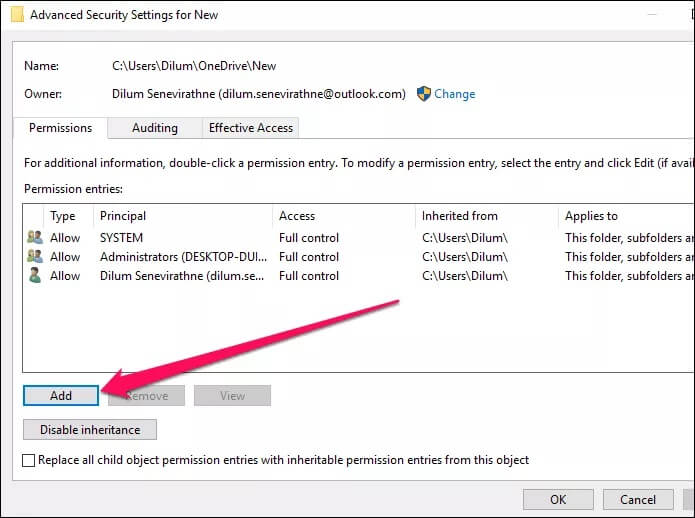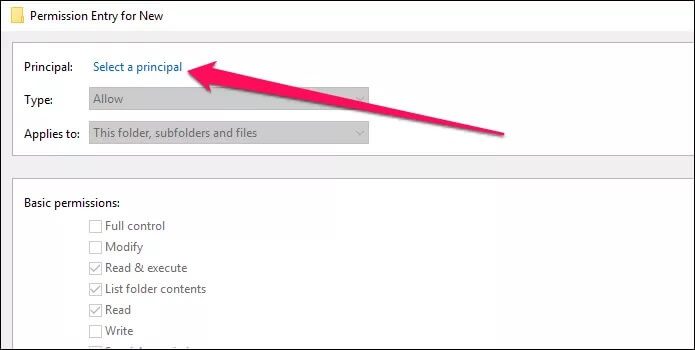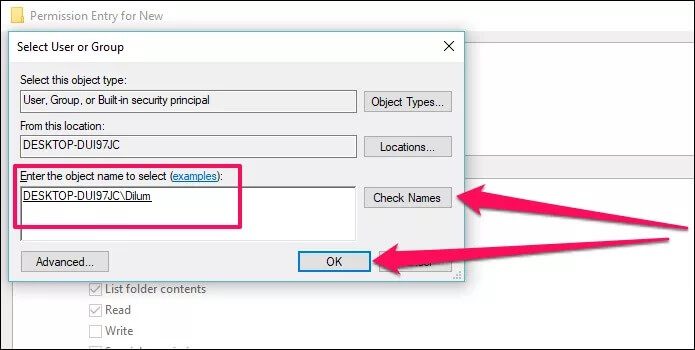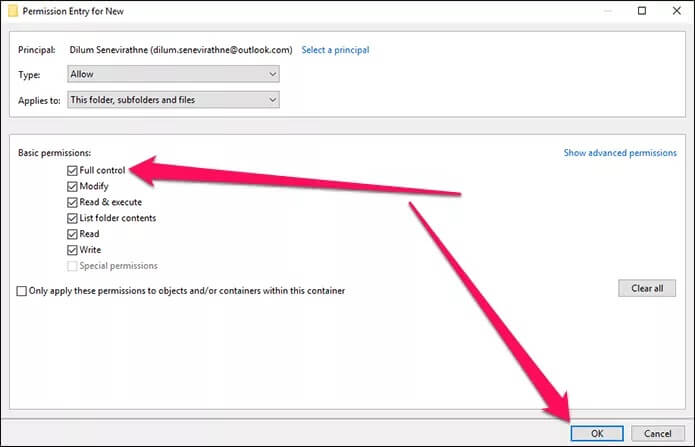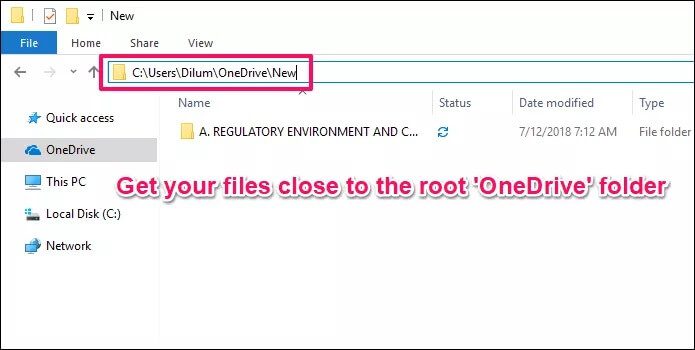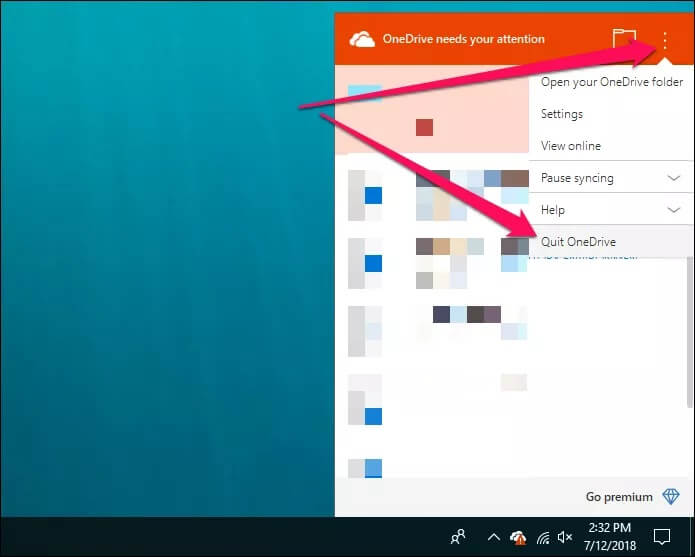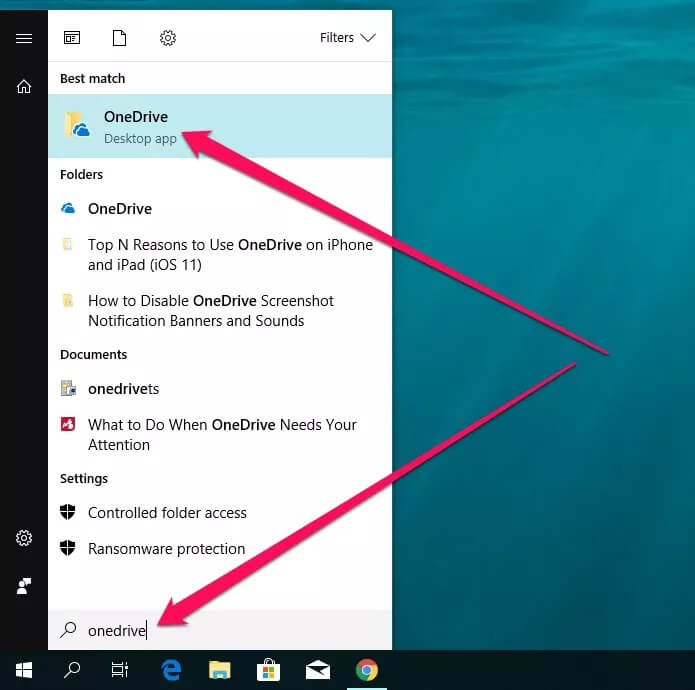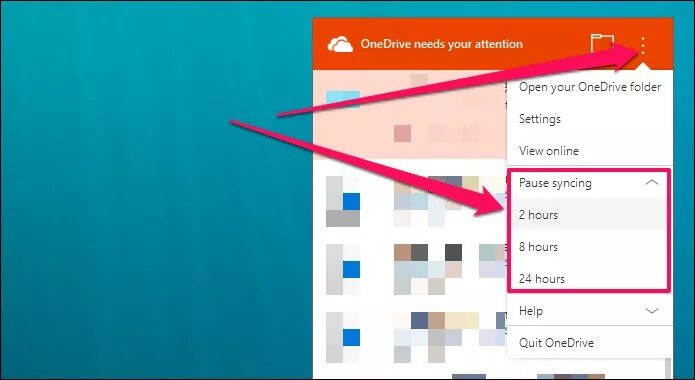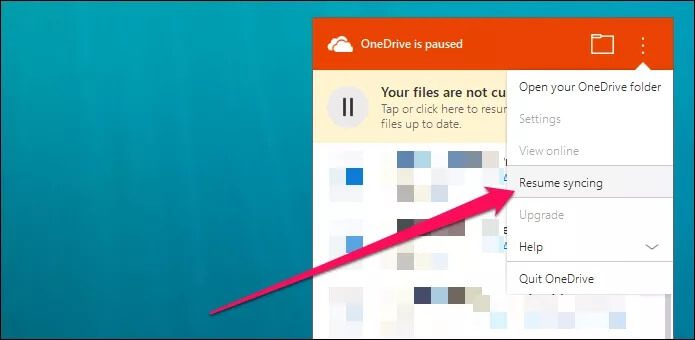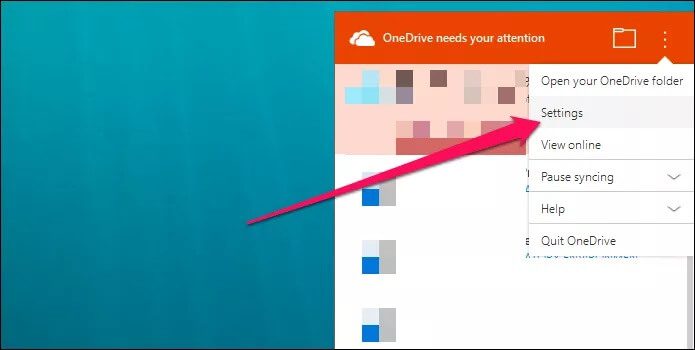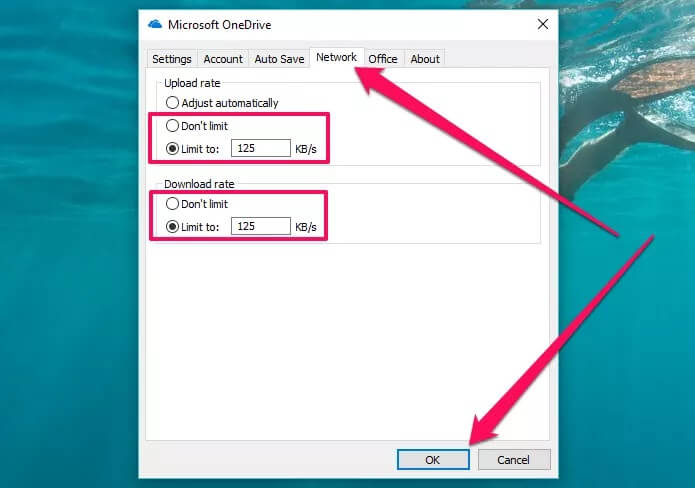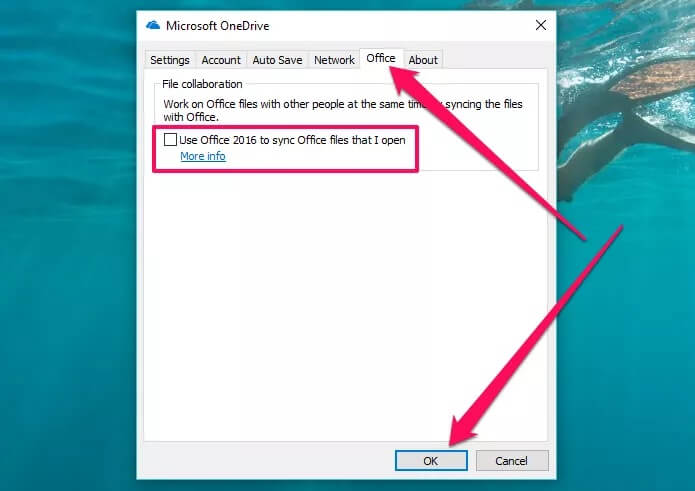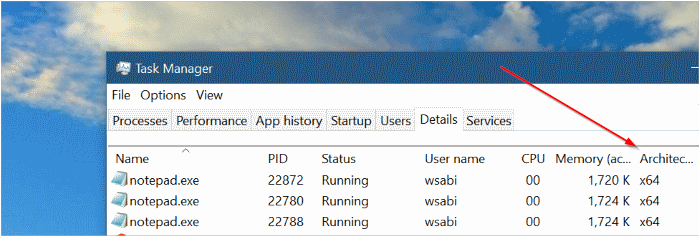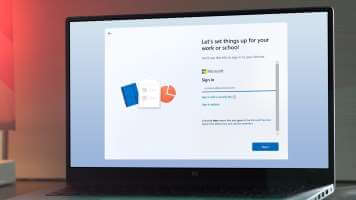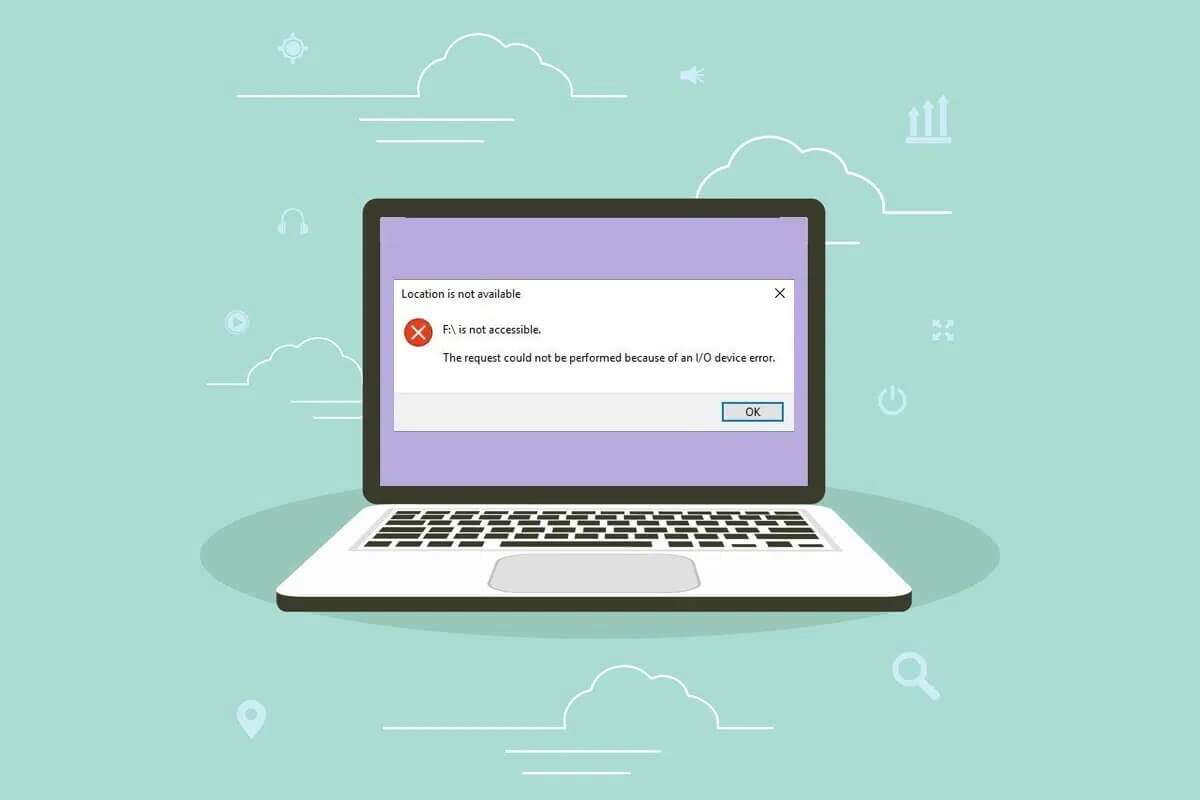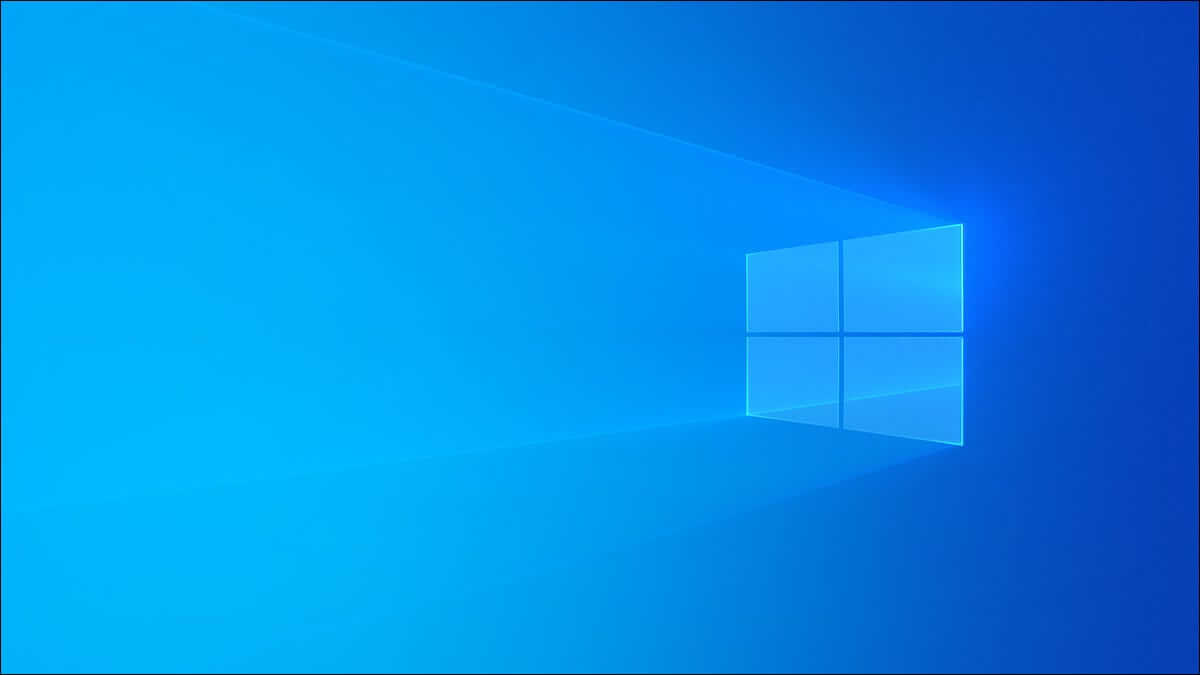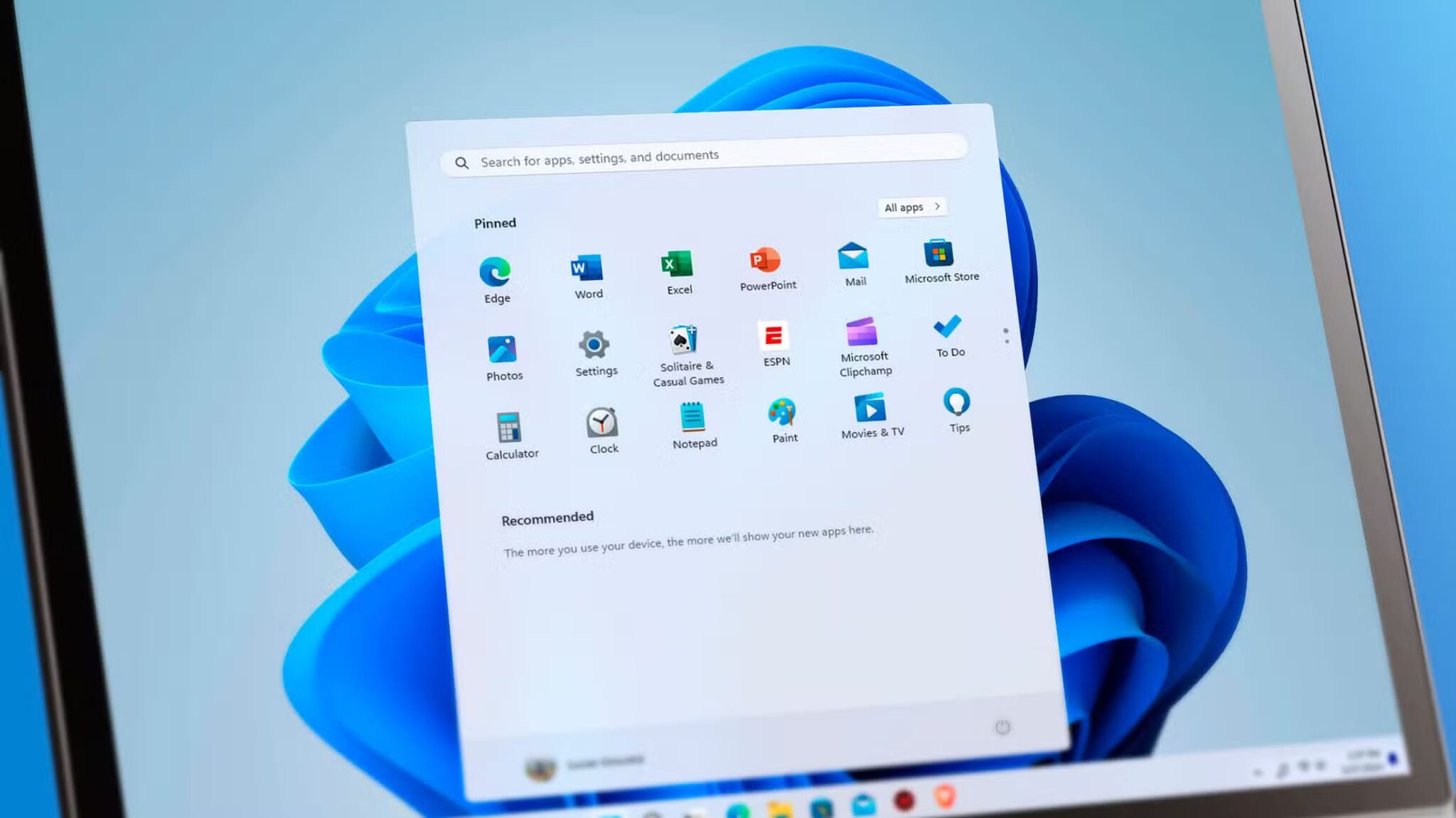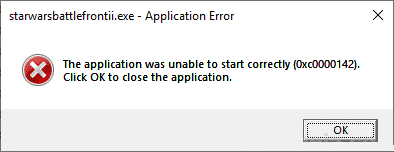يعد تكامل OneDrive مع Windows 10 بمثابة حقيبة مختلطة. على الرغم من أنه يوفر الكثير من الراحة من خلال المزامنة السلسة للملفات وإمكانيات التقاط لقطة الشاشة ، فلا تتفاجأ إذا بدأ التخزين السحابي من Microsoft في جذب انتباهك عندما لا تسير الأمور وفقًا للخطة.
لا يوصى أيضًا بتجاهل المطالبات المستمرة من OneDrive أو إيقاف تشغيلها تمامًا ، نظرًا لأن بعض المشكلات لن تختفي تلقائيًا. مما يعني أن التدخل اليدوي مطلوب لجعل التطبيق يعمل بشكل طبيعي.
عندما تتلقى إشعار “OneDrive يحتاج إلى انتباهك” OneDrive Needs Your Attention”، فلن يتم تقديم أي اقتراحات واضحة فيما يتعلق بالتعامل مع المشكلة المرتبطة. ومن ثم ، ينبغي أن تساعدك قائمة رسائل الخطأ والإصلاحات المقترحة أدناه في معرفة ما يجب القيام به بالضبط في مثل هذه المواقف.
OneDrive ممتلئ
يوفر OneDrive 5 غيغابايت من مساحة التخزين السحابية المجانية ، والتي لا تُترجم إلى حد كبير هذه الأيام. املأها ببعض المستندات والصور ، ومن المؤكد أنك ستنفد المساحة في أسرع وقت. بمجرد أن تبدأ في الوصول إلى 90 في المائة من حيث مساحة التخزين المستخدمة ، توقع دفقًا ثابتًا من إعلامات “OneDrive يتطلب انتباهك”.
إفراغ المساحة
يجب أن يبدو هذا واضحًا ، ولكن أول شيء يجب القيام به هو القيام بعملية تنظيف وحذف الملفات غير المرغوب فيها لتحرير مساحة – ستفاجأ بكمية الفوضى التي تتراكم بمرور الوقت.
لمساعدتك ، يوفر OneDrive خيارًا أنيقًا يطلق عليه اسم Free Up Space والذي يمكنك الوصول إليه عبر أيقونة OneDrive في علبة النظام.
يوفر OneDrive 5 غيغابايت من مساحة التخزين السحابية المجانية ، والتي لا تُترجم إلى حد كبير هذه الأيام. املأها ببعض المستندات والصور ، ومن المؤكد أنك ستنفد المساحة في أسرع وقت. بمجرد أن تبدأ في الوصول إلى 90 في المائة من حيث مساحة التخزين المستخدمة ، توقع دفقًا ثابتًا من إعلامات “OneDrive يتطلب انتباهك”.
عند النقر فوق هذا الخيار ، يتم نقلك تلقائيًا إلى مدخل الويب OneDrive ، حيث يجب أن ترى قائمة بأكبر الملفات المخزنة على السحابة. احذف أي شيء تعتبره غير ضروري وحاول استعادة 500 ميغا بايت على الأقل من مساحة التخزين – وهذا من شأنه أن يتخلص من تلك الإشعارات المستمرة.
ملاحظة: لا تخلط بين هذا الخيار وامتداد قائمة “Free Up Space” الذي يظهر عند النقر بزر الماوس الأيمن والذي يظهر عند استخدام File Explorer ، والذي يتخلص فقط من الملفات التي تم تنزيلها محليًا وليس له أي تأثير على النسخ المخزنة على الإنترنت.
استخدم Google Drive والصور
يعد OneDrive جيدًا فيما يقدمه ، ولكن لا يتعين عليك الالتزام بالأمر لمجرد أنه يأتي مدمجًا مع Windows 10. فكر في التبديل إلى Google Drive ، الذي لا يوفر فقط مساحة خالية تبلغ 15 جيجابايت ، ولكنه يستخدم أيضًا مساحة تخزين صفرية جميع المستندات التي تريد تعبئتها بها.
والأفضل من ذلك ، يمكنك البدء في مزامنة عدد غير محدود من الصور ومقاطع الفيديو مع صور Google – يبدو الأمر رائعًا ، أليس كذلك؟ من المسلم به أنه يقوم بضغط ملفات الوسائط الخاصة بك إلى درجة معينة ، ولكن التخفيضات في الجودة لا تذكر إلى حد كبير للاستخدام القياسي.
احصل على المزيد من مساحة التخزين
إذا كنت تحب OneDrive تمامًا – فهناك العديد من الأسباب التي تدفعك إلى ذلك – ولا تريد تبديل الموفرين أو حذف الملفات لتحرير مساحة ، فيجب أن تكون الخطوة الأكثر منطقية هي الانتقال إلى الإصدار المميز.
تبلغ تكلفة التخزين بسعة 50 جيجابايت 1.99 دولارًا أمريكيًا فقط في الشهر ، وهي صفقة جيدة بالنظر إلى أنها تبلغ عشرة أضعاف حجم التخزين الحالي. وإذا لم يكن ذلك كافيًا ، فيمكنك توسيع حصتك إلى 1 تيرابايت (1000 جيجابايت) بأقل من 69.99 دولارًا في السنة – وهذا يشمل اشتراكًا تلقائيًا في Office 365 أيضًا.
لا يمكن مزامنة العناصر
بغض النظر عن المشكلات المتعلقة بمساحة التخزين ، قد يطالبك OneDrive أيضًا باهتمامك عندما لا يتمكن من مزامنة ملفات معينة. تنبع المشكلة على الأرجح بسبب ذاكرة التخزين المؤقت القديمة لـ OneDrive أو إعدادات التكوين التالفة – لا شيء لا يمكن إصلاحه بواسطة إعادة تعيين بسيطة. ومع ذلك ، قد تحتاج أيضًا إلى مراعاة التعارضات الأخرى التي قد تنشأ – إذ يتبادر إلى الذهن أذونات الملفات غير الكافية.
إعادة تعيين OneDrive
إعادة تعيين OneDrive هي تقنية غير معروفة نسبيًا لكنها قوية للغاية تساعد التطبيق على التخلص من البيانات الزائدة المتراكمة في ذاكرة التخزين المؤقت الخاصة به بمرور الوقت. يعيد الإجراء أيضًا تعيين أي تكوينات غير صحيحة ناتجة عن تطبيقات الجهات الخارجية ، ويوفر OneDrive قائمة نظيفة لبدء العمل بها.
ملاحظة: لا تؤثر إعادة تعيين OneDrive على أي ملفات مخزنة محليًا. وبالتالي ، لا داعي للقلق بشأن إعادة تنزيل أي بيانات بعد ذلك.
لإعادة ضبط Onedrive ، اضغط على Windows-R لفتح مربع التشغيل. بعد ذلك ، انسخ والصق المسار التالي في حقل البحث وانقر فوق موافق:
%localappdata%\Microsoft\OneDrive\onedrive.exe /reset
يجب أن تختفي أيقونة OneDrive الموجودة في علبة النظام وتعاود الظهور في غضون دقيقتين تقريبًا. إذا لم يظهر ، أدخل المسار التالي في مربع التشغيل وانقر فوق موافق:
%localappdata%\Microsoft\OneDrive\onedrive.exe
يجب أن يبدأ OneDrive الآن ويبدأ في مزامنة أي ملفات كانت عالقة في السابق في مراحل التحميل أو التنزيل.
ملاحظة: تم الآن إرجاع إعدادات OneDrive إلى الإعدادات الافتراضية الخاصة بها. إذا كان لديك أي إعدادات ترغب في إعادة تعديلها ، فانقر فوق رمز OneDrive في علبة النظام ، وانقر فوق المزيد – الرمز الذي يحتوي على ثلاث نقاط – ثم انقر فوق الإعدادات لفتح لوحة
إعدادات OneDrive.
تعديل أذونات الملف
إذا ظهرت دعوة الانتباه “لا يمكن مزامنة العناصر” عند محاولة مزامنة ملف أو مجلد نشأ إما من تثبيت Windows سابق أو من كمبيوتر آخر ، فحاول الحصول على ملكية العنصر. يجب أن يؤدي ذلك إلى التخلص من أي مشاكل تتعلق بأذونات الملفات أثناء عملية المزامنة.
الخطوة 1: انقر بزر الماوس الأيمن فوق المجلد الذي يوجد به الملف الإشكالي. بعد ذلك ، حدد خصائص في قائمة السياق.
الخطوة 2: ضمن علامة التبويب الأمان ، انقر فوق خيارات متقدمة.
الخطوة 3: انقر فوق “تغيير” بجوار المالك.
ملاحظة: إذا طُلب منك ذلك ، فانقر فوق نعم أو موافق في أي نوافذ منبثقة للتحكم في حساب المستخدم تصادفك.
الخطوة 4: اكتب اسم مستخدم Windows في المربع الموجود أسفل أدخل اسم الكائن المراد تحديده ، ثم انقر فوق التحقق من الأسماء. انقر فوق “موافق” للمتابعة.
الخطوة 5: حدد المربع بجوار استبدال المالك في الحاويات الفرعية والكائنات ، ثم انقر فوق تطبيق وموافق.
إذا كان الأمر يتعلق بملكية الملف ، فيجب على OneDrive الآن مزامنة الملف أو الملفات دون مشاكل. انتقل من خلال الخطوات الإضافية التالية إذا كنت لا تزال تواجه مشكلات.
الخطوة 6: مرة أخرى ، انقر بزر الماوس الأيمن فوق المجلد ، وحدد خصائص ، ثم انقر فوق خيارات متقدمة ضمن علامة التبويب الأمان. بعد ذلك ، انقر فوق إضافة في جزء إعدادات الأمان المتقدمة.
الخطوة 7: انقر فوق تحديد أساسي في مربع الحوار إذن إدخال.
الخطوة 8: أدخل اسم مستخدم Windows الخاص بك ، وانقر فوق التحقق من الأسماء ، ثم انقر فوق موافق.
الخطوة 9: حدد المربع بجوار التحكم الكامل ، ثم انقر فوق موافق. ما عليك سوى حفظ التغييرات في مربعات الحوار التالية ، ويجب أن تكون على ما يرام.
نظرًا لأن لديك الآن تحكمًا كاملاً في الملفات التي بها مشكلات ، فتوقع أن يبدأ OneDrive في مزامنتها بشكل طبيعي.
تقصير مسار الملف
يواجه OneDrive مشكلة أخرى معروفة تتعلق بمسارات الملفات الطويلة بشكل استثنائي. إذا كانت الملفات التي بها مشكلات موجودة في عمق عشرات المجلدات الفرعية ، ففكر في نسخها ولصقها في موقع أقرب إلى جذر مجلد OneDrive.
من الناحية المثالية ، لا ينبغي أن تتجاوز مسارات الملفات 255 حرفًا عند محاولة مزامنتها مع OneDrive. لا ينبغي أن يحدث هذا كثيرًا في كثير من الأحيان ، ولكن هناك بعض أسماء الملفات الطويلة والمجلدات هي كل ما يتطلبه الأمر لتشغيل الحد الأقصى.
لا يمكن لـ ONEDRIVE المزامنة الآن
تمامًا كما هو الحال مع “العناصر لا يمكن مزامنتها” ، يعد “OneDrive Can’t Sync Now” خطأ مزعجًا آخر يتركك إلى حد كبير في الظلام دون أي دليل على الإجراء الذي يجب عليك اتخاذه. لحسن الحظ ، لا يوجد شيء خطير وعادة ما يتم حله تلقائيًا بعد فترة. إذا كنت في عجلة من أمرك ، فيمكنك اتخاذ إجراءات لإعادة الأمور إلى طبيعتها على الفور.
أعد تشغيل تطبيق OneDrive
نظرًا لأن الخطأ “OneDrive Can’t Sync Now” ناتج عن خلل في التطبيق بشكل عشوائي ، فإن إعادة تشغيله يجب أن تضع الأمور في نصابها الصحيح.
الخطوة 1: انقر فوق أيقونة OneDrive في علبة النظام. بعد ذلك ، انقر فوق أيقونة المزيد ، ثم انقر فوق إنهاء OneDrive في قائمة السياق.
يجب أن يدفع ذلك OneDrive للخروج.
الخطوة 2: اكتب onedrive في قائمة ابدأ ، ثم حدد OneDrive (تطبيق سطح المكتب) من بين نتائج البحث لإعادة تشغيل التطبيق.
يجب أن تبدأ ملفاتك الآن في المزامنة بشكل طبيعي.
يعاني الملف من تأخيرات
لا يوجد شيء محبط مثل انتظار مزامنة ملف بالكامل ، ولجعل الأمور أسوأ ، يمكن أن يستغرق OneDrive وقتًا طويلاً عندما يتعلق الأمر بمزامنة عناصر معينة. عادةً ما ينتج عن ذلك أن يطلب منك OneDrive انتباهك بدلاً من التعامل مع المشكلة بمفردها. لذا ، هل يمكنك فعل أي شيء حيال ذلك؟
إيقاف مؤقت / استئناف المزامنة
يعد الإيقاف المؤقت والاستئناف طريقة رائعة لإصلاح مشكلات المزامنة البطيئة. للقيام بذلك ، ما عليك سوى النقر فوق رمز OneDrive في علبة النظام ، والنقر فوق رمز المزيد ، والنقر فوق إيقاف مؤقت للمزامنة ، ثم تحديد أي من الحدود الزمنية المتاحة – على سبيل المثال ، ساعتان.
انتظر بضع ثوانٍ ، ثم انقر فوق استئناف المزامنة في نفس القائمة.
يجب أن ترى على الأرجح عمليات التحميل والتنزيلات الخاصة بك تعمل بأقصى سرعة الآن.
ضبط سرعة الشبكة
يتميز OneDrive بكبح التنزيل الذي يتيح لك تقييد النطاق الترددي لعمليات التحميل والتنزيلات. إذا كنت قد قمت بالفعل بتقييدها على اتصال شبكة مزدحم بالفعل ، فقد يتسبب ذلك وحده في أن يواجه OneDrive صعوبة في عملية المزامنة. ومن ثم ، فكر في توسيع الحد أو رفعه تمامًا.
الخطوة 1: انقر فوق الإعدادات في قائمة OneDrive.
الخطوة 2: انقر فوق علامة التبويب Network ، ثم أدخل رقمًا يزيد عن 100 كيلوبايت / ثانية في كلا الحقلين بجوار Limit To. بدلاً من ذلك ، يمكنك رفع قيود التنزيل والتحميل تمامًا عن طريق تحديد أزرار الاختيار بجوار عدم الحد.
قم بإيقاف تشغيل / تشغيل جهاز التوجيه
إذا كان الإيقاف المؤقت لـ OneDrive أو ضبط سرعة الشبكة قد ساعدك ، فقد يكون اتصالك بالإنترنت هو سبب المشكلة. لتصحيح الأمور ، ضع في اعتبارك إيقاف تشغيل جهاز التوجيه الخاص بك ، ثم الانتظار لفترة وجيزة قبل إعادة تشغيله.
إذا حدثت تأخيرات OneDrive بسبب الاتصال البطيء ، فإن هذا الإجراء وحده عادةً ما يحل المشكلة إلى الأبد. أو إذا كنت بعيدًا عن جهاز التوجيه الخاص بك ، يمكنك أيضًا محاولة تعزيز إشارة Wi-Fi.
يحتاج ملف المكتب إلى انتباهك
إذا كنت تستخدم OneDrive لحفظ ملفات Word أو PowerPoint أو Excel ، فتوقع أن يظهر خطأ “ملف Office يحتاج إلى انتباهك” كثيرًا. على الجانب الأكثر إشراقًا ، يمكن إصلاحه بسهولة.
قم بإيقاف تشغيل تحميل Office
عادةً ما تحدث هذه المشكلة بسبب تعارض مزامنة مؤقت بين OneDrive ونظام ذاكرة التخزين المؤقت لـ Office Upload. وبالتالي ، فإن إيقاف تشغيله لفترة وجيزة يجب أن يعيد الأمور إلى مسارها الصحيح.
للبدء ، قم بإنهاء جميع تطبيقات Microsoft Office. بعد ذلك ، انتقل إلى لوحة إعدادات OneDrive ، وانقر فوق علامة تبويب Office ، ثم قم بإلغاء تحديد المربع الموجود بجوار استخدام Office 2016 لمزامنة ملفات Office التي أقوم بفتحها.
يجب أن تشاهد الآن تحميل ملفات Office إلى OneDrive دون مشكلة. بعد ذلك ، أعد تمكين الإعداد الذي قمت بتعطيله للتو لأن تطبيقات Office الخاصة بك لن تكون قادرة على دمج أي تغييرات على الملفات المخزنة على OneDrive بشكل فعال.
كل شيء على ما يرام الآن؟
نأمل أن تساعدك الخطوات المذكورة أعلاه في حل أي مشكلة كان OneDrive يلفت انتباهك إليها. وفي الحقيقة ، تحتاج Microsoft إلى إلقاء نظرة جادة على هذا الأمر. هناك ما يبرر بالتأكيد بعض الترميز الأفضل!
ومع ذلك ، إذا كنت لا تزال تواجه مشكلات ، فأنت بحاجة إلى التفكير في إرسال بريد إلكتروني إلى دعم OneDrive للحصول على المساعدة نظرًا لأن المشكلة قد تكون خاصة بحسابك.
إذن ، أي اقتراحات أو نصائح تريد مشاركتها؟ قسم التعليقات هو الحق أدناه.