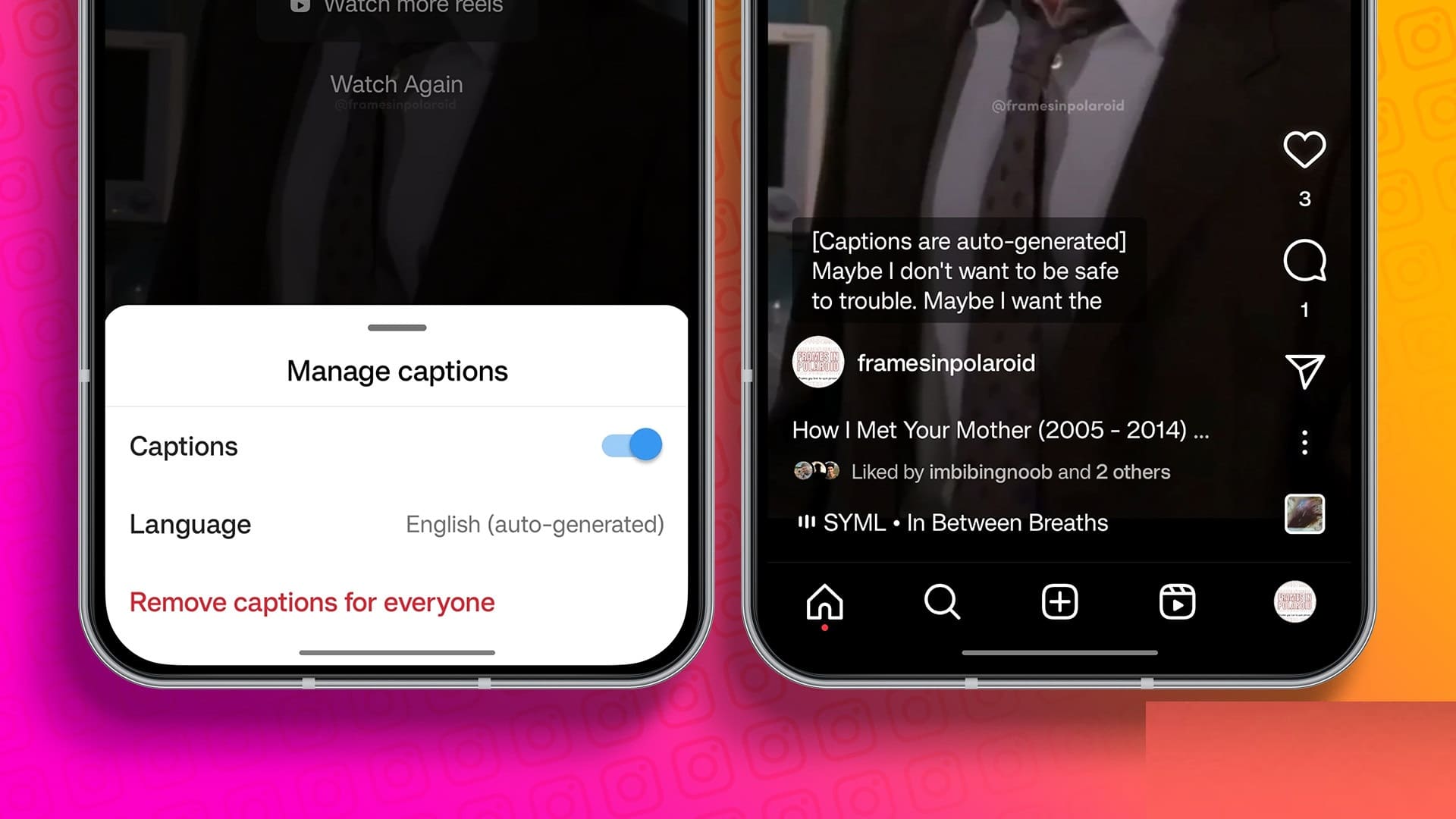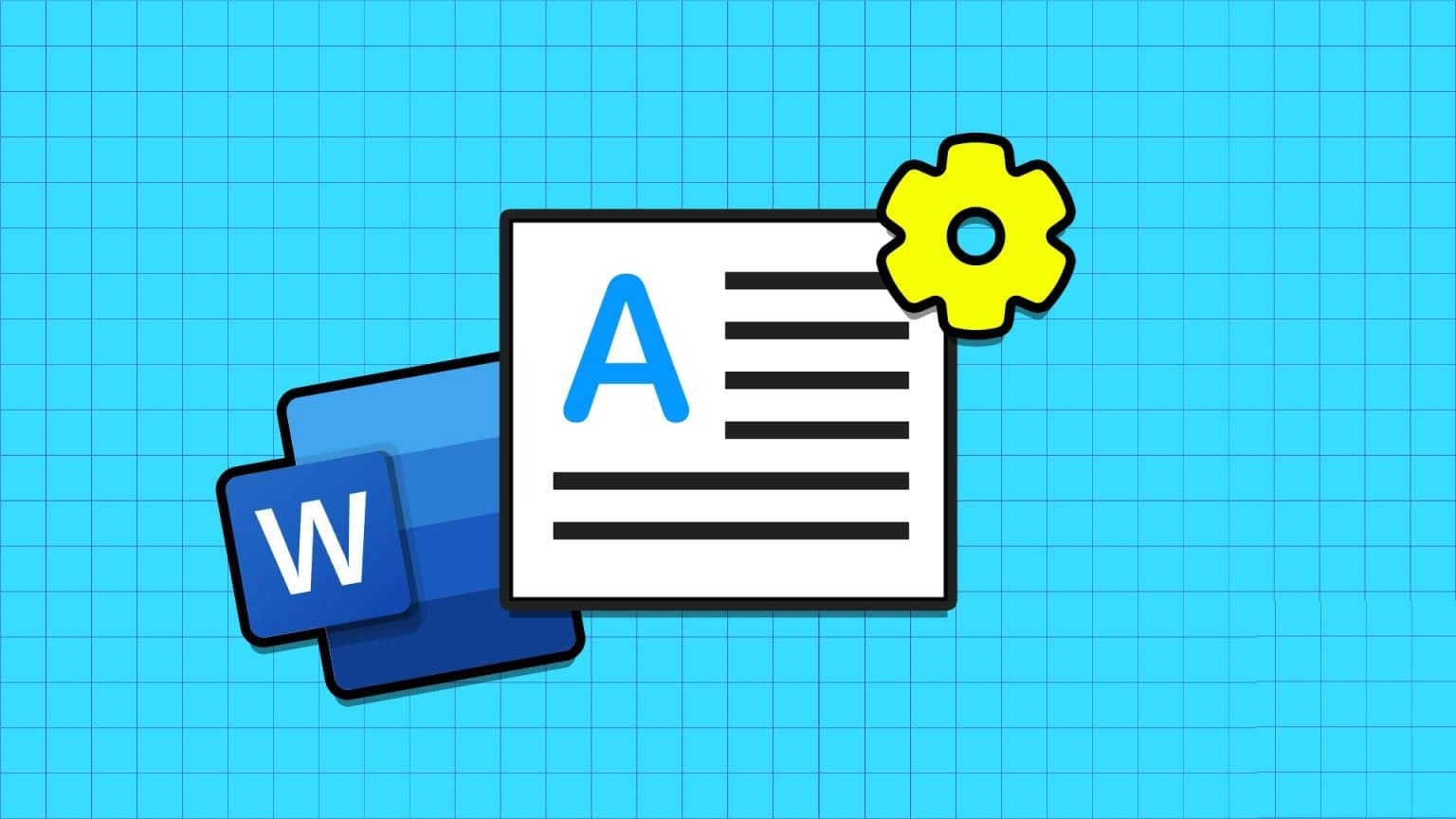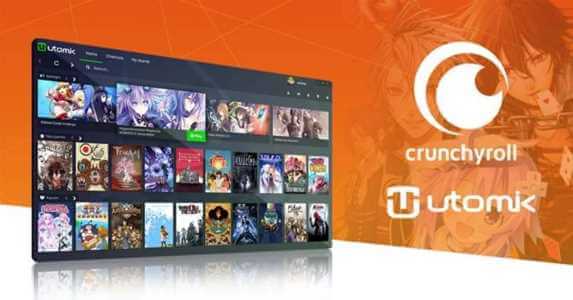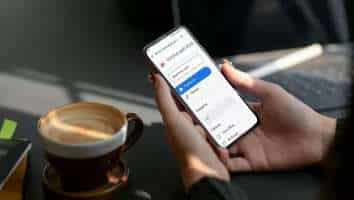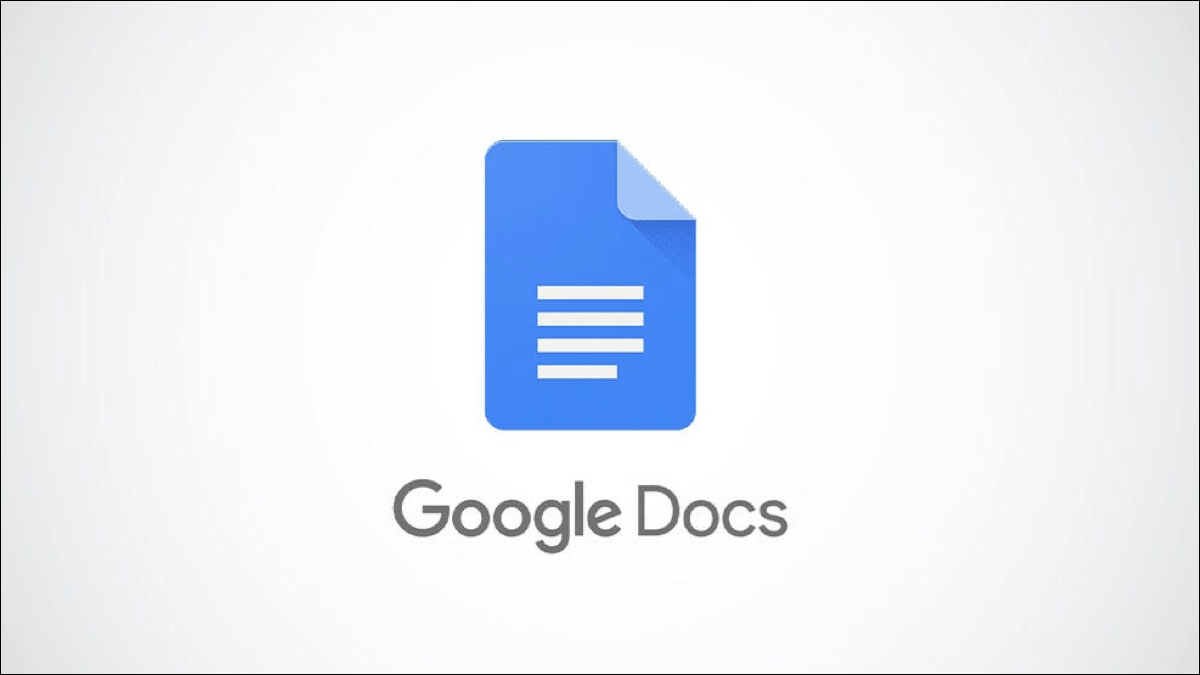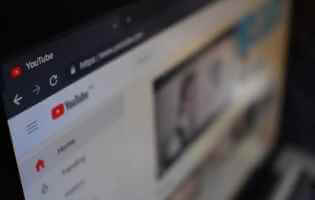على الرغم من أن Google Chrome متاح على هواتف Android كمتصفح افتراضي، إلا أن العديد من مستخدمي iPhone يفضلونه على Safari. يتمتع المتصفح بمزاياه وينجز المهمة عند تصفح الويب وتنزيل الملفات. فيما يلي أفضل 6 إصلاحات لعدم عمل الوضع الداكن في Chrome على Android وiPhone.
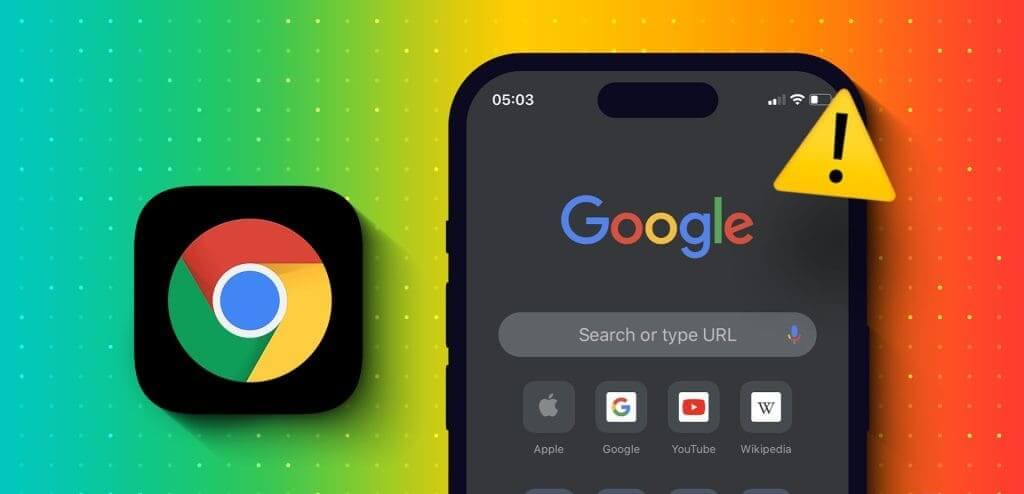
يمكنك أيضًا استخدام الوضع الداكن في Chrome على هاتف iPhone أو Android. ولكن في حالة عدم تشغيل الوضع الداكن لمتصفح Chrome، فإليك بعض الحلول العملية لنظامي التشغيل Android وiPhone لإصلاح المشكلة.
1. تحقق من إعدادات سمة النظام
بدءًا من الأساسيات، تحتاج إلى التحقق من إعدادات سمة النظام لجهازك المحمول. عادةً ما تتحول التطبيقات إلى الوضع الداكن ثم تعود إلى الوضع الفاتح، اعتمادًا على إعدادات سمة النظام المفضلة. إليك كيفية التحقق من ذلك على هاتف Android أو iPhone الخاص بك.
على Android
الخطوة 1: افتح الإعدادات واضغط على العرض.
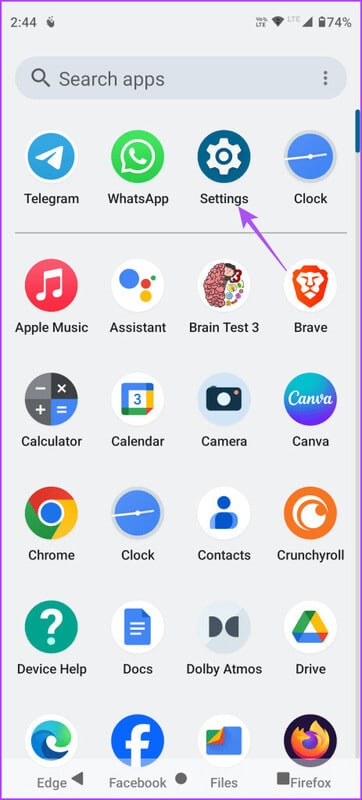
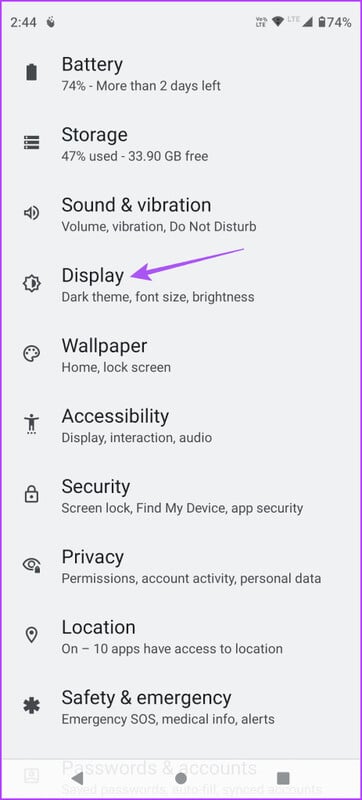
الخطوة 2: حدد Dark Theme وتحقق من الجدول الزمني لتشغيل Dark Theme على جهازك.
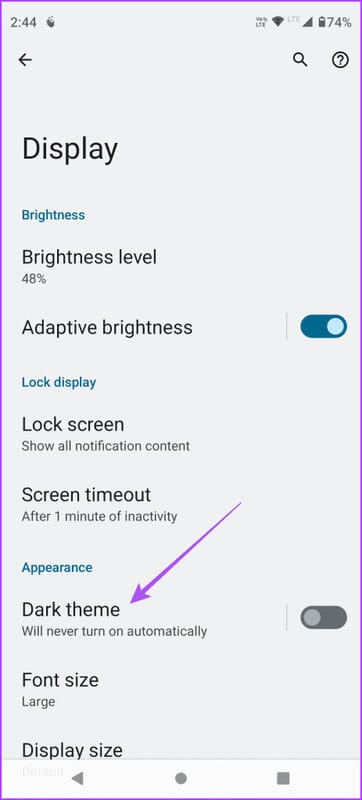
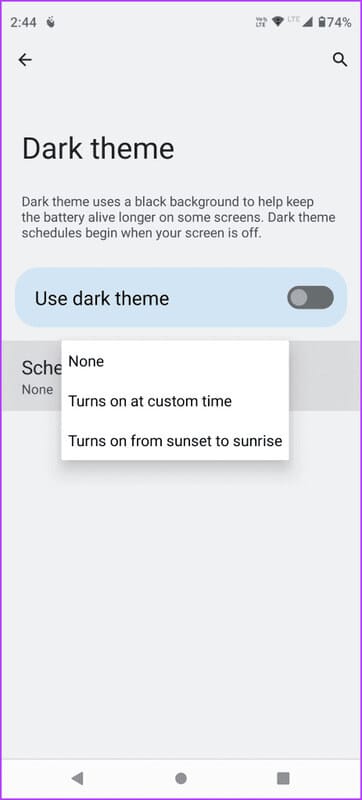
إذا كنت تعرف إعدادات النظام، فستحتاج إلى التحقق منها في تطبيق Google Chrome.
خطوة 3: أغلق الإعدادات وافتح Chrome على هاتف Android الخاص بك.
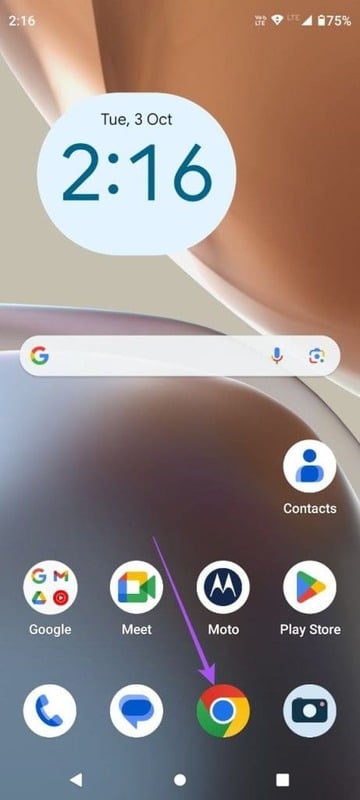
الخطوة 4: اضغط على النقاط الرأسية الثلاث في الزاوية العلوية اليمنى وحدد الإعدادات.
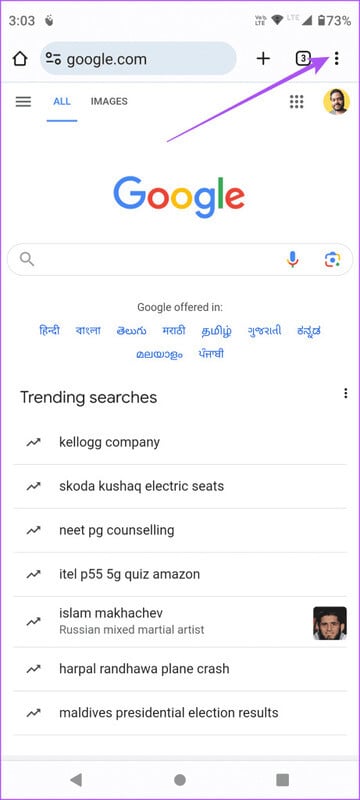
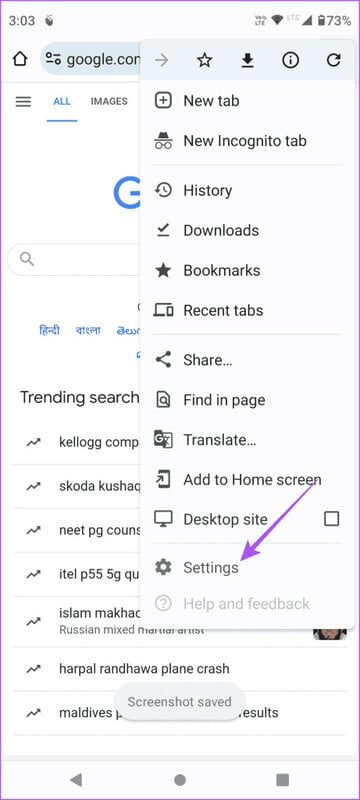
الخطوة 5: قم بالتمرير لأسفل وانقر على الموضوع. ثم تحقق مما إذا كان Chrome يتبع السمة الافتراضية للنظام.
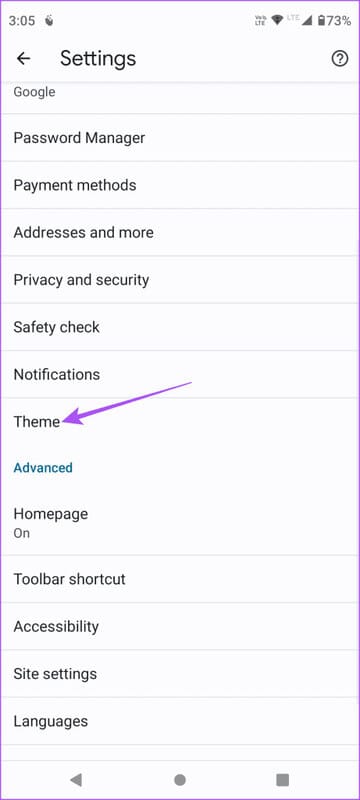
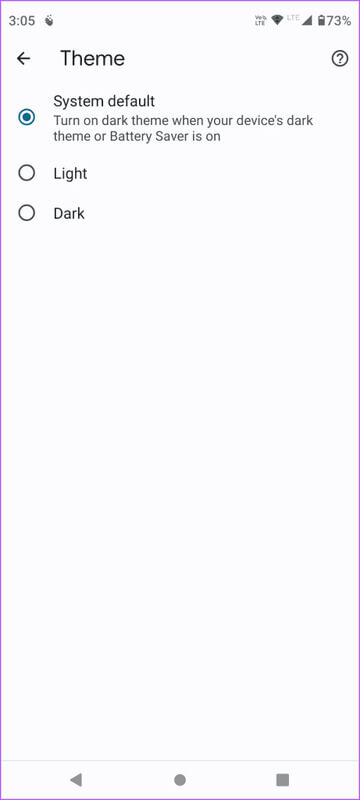
إذا كنت لا تريد أن يتبع Chrome السمة الافتراضية للنظام، فيمكنك اختيار تمكين Dark Theme دائمًا.
على iPhone
الخطوة 1: افتح تطبيق الإعدادات وحدد العرض والسطوع.
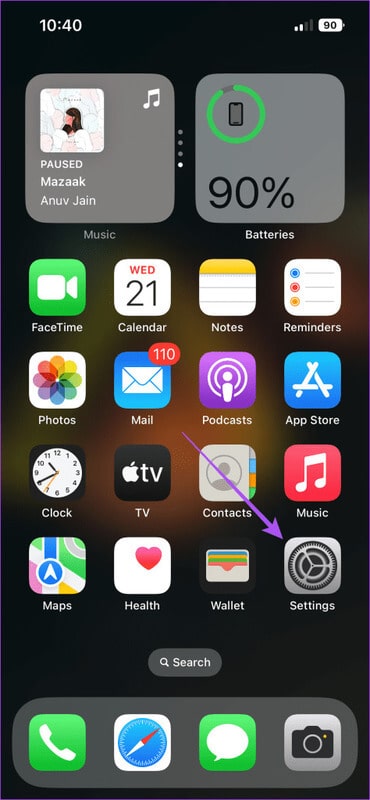
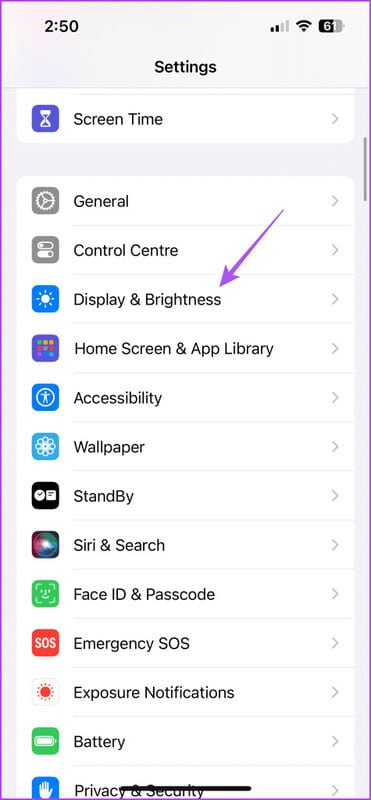
الخطوة 2: حدد Dark Theme لتمكينه يدويًا.
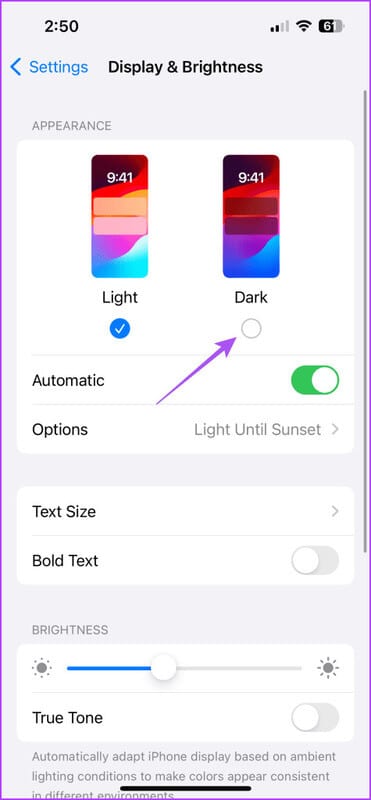
خطوة 3: اضغط على زر التبديل بجوار تلقائي لتعطيل الميزة.
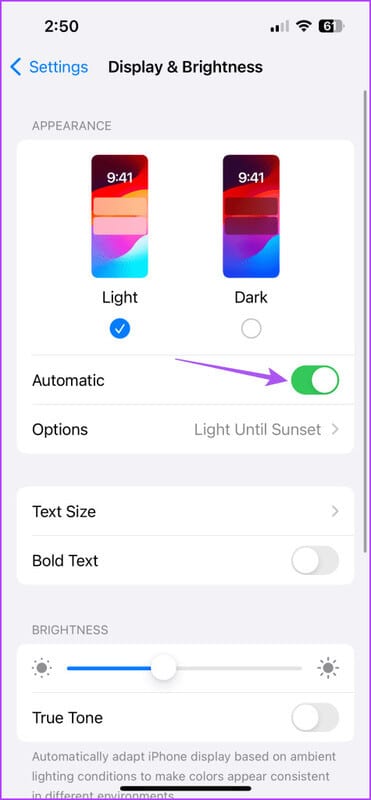
الخطوة 4: أغلق الإعدادات وافتح Chrome على جهاز iPhone الخاص بك للتحقق من حل المشكلة.
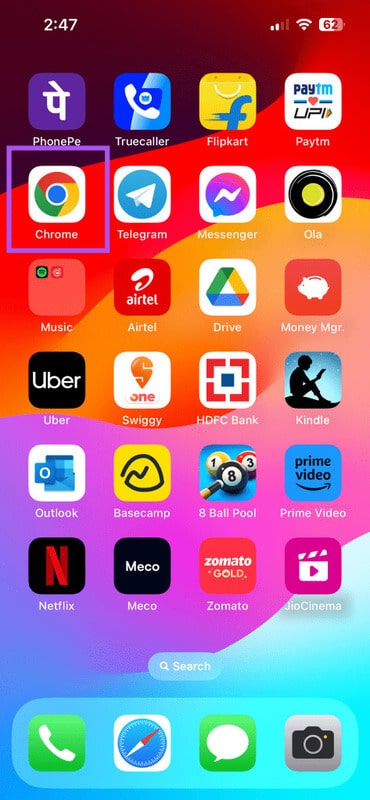
2. التحقق من خدمات الموقع
إذا لم يدخل Chrome في الوضع الداكن على الرغم من اختيار إعدادات المظهر التلقائي، فستحتاج إلى التحقق من خدمات الموقع على جهازك. سيتم تغيير سمة الوضع الداكن بناءً على الوقت والتاريخ في منطقتك الحالية. إليك كيفية التحقق من خدمات الموقع وتمكينها لمتصفح Chrome.
على Android
الخطوة 1: اضغط لفترة طويلة على أيقونة تطبيق Chrome وحدد معلومات التطبيق.
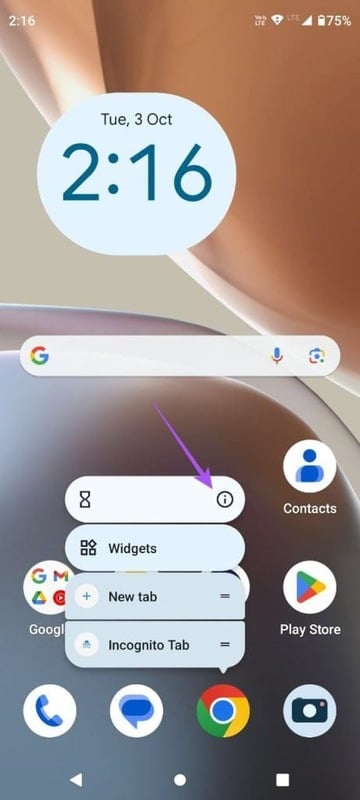
الخطوة 2: اضغط على الأذونات وحدد الموقع.
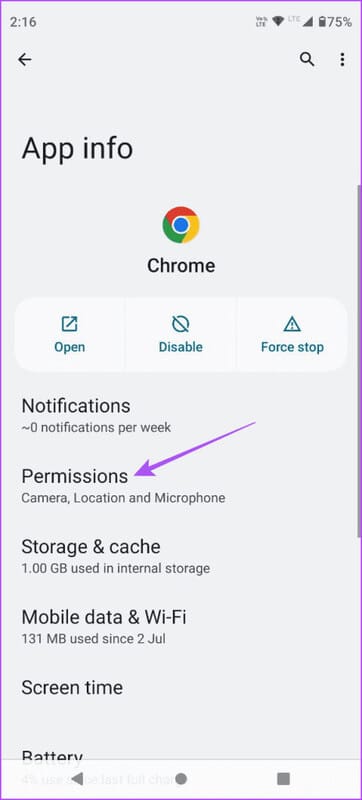
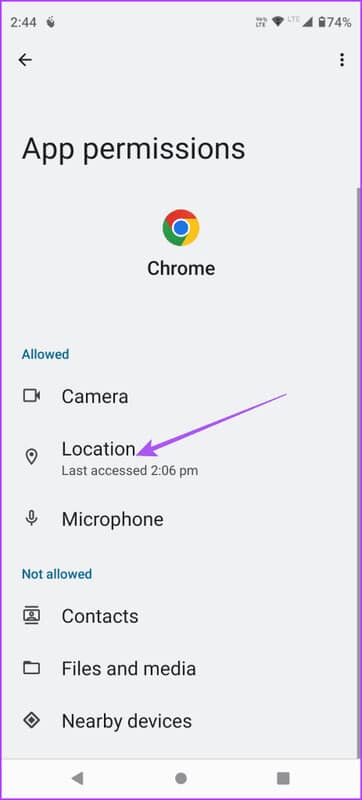
خطوة 3: تأكد من تمكين الوصول إلى الموقع. سيتم أيضًا تحديد خيار الموقع الدقيق.
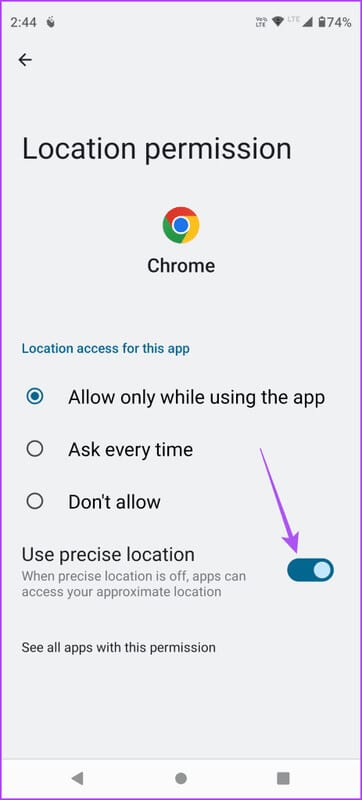
الخطوة 4: أغلق معلومات التطبيق وافتح Chrome للتحقق من حل المشكلة.
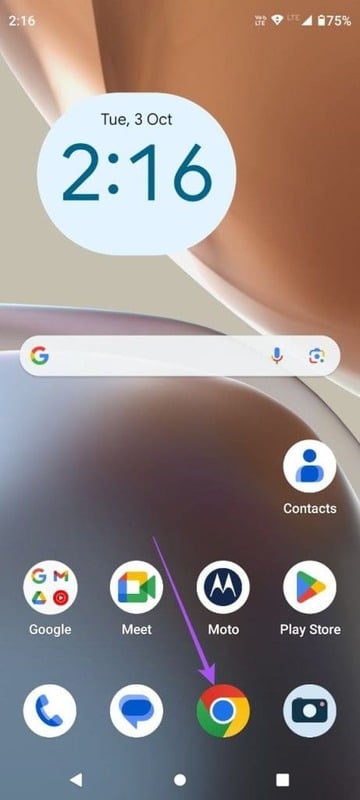
على iPhone
الخطوة 1: افتح تطبيق الإعدادات وانقر على Chrome.
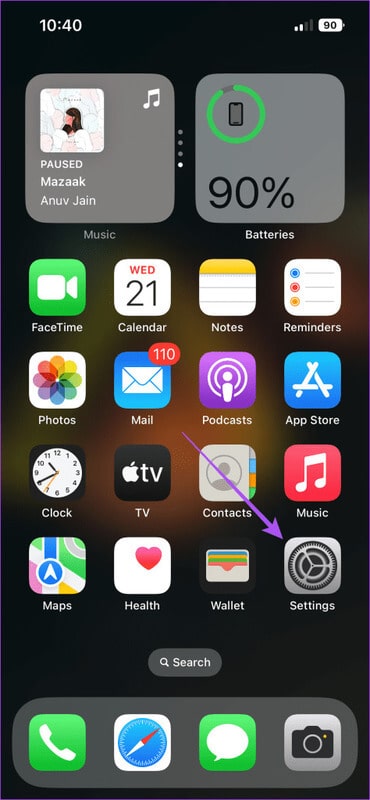
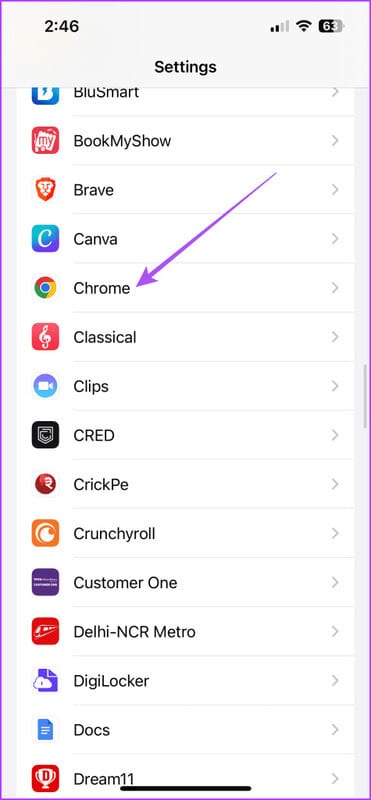
الخطوة 2: اضغط على الموقع وتأكد من السماح للتطبيق بالوصول إلى موقعك الحالي.
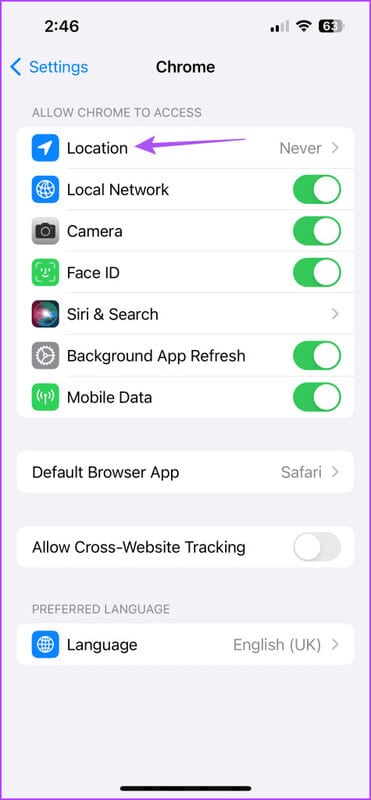
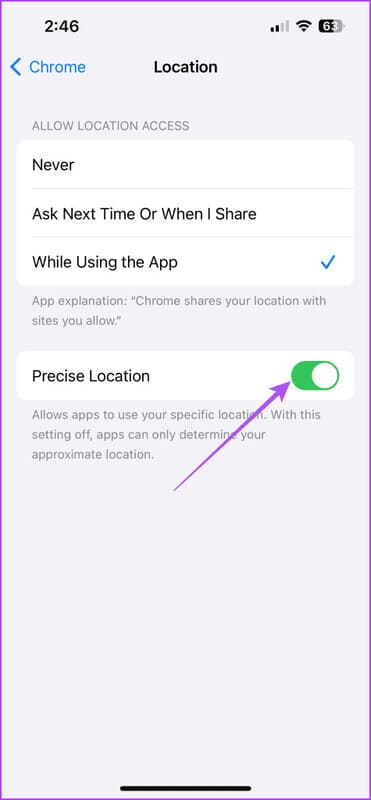
تأكد من تحديد الموقع الدقيق أيضًا.
خطوة 3: أغلق الإعدادات وافتح Chrome للتحقق من حل المشكلة.
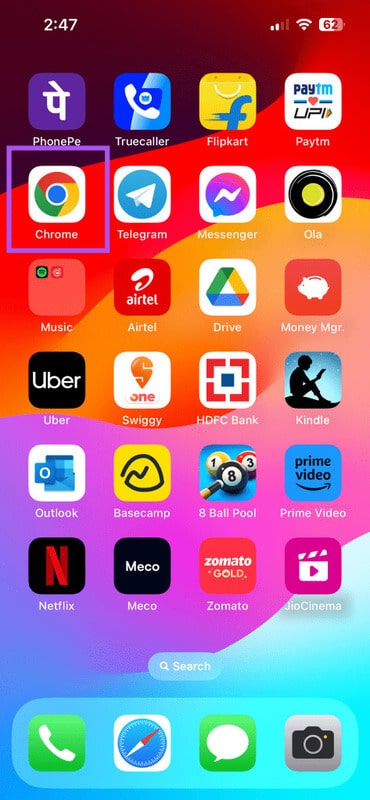
3. مسح ذاكرة التخزين المؤقت لتطبيق Chrome
يمكنك مسح ذاكرة التخزين المؤقت للتطبيق لمتصفح Google Chrome على جهازك المحمول. تساعد ذاكرة التخزين المؤقت وملفات تعريف الارتباط على تحسين تجربة المستخدم الشاملة وجعل تحميل صفحة الويب أكثر استجابة. تحفظ ذاكرة التخزين المؤقت للتطبيق أيضًا تفضيلاتك داخل التطبيق. إذا كان الوضع الداكن لا يزال لا يعمل في Chrome، فيمكنك محاولة مسح ذاكرة التخزين المؤقت للتطبيقات وملفات تعريف الارتباط على جهاز Android وiPhone. ارجع إلى منشورنا لمعرفة كيفية مسح ذاكرة التخزين المؤقت وملفات تعريف الارتباط على Chrome. بمجرد الانتهاء، افتح Chrome وتحقق من حل المشكلة.
4. تمكين علامة Chrome على الوضع الداكن
تُعد علامات Chrome ميزات تجريبية إضافية لا يمكن الوصول إليها في إعدادات التطبيق. تتيح لك علامة Chrome فرض الوضع الداكن على جميع مواقع الويب التي تتصفحها في التطبيق على هاتفك المحمول. لذلك، يمكنك أيضًا اختيار تمكين هذه الميزة إذا كان الوضع الداكن لا يعمل. حتى كتابة هذه التدوينة، هذا الخيار متاح فقط لهواتف Android.
الخطوة 1: افتح Chrome على جهاز Android الخاص بك.
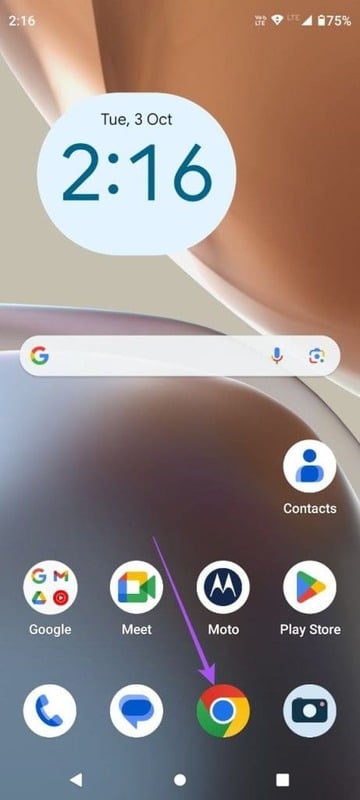
الخطوة 2: في شريط البحث، اكتب العنوان التالي ثم اضغط على Enter:
chrome://flags/خطوة 3: قم بالتمرير لأسفل وحدد تمكين الوضع الداكن التلقائي لمحتويات الويب.
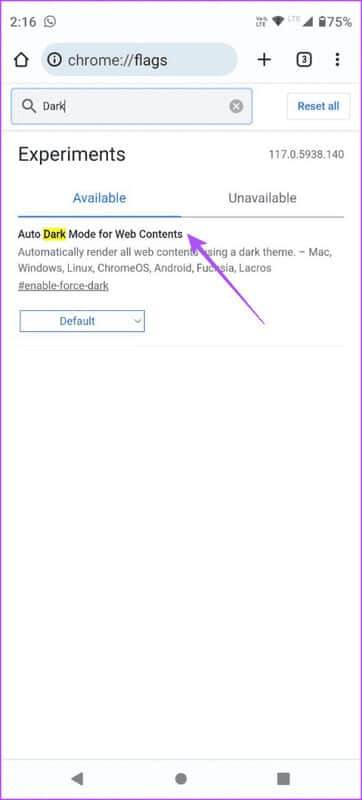
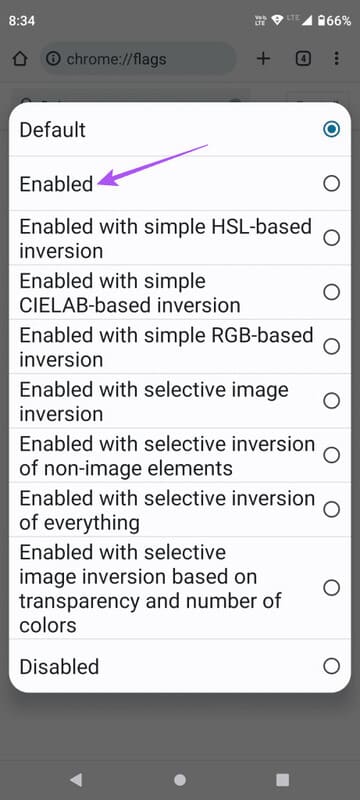
تم ضبطه ليتبع سمة النظام الافتراضية لجهازك.
5. الإنهاء بالقوة وإعادة تشغيل تطبيق Chrome
بعد تطبيق الإعداد، نقترح عليك فرض إنهاء التطبيق وإعادة تشغيله على جهاز Android أو iPhone. وهذا سيعطي التطبيق بداية جديدة.
على Android
الخطوة 1: اضغط لفترة طويلة على أيقونة تطبيق Chrome وحدد معلومات التطبيق.
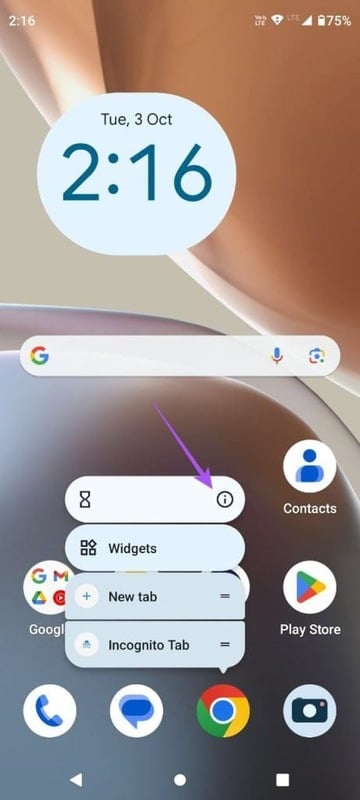
الخطوة 2: اضغط على Force Stop وحدد Ok للتأكيد.

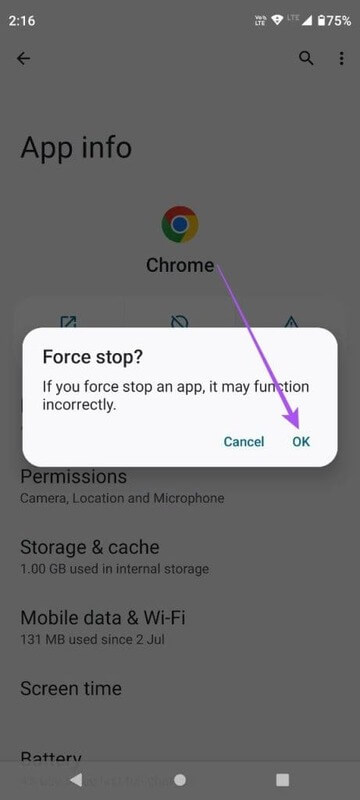
خطوة 3: أغلق معلومات التطبيق وافتح Chrome مرة أخرى للتحقق من حل المشكلة.
على iPhone
الخطوة 1: على الشاشة الرئيسية، اسحب لأعلى مع الاستمرار للكشف عن نوافذ التطبيقات الخلفية.
الخطوة 2: اسحب لليمين للبحث عن Chrome واسحب لأعلى لإزالة التطبيق.
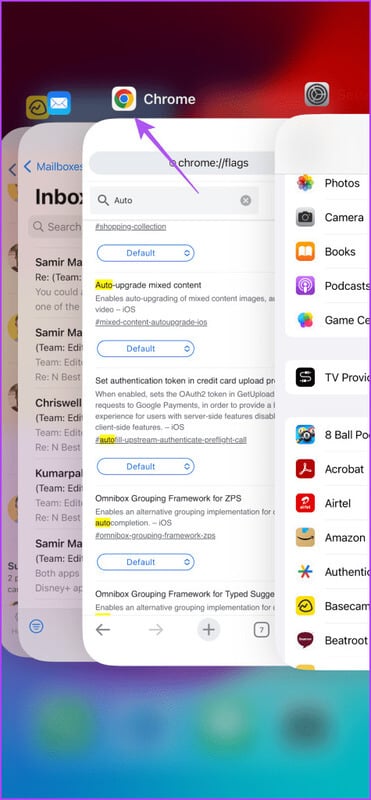
خطوة 3: أعد تشغيل Chrome وتحقق من حل المشكلة.
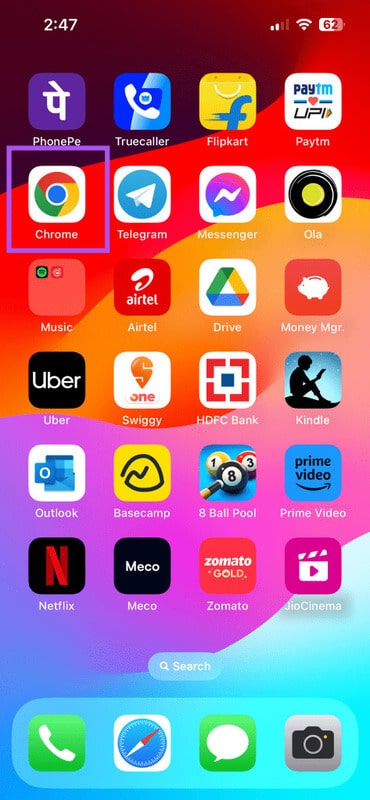
6. تحديث تطبيق GOOGLE CHROME
إذا لم ينجح أي من الحلول، فنقترح تثبيت أحدث إصدار من Chrome على جهازك المحمول. سيؤدي هذا إلى إزالة الأخطاء من الإصدار الحالي الذي يسبب هذه المشكلة.
استخدم CHROME في الوضع الداكن
ستساعدك هذه الحلول على إصلاح مشكلة عدم عمل الوضع الداكن في Chrome على جهاز Android أو iPhone. في حالة تواجدك بالخارج، راجع دليلنا عندما لا يعمل Google Chrome على بيانات الهاتف المحمول. سيساعدك ذلك في حل المشكلات المتعلقة ببيانات الجوال أو الأشياء الأخرى على هاتف Android الخاص بك حتى يعمل Chrome مرة أخرى.