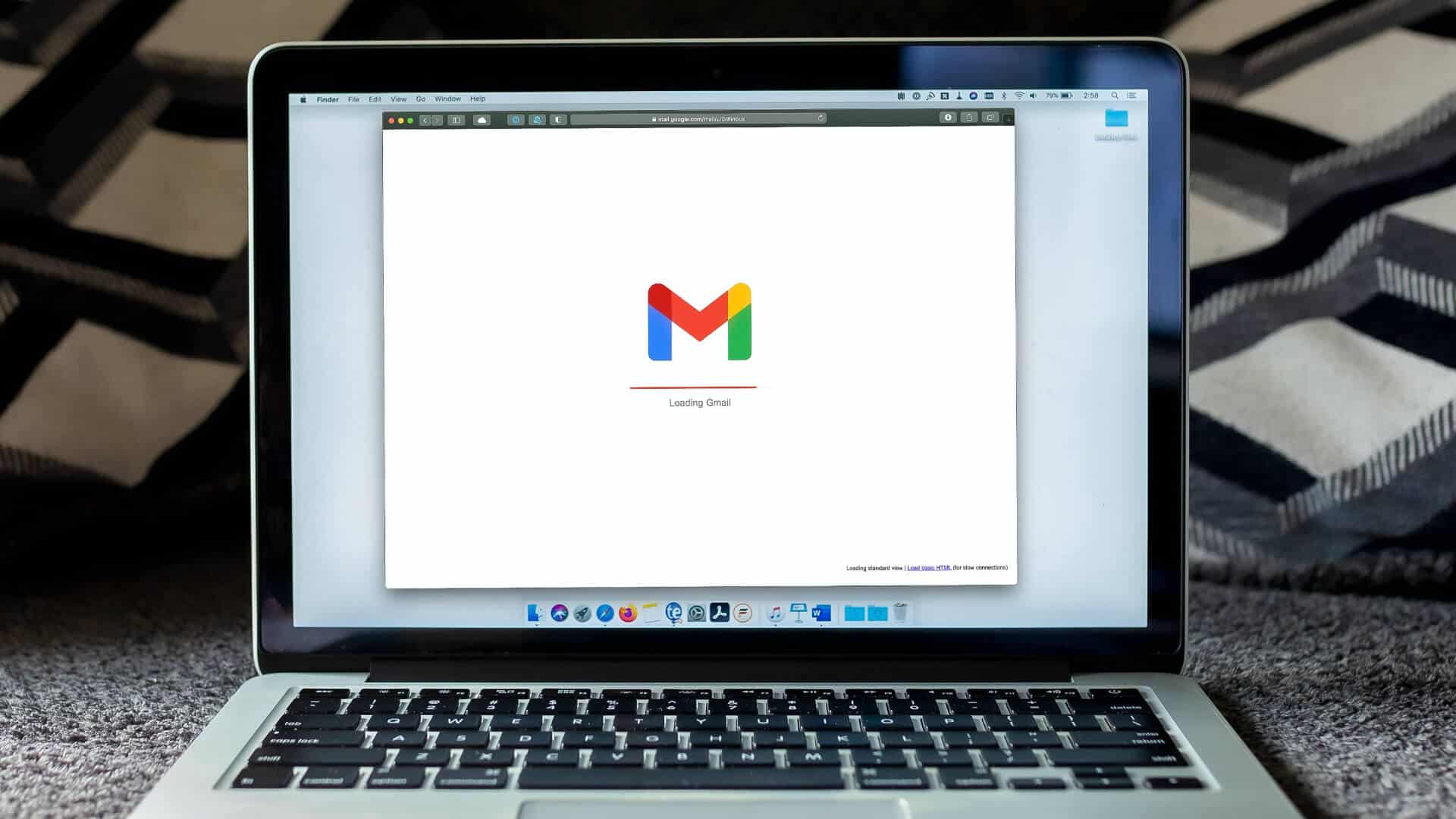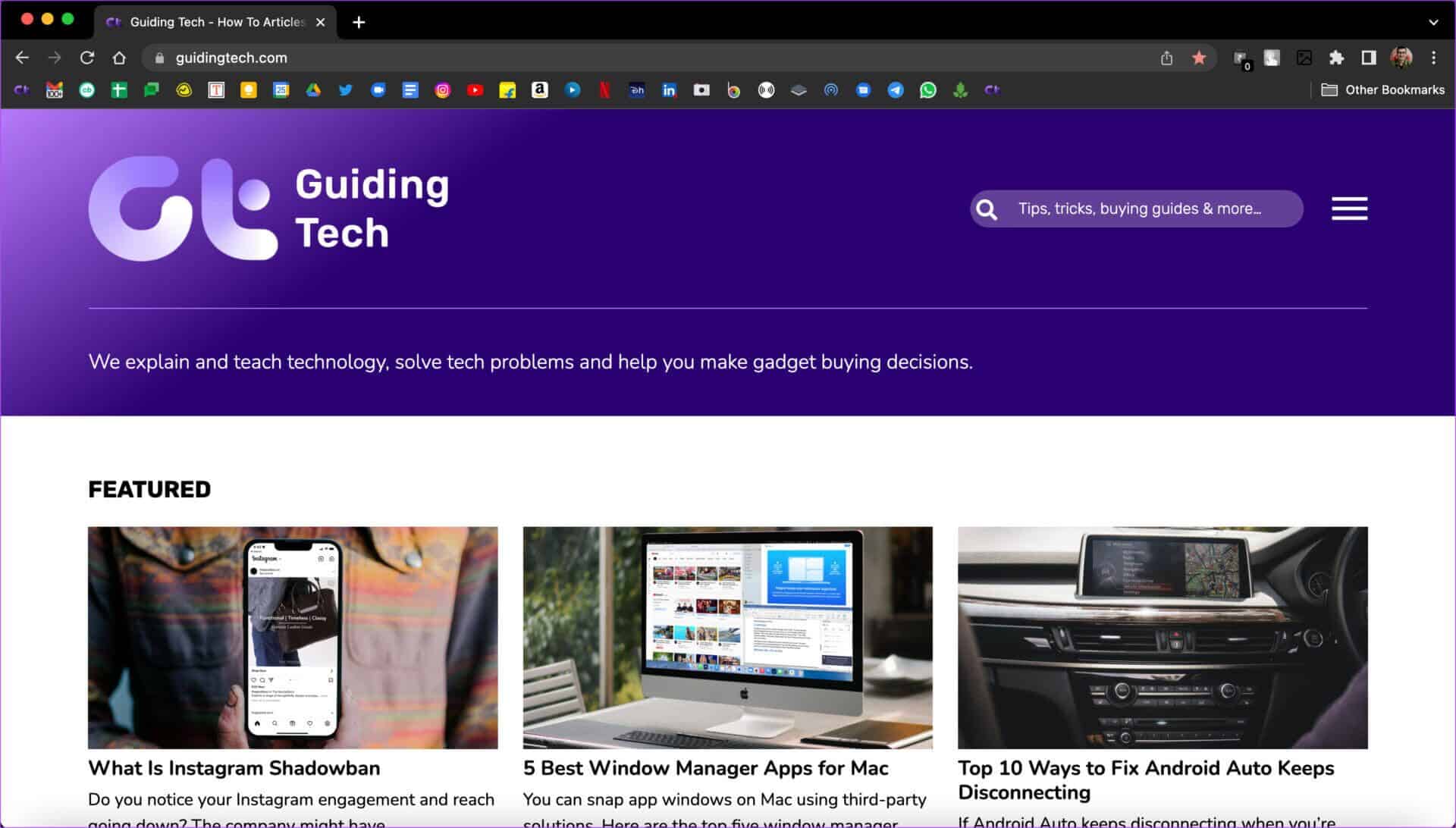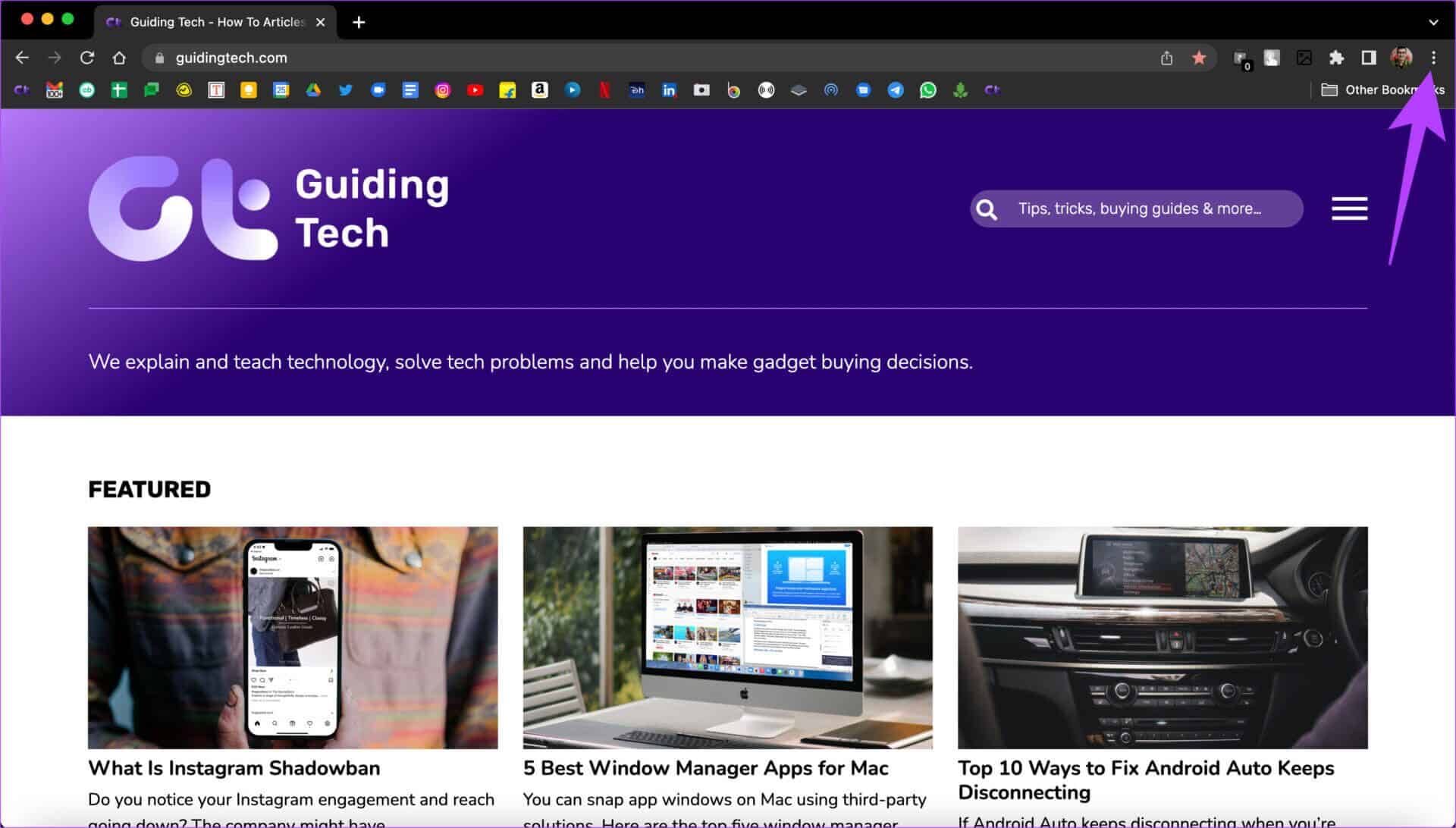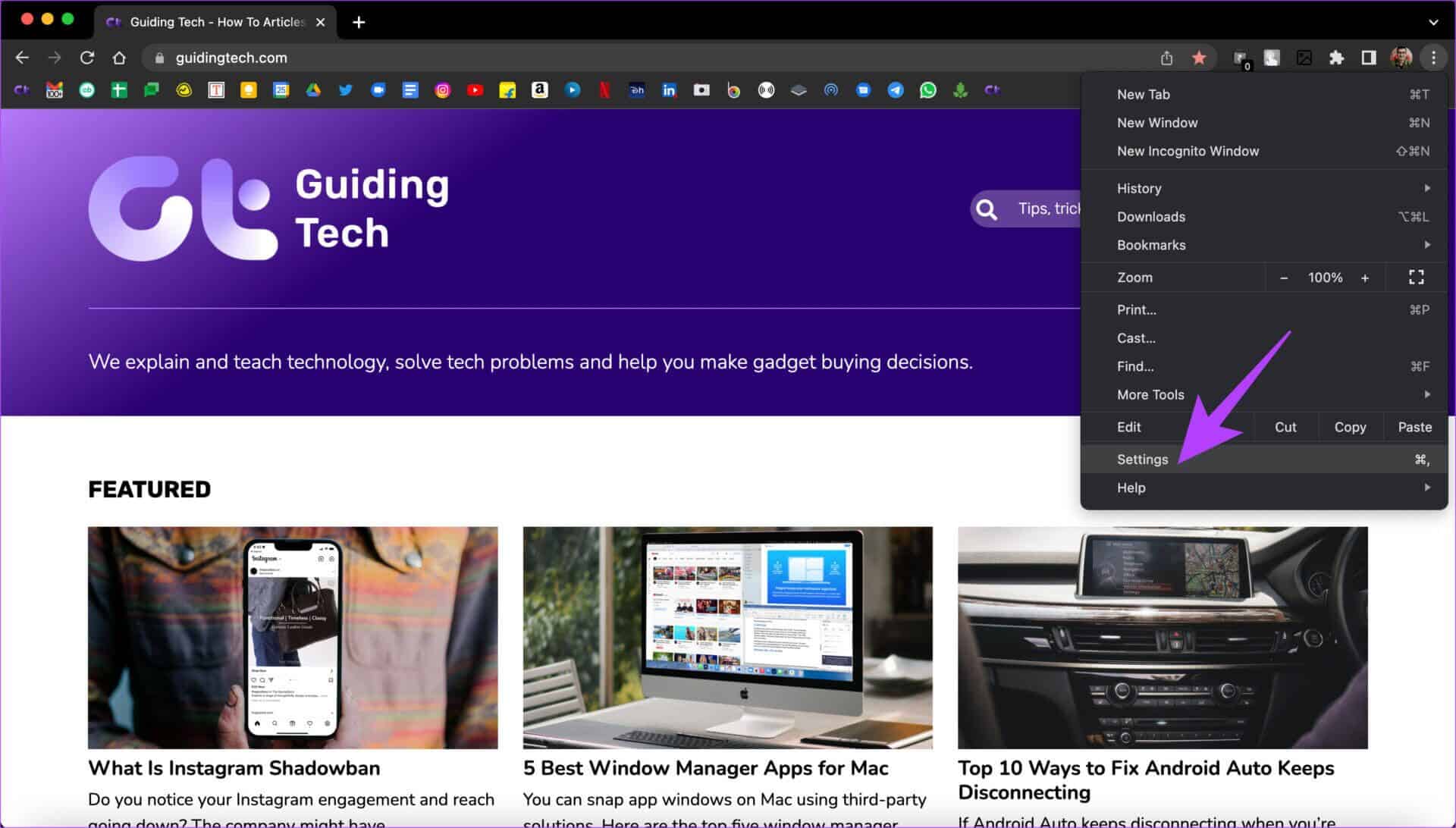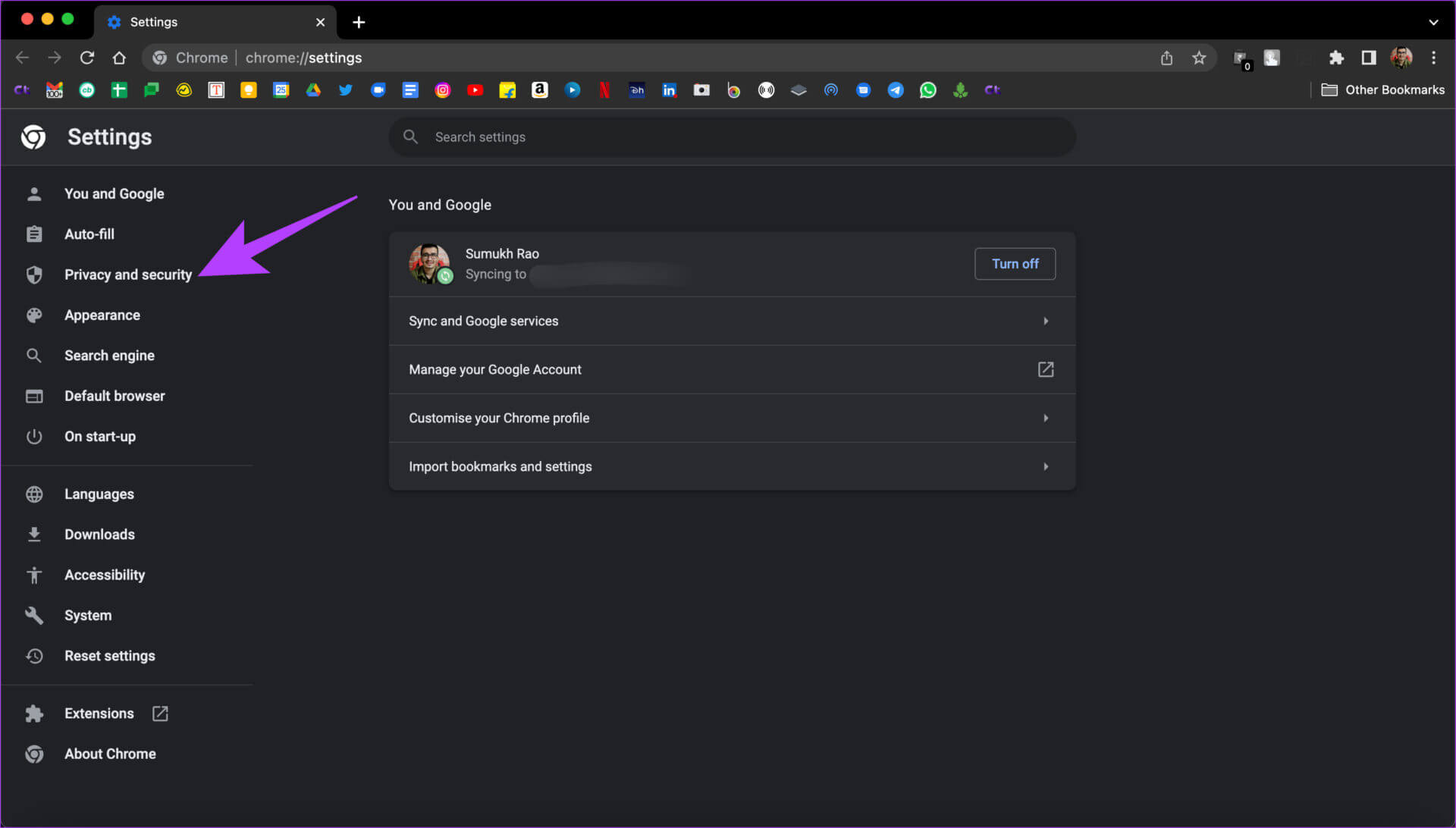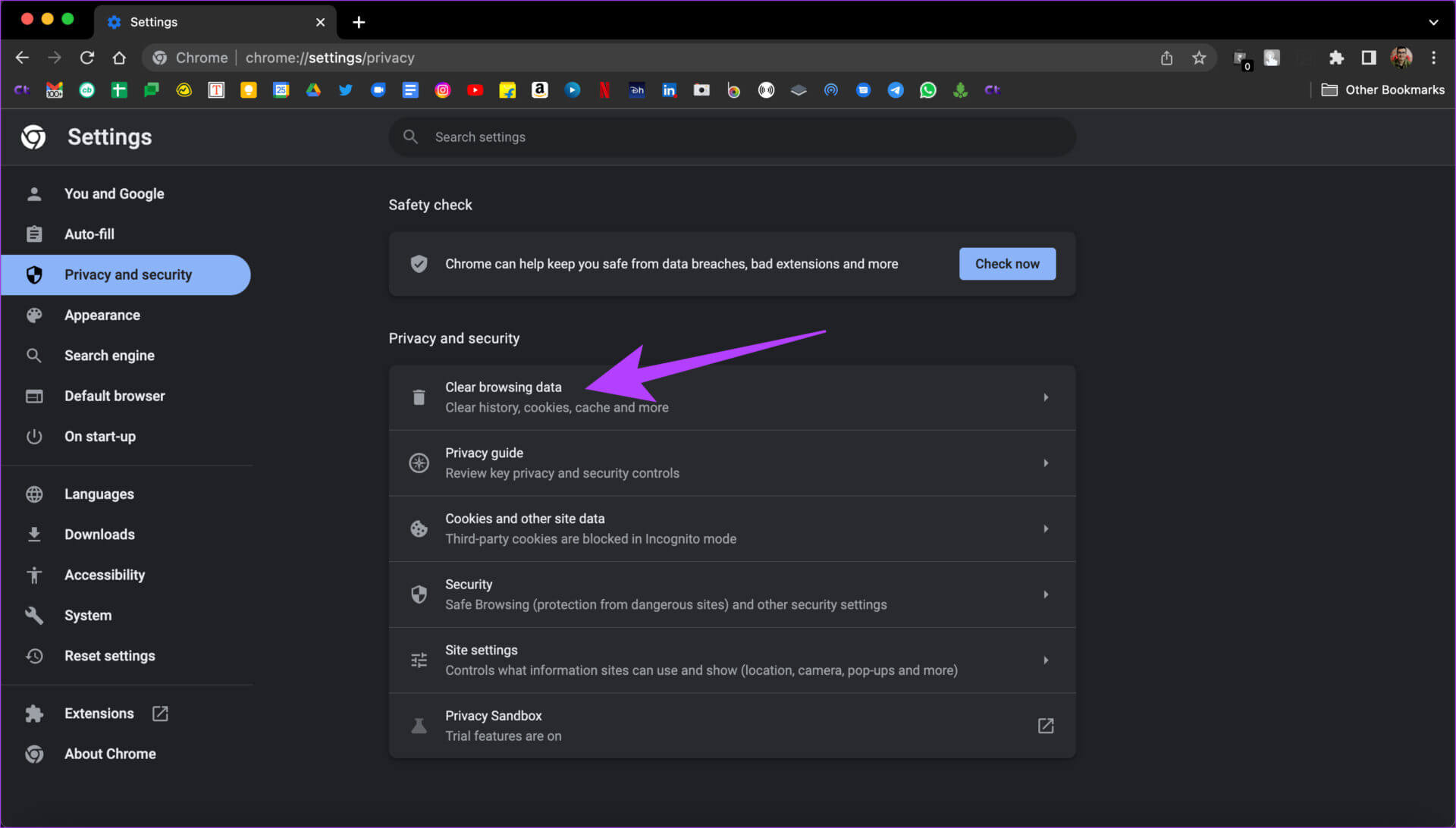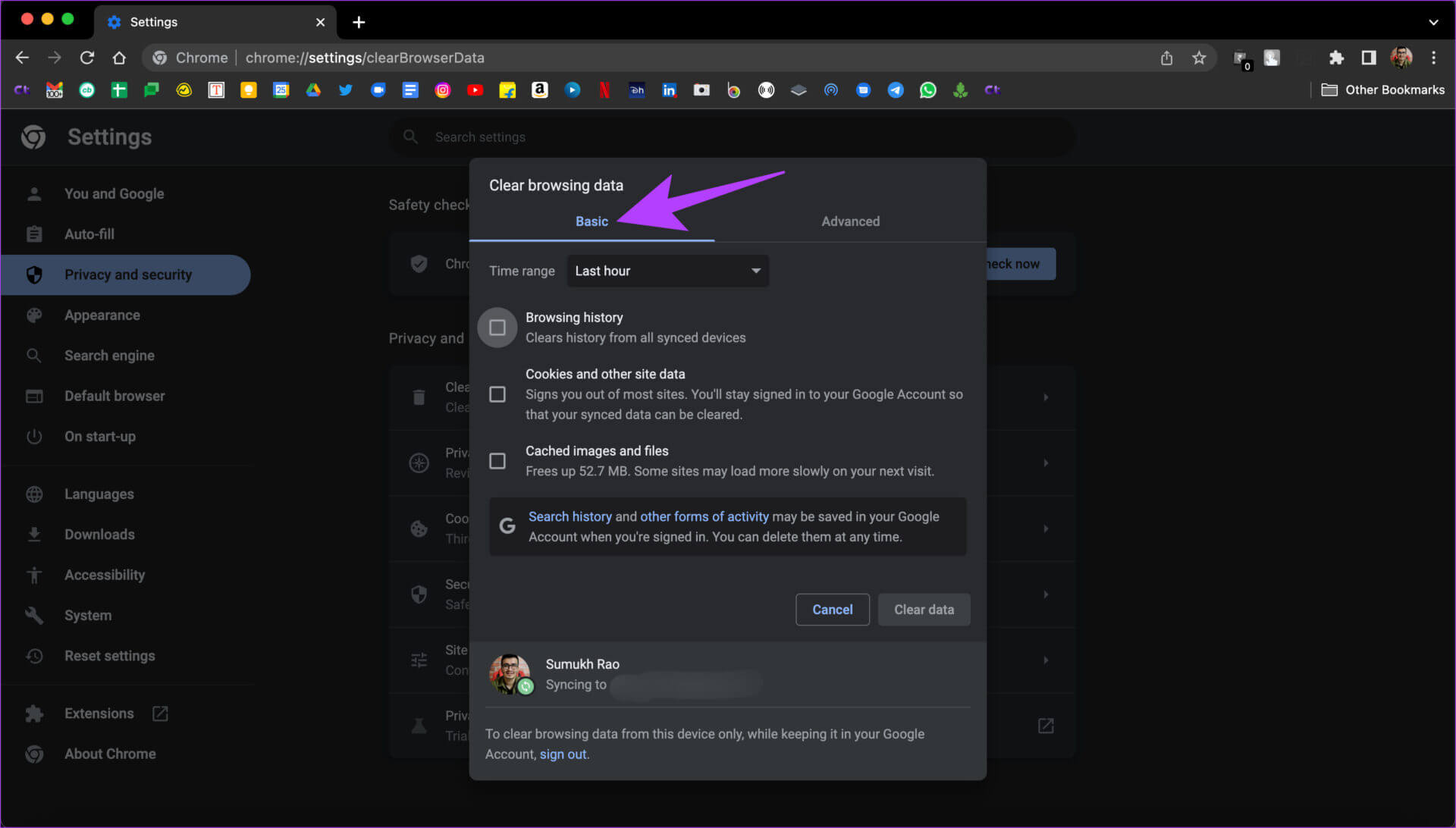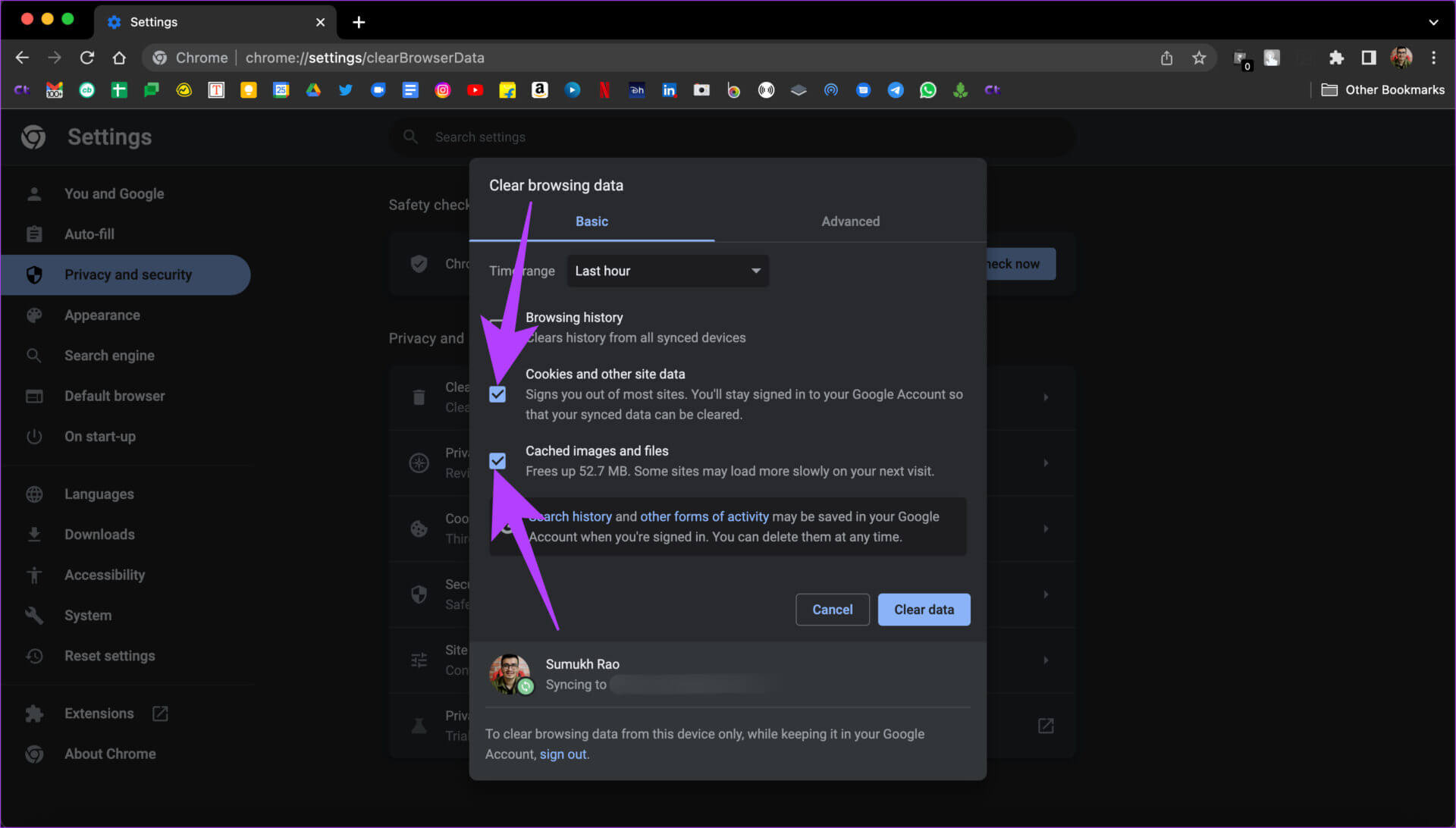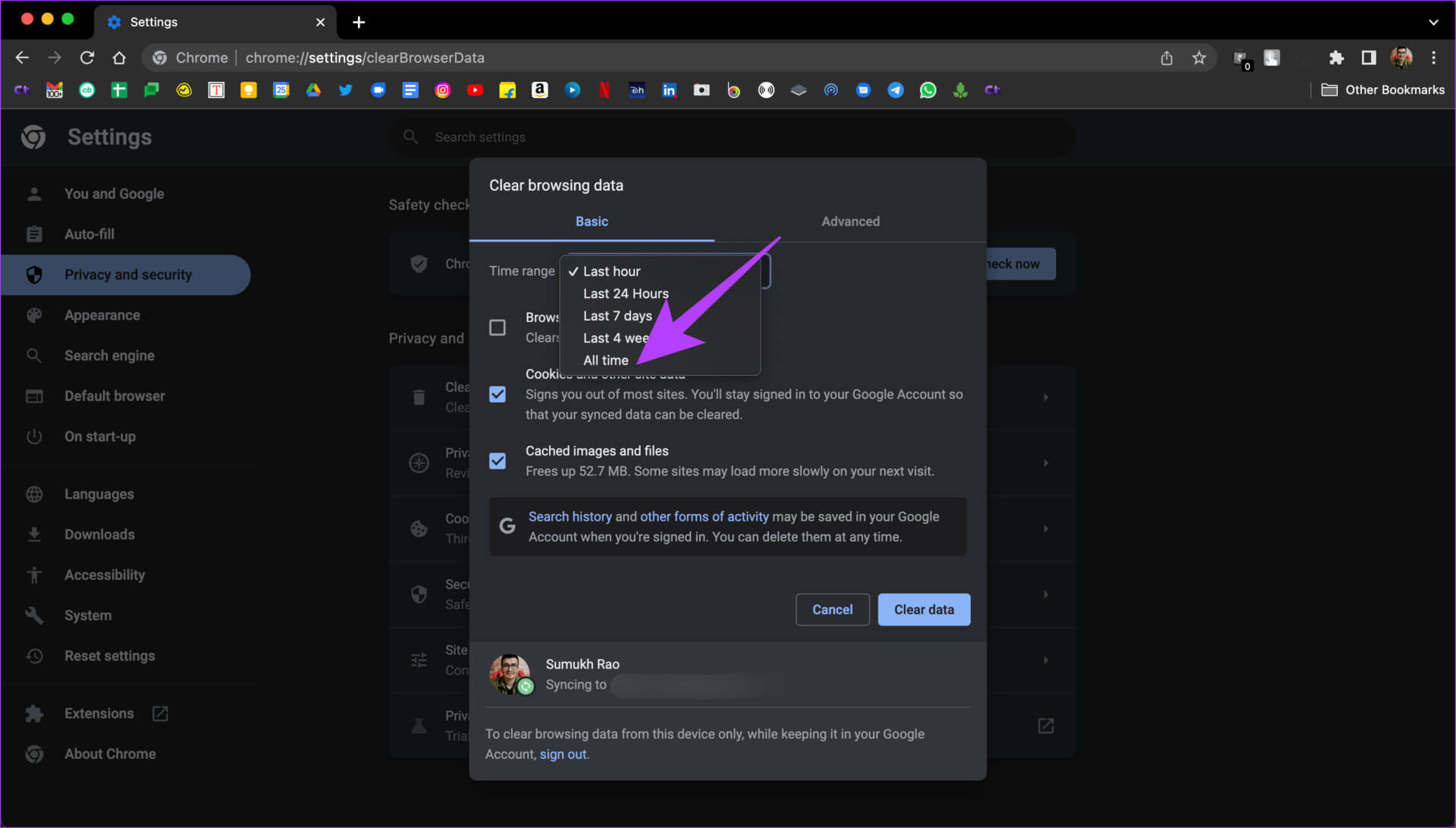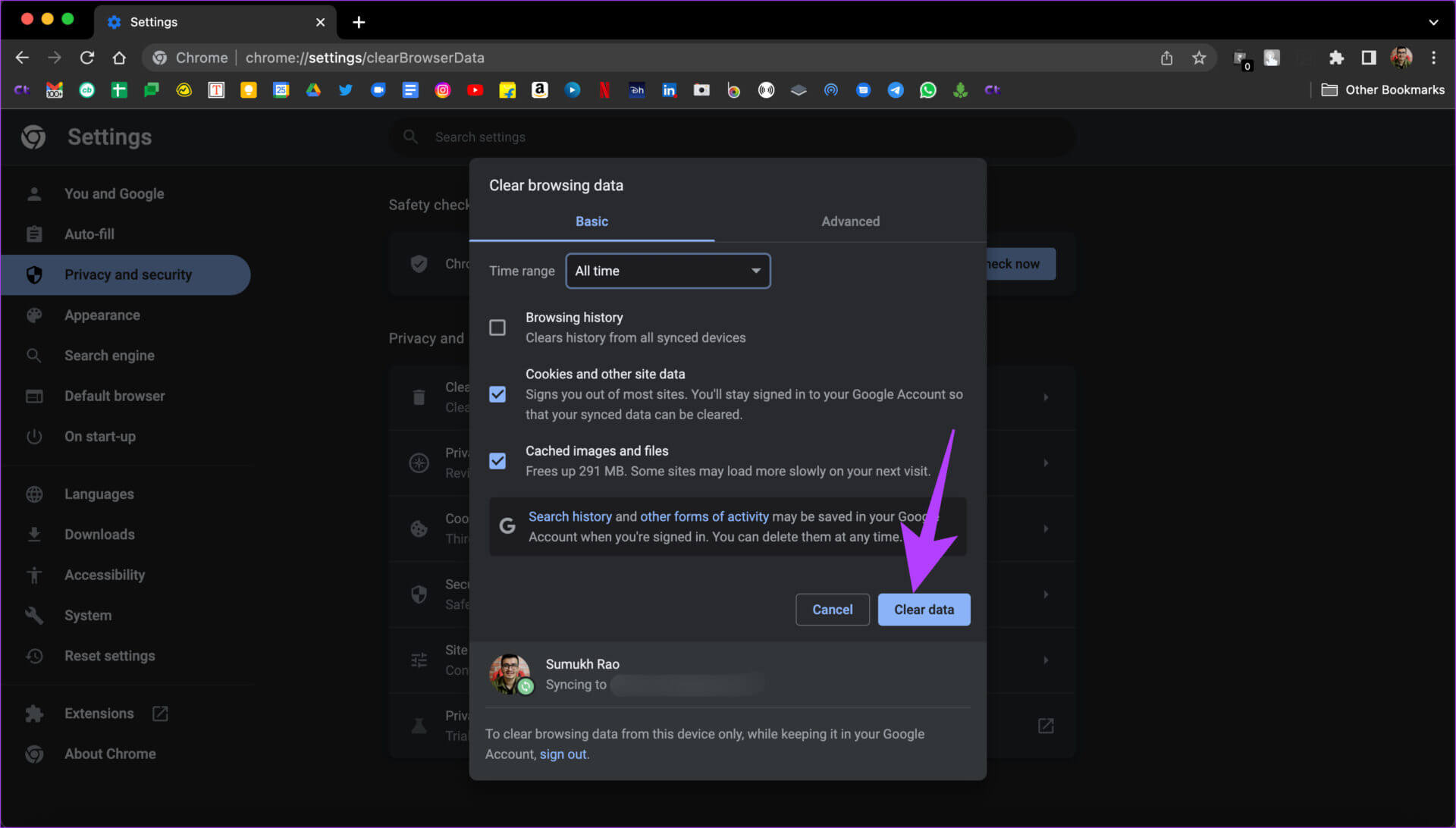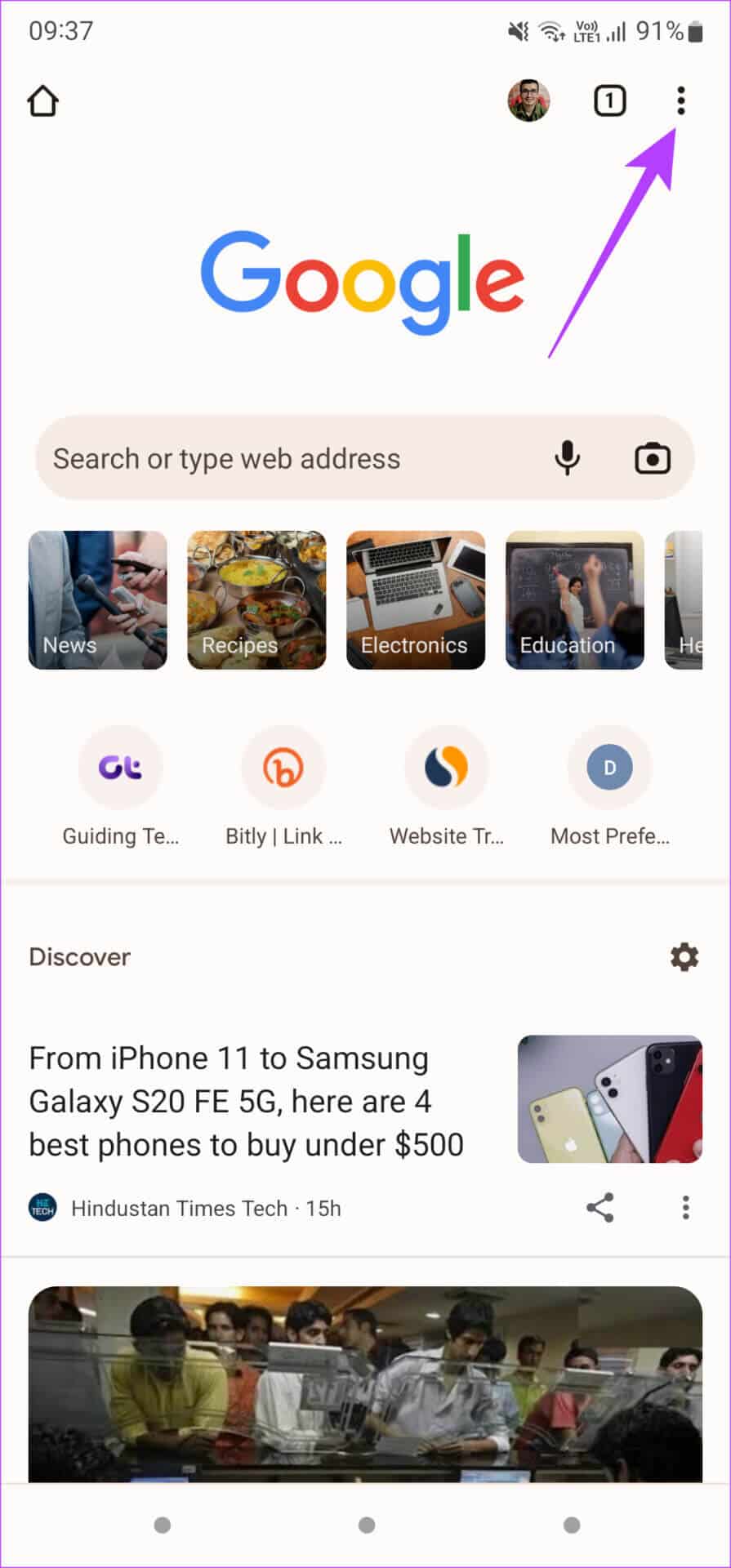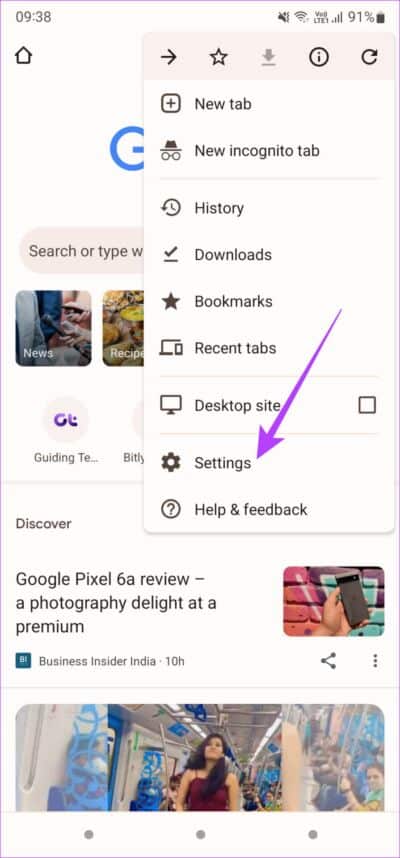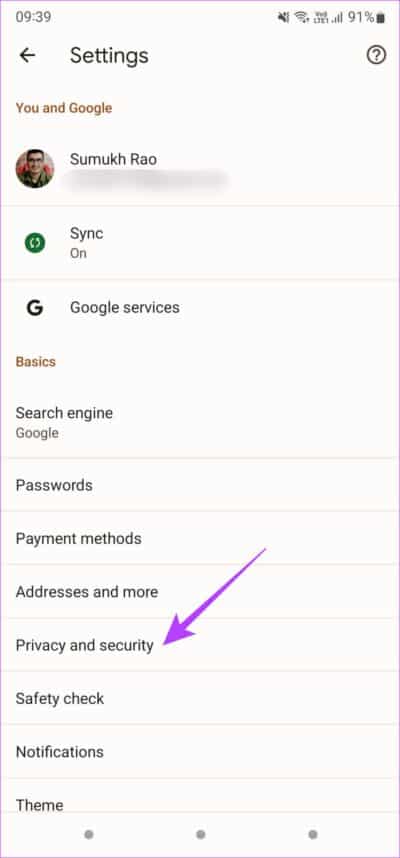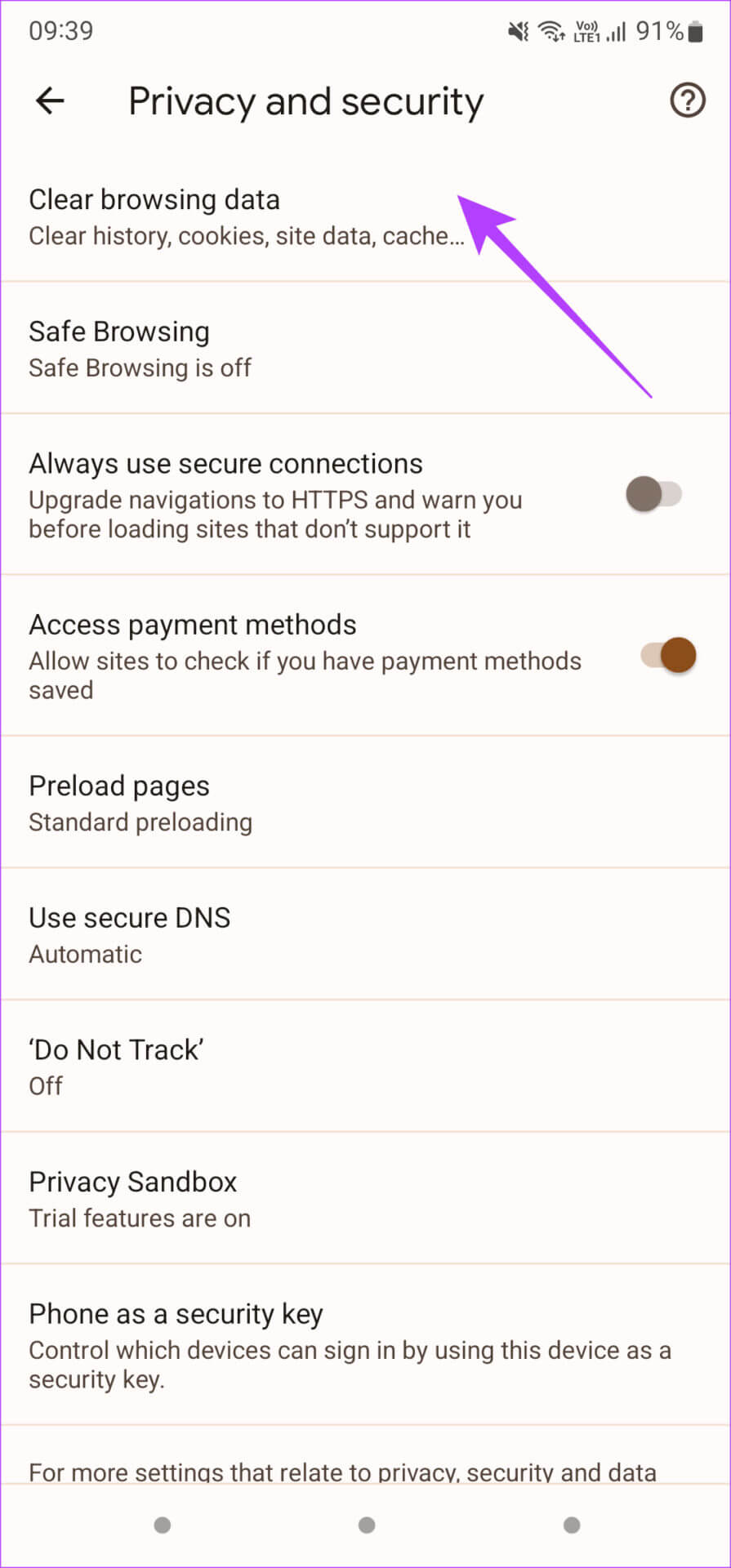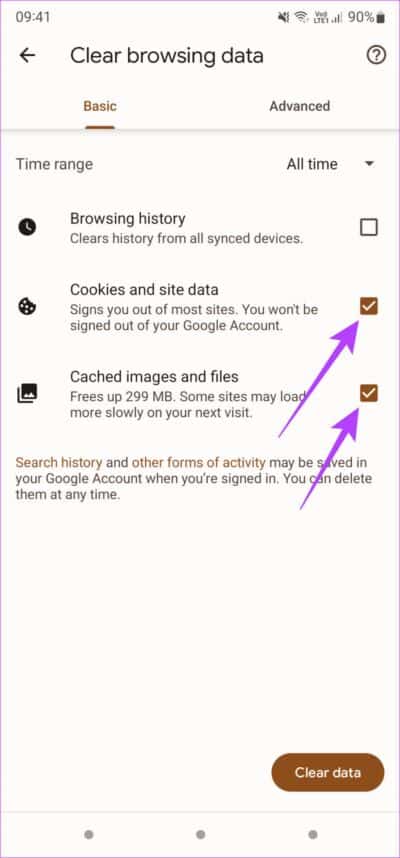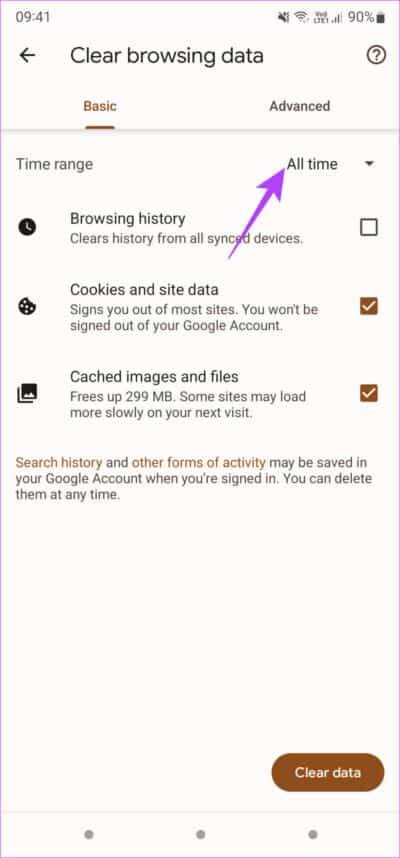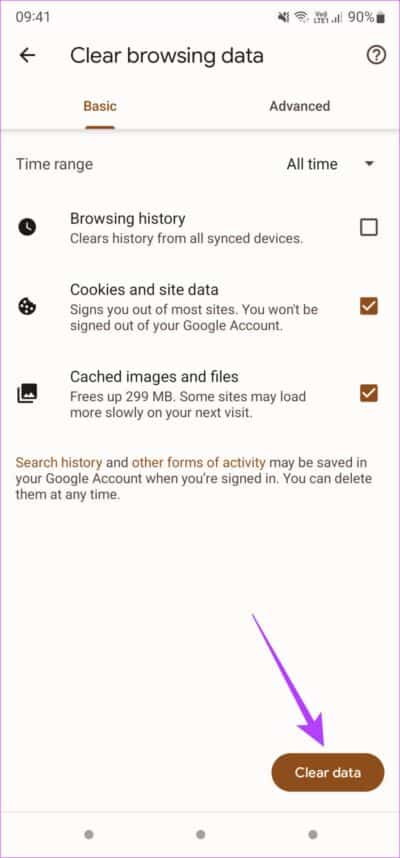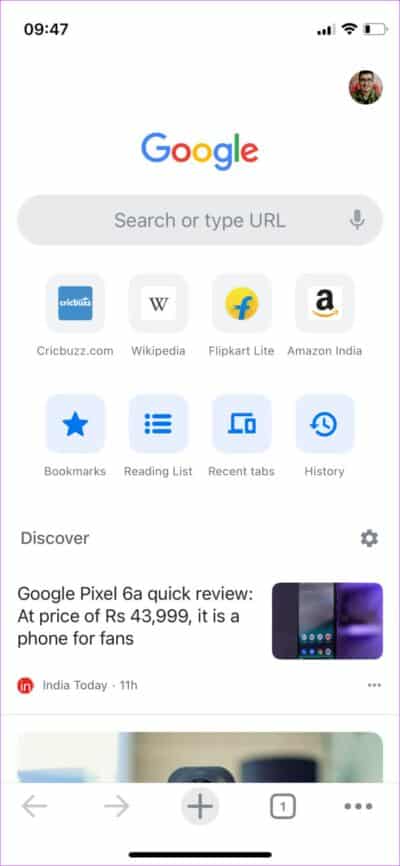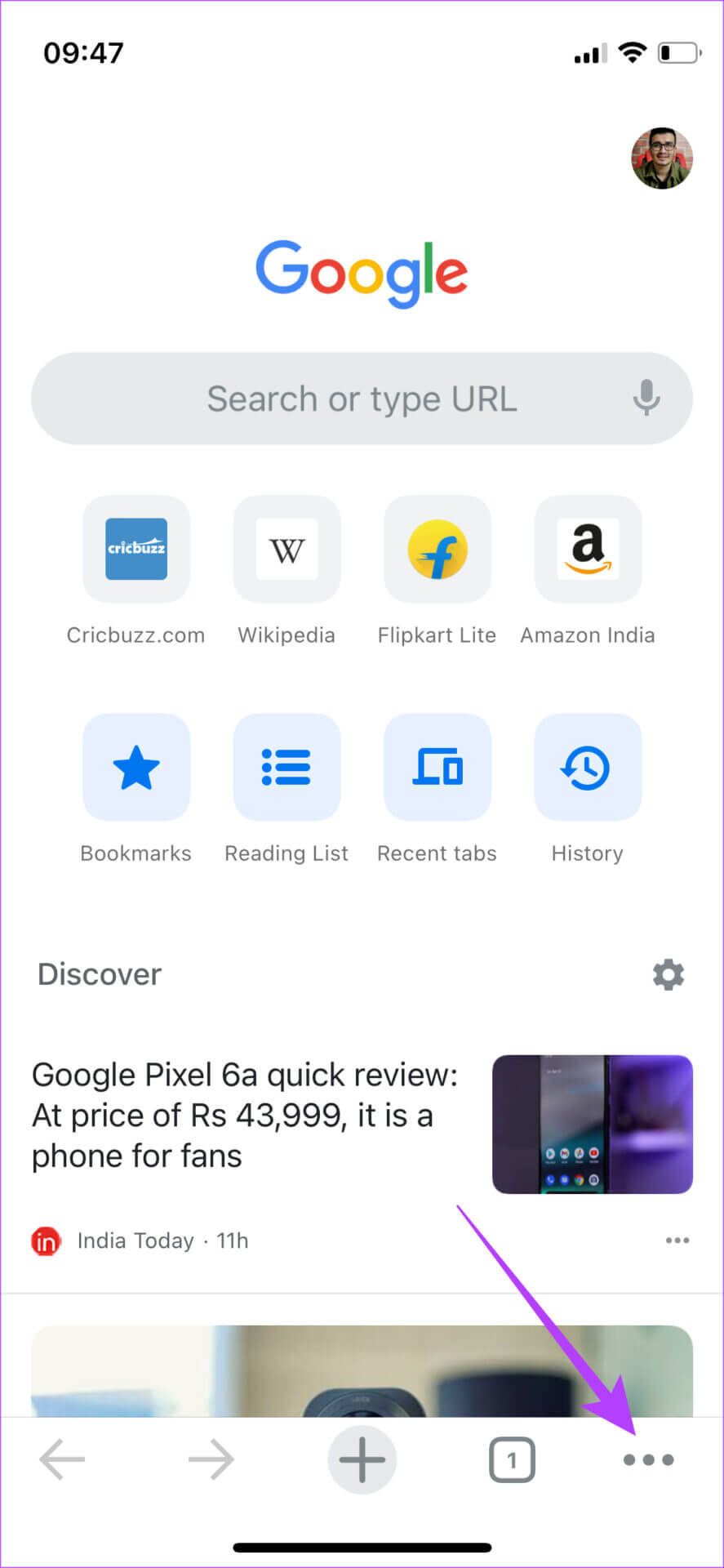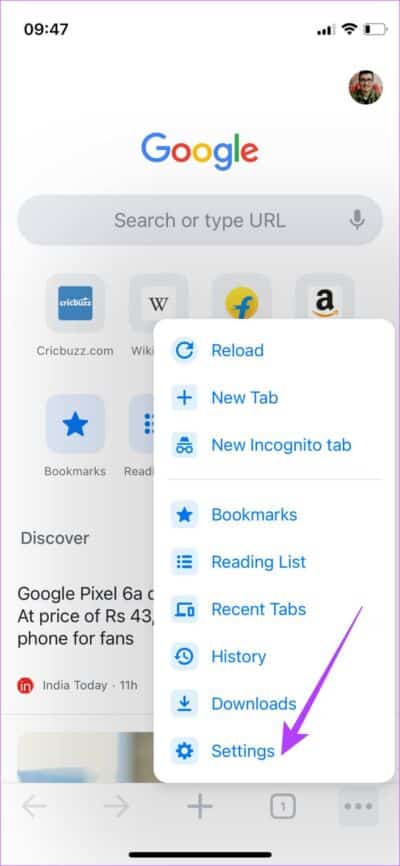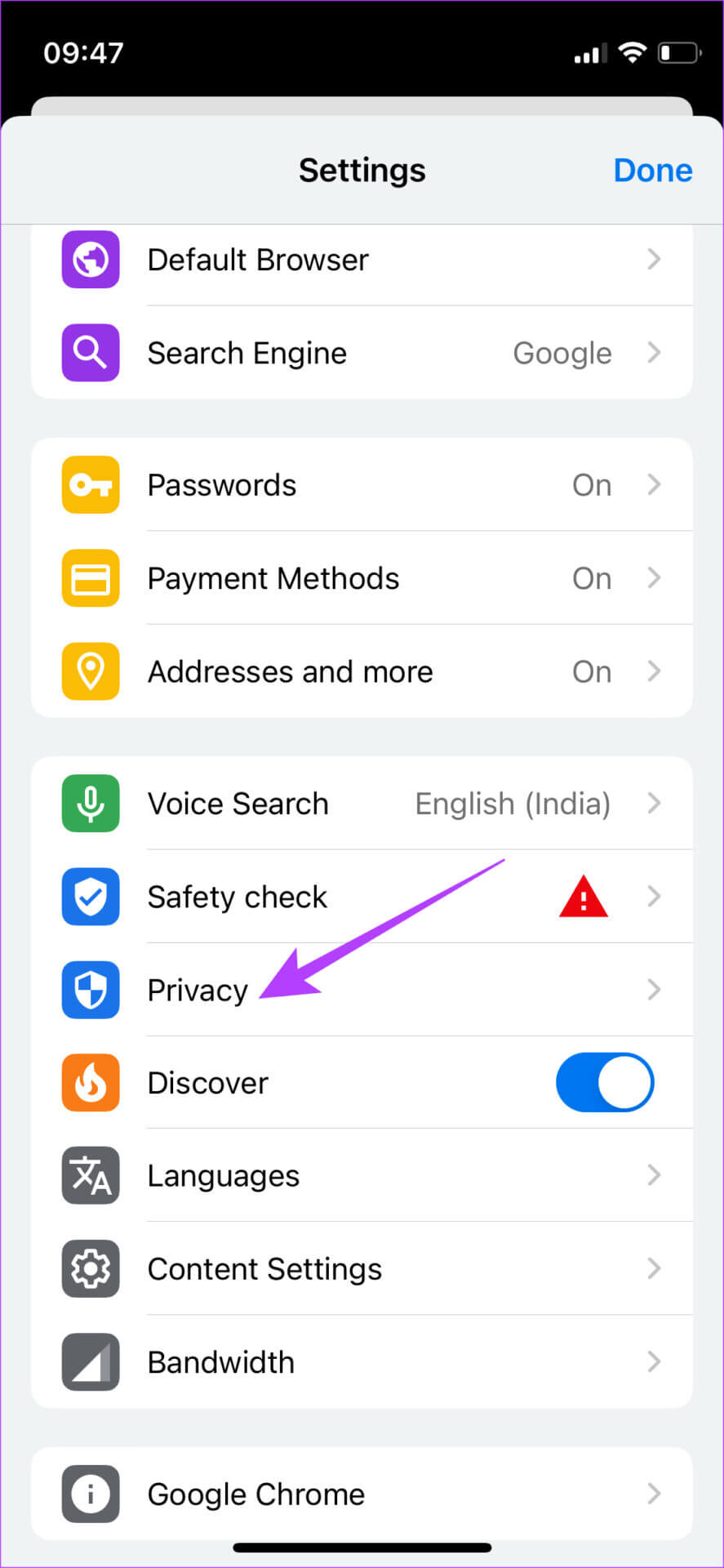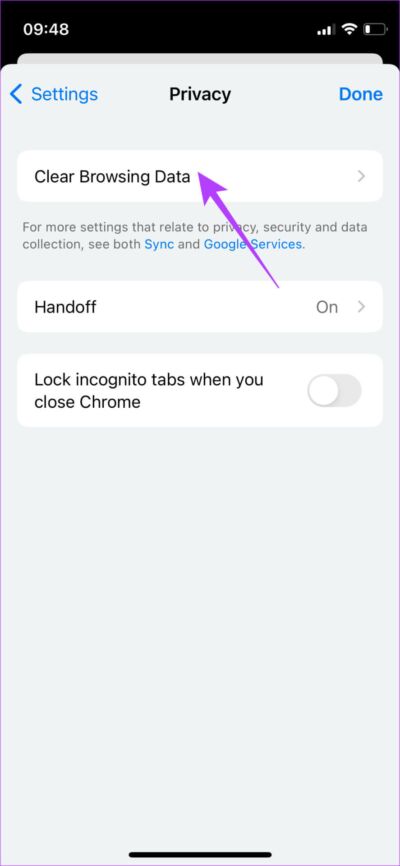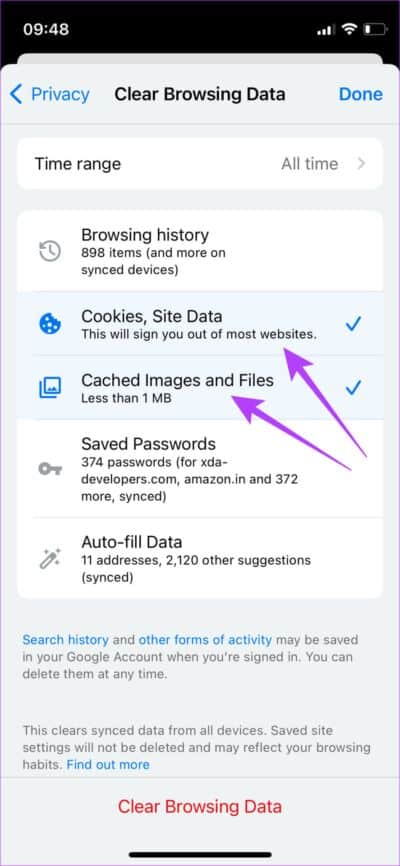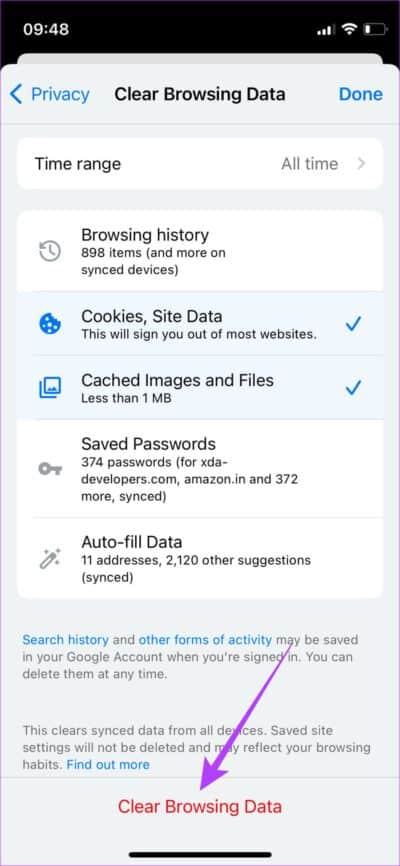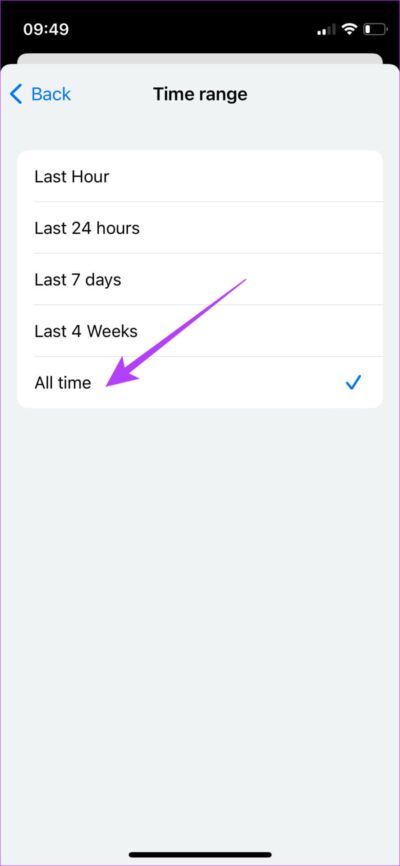كيفية مسح ذاكرة التخزين المؤقت على Google Chrome للويب و Android و iPhone
يعد Google Chrome أحد أكثر متصفحات الويب استخدامًا. هذا صحيح ليس فقط لأجهزة الكمبيوتر التي تعمل بنظام Windows أو هواتف Android ، ولكن العديد من المستخدمين يفضلون استخدام Chrome حتى على أجهزة Apple الخاصة بهم. يحتوي Google Chrome على العديد من الميزات المفيدة ويسمح لك بمزامنة بيانات التصفح الخاصة بك عبر جميع الأنظمة الأساسية ، مما يجعل سير عملك أكثر ملاءمة.
على الرغم من أن Chrome سريع وموثوق به في معظم الأوقات ، فقد تلاحظ بشكل دوري أن متصفحك يتباطأ. قد يكون هذا بسبب تراكم ذاكرة التخزين المؤقت وملفات تعريف الارتباط بمرور الوقت مع الاستخدام. من الجيد التخلص من البيانات المخزنة مؤقتًا والملفات المتبقية من متصفحك بانتظام. إليك كيفية مسح ذاكرة التخزين المؤقت وملفات تعريف الارتباط على Google Chrome للويب و Android و iPhone.
نظرًا لأن كل منصة لها خطوات مختلفة ، فقد قسمنا الدليل إلى أقسام منفصلة.
كيفية مسح ذاكرة التخزين المؤقت وملفات تعريف الارتباط على Google Chrome لنظامي التشغيل Windows و MAC
إذا كنت تستخدم Google Chrome لتصفح الويب على جهاز الكمبيوتر الشخصي الذي يعمل بنظام Windows أو جهاز Mac ، فإن خطوات مسح ذاكرة التخزين المؤقت وملفات تعريف الارتباط واضحة تمامًا. العملية هي نفسها عند استخدام Chrome على كلا النظامين الأساسيين. وإليك كيف يتم ذلك.
الخطوة 1: افتح نموذج Google Chrome على جهاز الكمبيوتر الخاص بك.
الخطوة 2: انقر فوق النقاط الثلاث الموجودة في الزاوية العلوية اليمنى من نافذة Chrome.
الخطوة 3: الآن ، حدد خيار الإعدادات.
الخطوة 4: استخدم الجزء الموجود على اليسار للتنقل إلى علامة التبويب الخصوصية والأمان.
الخطوة 5: انقر فوق الخيار الأول ضمن الخصوصية والأمان ، وهو مسح بيانات التصفح.
الخطوة 6: تأكد من التبديل إلى علامة التبويب الأساسية في النافذة المنبثقة.
الخطوة 7: الآن ، انقر على مربعات الاختيار بجوار “ملفات تعريف الارتباط وبيانات الموقع الأخرى” و “الصور والملفات المخزنة مؤقتًا”.
الخطوة 8: بمجرد الانتهاء ، انقر فوق القائمة المنسدلة في الجزء العلوي وحدد كل الوقت.
سيضمن ذلك حذف ذاكرة التخزين المؤقت وملفات تعريف الارتباط من وقت استخدام Chrome على جهاز الكمبيوتر.
الخطوة 9: أخيرًا ، انقر على زر مسح البيانات في أسفل النافذة.
سيتم مسح البيانات المخزنة مؤقتًا وملفات تعريف الارتباط من Google Chrome. لاحظ أنه بمجرد القيام بذلك ، ستستغرق مواقع الويب التي تزورها وقتًا أطول قليلاً للتحميل في المرة الأولى. قد يطلب منك Google Chrome تسجيل الدخول إلى حساباتك.
كيفية مسح ذاكرة التخزين المؤقت وملفات تعريف الارتباط على Google Chrome لنظام ANDROID
Google Chrome هو متصفح الويب الافتراضي في معظم هواتف Android. لذلك ، هناك احتمال أنك كنت تستخدم Google Chrome منذ أن حصلت على هاتفك ، وكان ذلك سيؤدي إلى تراكم الكثير من الملفات المخزنة مؤقتًا. إليك كيفية مسحها.
الخطوة 1: افتح تطبيق Google Chrome على هاتفك الذكي الذي يعمل بنظام Android.
الخطوة 2: اضغط على القائمة ثلاثية النقاط في الزاوية العلوية اليمنى من التطبيق.
الخطوة 3: حدد خيار الإعدادات.
الخطوة 4: تحت عنوان الأساسيات ، ابحث عن الخصوصية والأمان واضغط عليها.
الخطوة 5: اضغط على مسح بيانات التصفح أعلى الشاشة.
الخطوة 6: حدد مربعات الاختيار بجوار “ملفات تعريف الارتباط وبيانات الموقع” و “الصور والملفات المخزنة مؤقتًا“.
الخطوة 7: بجانب النطاق الزمني في الأعلى ، انقر على القائمة المنسدلة وحدد كل الوقت.
الخطوة 8: بعد تحديد الخيارات ذات الصلة ، اضغط على زر مسح البيانات في الركن الأيمن السفلي.
سيؤدي ذلك إلى حذف جميع ذاكرة التخزين المؤقت وملفات تعريف الارتباط من Google Chrome على جهاز Android.
كيفية مسح ذاكرة التخزين المؤقت وملفات تعريف الارتباط على Google Chrome لأجهزة iPhone و IPAD
على الرغم من أن Safari هو متصفح الويب الافتراضي على كل من iOS و iPadOS ، فقد يفضل بعض المستخدمين استخدام Chrome بسبب ميزة المزامنة متعددة الأجهزة. إذا كنت تستخدم Chrome على جهاز الكمبيوتر الخاص بك ، فمن المنطقي استخدامه على هاتفك أيضًا. إذا كنت تستخدم Chrome على جهاز iPhone أو iPad ، فإليك كيفية مسح ذاكرة التخزين المؤقت وملفات تعريف الارتباط.
الخطوة 1: افتح تطبيق Chrome على جهاز iPhone أو iPad.
الخطوة 2: اضغط على النقاط الأفقية الثلاث في الركن الأيمن السفلي من التطبيق.
الخطوة 3: حدد خيار الإعدادات في الأسفل مباشرة.
الخطوة 4: قم بالتمرير لأسفل وانقر على الخصوصية.
الخطوة 5: الآن ، حدد مسح بيانات التصفح.
الخطوة 6: اضغط على “ملفات تعريف الارتباط وبيانات الموقع” و “الصور والملفات المخزنة مؤقتًا”.
الخطوة 7: بمجرد الانتهاء ، انقر فوق النطاق الزمني وحدد كل الوقت.
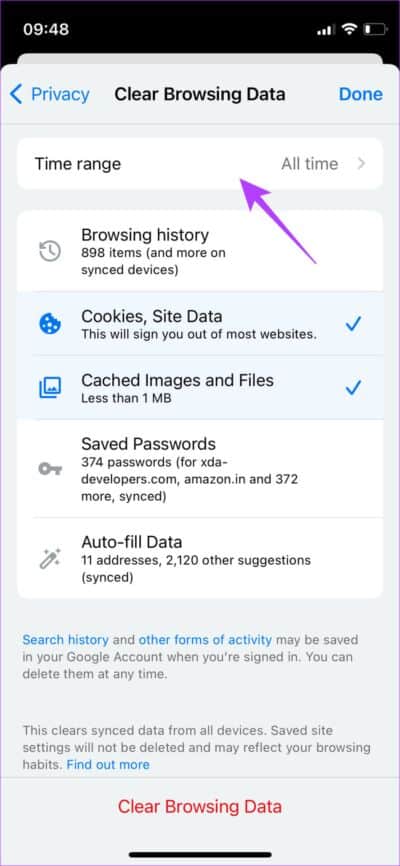
الخطوة 8: أخيرًا ، اضغط على محو بيانات التصفح في الأسفل.
سيؤدي هذا إلى مسح الملفات المخزنة مؤقتًا وملفات تعريف الارتباط من Chrome على جهاز iPhone أو iPad.
اجعل تجربة التصفح سلسة
يمكن أن يساعدك مسح ذاكرة التخزين المؤقت وملفات تعريف الارتباط من وقت لآخر على تحسين تجربة التصفح وتسريع أوقات التحميل. ومع ذلك ، هذا ليس شيئًا يجب عليك فعله بشكل متكرر لأن الملفات المخزنة مؤقتًا تخزن أيضًا تفضيلاتك الشخصية التي تساعد مواقع الويب على إظهار البيانات المطلوبة وفقًا لاحتياجاتك.