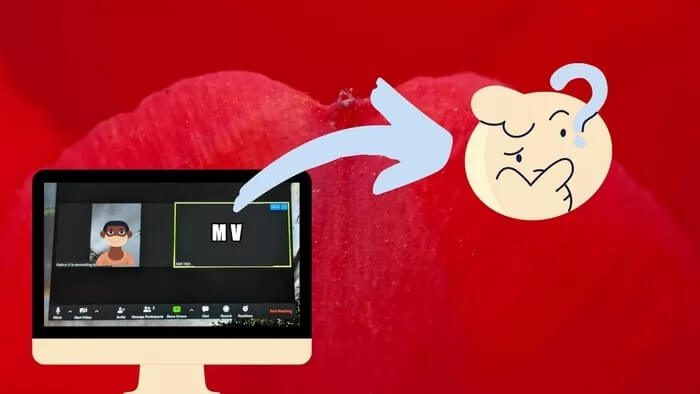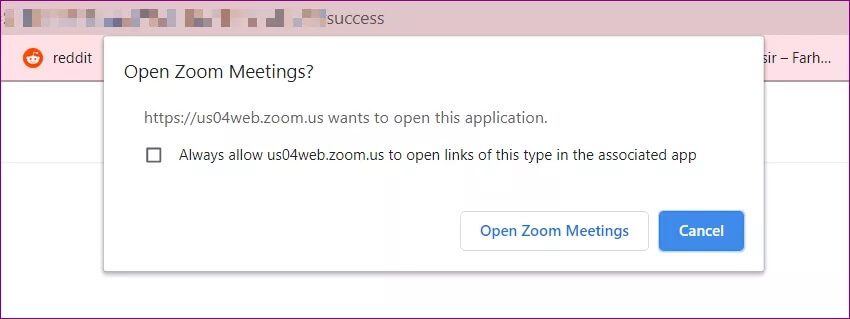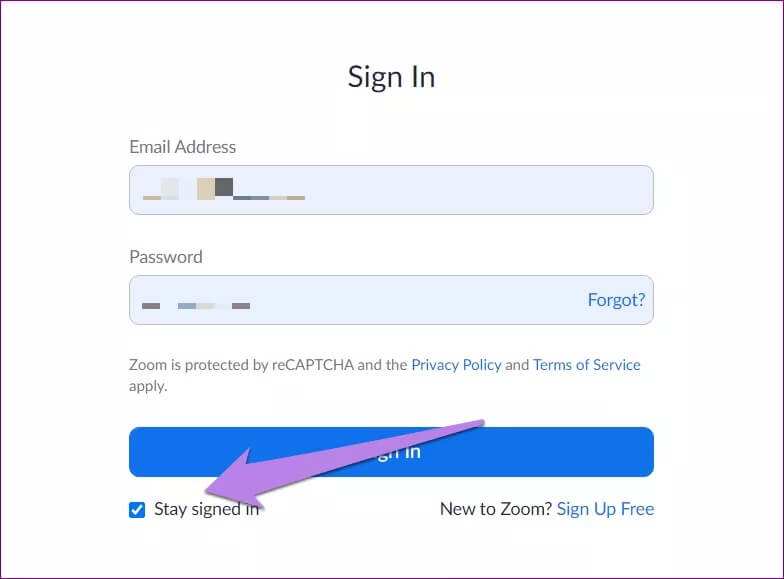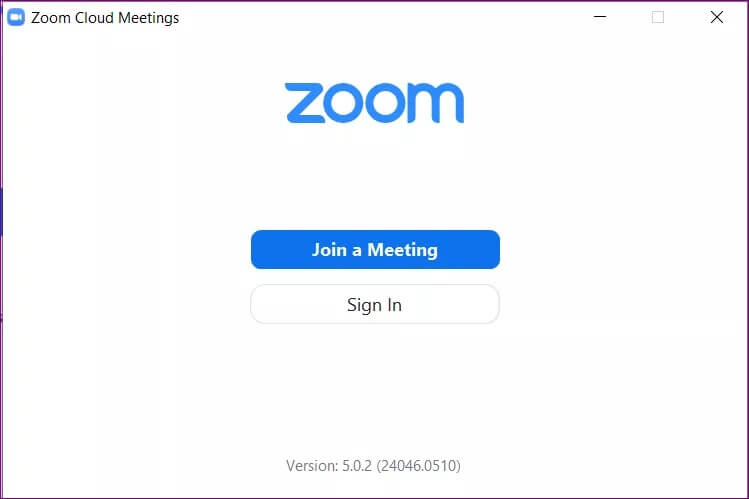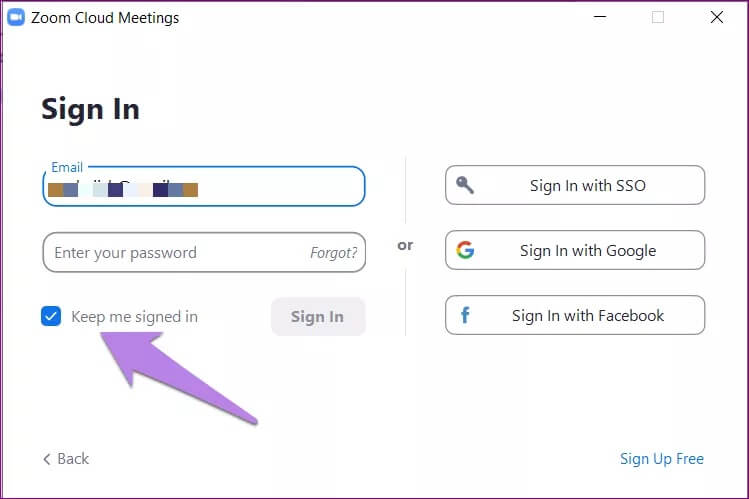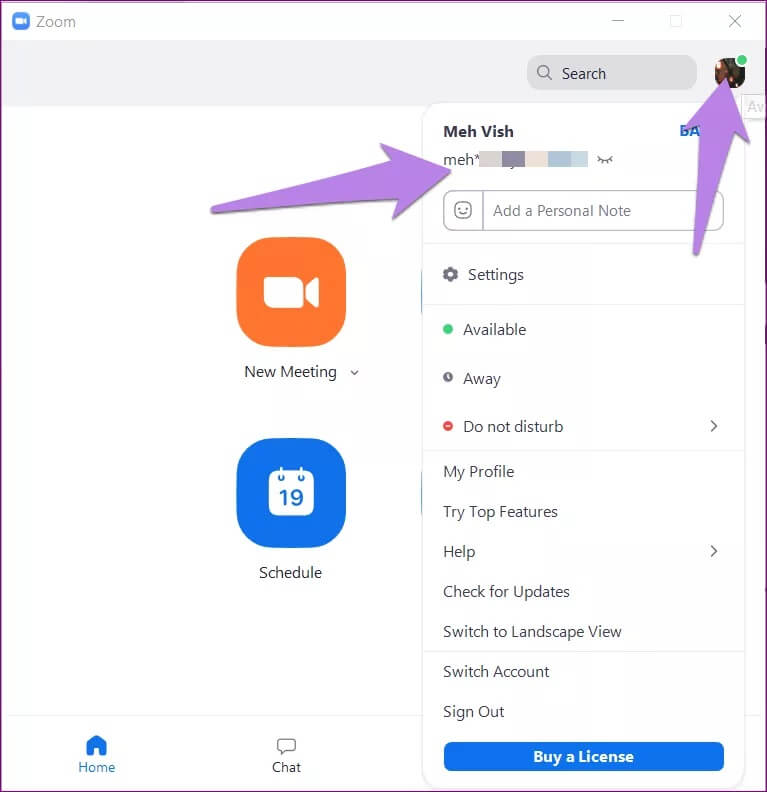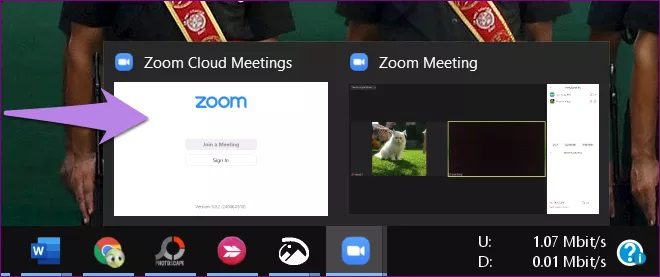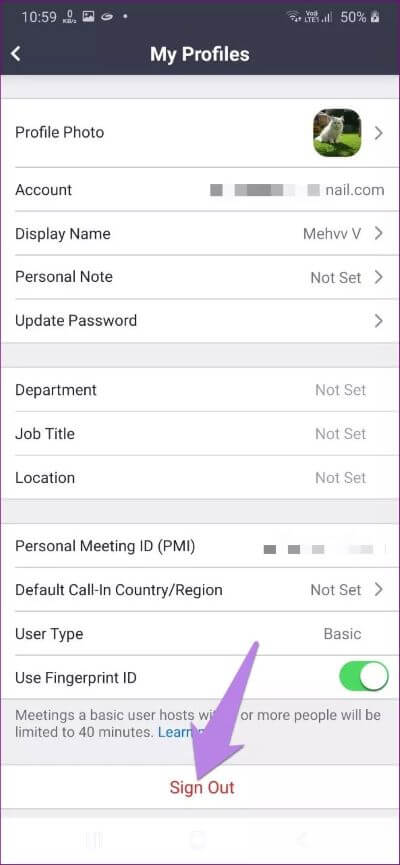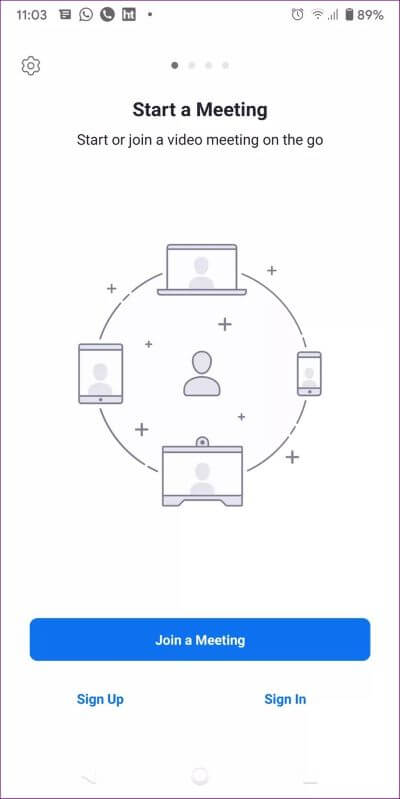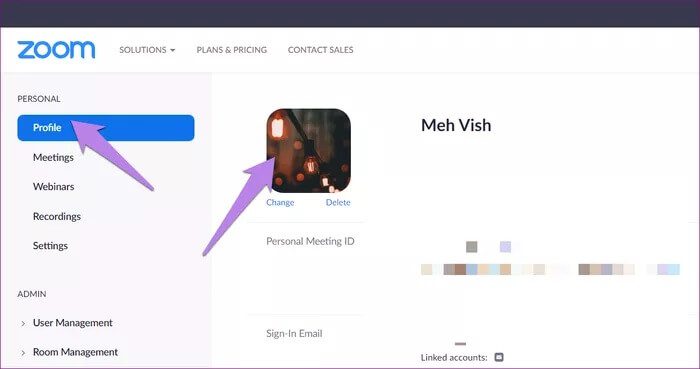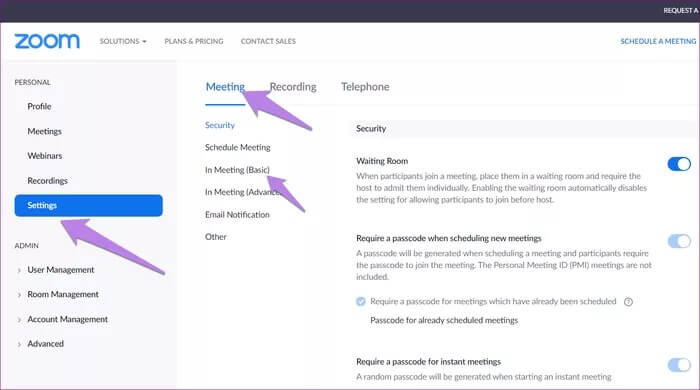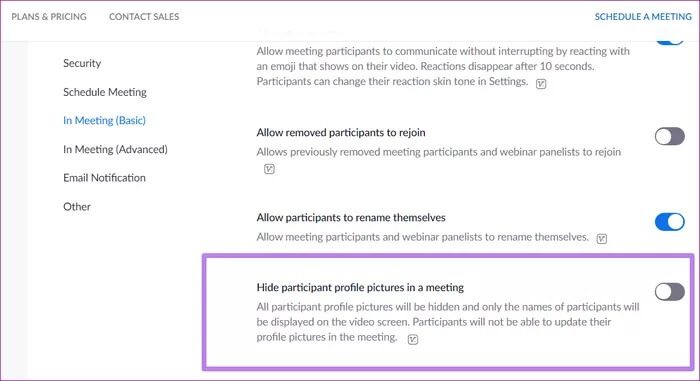أفضل 4 طرق لإصلاح عدم ظهور صورة الملف الشخصي في اجتماع Zoom
لقد قمنا مؤخرًا بتغطية دليل حول كيفية إظهار صورة الملف الشخصي بدلاً من مقطع فيديو في اجتماع Zoom. علق العديد من المستخدمين أنه على الرغم من اتباع الخطوات ، فإن صورة الملف الشخصي لم تظهر في بعض الأحيان. لذلك ارتدنا قبعة المباحث الخاصة بنا وحققنا في سبب عدم ظهور صورة ملف تعريف Zoom في مشكلة الاجتماع. وجدنا العديد من الإصلاحات وقمنا بتجميعها في هذا المنشور.
بعد قليل من البحث حول عدد قليل من منشورات Reddit ، أدركنا أن بعض الأشياء الأساسية التي لم يلاحظها أحد كانت تجعل صورة الملف الشخصي تختفي في اجتماعات Zoom. أيضًا ، أضاف تحديث Zoom الأخير للإصدار 5 إعدادًا كان مسؤولاً أيضًا عن مشكلة صورة الملف الشخصي. لذلك إذا كنت تتساءل ، “لماذا لا تظهر صورتي في اجتماع Zoom؟” ، فقد وجدنا الإجابات.
دعنا نتحقق من الإصلاحات المختلفة لمعرفة كيفية الحصول على صورة لتظهر في اجتماعات Zoom.
1. استخدم تطبيق ZOOM
عادةً ، عند النقر فوق ارتباط دعوة Zoom ، ستتلقى خيارين – فتح في تطبيق Zoom (أو فتح اجتماعات Zoom) وفتح في المتصفح (أو إلغاء). في بعض الأحيان ، على الرغم من أنك ربما نقرت على تطبيق Zoom ، فإنه لا يفتح تطبيق Zoom. لذا فأنت تحضر اجتماع Zoom عبر متصفح لم تسجل دخولك إليه. ولهذا السبب لا تظهر صورة الملف الشخصي.
الإصلاح هو أنك بحاجة إلى توخي الحذر ومعرفة ما إذا كنت تستخدم تطبيق Zoom (على الهاتف المحمول أو سطح المكتب) أو متصفح. ما يمكنك القيام به هو فتح تطبيق Zoom يدويًا أولاً على سطح المكتب أو الهاتف المحمول ، ثم الانضمام إلى اجتماع عبر رمز الاجتماع ، بدلاً من النقر مباشرةً على رابط الدعوة.
نصيحة للمحترفين: تعرف على كيفية العثور على اجتماع Zoom وكلمة المرور على الهاتف المحمول وسطح المكتب.
2. قم بتسجيل الدخول والبقاء مسجلاً الدخول
تحدث المشكلة أعلاه غالبًا لأنك لم تسجل الدخول إلى Zoom عند الانضمام إلى اجتماع. في بعض الأحيان ، تقوم بتسجيل الدخول إلى حسابك من المتصفح وليس من التطبيق أو العكس. لهذا السبب لا تظهر صورة ملفك الشخصي. يأخذك نظام Zoom كمستخدم ضيف إذا لم تقم بتسجيل الدخول. نظرًا لأن حساب الضيف لا يحتوي على صورة ملف تعريف وأن ملفك الشخصي الفعلي متصل بحساب Zoom ، فلن ترى صورة لنفسك في الاجتماعات.
لإصلاحها ، تحتاج إلى تسجيل الدخول إلى حساب Zoom الخاص بك قبل الانضمام إلى اجتماع. الحيلة هي الحفاظ على تسجيل الدخول إلى حسابك وتمكين البقاء مسجلاً للدخول لكل من موقع Zoom والتطبيقات قبل الانضمام إلى اجتماع. بهذه الطريقة ، يعرف Zoom هويتك وسيظهر الصورة الصحيحة.
نصيحة للمحترفين: إذا كنت تستخدم حسابات Zoom متعددة (مهنية وشخصية) على نفس الجهاز ، فتأكد من تبديل الحسابات قبل الانضمام إلى اجتماع. سيؤدي استخدام حساب Zoom الخاطئ أيضًا إلى عدم ظهور صورة الملف الشخصي.
إليك كيفية تسجيل الدخول وإخبار Zoom بتذكرك.
كيفية تسجيل الدخول إلى موقع Zoom والبقاء مسجلاً
افتح صفحة تسجيل الدخول إلى Zoom من خلال متصفح على هاتفك المحمول أو سطح المكتب. أدخل اسم المستخدم وكلمة المرور الخاصة بك. حدد المربع بجوار البقاء مسجلاً للدخول. انقر فوق تسجيل الدخول. انضم الآن إلى اجتماع Zoom.
كيفية تسجيل الدخول إلى تطبيق Zoom Desktop والبقاء مسجلاً
افتح تطبيق Zoom Desktop وانقر فوق تسجيل الدخول بدلاً من الانضمام إلى اجتماع.
بعد النقر فوق تسجيل الدخول ، أدخل تفاصيل تسجيل الدخول الخاصة بك. ثم حدد المربع بجوار الاحتفاظ بتسجيل الدخول.
بمجرد تسجيل الدخول ، سترى صورة ملفك الشخصي في الزاوية العلوية اليمنى. إذا ظهرت فارغة ، فتأكد من إعداد صورة ملفك الشخصي ، كما هو موضح أدناه.
نصيحة للمحترفين: للتحقق مما إذا كنت قد قمت بتسجيل الدخول أم لا في سطح المكتب Zoom ، انقر فوق أيقونة صورة الملف الشخصي. إذا رأيت معرف البريد الإلكتروني الخاص بك تحت اسمك ، فهذا يعني أنك قمت بتسجيل الدخول. تحقق مما إذا كان الحساب هو الحساب الصحيح. استخدم خيارات تبديل الحساب وتسجيل الخروج في الجزء السفلي لتسجيل الخروج من الحساب.
في حال كنت قد انضممت بالفعل إلى اجتماع Zoom دون تسجيل الدخول ، مرر مؤشر الماوس فوق أيقونة Zoom ، وسترى نافذتي Zoom. انقر فوق النافذة الأولى حيث سترى خيار تسجيل الدخول. تسجيل الدخول مع تفاصيل التكبير الخاصة بك.
نصيحة للمحترفين: تعرف على كيفية تنزيل خلفيات Zoom واستخدامها.
كيفية تسجيل الدخول إلى Zoom Mobile Apps والبقاء مسجلاً
وبالمثل ، يجب تسجيل الدخول إلى تطبيقات Zoom للأجهزة المحمولة أيضًا. للتحقق مما إذا كنت قد سجلت الدخول أم لا ، افتح تطبيق Zoom وانقر على علامة التبويب الإعدادات. هنا يجب أن ترى اسمك وصورة ملفك الشخصي وعنوان بريدك الإلكتروني في الأعلى. اضغط على القسم الذي يحتوي على هؤلاء الثلاثة. في حالة تسجيل الدخول من حساب مختلف ، انقر فوق تسجيل الخروج. ثم قم بتسجيل الدخول باستخدام الحساب الصحيح.
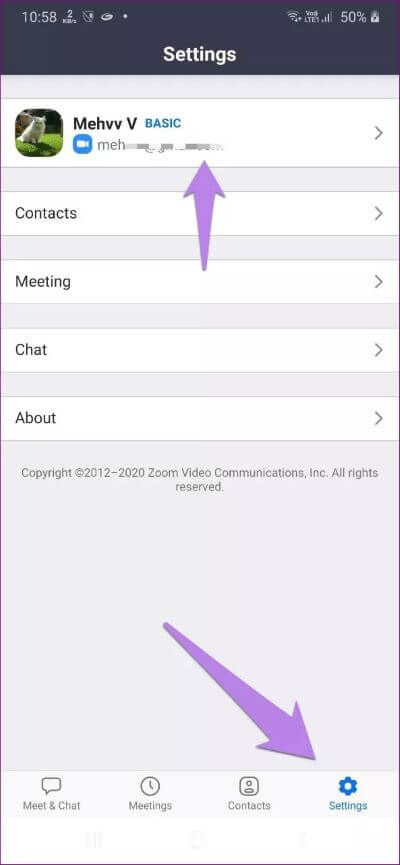
الآن ، إذا لم تكن قد سجلت الدخول ، فاترك الاجتماع. ثم قم بتسجيل الدخول إلى حساب Zoom الخاص بك أولاً من خلال التطبيق. لذلك ، أعد تشغيل تطبيق Zoom. سيُطلب منك تسجيل الدخول أو الانضمام إلى اجتماع. اضغط على تسجيل الدخول أدخل بيانات الاعتماد الخاصة بك. بعد تسجيل الدخول ، انتقل إلى الإعدادات وتأكد من ظهور صورة الملف الشخصي. انضم الآن إلى اجتماع.
نصيحة للمحترفين: راجع دليلنا حول كيفية كتم صوت الأشخاص وإلغاء كتمهم في تطبيق Zoom.
3. تعيين صورة للملف الشخصي من موقع ZOOM الإلكتروني
أفضل طريقة لتعيين صورة ملف تعريف لـ Zoom هي استخدام موقع الويب الخاص به. ستتم مزامنة نفس الصورة مع جميع الأجهزة المتصلة التي قمت بتسجيل الدخول فيها إلى Zoom.
لذا افتح موقع Zoom من https://zoom.us/ على هاتفك المحمول أو سطح المكتب وقم بتسجيل الدخول باستخدام حسابك. داخل إعدادات حسابك ، انقر فوق علامة التبويب ملف التعريف من الجانب الأيسر. ثم قم بتغيير صورة الملف الشخصي. تأخذ الصورة المحددة عبر موقع Zoom الأولوية على تطبيقاتها.
نصيحة للمحترفين: إذا وجدت صعوبة في التنقل في إصدار الهاتف المحمول لموقع Zoom على هاتفك ، فابحث عن إعداد يسمى موقع سطح المكتب. تمكينه. تحقق من المتصفحات التي تدعم مواقع سطح المكتب على الهاتف المحمول.
4. قم بتعطيل إخفاء صور الملف التعريفي للمشاركين
مع الإصدار 5.0 وما بعده ، قدم Zoom إعداد “إخفاء صورة ملف تعريف المشاركين” لمضيف الاجتماع. سبب الإعداد هو أن الناس ينسون التبديل بين حسابات Zoom. لذلك عندما تنقر على رابط دعوة ، ستنضم من خلال الحساب الذي تم تسجيل الدخول إليه مسبقًا ، والذي قد يكون أطفالك. لذلك ستظهر صورة كارتونية عشوائية في اجتماعات الشركة. هيه!
من الناحية الفنية ، يجب أن يخفي فقط صورة الملف الشخصي لجميع المشاركين عندما تكون مضيفًا ، ولكن بالنسبة لبعض المستخدمين ، فإنه يخفي أيضًا صورة ملفهم الشخصي عندما يكونون مشاركين في اجتماع يستضيفه شخص آخر.
يبدو أن تعطيله يؤدي إلى استعادة صورة ملفك الشخصي في اجتماع. لتعطيله ، افتح موقع Zoom عبر https://zoom.us/. تسجيل الدخول بحسابك. انقر فوق الإعدادات من الشريط الجانبي الأيسر. ضمن علامة التبويب الاجتماع ، انقر فوق في الاجتماع (أساسي).
قم بالتمرير لأسفل ، وستجد خيار “إخفاء صور الملف الشخصي للمشاركين في اجتماع”. تعطيل التبديل بجانبه. أعد تشغيل Zoom ، ويجب أن تكون قادرًا على رؤية صورة ملفك الشخصي.
كن آمنًا مع ZOOM
تلقى Zoom قدرًا كبيرًا من الحرارة لهذا الإجراء الخاص بالخصوصية. لحسن الحظ ، كان Zoom سريعًا في تقديم بعض إعدادات الأمان المذهلة. إذا كنت قلقًا بشأن اجتماعات Zoom ، فراجع المنشور الذي سيرشدك إلى كيفية استخدام Zoom بأكثر الطرق أمانًا.