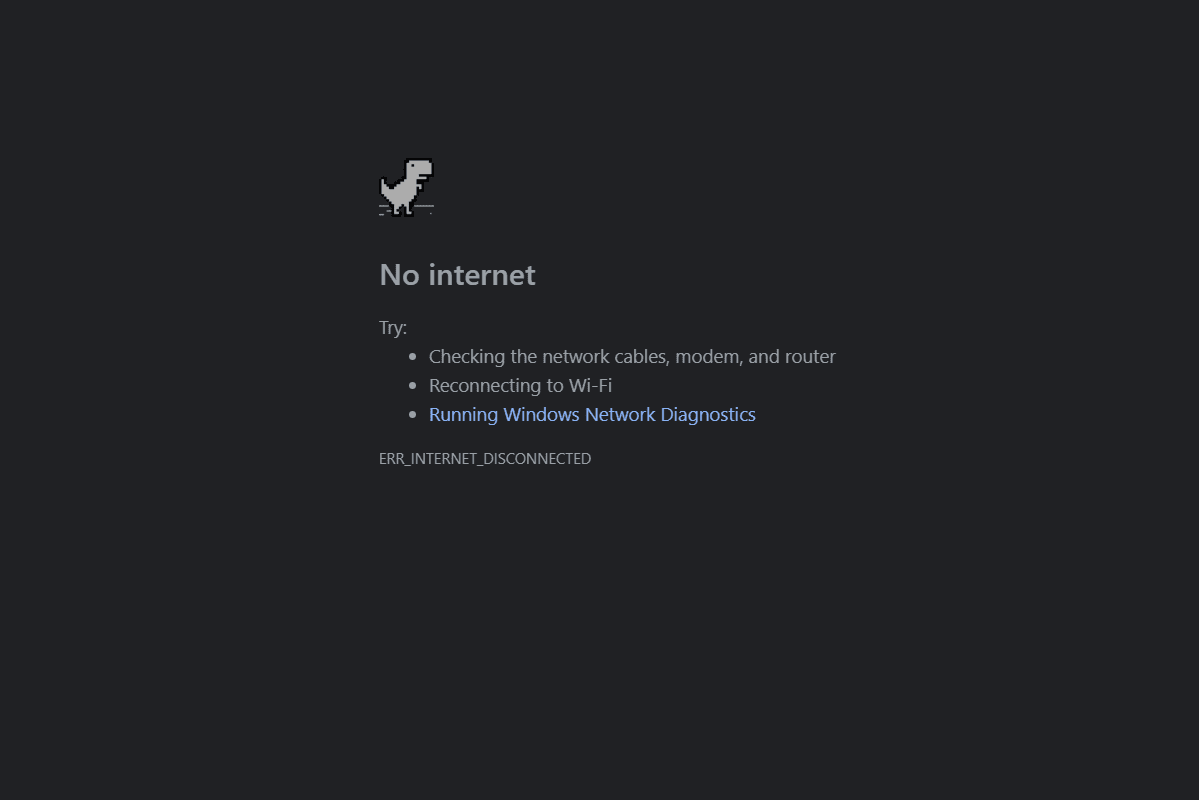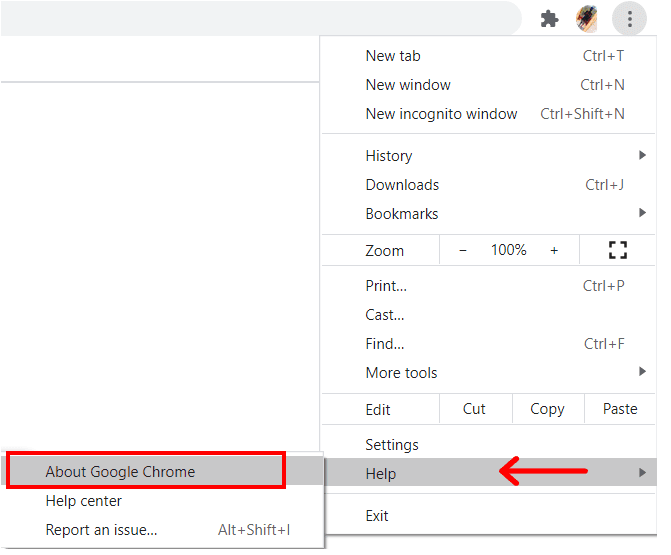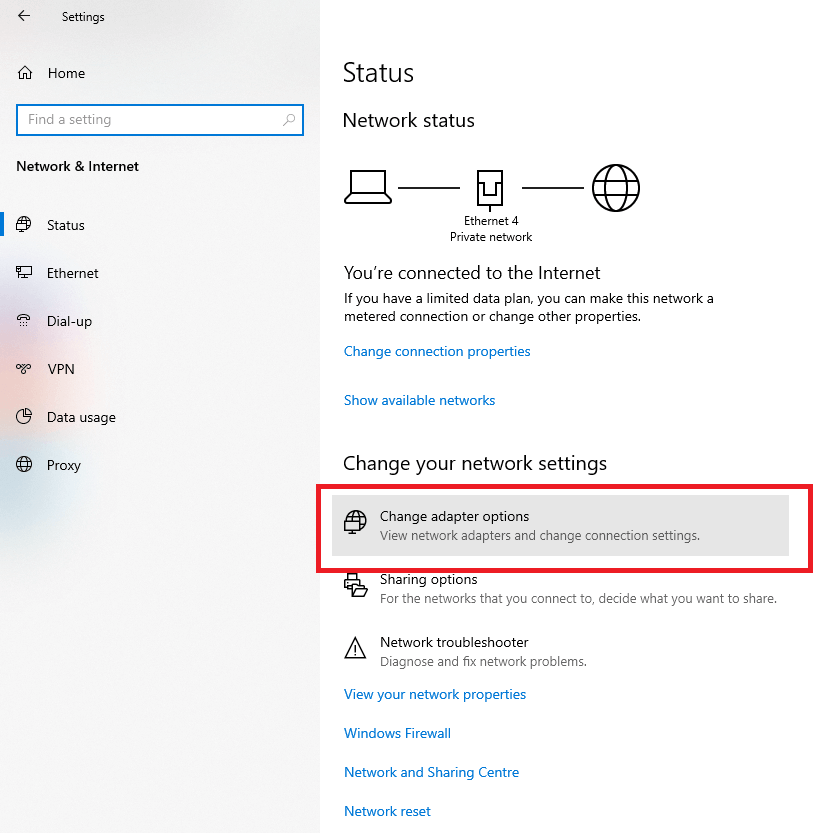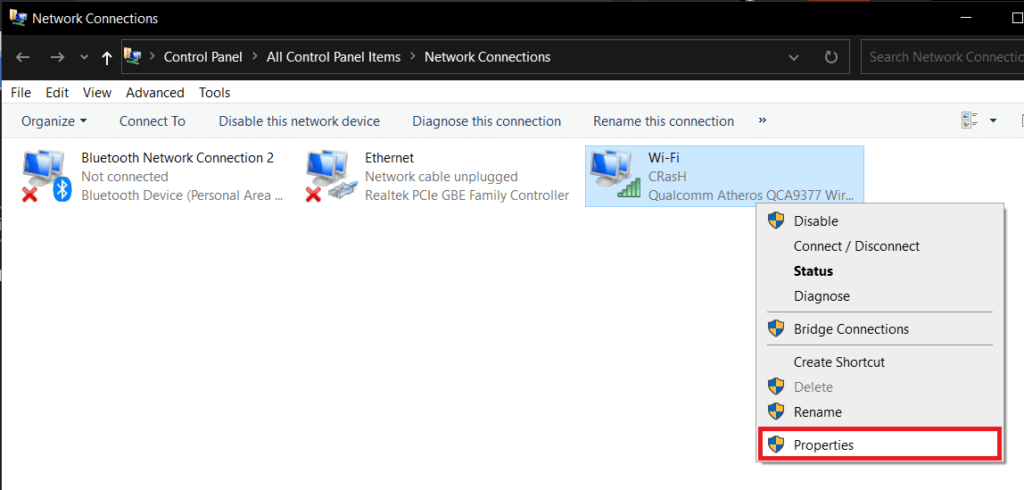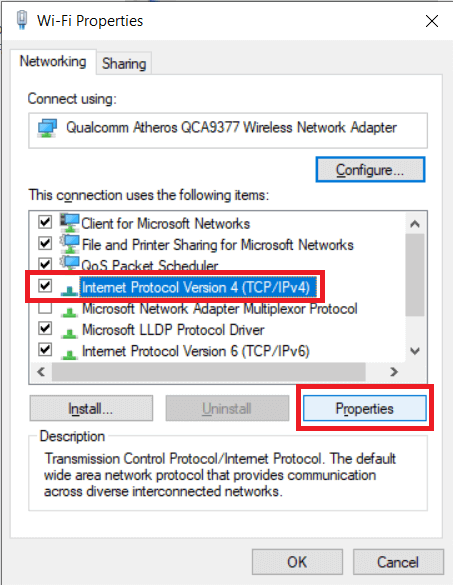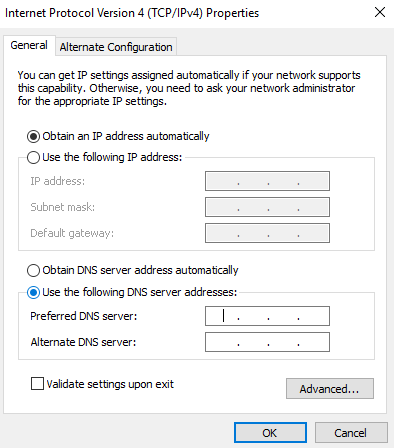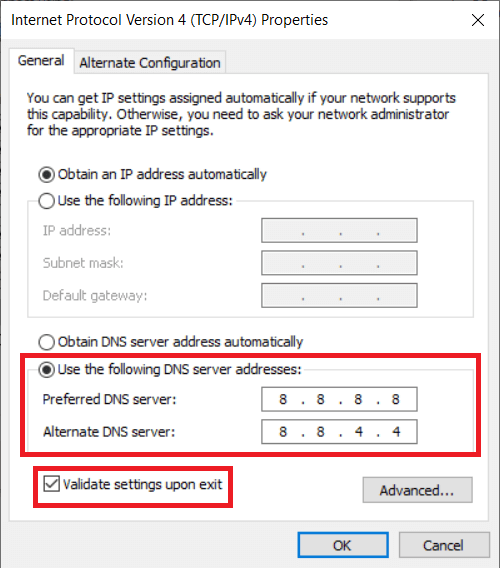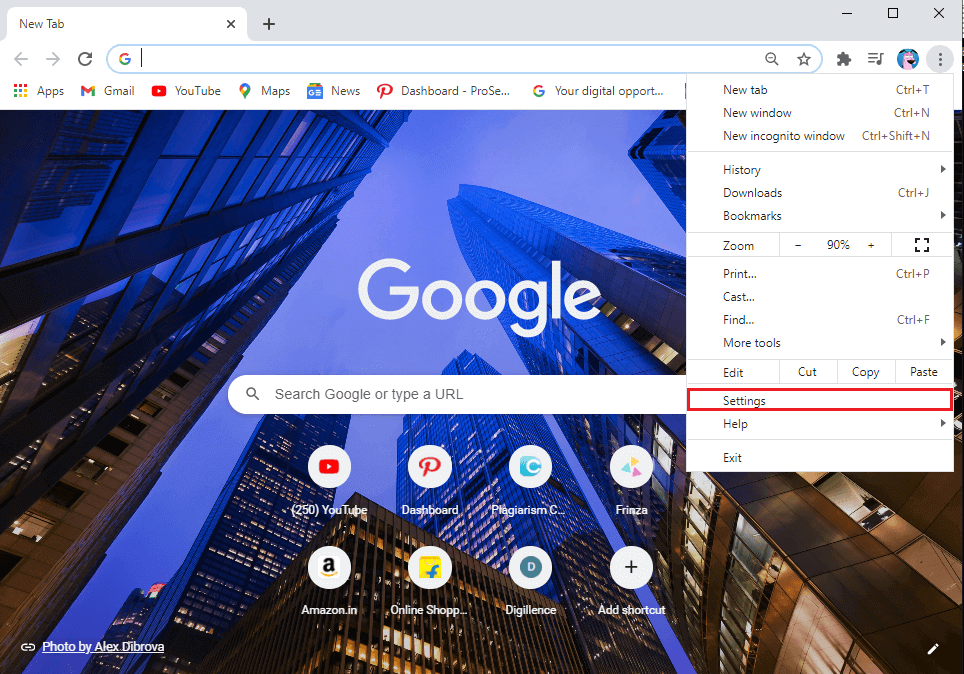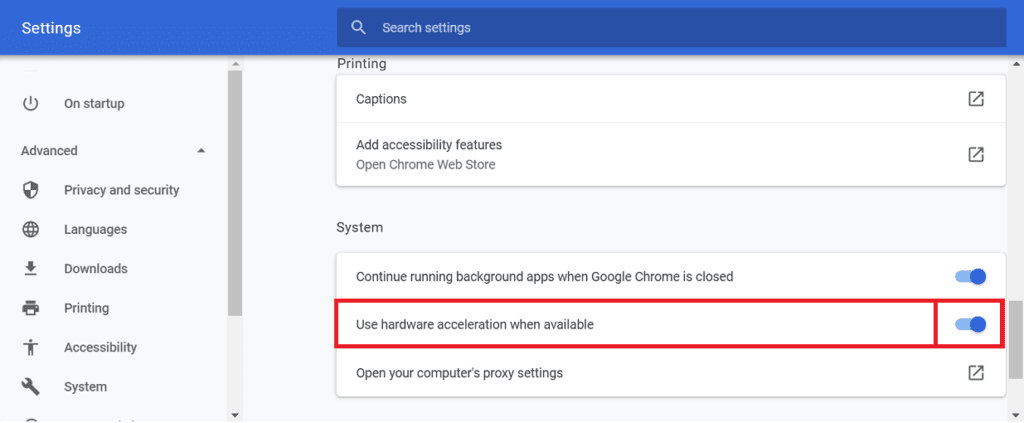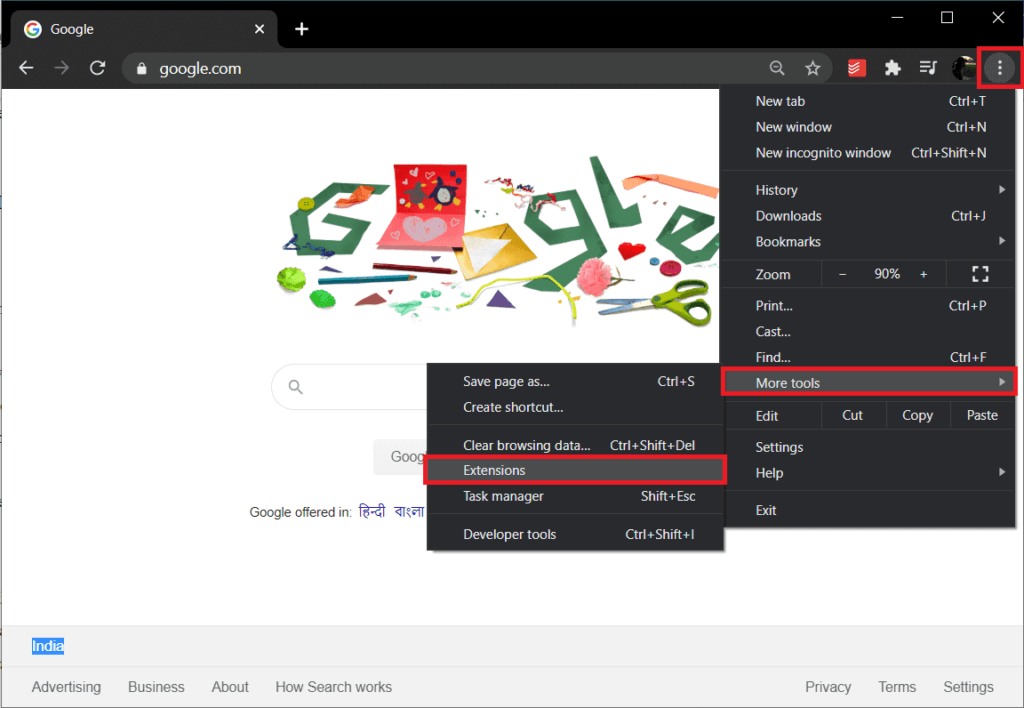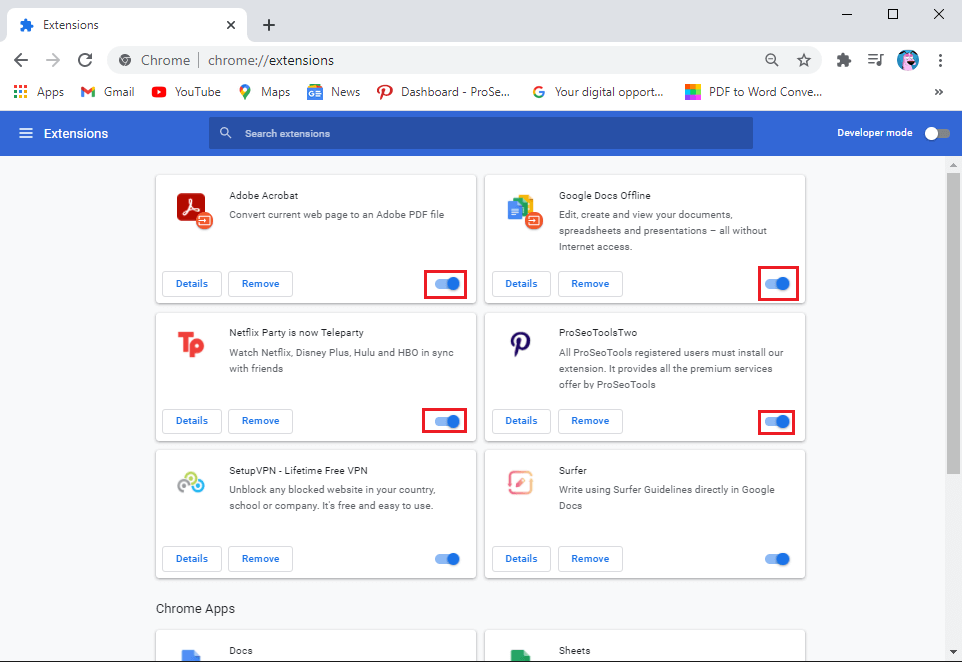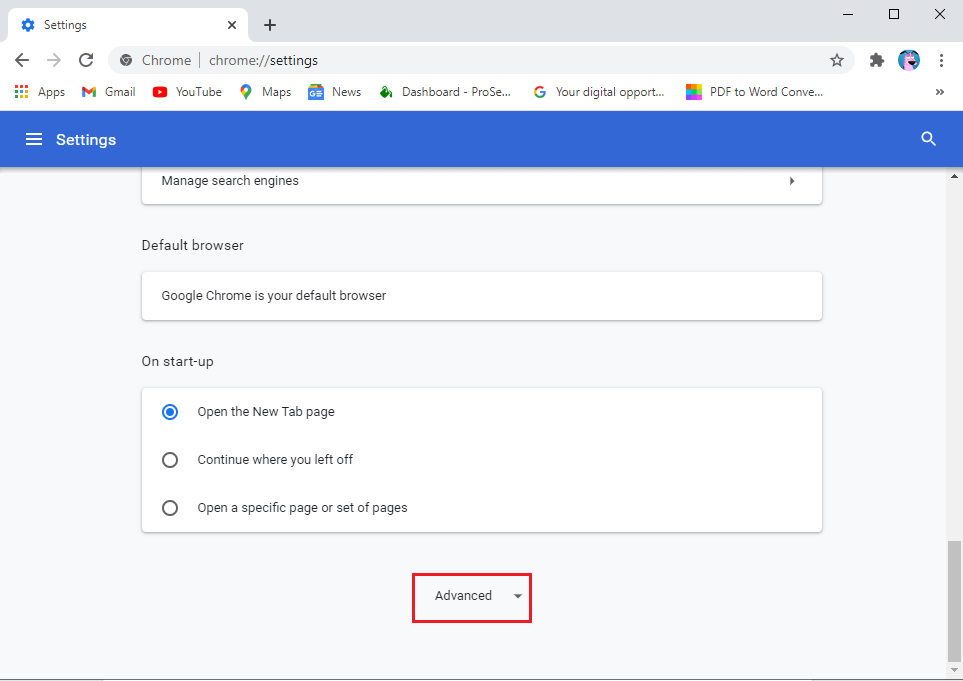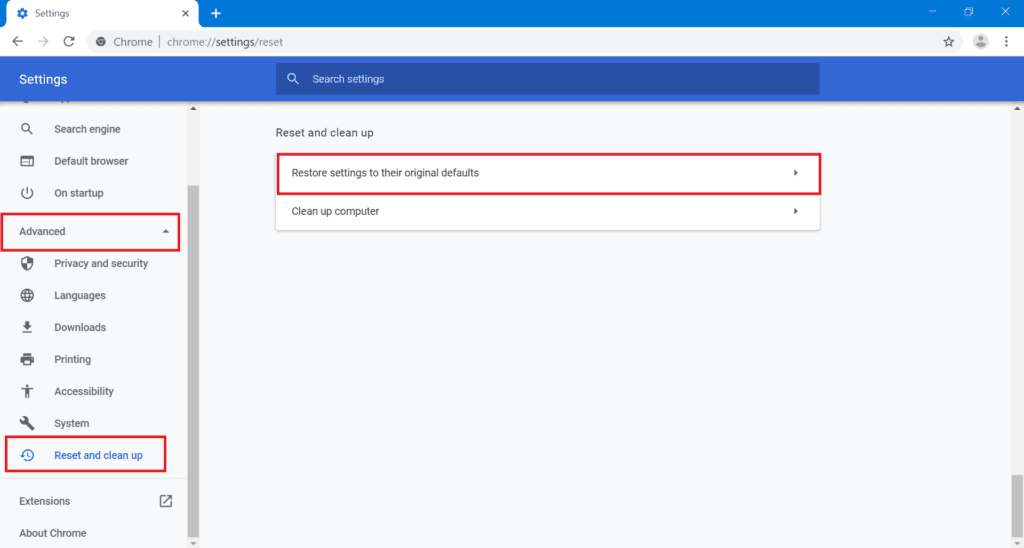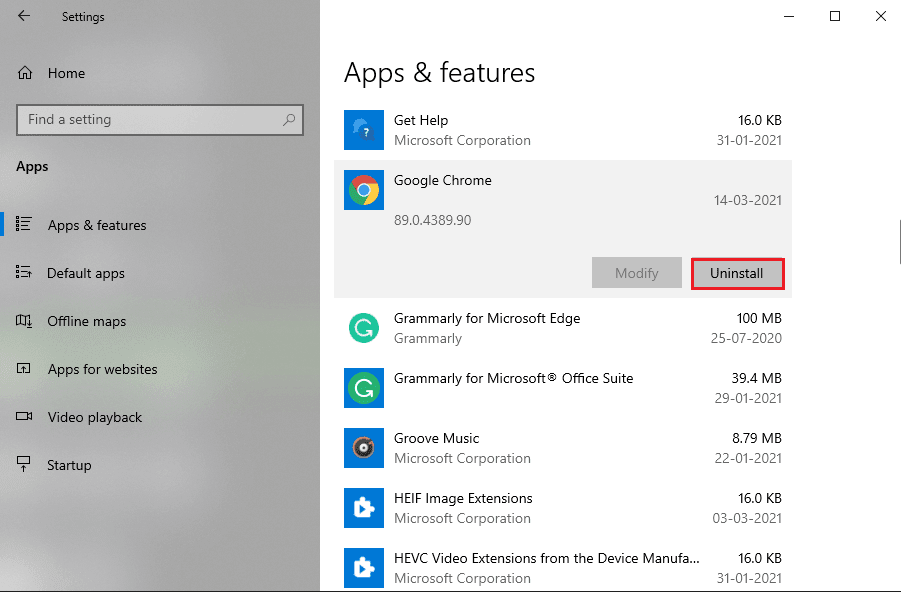إصلاح عدم اتصال Chrome بالإنترنت
هل قام Google Chrome بالتوقف عندما كنت على وشك بدء العمل؟ أو هل ظهر الديناصور الشهير على شاشتك أثناء محاولتك مشاهدة أحدث مسلسلات Netflix؟ حسنًا ، على الرغم من كونه أحد أكثر متصفحات الويب شيوعًا ، إلا أن Google Chrome يمكنه تشغيل خلل في بعض الأحيان. في هذه المقالة ، سنقوم بمعالجة مشكلة شائعة واجهها الجميع مرة واحدة على الأقل في حياتهم. هذا هو الخطأ “Chrome غير متصل بالإنترنت”. في الواقع ، تحدث هذه المشكلة بشكل متكرر أكثر مما تتخيل. بغض النظر عن الجهاز الذي تستخدمه (Windows ، Android ، iOS ، MAC ، إلخ) ، ستواجه خطأ عدم اتصال Chrome بالإنترنت ، عاجلاً أم آجلاً. هذا هو بالضبط سبب وجودنا هنا لمساعدتك في حل هذه المشكلة.
إصلاح خطأ عدم اتصال Chrome بالإنترنت
ما الذي يجعل Chrome لا يتصل بالإنترنت؟
لسوء الحظ ، يمكن أن يكون سبب عدم اتصال Chrome بالإنترنت خطأ لعدة أسباب. قد يكون ذلك ببساطة بسبب ضعف الاتصال بالإنترنت أو لأسباب أكثر تعقيدًا تتعلق بموقع الويب المحدد الذي تحاول فتحه.
نتيجة لذلك ، من الصعب تحديد السبب الدقيق وراء المشكلة. إذا كان لديك متصفحات أخرى مثل Mozilla Firefox أو Internet Explorer مثبتة على جهازك ، فيجب أن ترى ما إذا كنت قادرًا على الاتصال بالإنترنت أم لا. سيساعد هذا بشكل أفضل في تشخيص طبيعة المشكلة والتأكد من أنها مرتبطة على وجه التحديد بـ Chrome.
بصرف النظر عن مشاكل الاتصال بالإنترنت ، فإن بعض التفسيرات الأكثر احتمالية هي مشاكل عنوان DNS ، وإعدادات المتصفح ، والإصدار القديم ، وإعدادات الوكيل ، والإضافات الضارة ، وما إلى ذلك. في القسم التالي ، سنقوم بإدراج عدد من الحلول و حلول لإصلاح عدم اتصال Chrome بخطأ الإنترنت.
8 طرق لإصلاح خطأ عدم اتصال Chrome بالإنترنت
1. أعد تشغيل جهاز التوجيه
دعونا نبدأ القائمة مع جهاز التوجيه “هل حاولت إيقاف التشغيل ثم تشغيله مرة أخرى”. كما ذكرنا سابقًا ، فإن أبسط تفسير لهذه المشكلة هو نقص الاتصال بالإنترنت. يمكنك التأكد من ذلك بمحاولة الاتصال بالإنترنت باستخدام متصفحات أخرى. إذا حصلت على نتائج مماثلة في كل مكان ، فمن المؤكد أن هذا خطأ جهاز التوجيه.
كل ما عليك فعله هو فصل موجه Wi-Fi عن مصدر الطاقة ثم إعادة توصيله بعد مرور بعض الوقت. سيعيد جهازك الآن الاتصال بالشبكة ونأمل أن يؤدي ذلك إلى حل المشكلة. ومع ذلك ، إذا استمرت المشكلة ، فتابع إلى الحل التالي.
2. أعد تشغيل الكمبيوتر
حل بسيط آخر يمكنك تجربته هو إعادة تشغيل جهاز الكمبيوتر الخاص بك. من الممكن أن يكون كل ما تحتاجه لإصلاح عدم اتصال الكروم بالإنترنت هو إعادة تشغيل بسيطة. في الواقع ، هذا الإصلاح قابل للتطبيق على جميع الأجهزة سواء كانت كمبيوتر شخصي أو MAC أو هاتف ذكي.
بمجرد إعادة تشغيل جهازك ، حاول الاتصال بالإنترنت باستخدام Chrome ، وإذا كنت محظوظًا ، فسيعود كل شيء إلى طبيعته. خلاف ذلك ، سيكون عليك تجربة شيء أكثر تقنيًا.
3. قم بتحديث Chrome إلى أحدث إصدار
إذا كنت تستخدم إصدارًا قديمًا من chrome ، فقد تواجه خطأ chrome لا يتصل بالإنترنت. لذلك ، يجب عليك دائمًا تحديث الكروم إلى أحدث إصدار. لا يضمن هذا عدم حدوث مثل هذه الأخطاء فحسب ، بل يؤدي أيضًا إلى تحسين الأداء.
1. أول شيء عليك القيام به هو فتح Google Chrome على جهازك.
2. انقر الآن على قائمة النقاط الثلاث في الزاوية العلوية اليمنى من الشاشة.
3. بعد ذلك ، انقر فوق الخيار “تعليمات” ثم حدد خيار “حول Google Chrome” من القائمة. سيؤدي هذا إلى فتح علامة تبويب جديدة وإظهار إصدار Google Chrome الذي يعمل حاليًا على جهازك.
4. الآن ، من الناحية المثالية ، سيبدأ Google Chrome تلقائيًا في البحث عن التحديثات وتثبيتها في حالة توفر إصدار جديد.
5. بمجرد تثبيت التحديثات ، أعد تشغيل Chrome ومعرفة ما إذا كان Chrome لا يتصل بخطأ الإنترنت لا يزال موجودًا.
4. تغيير إعدادات DNS
إذا لم تحل الطرق المذكورة أعلاه المشكلة ، فأنت بحاجة إلى تعديل إعدادات DNS قليلاً. عادةً ما يكون Chrome قادرًا على الاهتمام بهذه الإعدادات تلقائيًا ولكن في بعض الأحيان تحتاج إلى التدخل. اتبع الخطوات الواردة أدناه لتغيير عنوان DNS وإصلاح عدم اتصال الكروم بخطأ الإنترنت.
1. أول ما عليك القيام به هو النقر بزر الماوس الأيمن على أيقونة الشبكة ثم تحديد خيار “فتح إعدادات الشبكة والإنترنت”.
2. الآن قم بالتمرير لأسفل وانقر فوق “تغيير خيارات المحول” ضمن إعدادات الشبكة المتقدمة.
3. ستتمكن الآن من رؤية جميع اتصالات الشبكة المختلفة المتاحة. هنا ، انقر بزر الماوس الأيمن فوق اتصال الإنترنت النشط (من الناحية المثالية شبكة Wi-Fi الخاصة بك) وحدد خصائص.
4. بعد ذلك حدد خيار “Internet Protocol Version 4 (TCP / IPv4)” ثم انقر فوق الزر “خصائص”.
5. حدد الآن خيار “استخدام عناوين خادم DNS التالية”.
6. سيكون عليك الآن إدخال عناوين DNS يدويًا. في حقل خادم DNS المفضل ، أدخل “8.8.8.8” وأدخل “8.8.4.4” في حقل خادم DNS البديل.
5. تعطيل تسريع الأجهزة
كما ذكرنا سابقًا ، يمكن أن يحدث خطأ عدم اتصال الكروم بالإنترنت بسبب تعارض في الإعدادات. أحد إعدادات الكروم التي تسببت في الكثير من المشاكل هو إعداد تسريع الأجهزة. إذا وجدت أن المتصفحات الأخرى قادرة على الاتصال بالإنترنت ، فيجب عليك تعطيل تسريع الأجهزة ومعرفة ما إذا كان ذلك سيؤدي إلى حل المشكلة.
1. ابدأ بالنقر فوق قائمة النقاط الثلاث التي تظهر في الزاوية العلوية اليمنى من نافذة Chrome.
2. حدد الآن خيار “الإعدادات” وضمن “الإعدادات” ، قم بالتمرير لأسفل وانقر فوق خيار “الإعدادات المتقدمة”.
3. ستجد هنا إعداد “استخدام تسريع الأجهزة عند توفره” مدرجًا ضمن علامة تبويب النظام.
4. كل ما عليك فعله هو تعطيل مفتاح التبديل المجاور له.
5. بعد ذلك ، أغلق الكروم ببساطة ثم أعد تشغيله مرة أخرى. سيتم حل مشكلة عدم اتصال الكروم بالإنترنت في نظام التشغيل Windows 10 الآن.
6. تعطيل إضافات Chrome
إذا كنت تواجه هذه المشكلة بالذات أثناء محاولة فتح مواقع ويب معينة وليس خلاف ذلك ، فقد يكون الجاني هو بعض إضافات Chrome التي تسبب تعارضًا. أفضل طريقة للتحقق من ذلك هي فتح نفس الموقع في نافذة التصفح المتخفي.
نظرًا لأن جميع الإضافات معطلة في وضع التصفح المتخفي ، يجب فتح موقع الويب نفسه إذا كانت المشكلة تكمن بالفعل في أحد الإضافات. تحتاج إلى استخدام عملية الإزالة من أجل معرفة الامتداد الذي يتسبب في عدم اتصال Chrome بخطأ الإنترنت. اتبع الخطوات الواردة أدناه لمعرفة كيفية القيام بذلك.
1. للانتقال إلى صفحة الامتدادات ، انقر على قائمة النقاط الثلاث في الزاوية العلوية اليمنى من نافذة Chrome وقم بتمرير مؤشر الماوس فوق خيار المزيد من الأدوات.
2. انقر الآن على خيار الإضافات.
3. هنا ، في صفحة الإضافات ، ستجد قائمة بجميع إضافات الكروم النشطة.
4. ابدأ بتعطيل مفتاح التبديل بجوار إضافة واحد ثم أعد تشغيل Chrome.
5. إذا تم فتح موقع الويب الخاص بك بسلاسة بعد ذلك ، فأنت بحاجة إلى استبدال هذا الامتداد بآخر آخر لأنه يتسبب في حدوث تعارض.
6. ومع ذلك ، إذا استمرت المشكلة ، فأنت بحاجة إلى الاستمرار في محاولة نفس الشيء مع جميع الامتدادات حتى تجد الامتداد المسؤول.
7. إعادة تعيين جوجل كروم
إذا كنت لا تزال تواجه خطأ عدم اتصال Chrome بالإنترنت بعد تجربة جميع الحلول المذكورة أعلاه ، فمن المحتمل أن يكون الوقت قد حان لبداية جديدة. فيما يلي إرشادات خطوة بخطوة لإعادة ضبط إعدادات Google Chrome. بمعنى آخر ، ستساعدك هذه الخطوات في استعادة Chrome إلى إعدادات المصنع الافتراضية.
1. أولاً ، افتح Google Chrome على جهاز الكمبيوتر الخاص بك.
2. انقر الآن على قائمة النقاط الثلاث في الزاوية العلوية اليمنى وحدد خيار الإعدادات من القائمة.
3. في صفحة الإعدادات ، تحتاج إلى التمرير لأسفل إلى أسفل والنقر فوق الخيار “متقدم“.
4. ستجد خيار “إعادة التعيين والتنظيف” في أسفل صفحة الإعدادات المتقدمة. انقر فوقه وسيتم نقلك إلى نافذة إعادة تعيين الإعدادات.
5. هنا ، ما عليك سوى النقر فوق إعادة تعيين الإعدادات إلى خيار الإعدادات الافتراضية الأصلية. ستظهر نافذة منبثقة ، انقر فوق خيار إعادة تعيين الإعدادات. سيتم الآن إعادة تعيين Google Chrome إلى إعدادات المصنع الخاصة به.
ستفقد بعض بياناتك المحفوظة مثل علامات التبويب المثبتة وذاكرة التخزين المؤقت وملفات تعريف الارتباط. سيتم أيضًا تعطيل جميع ملحقاتك. ومع ذلك ، يعد هذا ثمنًا صغيرًا يجب دفعه لإصلاح عدم اتصال Chrome بخطأ الإنترنت.
8. قم بإلغاء تثبيت Google Chrome وإعادة تثبيته
العنصر الأخير في قائمة الحلول هو إزالة Google Chrome تمامًا من جهاز الكمبيوتر الخاص بك ثم تثبيته مرة أخرى. إذا لم تتمكن من التصفح في Google Chrome نتيجة لبعض ملفات البيانات التالفة مثل ذاكرة التخزين المؤقت أو ملفات تعريف الارتباط أو الإعدادات المتضاربة ، فإن إلغاء تثبيت Chrome سيؤدي إلى التخلص منها جميعًا.
سيضمن أيضًا تثبيت أحدث إصدار من Chrome على جهازك والذي يأتي مع إصلاحات للأخطاء وتحسين الأداء. يعد إلغاء تثبيت Chrome وإعادة تثبيته طريقة فعالة لمعالجة مشاكل متعددة. وبالتالي نوصيك بشدة بتجربة نفس الشيء إذا فشلت جميع الطرق الأخرى في إصلاح خطأ عدم اتصال الكروم بالإنترنت.
نأمل أن يكون هذا الدليل مفيدًا وأن تكون قادرًا على إصلاح عدم اتصال Chrome بالإنترنت. إذا كان لا يزال لديك أي استفسارات بخصوص هذه المقالة ، فلا تتردد في طرحها في قسم التعليقات.