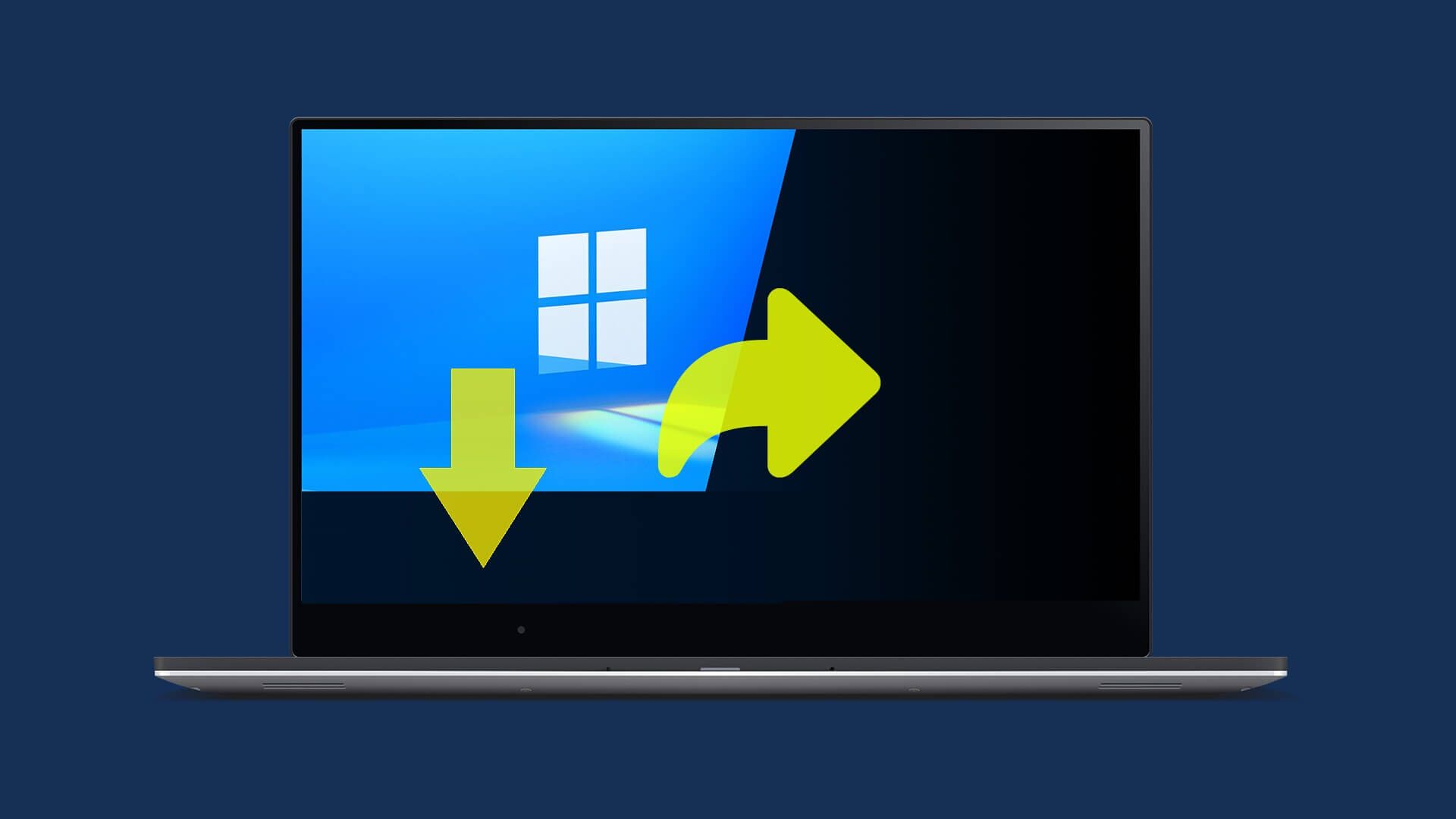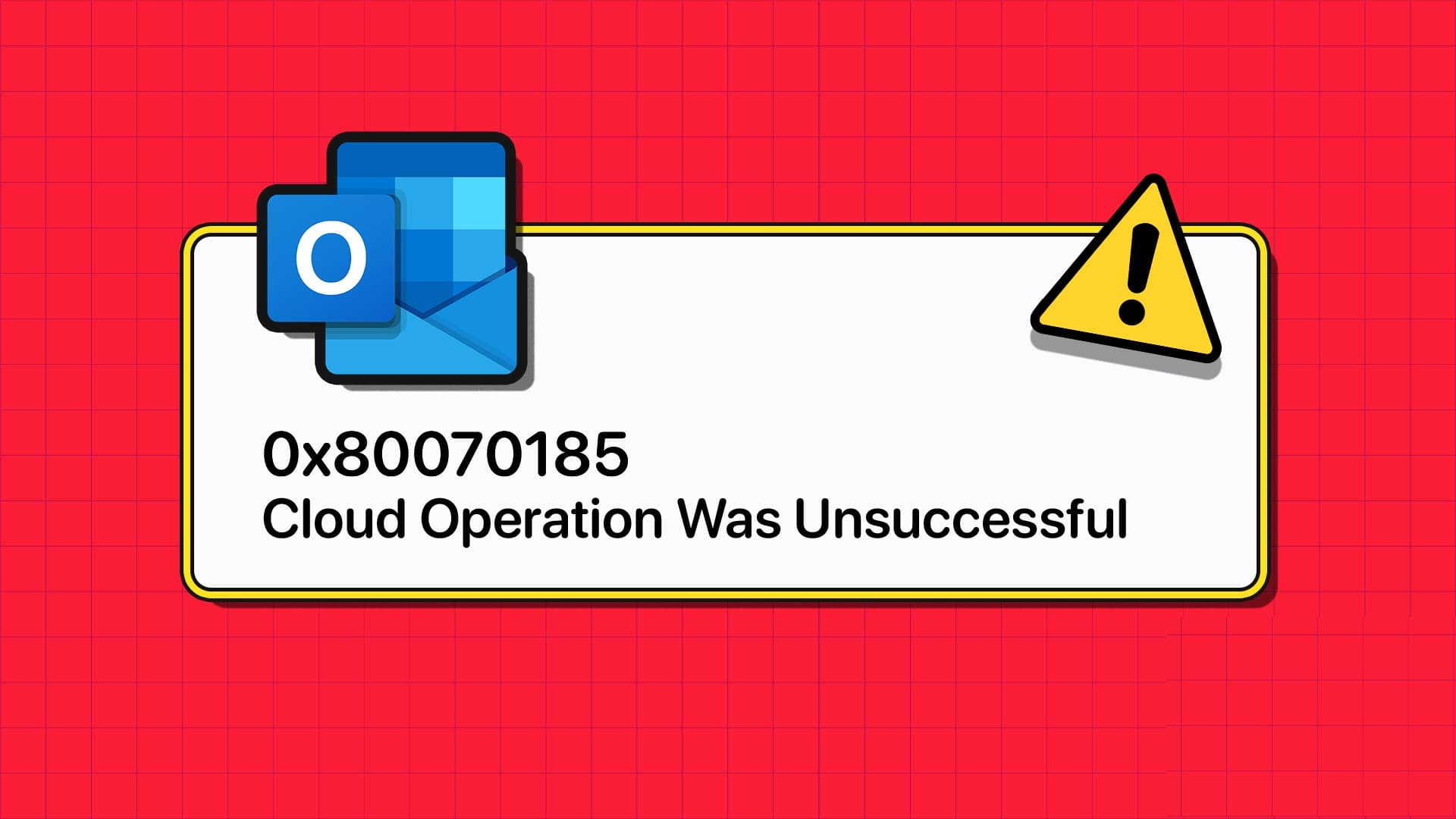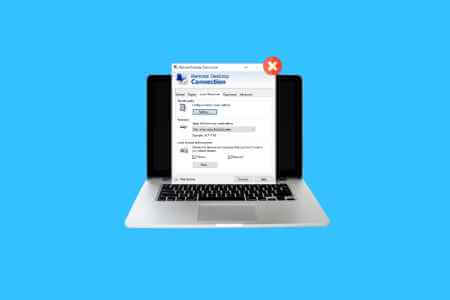لا يزال Discord هو الخيار الفعلي للمجتمعات للمشاركة في المناقشات. ومع ذلك ، قد يؤدي تطبيق Discord على Windows إلى ظهور شاشة سوداء عند بدء التشغيل. إليك كيفية إصلاح مشكلة شاشة Discord السوداء عند بدء التشغيل على Windows.
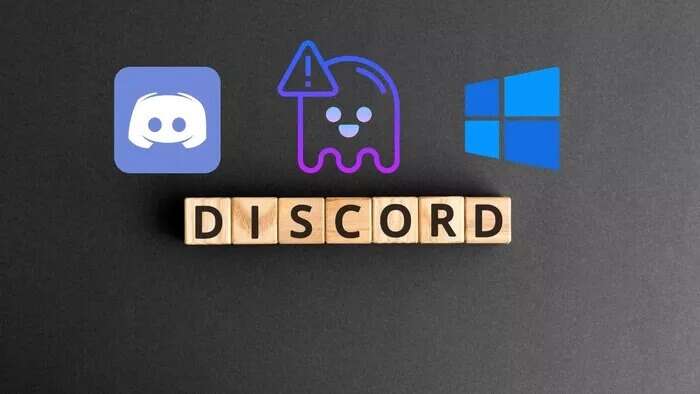
لحسن الحظ ، هناك العديد من الطرق لاستكشاف أخطاء الشاشة السوداء وإصلاحها عندما تقوم بتشغيل تطبيق Discord على جهاز الكمبيوتر الذي يعمل بنظام Windows 10 أو Windows 11.
1. إعادة فتح Discord
في نظام التشغيل Windows ، عندما تضغط على علامة X في شريط القوائم ، لن يغلق نظام التشغيل Discord تمامًا. يجب إغلاق البرنامج من شريط المهام أو قائمة إدارة المهام. إليك الطريقة.
الخطوة 1: انقر فوق زر السهم لأعلى في الزاوية اليمنى السفلية من شريط المهام.
الخطوة 2: ابحث عن أيقونة Discord من القائمة وانقر عليها.
خطوة 3: حدد Quit Discord وأعد فتح التطبيق.
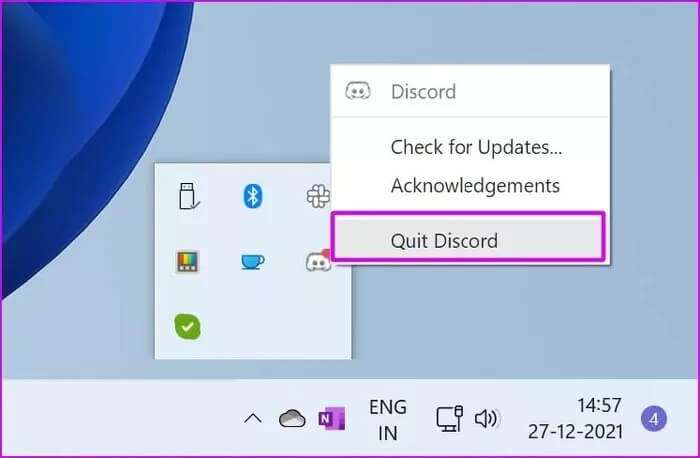
إذا كنت تفضل استخدام مدير المهام لإغلاق Discord ، فاتبع الخطوات أدناه.
الخطوة 1: اضغط على مفتاح Windows وابحث عن Task Manager.
الخطوة 2: اضغط على مفتاح Enter وافتح مدير المهام.
خطوة 3: ابحث عن Discord من القائمة وحدده.
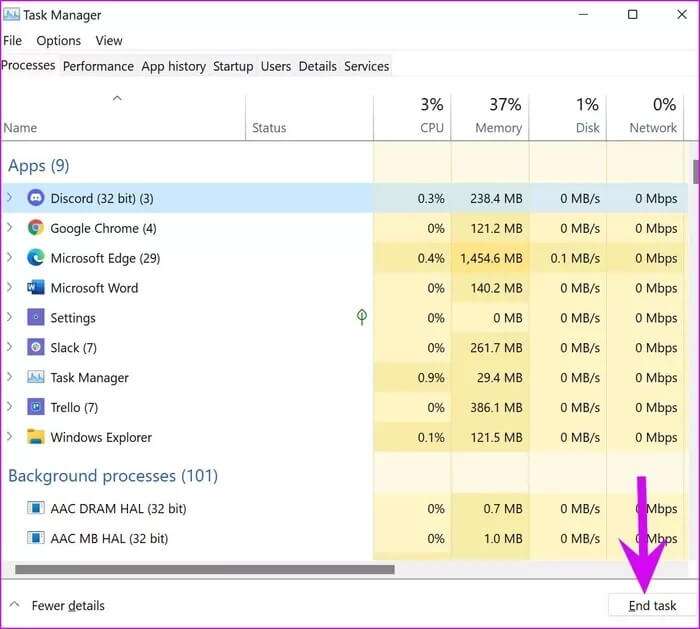
الخطوة 4: اضغط على إنهاء المهمة في الأسفل.
افتح Discord وإذا كنت لا تزال تلاحظ شاشة سوداء ، فانتقل إلى الحلول التالية.
2. مسح ذاكرة التخزين المؤقت لـ Discord
يجمع Discord ذاكرة التخزين المؤقت في الخلفية لفتح القنوات التي تزورها بشكل متكرر بسرعة. يمكن أن يؤدي التحميل الزائد لبيانات ذاكرة التخزين المؤقت إلى ظهور شاشة سوداء عند بدء التشغيل. إليك كيفية مسح ذاكرة التخزين المؤقت لـ Discord تمامًا.
الخطوة 1: اضغط على مفاتيح Windows + R واكتب ما يلي:
%appdata%
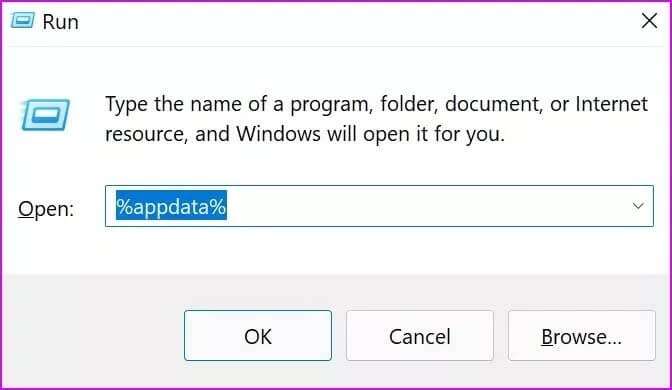
الخطوة 2: اضغط على موافق وابحث عن Discord من القائمة.
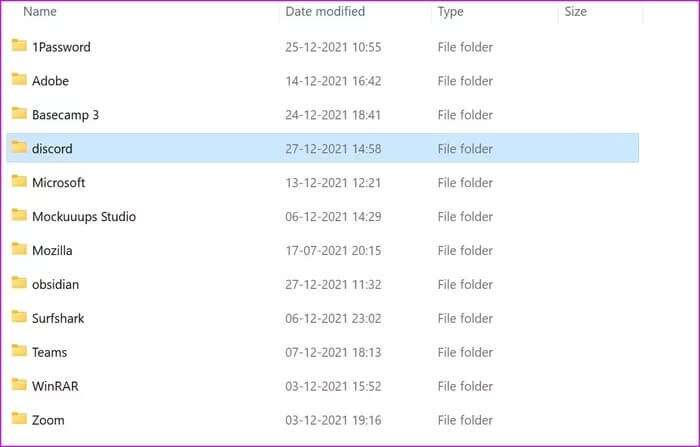
احذف المجلد. حاول فتح Discord مرة أخرى ، ويجب ألا تلاحظ شاشة سوداء.
3. تشغيل أداة استكشاف الأخطاء وإصلاحها لـ WINDOWS APPS
يتوفر Discord رسميًا من متجر Microsoft. يقدم Windows أداة تحري الخلل وإصلاحه لإصلاح سوء التصرف من تطبيقات المتجر. إليك كيفية استخدامه.
الخطوة 1: افتح تطبيق إعدادات Windows (استخدم مفاتيح Windows + I).
الخطوة 2: من قائمة النظام ، حدد استكشاف الأخطاء وإصلاحها.
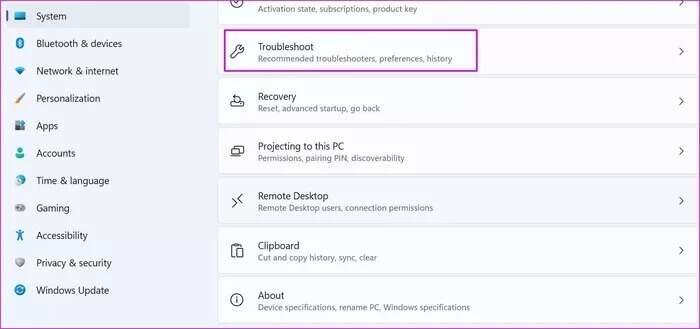
خطوة 3: افتح مستكشفات الأخطاء ومصلحاتها الأخرى.
الخطوة 4: قم بالتمرير لأسفل وتشغيل مستكشف أخطاء تطبيقات متجر Windows.
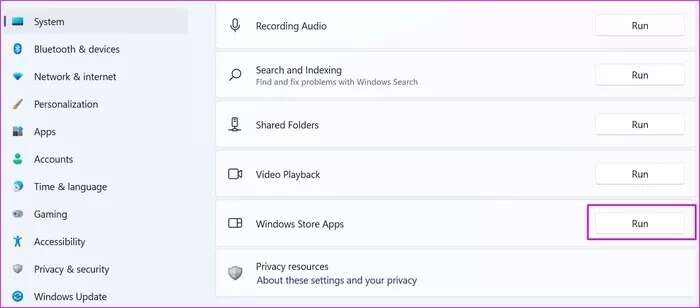
دع Windows يقوم بإصلاح مشكلة شاشة Discord السوداء عند بدء التشغيل ثم إعادة فتح التطبيق.
4. قم بتحديث برامج تشغيل الرسومات
قد تؤدي برامج تشغيل الرسومات القديمة إلى إظهار Discord شاشة سوداء عند بدء التشغيل وأثناء مشاركة الشاشة في التطبيق. توجه إلى قائمة إدارة الأجهزة وقم بتثبيت أحدث برامج تشغيل GPU.
الخطوة 1: اضغط على مفتاح Windows وابحث عن إدارة الأجهزة.
الخطوة 2: افتح التطبيق وابحث عن GPU لجهاز الكمبيوتر الخاص بك من القائمة.
خطوة 3: انقر بزر الماوس الأيمن فوقه وحدد تحديث برنامج التشغيل من قائمة السياق.
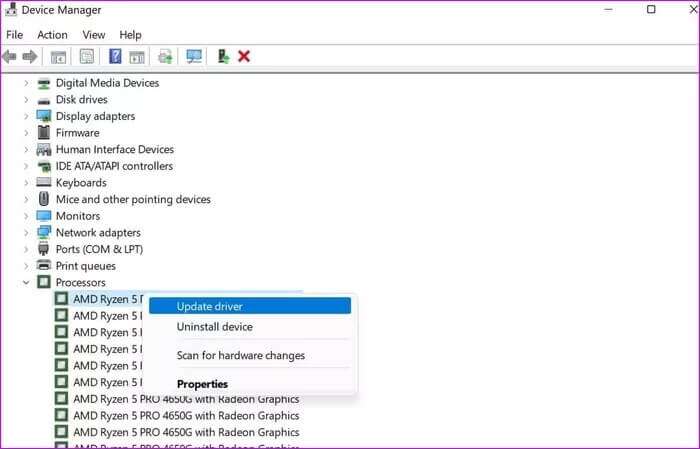
سيقوم Windows بتنزيل وتثبيت أحدث برامج تشغيل الرسومات من الويب.
بعد التثبيت الناجح ، حاول فتح Discord ومعرفة ما إذا كانت مشكلة الشاشة السوداء مستمرة أم لا.
5. تحقق من حالة خادم Discord
يقدم Discord موقعًا رسميًا للتحقق من حالة الخادم مباشرة. يمكنك زيارة موقع Discord Status على الويب ومعرفة ما إذا كان كل شيء يعمل بشكل جيد. قد ينتج عن أي خلل في خوادم الشركة ظهور شاشة سوداء عند بدء تشغيل تطبيق Windows.
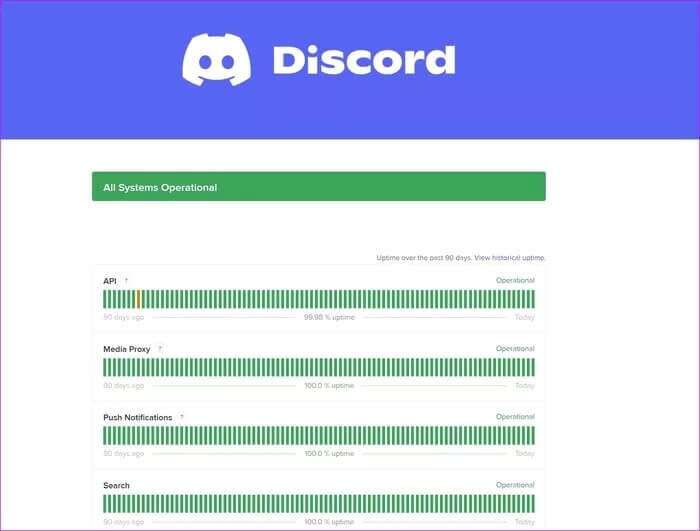
حاول الوصول إلى Discord بعد انتهاء الانقطاع.
6. تحديث القرص
نظرًا لأن Discord يوزع التطبيق من متجر Microsoft ، فإن تحديث التطبيق إلى أحدث إصدار أمر سهل.
ربما دفعت الشركة بإصدار عربات التي تجرها الدواب ، والتي قد تكون العامل الرئيسي الذي يؤثر على عمليات التطبيق على جهاز الكمبيوتر. عادةً ما يكون Discord سريعًا في حل مثل هذه المشكلات من خلال التحديثات السريعة.
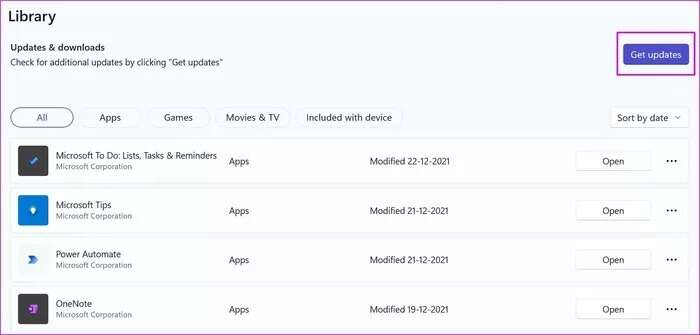
افتح متجر Microsoft وتوجه إلى قائمة المكتبة. انقر فوق الحصول على تحديثات وتثبيت أحدث تطبيق Discord على جهاز الكمبيوتر الخاص بك.
7. استخدم Discord على الويب
إذا كان تطبيق Discord Windows يعمل ، فيمكنك استخدام إصدار الويب Discord لمتابعة مناقشات القناة.
توجه إلى Discord web وقم بتسجيل الدخول باستخدام تفاصيل حسابك. إذا واجهت شاشة سوداء عند بدء التشغيل على Discord web ، فانتقل إلى الحيلة أدناه.
8. تمكين تسريع الأجهزة
سيساعدك تمكين تسريع الأجهزة على تحسين استقرار Discord على الويب. هذا ما عليك القيام به.
الخطوة 1: قم بتشغيل Google Chrome وانتقل إلى الإعدادات.
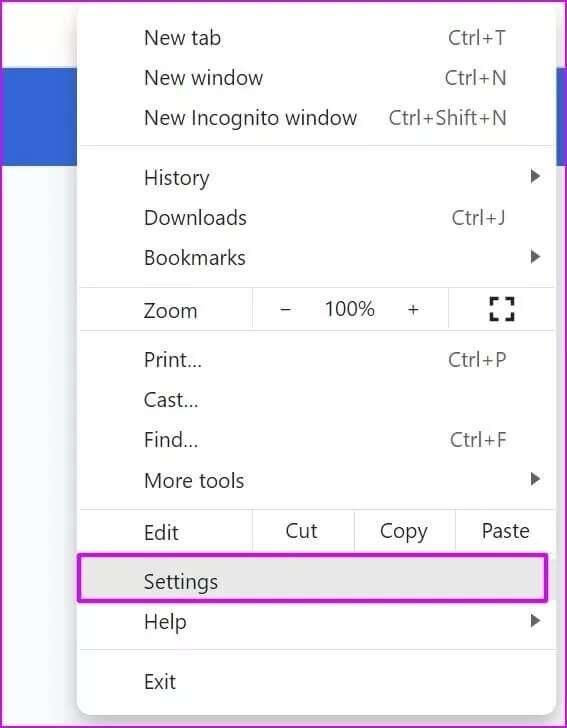
الخطوة 2: ابحث عن تسريع الأجهزة وقم بتمكين التبديل من اقتراحات البحث.
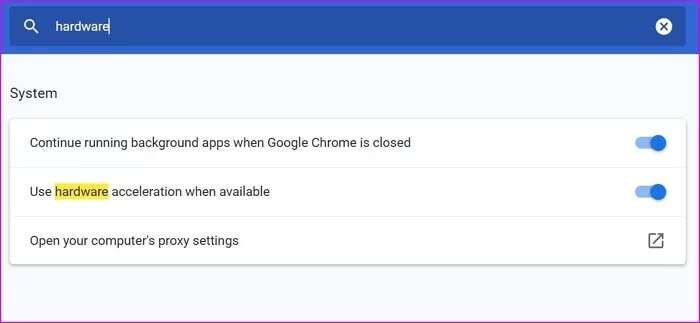
يمكنك أن تفعل الشيء نفسه على تطبيق Discord لتطبيق Windows (على افتراض أنك قد استعادت الوصول إلى التطبيق الآن).
الخطوة 1: افتح Discord على Windows وانقر على أيقونة الإعدادات في الأسفل.
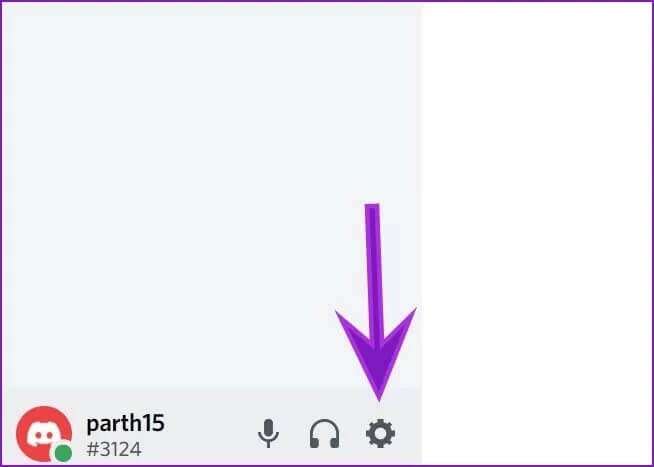
الخطوة 2: انتقل إلى القائمة المتقدمة وقم بتمكين تبديل تسريع الأجهزة.
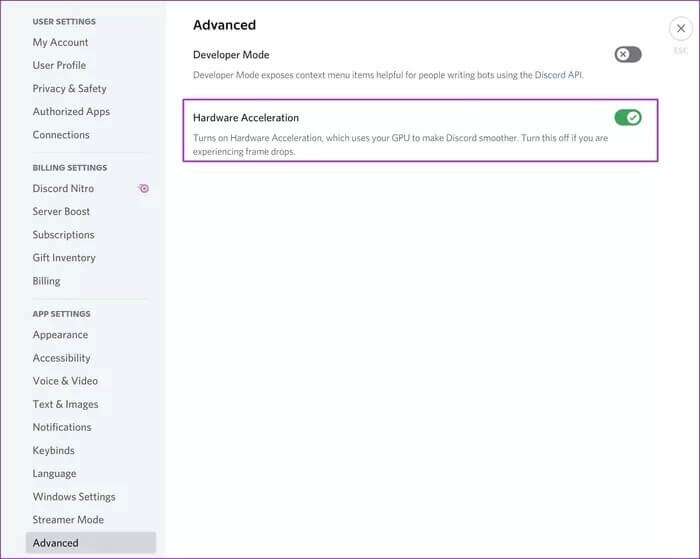
استرداد الوصول إلى Discord
يمكنك أيضًا الوصول إلى تطبيق Discord واستخدامه عبر الهاتف المحمول. ولكن لا شيء يتفوق على تجربة سطح المكتب الأصلية على Windows. باستخدام الحيل أعلاه ، يمكنك بسهولة استعادة الوصول إلى Discord على Windows. أي خدعة عملت معك؟ شارك النتائج الخاصة بك في التعليقات أدناه.