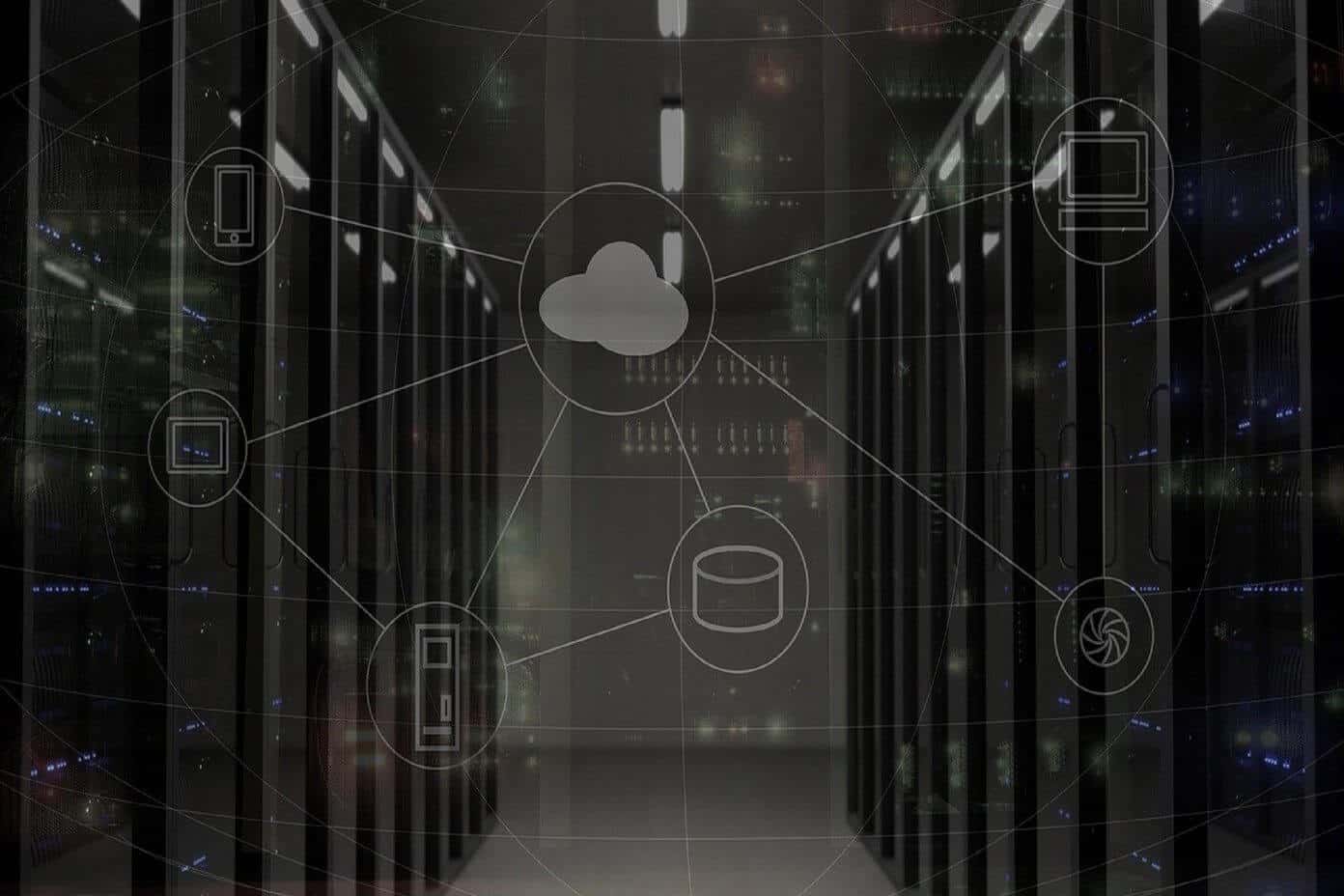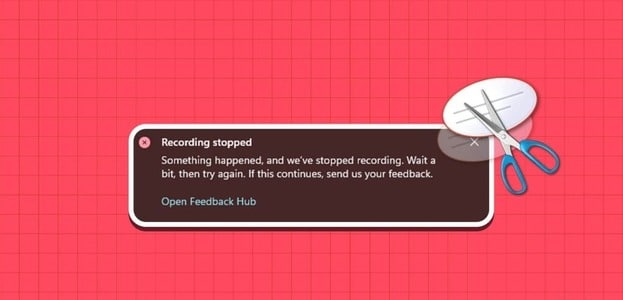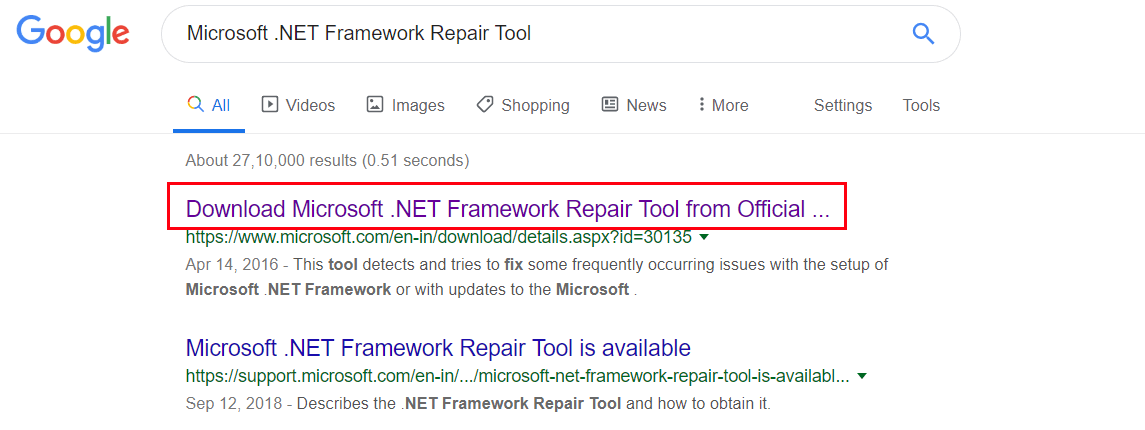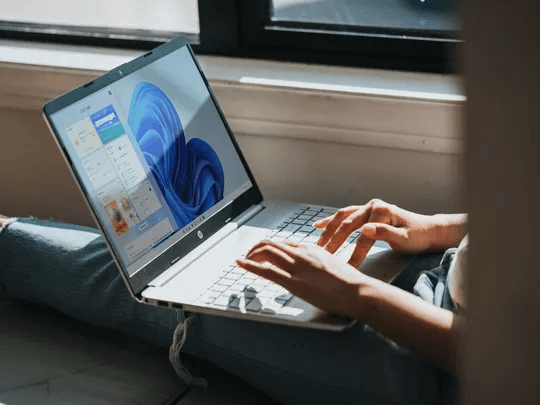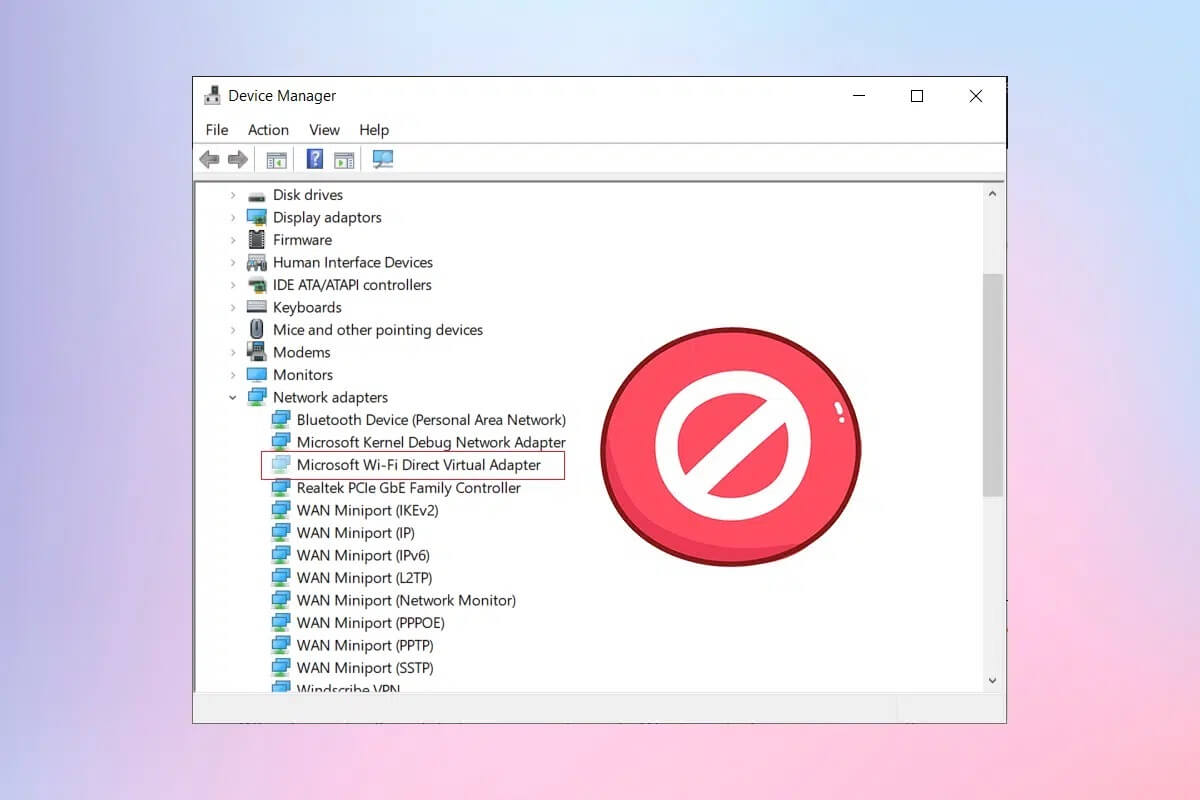هل تساءلت يومًا عما يحدث عند تشغيل جهاز الكمبيوتر الخاص بك عن طريق الضغط على زر الطاقة؟ انها مجرد تشغيل؟ ليس تماما. الجواب البسيط هو أن BIOS لجهاز الكمبيوتر الخاص بك يتولى عملية التمهيد. في الماضي ، كان تشغيل جهاز الكمبيوتر الشخصي الذي يعمل بنظام Windows للوصول إلى BIOS يتطلب مفاتيح الضغط لأنها بيئة ما قبل التمهيد. ومع ذلك ، في السنوات الأخيرة ، جعلت Microsoft من الممكن إدخال BIOS حتى بدون إعادة تشغيل جهاز الكمبيوتر الذي يعمل بنظام Windows.
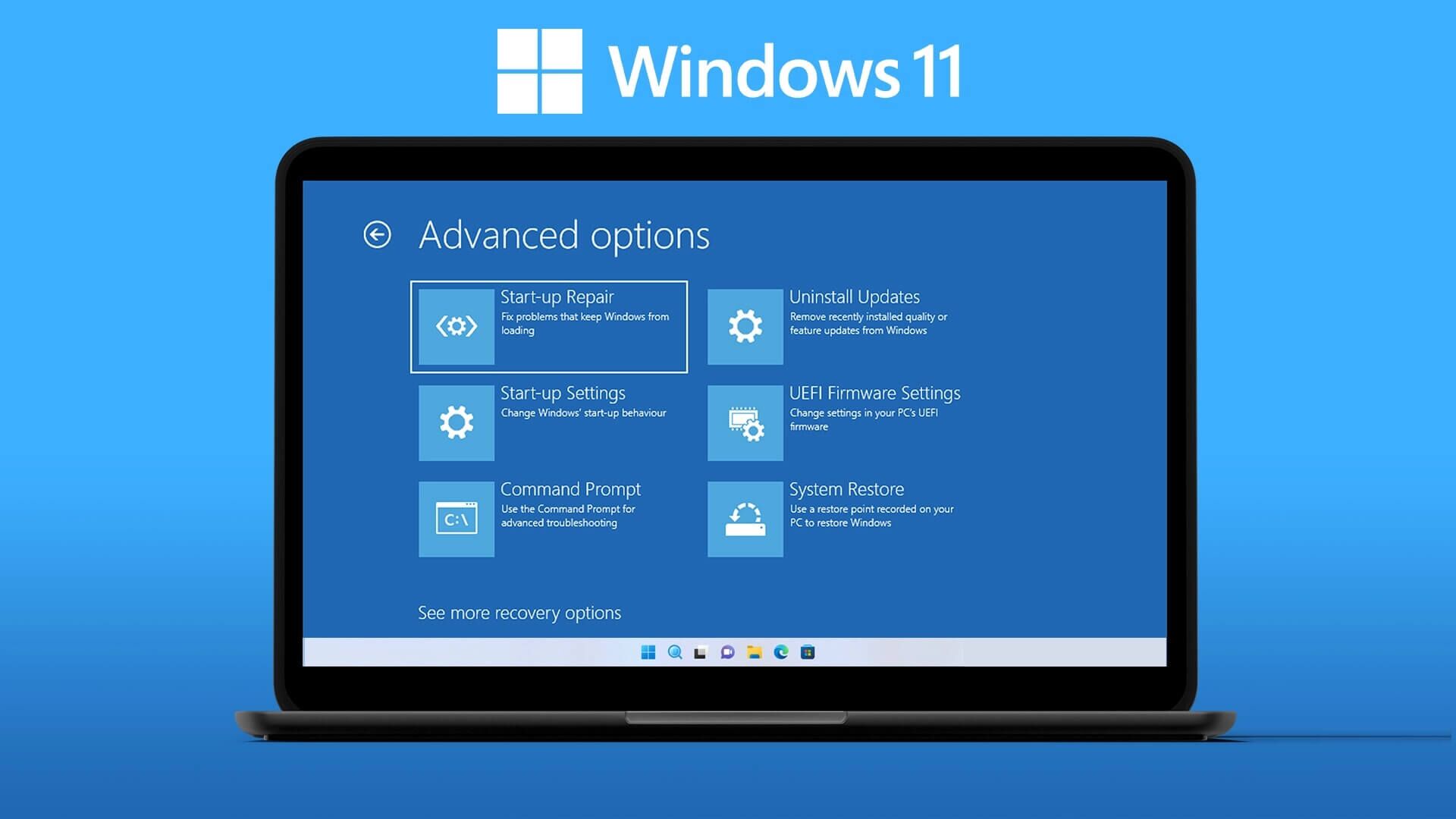
سواء كنت ترغب في ضبط الإعدادات ذات المستوى المنخفض أو تكوين وظائف أجهزة الكمبيوتر أو زيادة الأمان ، يمكنك ببساطة إدخال BIOS على Windows دون إعادة التشغيل. لذلك ، ابحث عن إصدار Windows الذي تستخدمه واتبع الخطوات المذكورة أدناه. لكن قبل ذلك ، دعونا نفهم الأساسيات.
ما هو BIOS وكيف يعمل
يرمز BIOS إلى نظام الإدخال / الإخراج الأساسي ويوجد عادةً على شريحة ROM على اللوحة الأم. كجزء من عملية التمهيد ، يقوم بإجراء تهيئة الأجهزة عن طريق البرامج الثابتة المخزنة في ROM. يقوم BIOS بتحميل وتشغيل أداة تحميل التمهيد (عادةً محرك الأقراص الثابتة) عند تشغيل الكمبيوتر ، مما يؤدي إلى تحميل نظام التشغيل وتنفيذه. يقوم BIOS بإعداد الجهاز وتشغيل نظام التشغيل.

يقوم بذلك من خلال توفير مجموعة من الإجراءات التي يمكن لنظام التشغيل استخدامها لأداء المهام الأساسية مثل القراءة والكتابة على القرص ، والتواصل مع لوحة المفاتيح والشاشة ، وما إلى ذلك. ومع ذلك ، يجب أن تكون حذرًا عند الوصول إلى BIOS لأن بعض الخيارات يمكن أن تلحق الضرر بجهاز الكمبيوتر الخاص بك ماديًا.
هل UEFI هو نفسه BIOS؟
يرمز UEFI إلى واجهة البرامج الثابتة القابلة للتوسيع الموحدة. يعمل بشكل مشابه لـ BIOS ، لكنه يخزن جميع معلومات بدء التشغيل والتهيئة في ملف .efi بدلاً من ملف برنامج ثابت. هذا هو نوع أحدث من BIOS له العديد من المزايا عن BIOS التقليدي ، مثل كونه أسرع وأكثر مرونة وأسهل في التحديث من BIOS. أخيرًا وليس آخرًا ، يدعم UEFI أيضًا مجموعة متنوعة من الأجهزة بخلاف BIOS.
ملاحظة: مفتاح BIOS ليس هو نفسه لجميع الشركات المصنعة لأجهزة الكمبيوتر. يعتمد ذلك على العلامة التجارية لجهاز الكمبيوتر الخاص بك. على سبيل المثال ، تحتاج إلى الضغط على F2 على أنظمة Dell الأحدث ، بينما في HP و F10 و ESC هي مفتاح BIOS. وبالتالي ، نوصي بمراجعة دليل التعليمات الخاص بك أو موقع الشركة المصنعة على الويب. تحتوي أيضًا شاشة البداية الأولى التي تراها عند تشغيل الكمبيوتر على هذه المعلومات. ومع ذلك ، لا تعرض جميع طرازات أجهزة الكمبيوتر والكمبيوتر المحمول هذه المعلومات.
كيفية الوصول إلى BIOS على جهاز كمبيوتر Windows 11
أصبح الدخول إلى BIOS أمرًا سهلاً نسبيًا ، ولن تحتاج إلى التخمين بالضغط على مفاتيح الوظائف العشوائية. اتبع التعليمات أدناه.
الخطوة 1: افتح الإعدادات أو اضغط على “Win Key + I”.
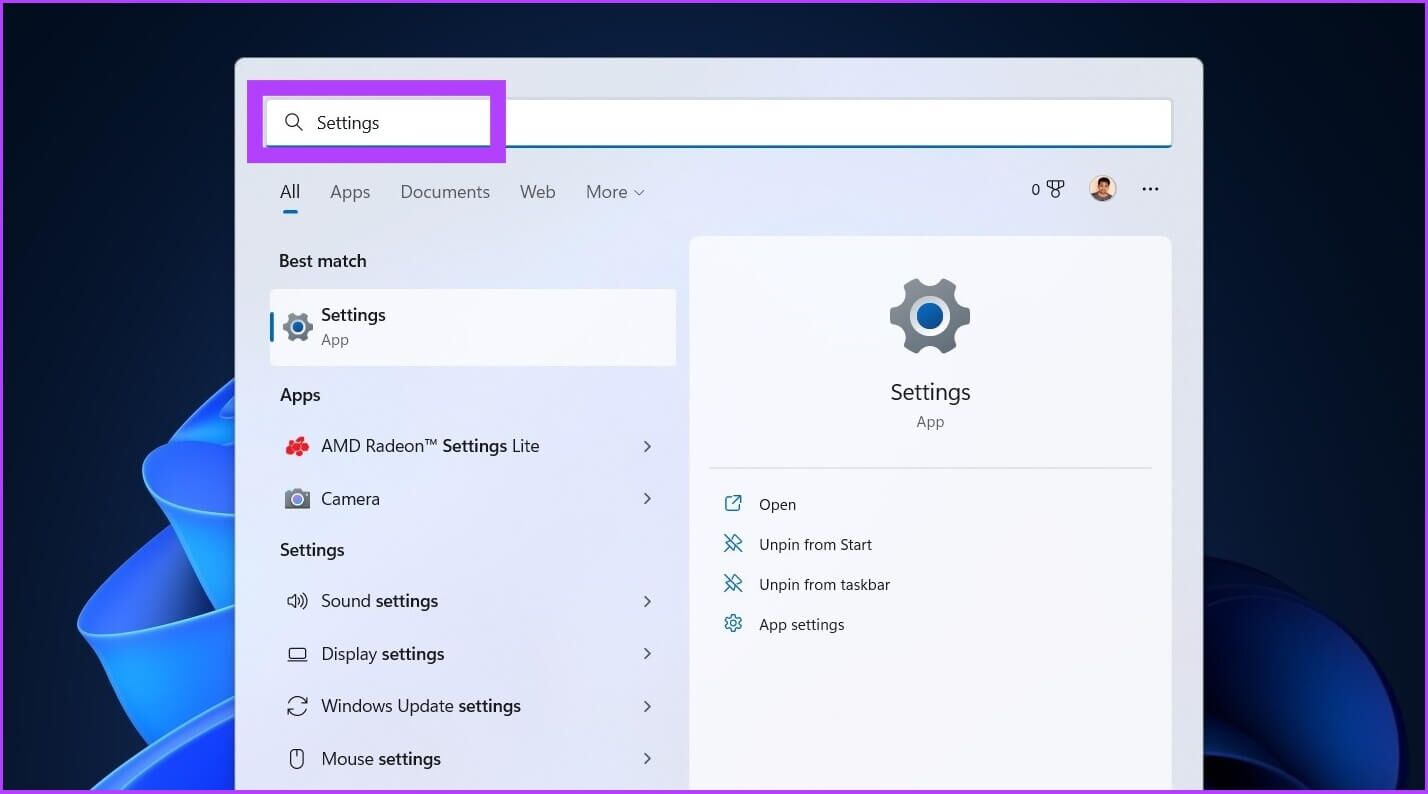
الخطوة 2: اذهب إلى النظام وانقر على الاسترداد.
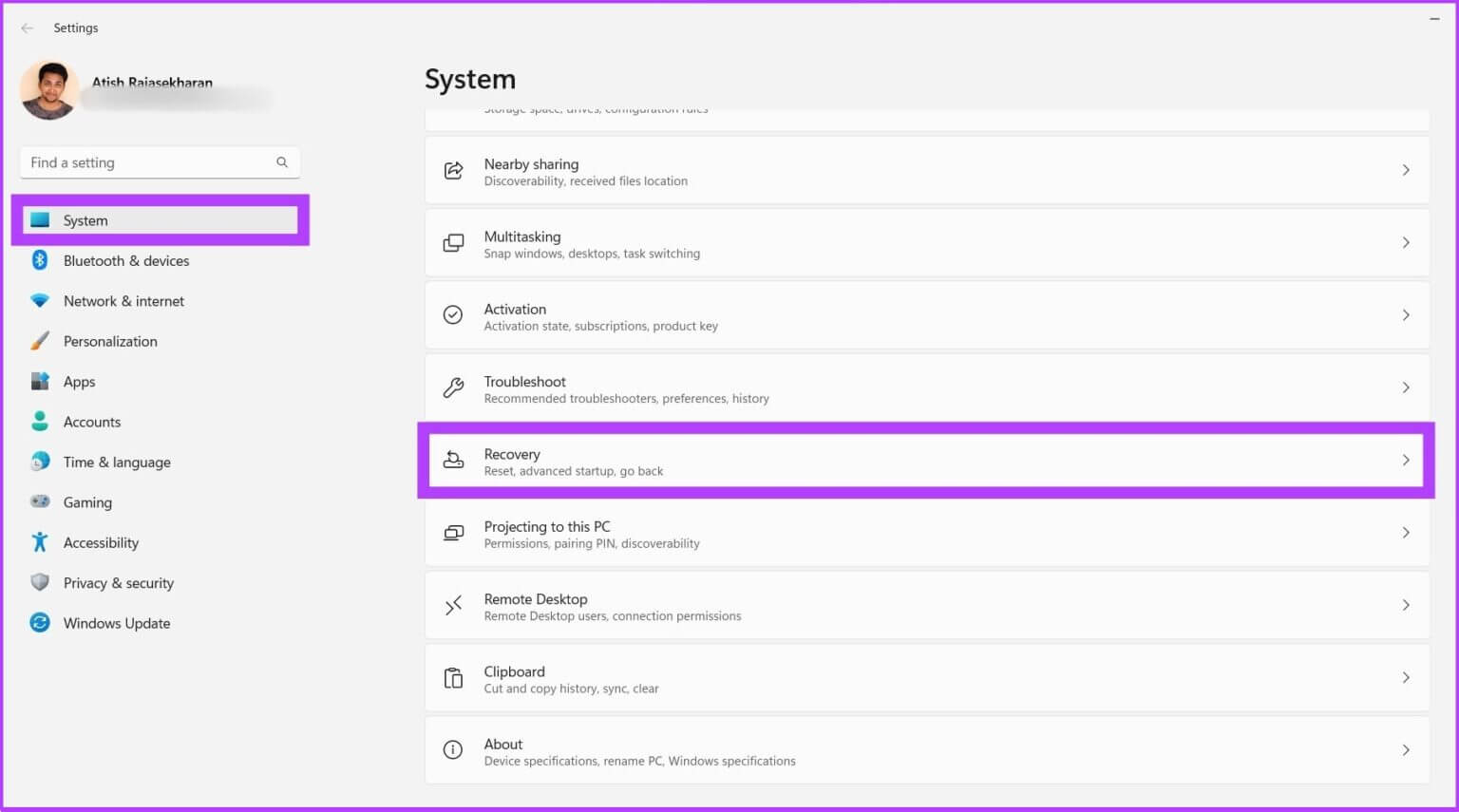
الخطوة 3: انقر فوق بدء التشغيل المتقدم.
ملاحظة: ستؤدي هذه الخطوة إلى إعادة تشغيل جهاز الكمبيوتر الخاص بك.
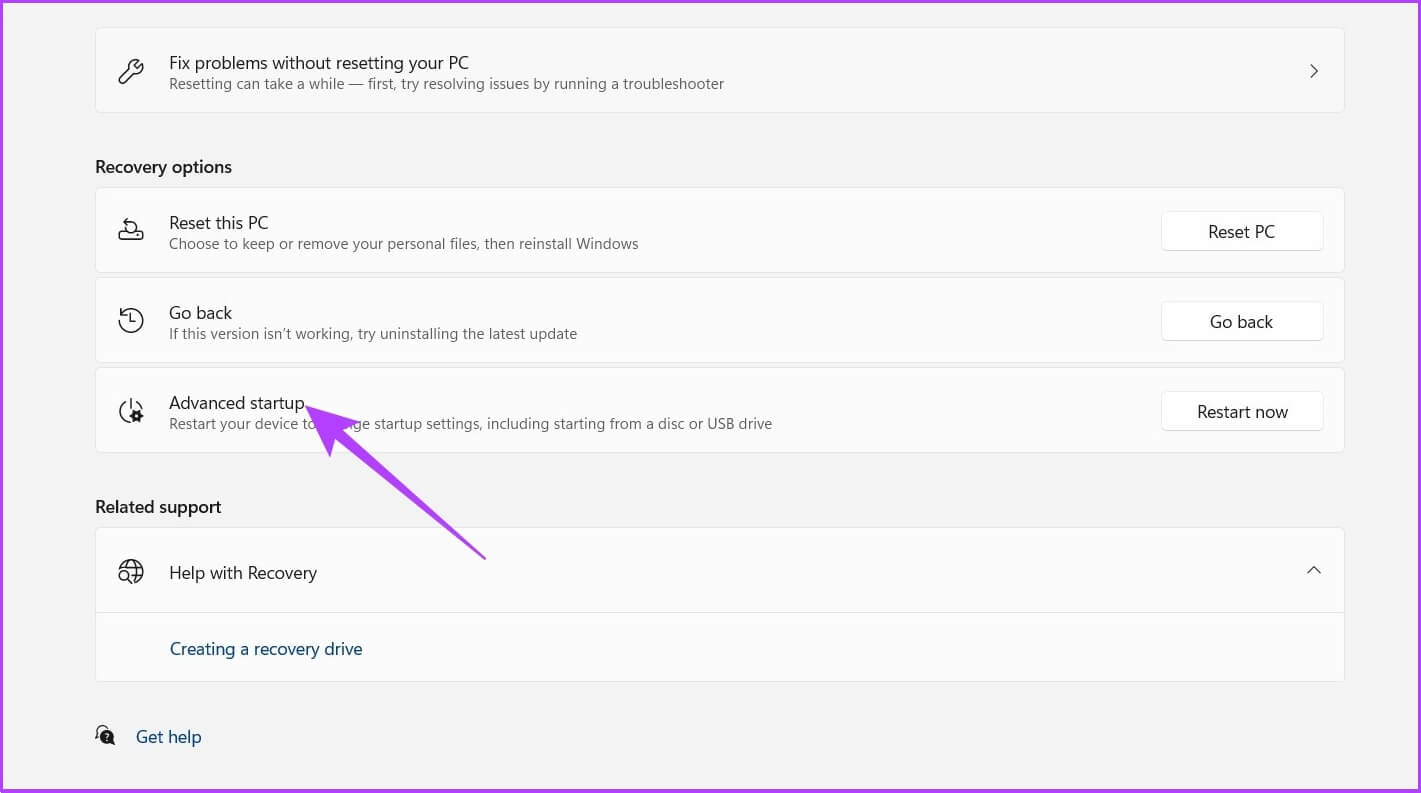
الخطوة 4: الآن ، انتقل إلى استكشاف الأخطاء وإصلاحها وانقر فوق خيارات متقدمة.
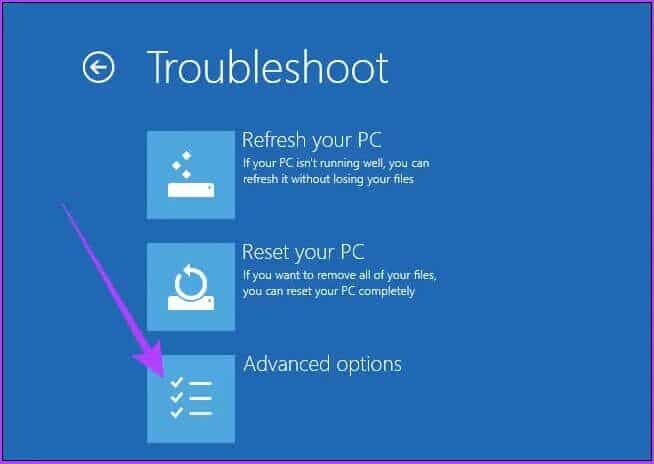
الخطوة 5: انقر فوق “إعدادات البرامج الثابتة لـ UEFI” وانقر فوق إعادة التشغيل.
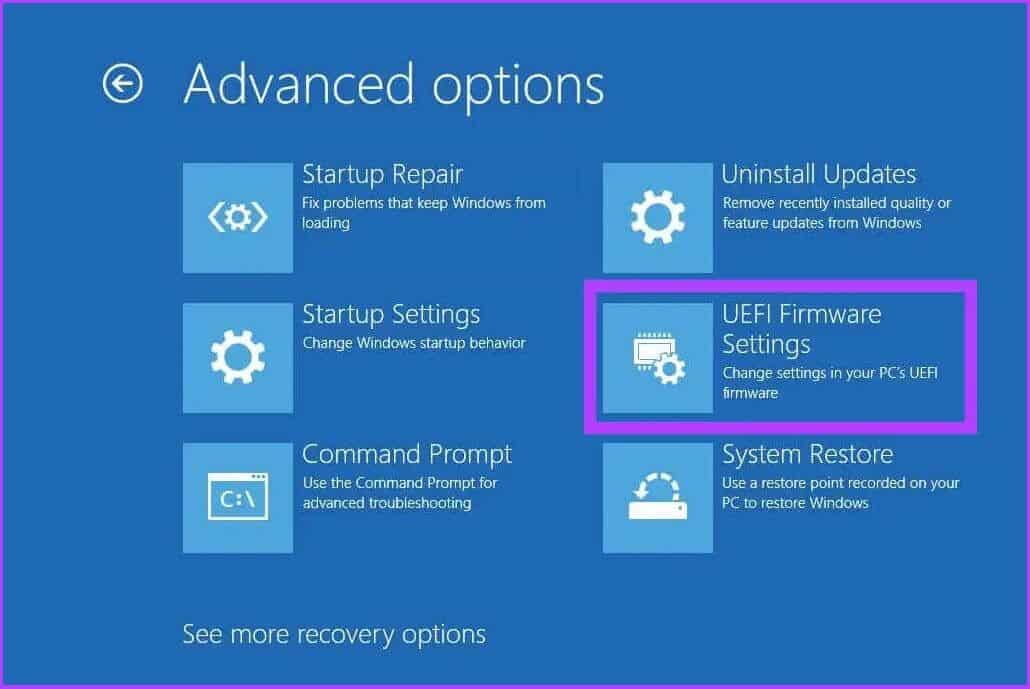
سيقوم بتشغيل UEFI BIOS لنظام التشغيل Windows 11 نظرًا لأنك لا تعمل على BIOS قديم. هناك طرق مختلفة يمكنك من خلالها الوصول إلى خيارات بدء التشغيل المتقدمة في Windows 11.
كيفية الدخول إلى BIOS على جهاز كمبيوتر Windows 10
سيكون هناك تغيير طفيف في الخطوات مقارنة بـ Windows 11. إذا كنت تخطط للترقية ، فسيكون دليلنا حول تثبيت Windows 11 مفيدًا للغاية. بعد قولي هذا ، دعنا ندخل في الخطوات.
الخطوة 1: افتح الإعدادات أو اضغط على “Win Key + I”.
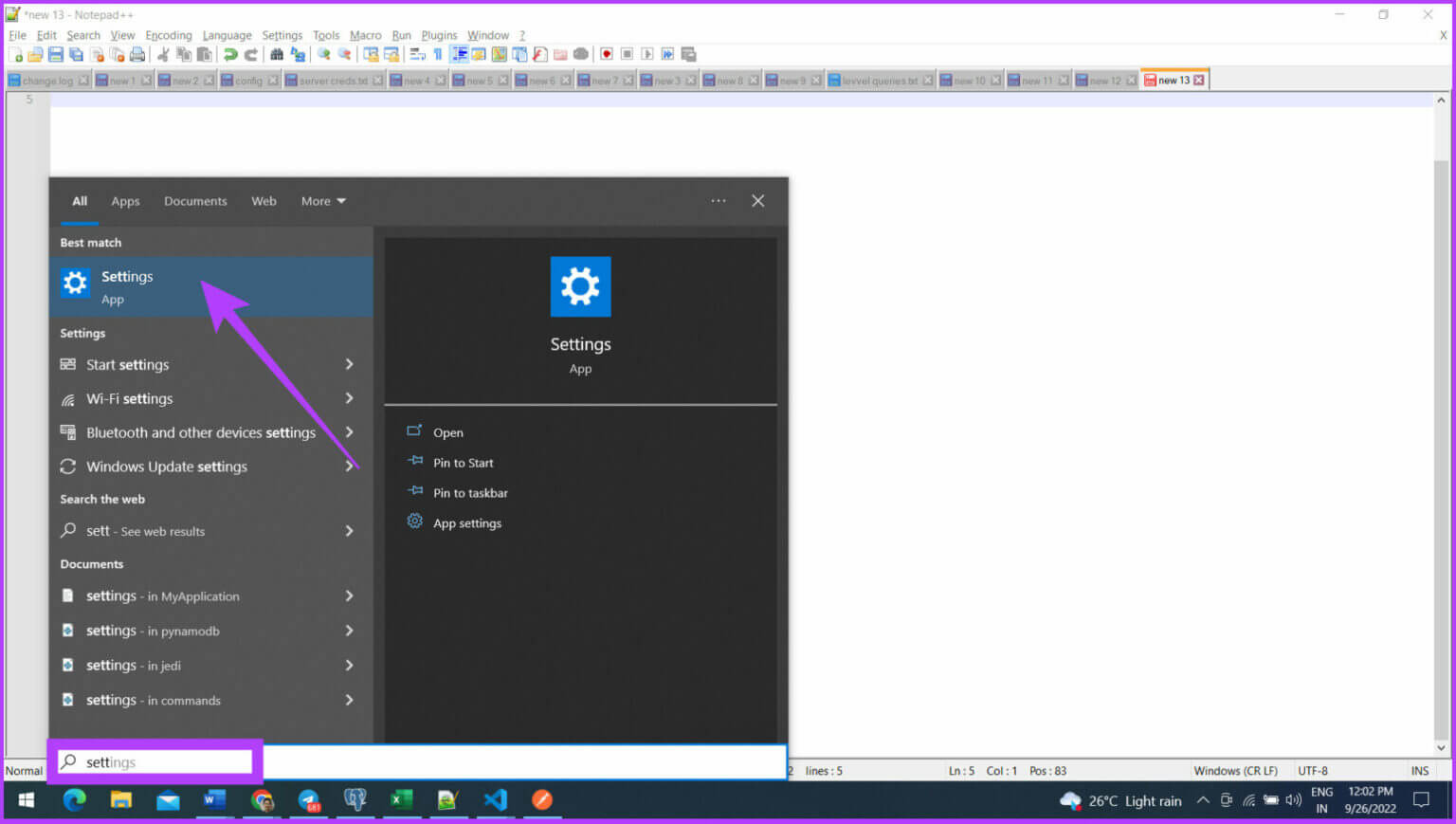
الخطوة 2: انتقل إلى التحديث والأمان.
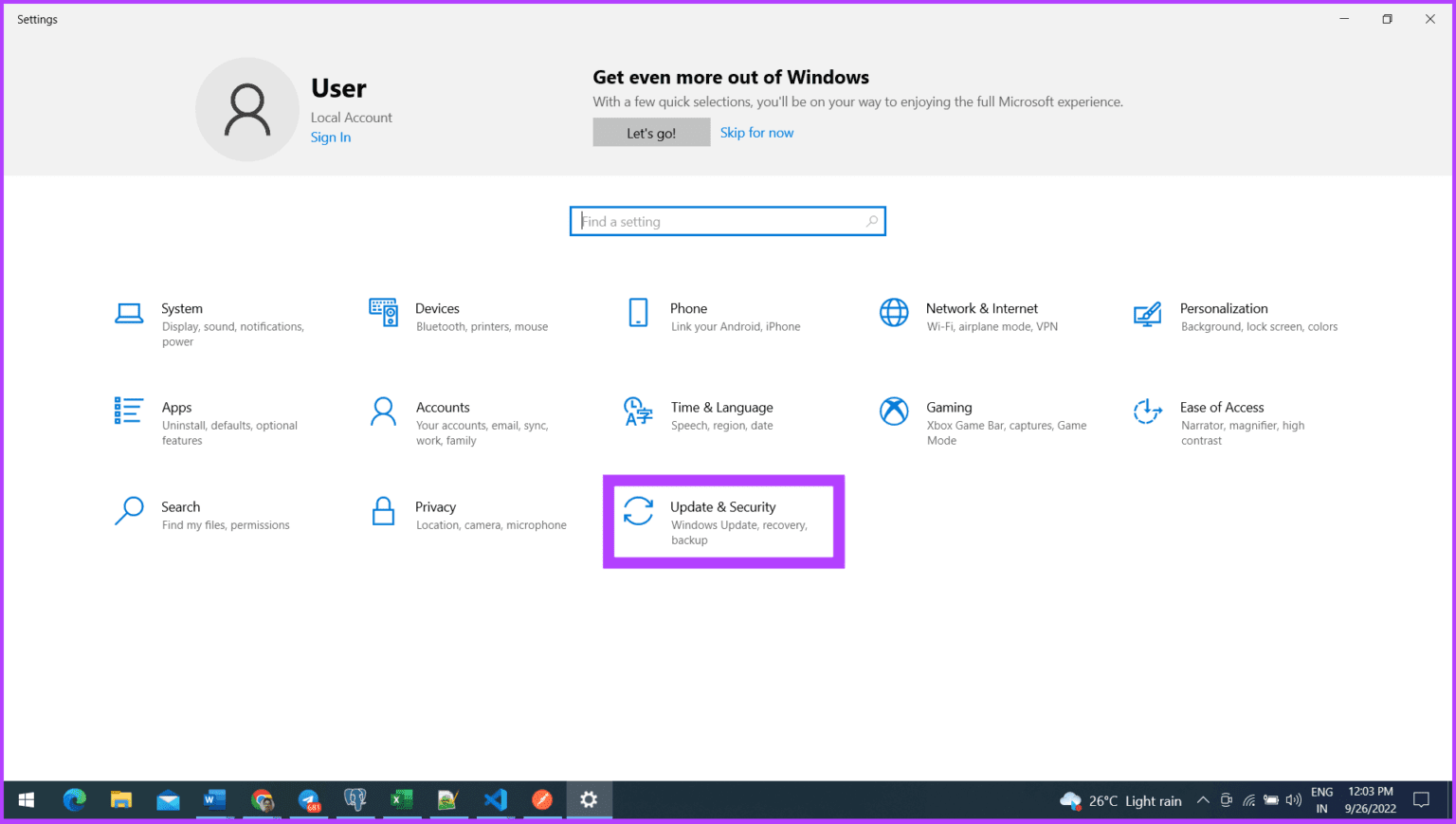
الخطوة 3: حدد الاسترداد من الشريط الجانبي وانقر على إعادة التشغيل الآن ، ضمن بدء التشغيل المتقدم.
الخطوات التالية مماثلة لنظام التشغيل Windows 11. عندما تختار بدء التشغيل المتقدم ، يمكنك الوصول إلى خيارات التمهيد.
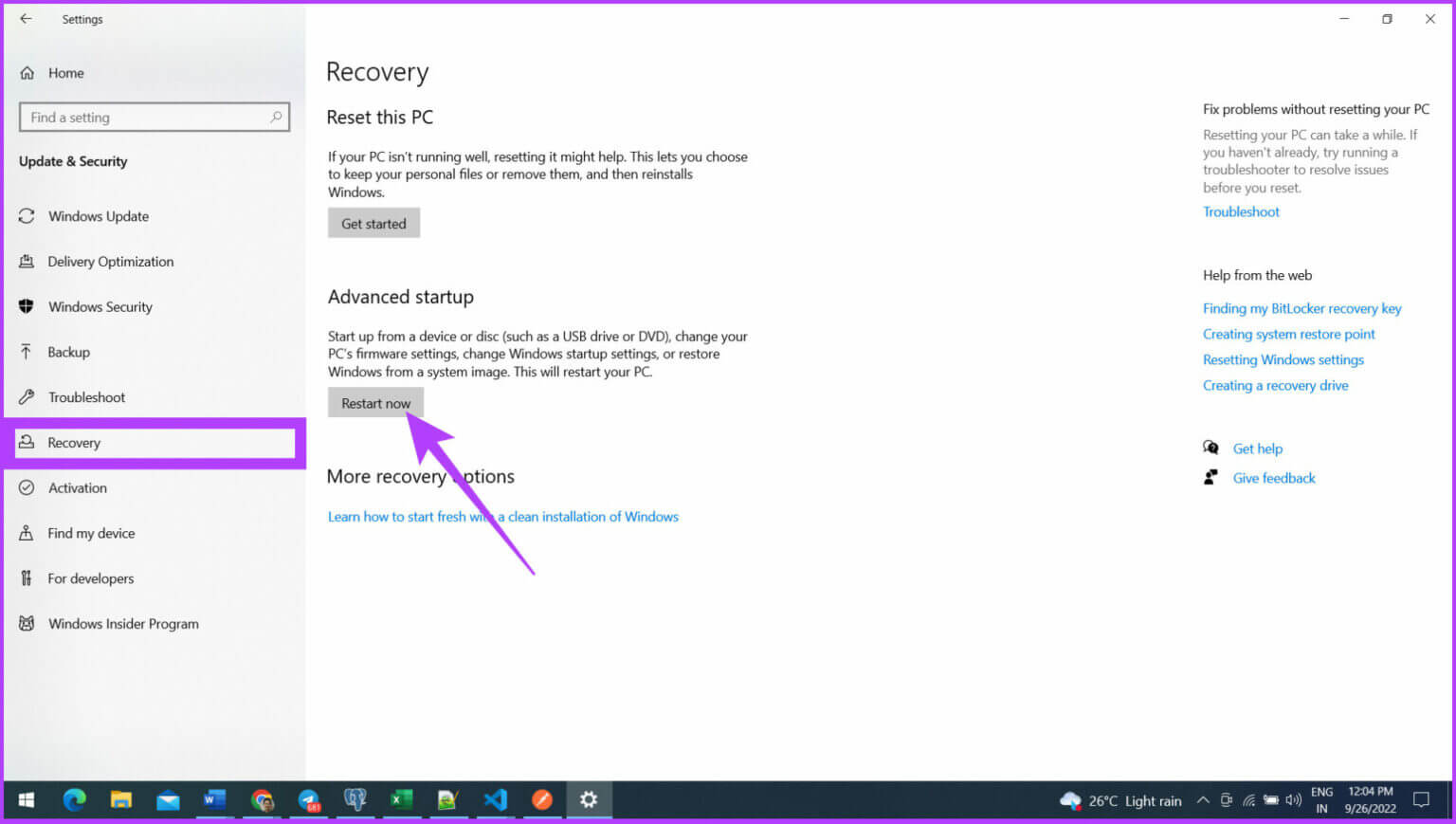
الخطوة 4: انتقل إلى استكشاف الأخطاء وإصلاحها.
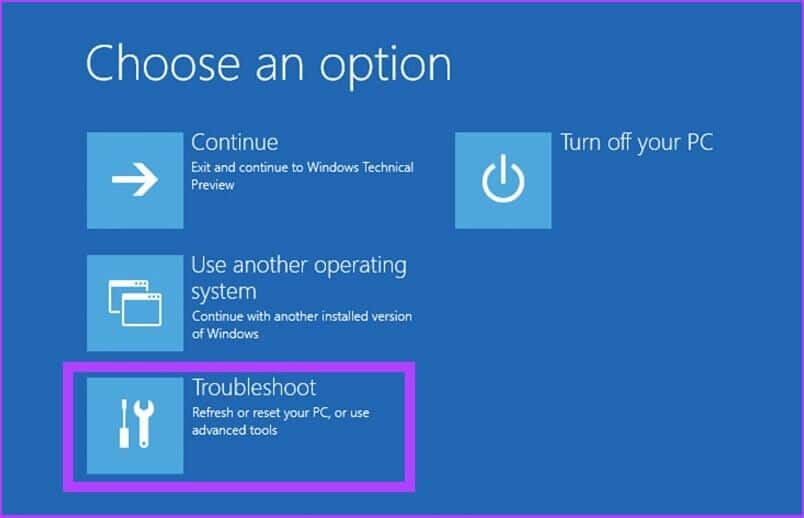
الخطوة 5: الآن ، انقر فوق خيارات متقدمة.
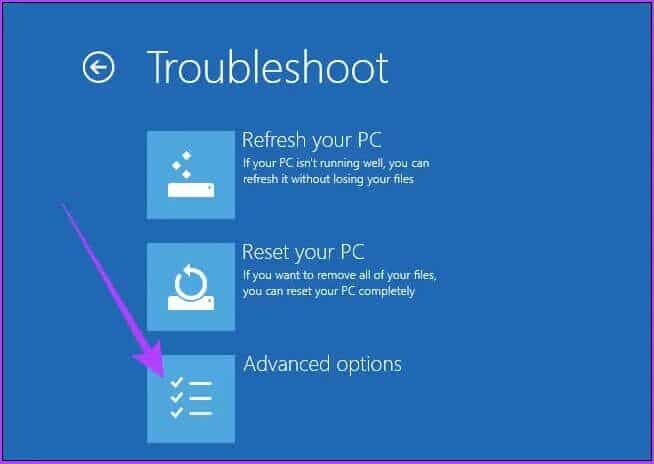
الخطوة 6: انقر فوق “إعدادات البرامج الثابتة لـ UEFI” وانقر فوق إعادة التشغيل.
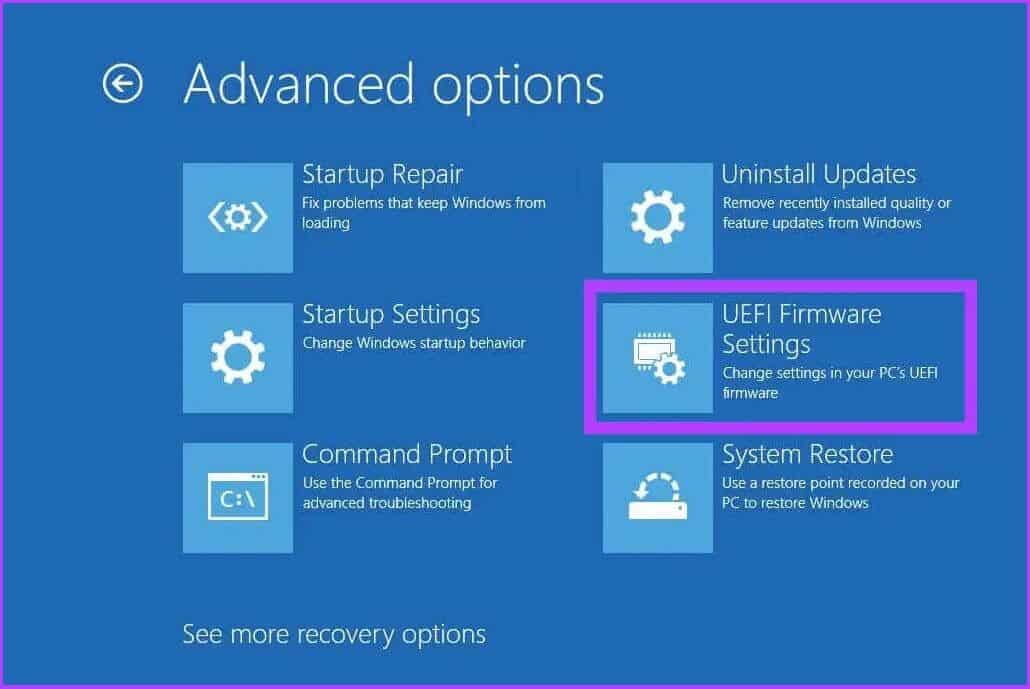
هناك تذهب ، سيقوم Windows بالتمهيد إلى UEFI BIOS ، ويمكنك أخذه من هناك.
الأسئلة الشائعة المتعلقة بـ BIOS على WINDOWS
1. كيف يمكنني الدخول إلى BIOS بدون نظام تشغيل؟
يمكن الوصول إلى BIOS في كل مرة تقوم فيها بإعادة تشغيل جهاز الكمبيوتر الخاص بك. يمكن الوصول إلى BIOS بمجرد بدء تشغيل الكمبيوتر بالضغط على f12 أو f8 أو حذف (del) في نفس الوقت.
2. ما هو وضع التمهيد UEFI؟
يعمل وضع UEFI على تهيئة النظام للتمهيد في نظام تشغيل متوافق مع UEFI. حيث أن وضع Legacy BIOS يعمل على تهيئة النظام لتشغيل نظام تشغيل تقليدي مع توافق Legacy BIOS.
4. هل يمكنك فتح BIOS باستخدام موجه الأوامر على Windows؟
نعم. في مربع البحث> اكتب CMD وأدخل> ضمن موجه الأوامر ، اكتب “wmic bios get smbiosbiosversion” وأدخل. هذا هو.
الدخول إلى WINDOWS BIOS بدون عقبة
كان BIOS جزءًا لا يتجزأ من Windows منذ إنشائه. قبل Windows 8 ، كان من الصعب الوصول إلى BIOS لأن كل مصنع لديه مفاتيح مختلفة يجب الضغط عليها. لقد تغيرت الطريقة التي تتم بها الأمور بشكل كبير وأصبحت أكثر سهولة. إذا كنت قد استخدمت سابقًا إصدارًا سابقًا من Windows ، فما هو المفتاح الذي كنت ستضغط عليه؟ اسمحوا لنا أن نعرف في التعليقات.