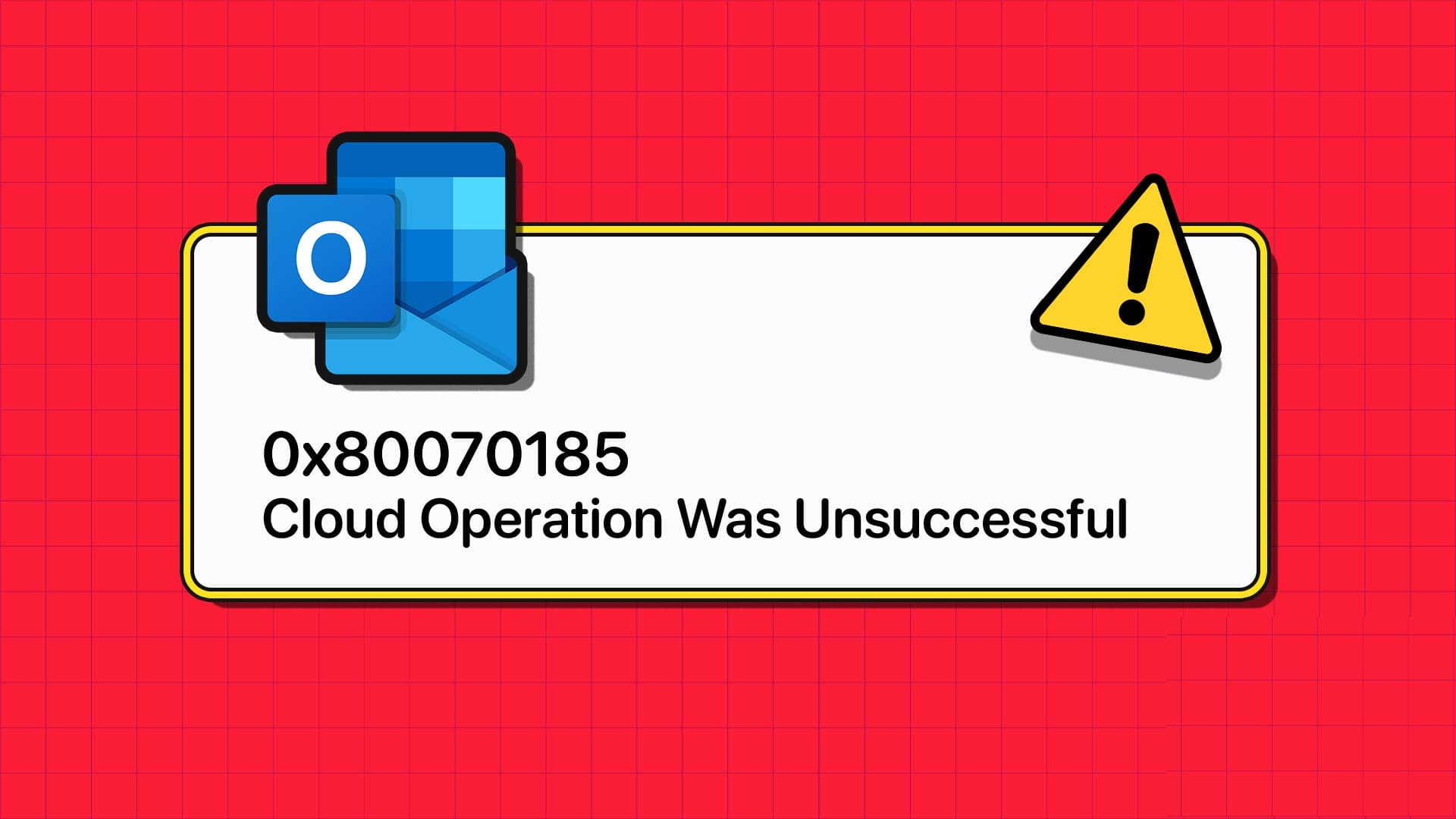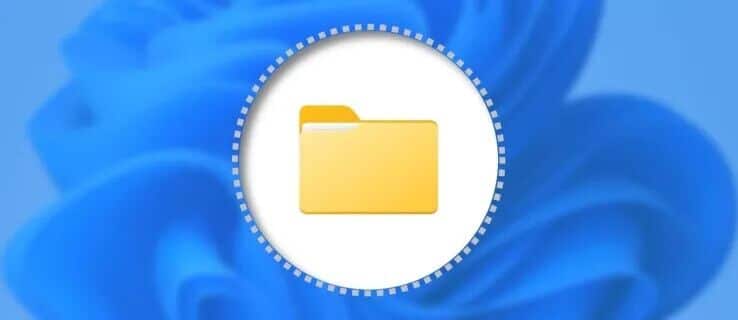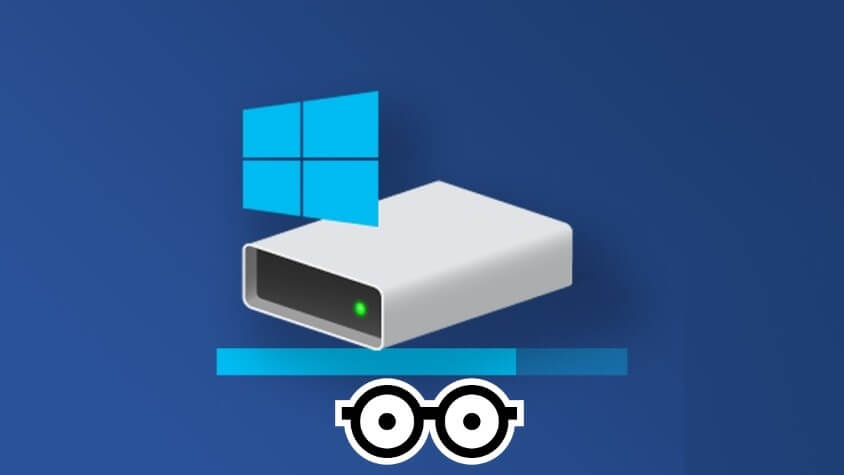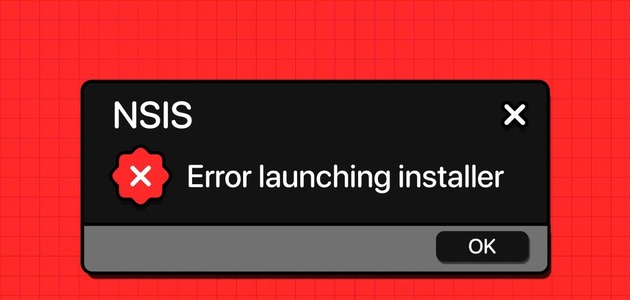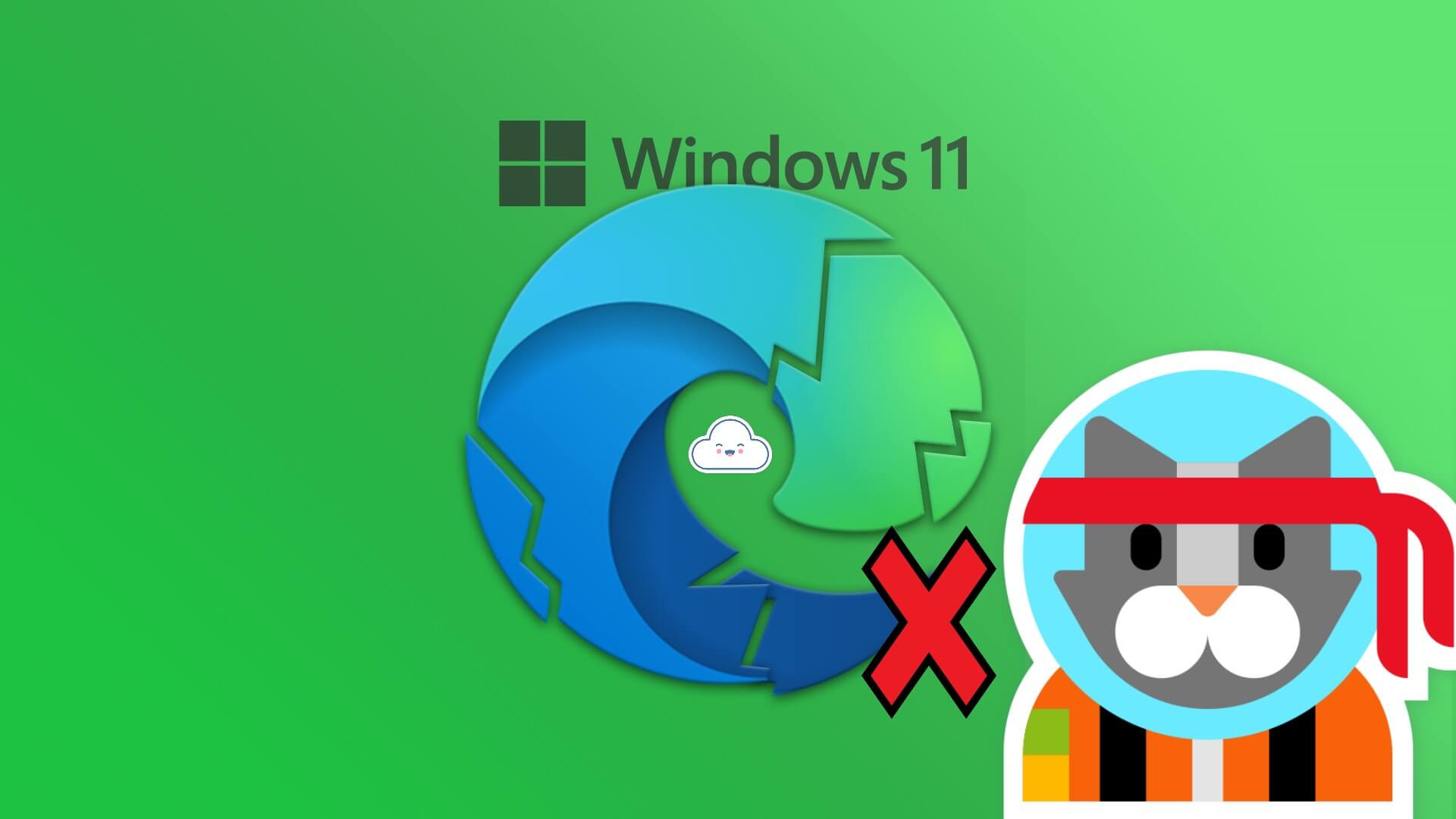يتضمن Windows 11 أدوات قوية لإدارة التخزين على جهاز الكمبيوتر الخاص بك. يمكنه اكتشاف مكان الملفات الكبيرة غير المستخدمة ، ومسح الملفات المؤقتة تلقائيًا ، وإفراغ سلة المحذوفات وفقًا لجدول زمني. تعرف على كيفية استخدامها هنا.

تحقق ما الذي يستخدم المساحة
يستهلك كل برنامج مثبت على جهاز الكمبيوتر الخاص بك مساحة ، ويقوم معظمها بإنشاء ملفات مؤقتة أثناء تشغيلها ، كما أن بعضها يقوم بذاكرة التخزين المؤقت للوصول بشكل أسرع. جميع الملفات والصور ومقاطع الفيديو التي تقوم بتنزيلها تستخدم أيضًا مساحة. إذا كان لديك محرك أقراص ثابت صغير إلى متوسط الحجم ، أو احتفظت بكل شيء تقوم بتنزيله ، فقد تكون مساحة التخزين مشكلة.
لحسن الحظ ، يتضمن Windows 11 بعض الأدوات التي تجعل من السهل تحديد كيفية استخدام المساحة. يمكن العثور على معظم الأدوات التي يتضمنها Windows 11 لإدارة التخزين في قائمة التخزين.
للوصول إليه ، انقر فوق الزر “ابدأ” ، ثم اكتب “إعدادات التخزين” في شريط البحث ، واضغط على Enter. يمكنك أيضًا فتح تطبيق الإعدادات والانتقال إلى النظام> إعدادات التخزين.
في الجزء العلوي من النافذة ، سترى تفصيلاً لكيفية استخدام مساحة التخزين بجهاز الكمبيوتر لديك حاليًا. يمكن النقر فوق أي من الفئات لإعطاء معلومات أكثر تفصيلاً. من الممكن أيضًا عرض المزيد من الفئات – بالإضافة إلى أفضل عدد قليل مدرج – من خلال النقر على “إظهار المزيد من الفئات”.
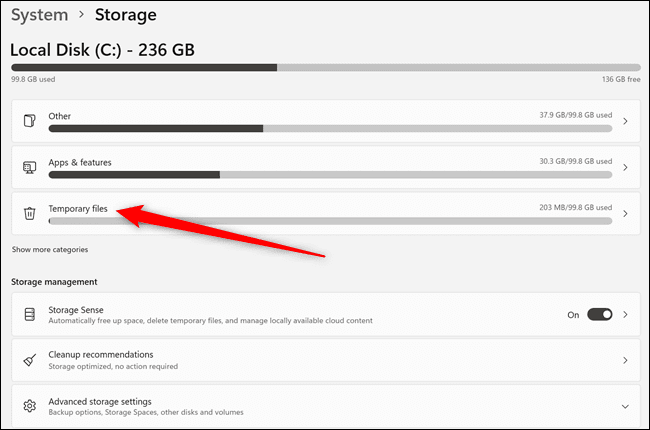
خذ بعض الوقت للنظر في ما يشغل مساحة على جهاز الكمبيوتر الخاص بك. انقر فوق كل فئة ، مثل “أخرى” ، لعرض مزيد من التفاصيل. إذا كنت تخزن الكثير من الملفات الكبيرة أو التي لا يتم الوصول إليها بشكل متكرر على جهاز الكمبيوتر الخاص بك ، فقد ترغب في نسخ هذه الملفات احتياطيًا إلى محرك أقراص ثابت خارجي أو خدمة سحابية بدلاً من ذلك.
تفريغ مساحة بالإعدادات
لتفريغ بعض المساحة بسرعة ، ابدأ بالنقر على “الملفات المؤقتة”. إذا لم يكن موجودًا هناك ، فانقر على “عرض المزيد من الفئات” لجعله مرئيًا.
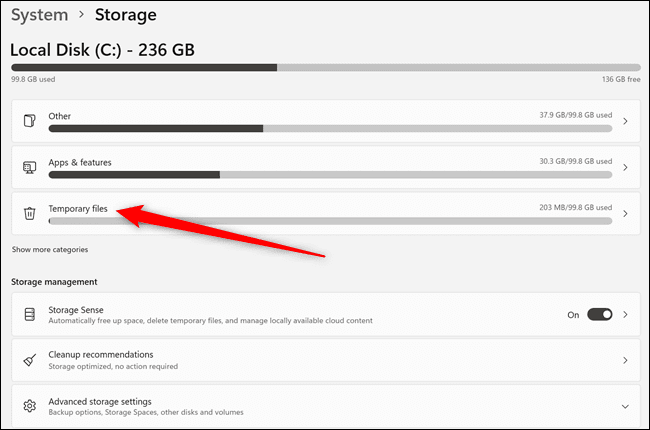
تخبرك صفحة الملفات المؤقتة على وجه التحديد بنوع الملفات المؤقتة الموجودة على جهاز الكمبيوتر الخاص بك. قد يكون هناك أنواع أكثر من الملفات المؤقتة المعروضة على شاشتك أكثر مما في المثال. من الآمن إزالتها جميعًا ، لذا حدد ما تريد ، ثم انقر فوق “إزالة الملفات”.
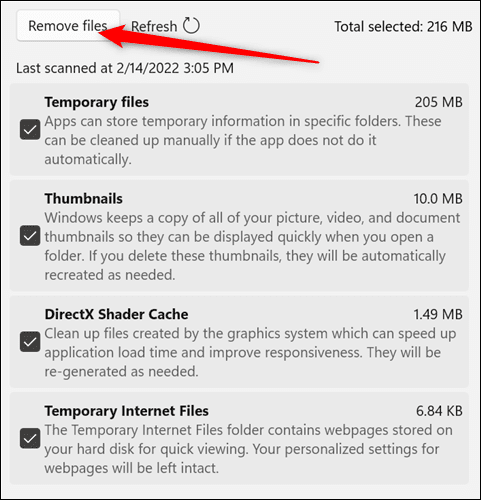
بعد ذلك ، في الزاوية العلوية اليسرى من نافذة الإعدادات ، انقر فوق السهم الخلفي للعودة إلى الشاشة السابقة.
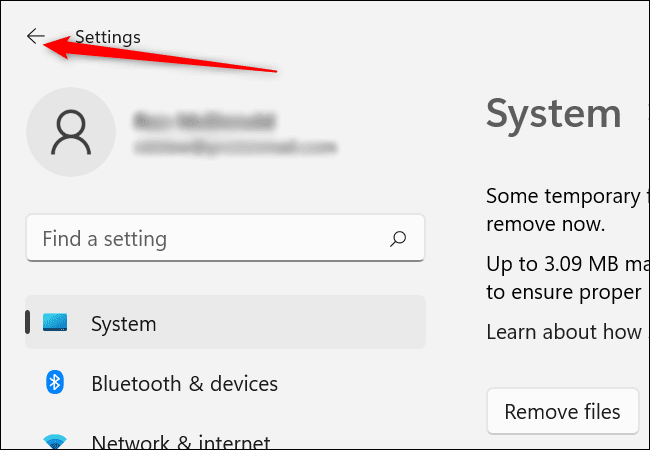
هناك عنصران آخران في القائمة يحتويان على ميزات مفيدة لزيادة المساحة الخالية لديك – “استشعار التخزين” و “توصيات التنظيف“.
انقر فوق “توصيات التنظيف” للحصول على بعض النصائح المفيدة من Windows.
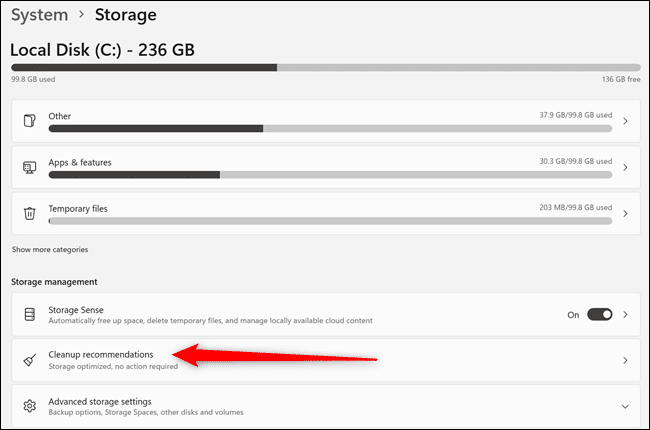
ستعرض توصيات التنظيف أشياء يعتقد Windows 11 أنه يمكنك حذفها لتوفير مساحة. راجع التوصيات هنا وأزل الأشياء التي لا تحتاجها.
كن حذرًا: قد يوصي Windows بحذف الملفات التي تريد حفظها. على وجه التحديد ، كن حذرًا من “الملفات الكبيرة أو غير المستخدمة”. على سبيل المثال ، يمكن تضمين أرشيف صور مضغوط حصلت عليه من أحد الأقارب قبل عام.
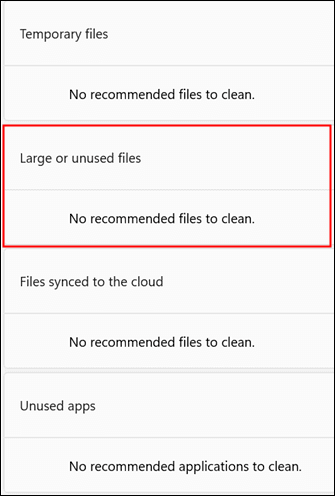
أخيرًا ، انقر على السهم الخلفي مرة أخرى ، ثم انقر على “مستشعر التخزين”.
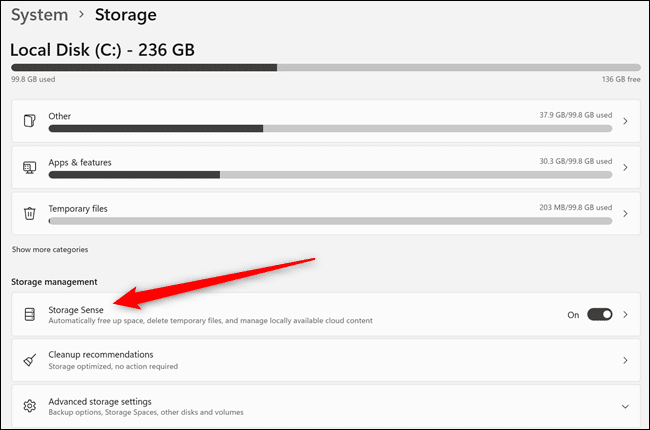
Storage Sense هي الأداة المساعدة التي يتضمنها Windows 11 لمحاولة تحرير مساحة التخزين على جهاز الكمبيوتر الخاص بك تلقائيًا. في الجزء العلوي ، هناك خيار لمسح ملفات النظام والتطبيق المؤقتة. تأكد من تمكينه.
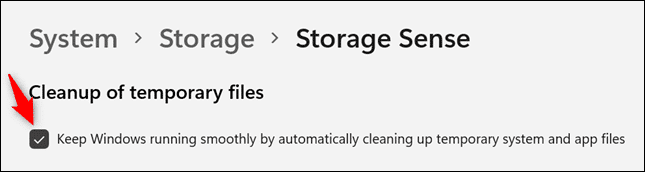
يمكن استخدام “قسم التنظيف التلقائي لمحتوى المستخدم” لتحرير مساحة عندما يكتشف Windows أن المساحة منخفضة أو وفقًا لجدول زمني محدد. انقر فوق زر التبديل في الجزء العلوي لتمكينه. بعد ذلك ، ابحث في عناصر القائمة وحدد الخيارات التي تريدها.
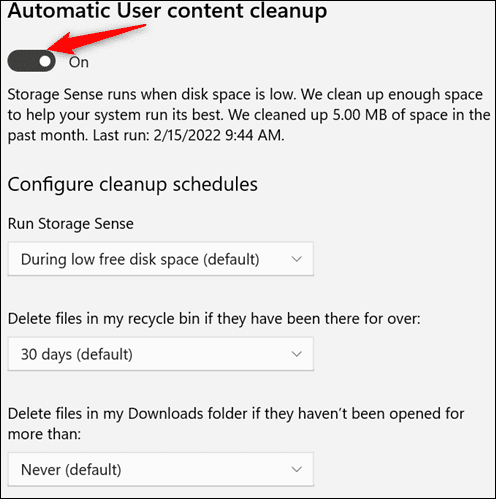
مرة أخرى ، كن حذرًا عند حذف التنزيلات تلقائيًا. تعد استعادة الملفات المحذوفة باستخدام Windows File Recovery أكثر صعوبة من حذفها في المقام الأول. إذا تم تثبيت OneDrive ، فسيكون لديك أيضًا خيار لحذف النسخ المحلية من الملفات التي تم نسخها احتياطيًا بالفعل على السحابة. أغلق النافذة بمجرد إعداد مستشعر التخزين حسب رغبتك.
قم بتحرير المساحة مع تنظيف القرص
الأداة المساعدة الأخرى المضمنة في Windows 11 تسمى “تنظيف القرص”. لتشغيله ، انقر فوق الزر “ابدأ” ، واكتب “Disk Cleanup” في شريط البحث ، ثم اضغط على Enter. إذا كان لديك العديد من محركات الأقراص الثابتة ، فسيُطلب منك تحديد محرك الأقراص الذي تريد تنظيفه.
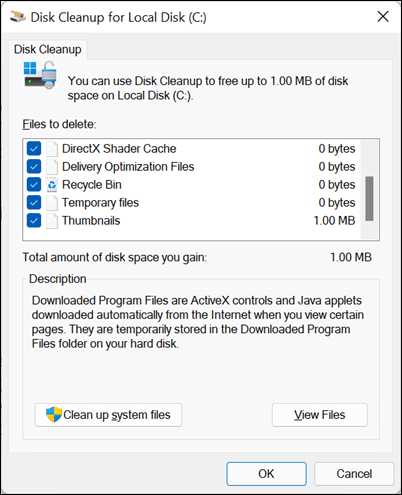
معظم خيارات التنظيف في Disk Cleanup هي نفسها الموجودة في قائمة التخزين ، لذلك لا تتردد في استخدام Disk Cleanup إذا كنت تفضل ذلك. الإضافة المهمة هي “تنظيف ملفات النظام”. انقر فوق ذلك. سيتم تشغيل Disk Cleanup لبضع ثوان أثناء تحديد موقع الملفات.
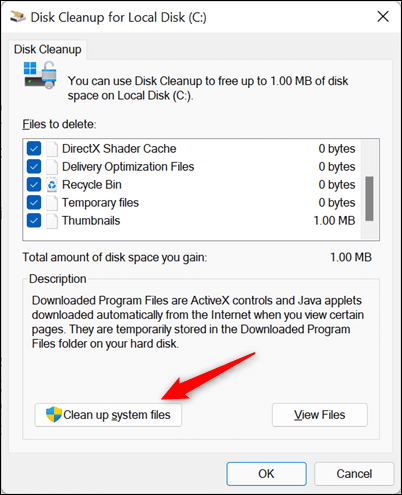
بمجرد الانتهاء من التشغيل ، ستتم إضافة بعض العناصر الجديدة القابلة للتنظيف إلى القائمة. يمكن أن يكون بعضها ، مثل ملفات تحديث Windows أو الملفات المتعلقة بالتثبيتات السابقة لنظام Windows ، كبيرًا جدًا.
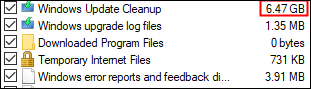
العناصر الجديدة آمنة بشكل عام للحذف ، لكن بعضها عبارة عن ملفات سجل أخطاء. هذا يعني أنه إذا كانت هناك مشكلة في جهاز الكمبيوتر الخاص بك ، فقد يكون استكشاف الأخطاء وإصلاحها أكثر صعوبة. ومع ذلك ، سيتم إنشاء سجلات أخطاء جديدة في حالة حدوث الخطأ مرة أخرى أو عند حدوثه. بمجرد تحديد ما تريد تنظيفه ، انقر فوق “موافق” في الجزء السفلي الأيسر.
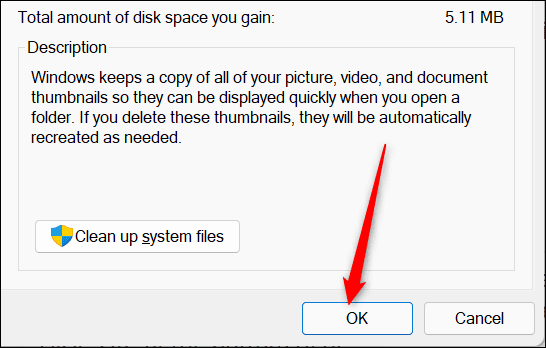
امسح بيانات المتصفح لديك أيضًا
المتصفحات تخزن الكثير من البيانات. لا تستخدم ملفات تعريف الارتباط في المتصفح وسجل التصفح سوى قدر ضئيل من المساحة ، ولكن ذاكرة التخزين المؤقت للمتصفح يمكن أن تصبح كبيرة جدًا – على مقياس غيغابايت – إذا لم يتم مسحها بانتظام. تخزن ذاكرة التخزين المؤقت بعض المعلومات من مواقع الويب التي تزورها. بهذه الطريقة ، في الزيارات المتكررة ، لا يتعين على جهاز الكمبيوتر الخاص بك تنزيل جميع المعلومات من موقع الويب هذا مرة أخرى. يمكنه تحميل نسخة محلية بدلاً من ذلك. من الناحية المثالية ، يوفر هذا الوقت – خاصةً إذا لم يكن لديك إنترنت فائق السرعة أو كنت تستخدم مواقع الويب التي تحتوي على الكثير من الصور بشكل متكرر.
لحسن الحظ ، فإن مسح بيانات المتصفح الخاص بك أمر بسيط وخالي من المخاطر. فقط تأكد من عدم مسح أي كلمات مرور محفوظة! يمكنك أيضًا تكوين المتصفح الخاص بك لمسح بيانات التصفح الخاصة بك تلقائيًا في كل مرة يتم إغلاقها.
هل يجب عليك استخدام منظفات الطرف الثالث؟
تتوفر مجموعة متنوعة من برامج الجهات الخارجية لتنظيف الملفات المؤقتة وإزالة الملفات الكبيرة وغير المستخدمة ومسح بيانات متصفحك. بشكل عام ، لا تقدم هذه البرامج أي شيء لا يمكنك القيام به بنفسك أو باستخدام الأدوات المضمنة في Windows 11 ، ولكنها تقدم خيارًا بنقرة واحدة يمكن أن يكون مناسبًا.
تحذير: سيتضمن العديد من هذه البرامج ، أو يحاول تثبيت ، برامج أخرى غير مرغوب فيها. قد يحذرك أيضًا من التهديدات التي تتعرض لها “صحة الكمبيوتر” لمحاولة إقناعك بشراء منتج آخر أو اشتراك مميز. بالنسبة للجزء الأكبر ، هذا هراء ويجب تجاهله.
الخيار الأكثر شيوعًا هو CCleaner. يمكن تكوين CCleaner لمسح أي من الملفات التي تم إنشاؤها وتخزينها بواسطة المستعرض الخاص بك و Windows وعشرات البرامج الأخرى التي قد تكون لديك على جهاز الكمبيوتر الخاص بك. تعد الإعدادات الافتراضية لـ CCleaner آمنة جدًا – حيث ستعمل على مسح الملفات المؤقتة التي تم إنشاؤها بواسطة Windows وبعض البرامج المدعومة ، وتفريغ سلة المحذوفات ، وحذف بعض بيانات المتصفح ، مثل المحفوظات وملفات تعريف الارتباط وذاكرة التخزين المؤقت.
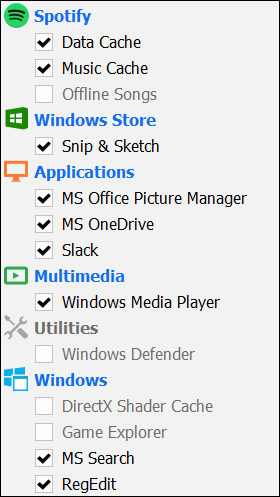
إذا كنت تنوي تعديل الأشياء التي ينظفها CCleaner ، أو تستخدم علامة التبويب “خيارات متقدمة” ، فتأكد من إعادة التحقق مما هو عليه أولاً. قد يؤدي حذف كلمات المرور المحفوظة في متصفحك عن طريق الخطأ إلى الكثير من العمل غير الضروري.
لا تقم بتنظيف السجل
CCleaner وبرامج الجهات الخارجية الأخرى ، تتضمن منظفات التسجيل. تعد منظفات السجل بتوفير مساحة ، وتحسين استقرار النظام ، وجعل جهاز الكمبيوتر الخاص بك يعمل بشكل أسرع عن طريق إزالة مفاتيح التسجيل القديمة. لا تستخدمها. إذا اخترت ذلك ، فتأكد دائمًا من عمل نسخة احتياطية من السجل الخاص بك.
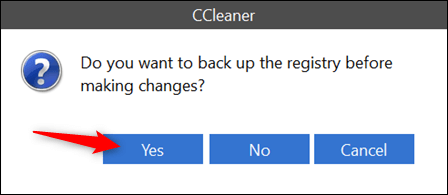
سجل Windows هو المكان الذي يخزن فيه Windows 11 والعديد من البرامج المثبتة إعداداتها. هذه هي الطريقة التي يعرف بها Windows 11 مكان العثور على البرامج ، وما هي البرامج المرتبطة بنوع ملف معين ، والإعدادات التي يجب استخدامها عند تشغيل البرنامج ، وأشياء أخرى لا حصر لها. يتكون السجل من “مفاتيح” مماثلة للمجلدات ، ويمكن لكل مفتاح أن يحمل “قيمًا” متعددة تشبه الملفات. يرتبط كل مفتاح بوظيفة أو برنامج معين على الكمبيوتر ، وتتحكم كل قيمة في إعداد معين. إذا كنت حريصًا ، فقد يكون تعديل السجل طريقة مفيدة لتخصيص Windows.
في بعض الأحيان ، عند إزالة أحد البرامج ، يتم ترك مفاتيح التسجيل المرتبطة بهذا البرنامج. ومع ذلك ، فإن هذه المفاتيح الفردية صغيرة. حتى حجم السجل بالكامل على جهاز كمبيوتر تم استخدامه لسنوات سيكون صغيرًا مقارنة بسعة التخزين لمحركات الأقراص الثابتة الحديثة.
ينطوي حذف مفاتيح التسجيل أو تعديلها على بعض المخاطر. قد يؤدي حذف مفتاح ضروري لنظام التشغيل Windows 11 إلى كسر نظام التشغيل ؛ قد يؤدي حذف مفتاح أساسي لبرنامج قمت بتثبيته إلى تعطيل هذا البرنامج. تم تصميم CCleaner بشكل جيد ومن غير المرجح أن يسبب مشكلة من هذا القبيل. ومع ذلك ، فمن الأفضل أن تفقد بضعة ميغا بايت من مساحة التخزين بدلاً من حذف شيء مهم عن طريق الخطأ من السجل الخاص بك.