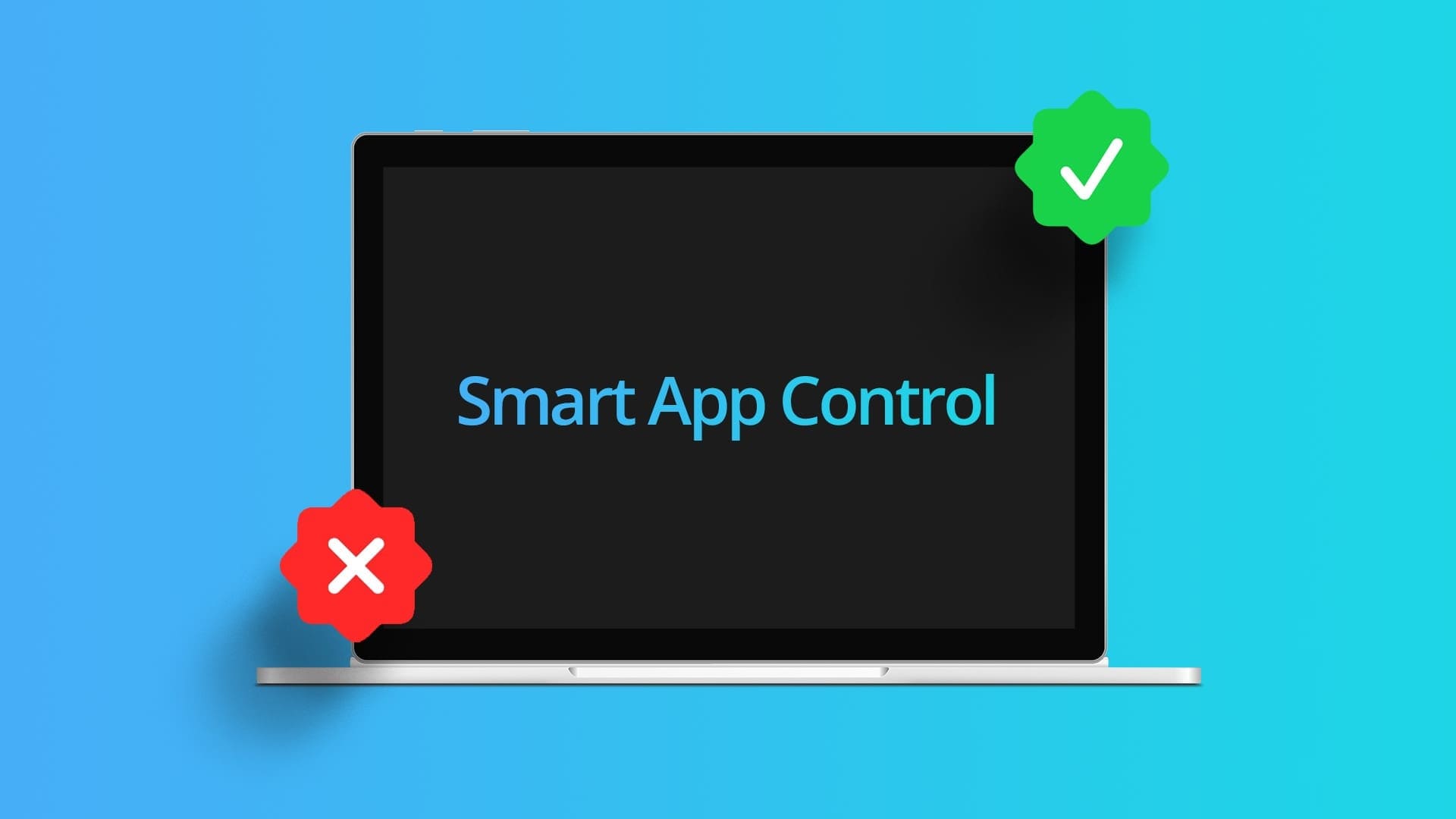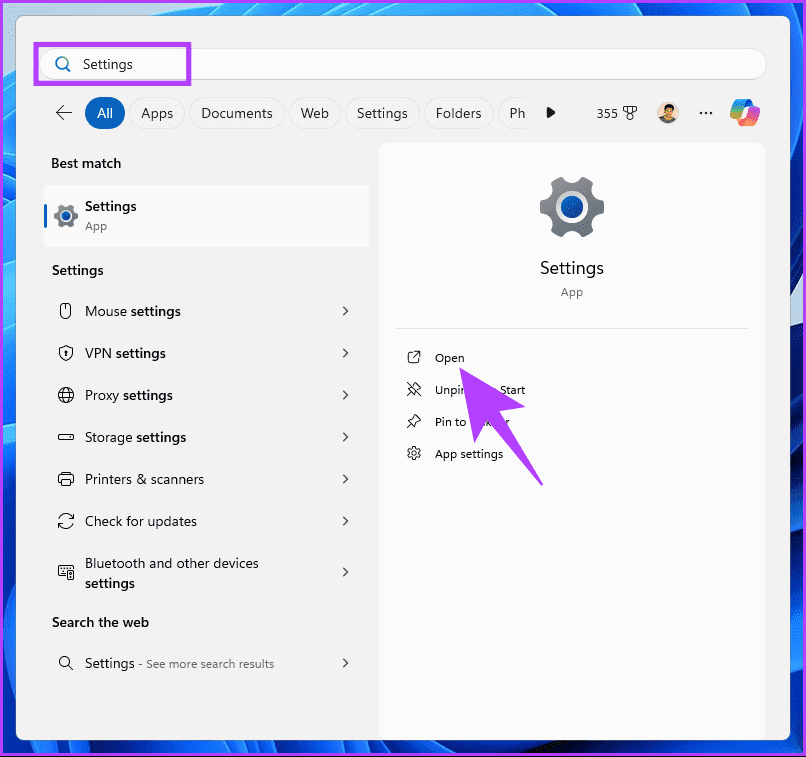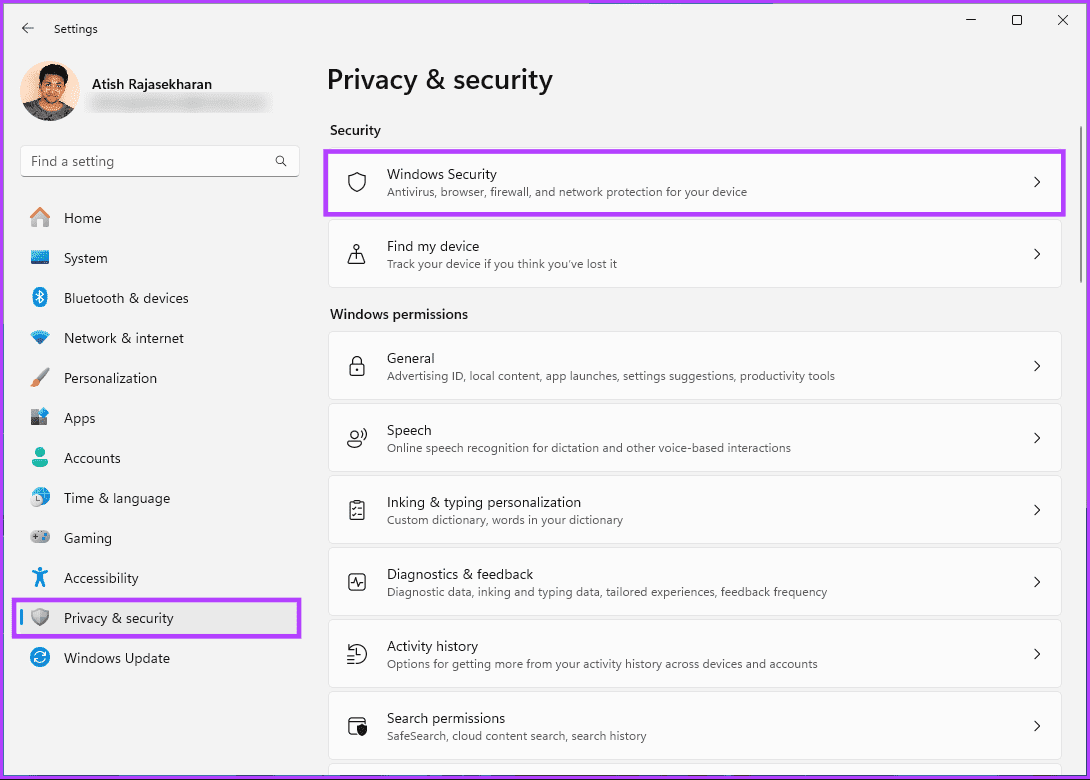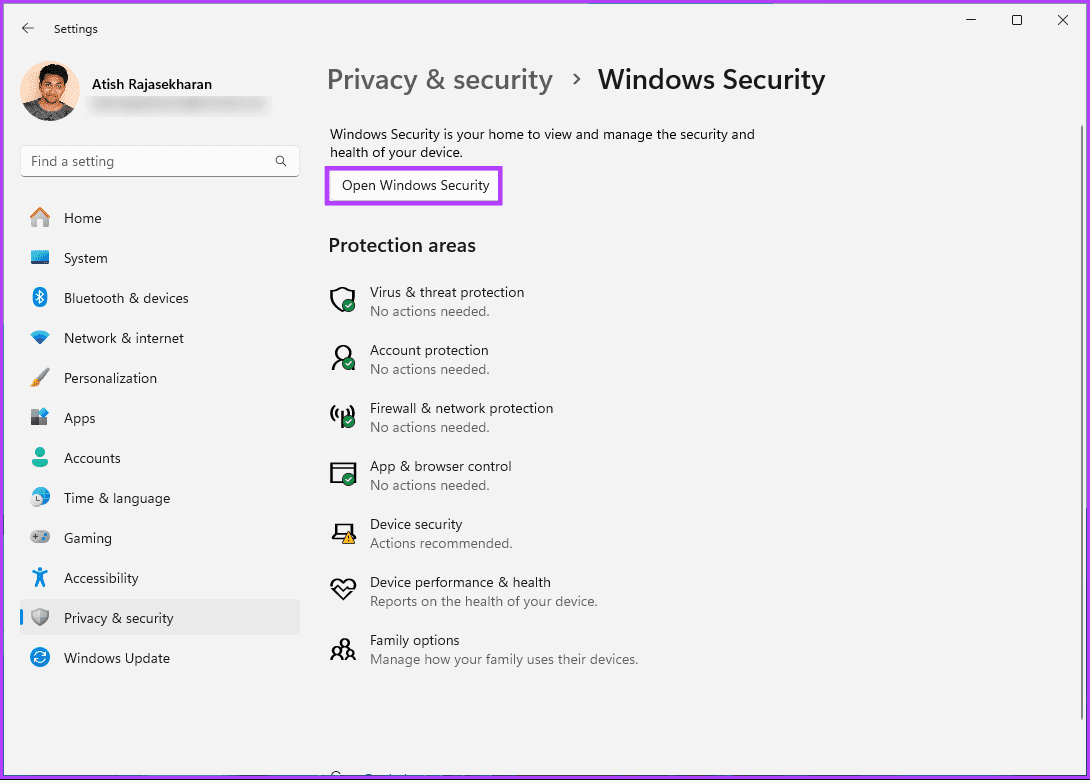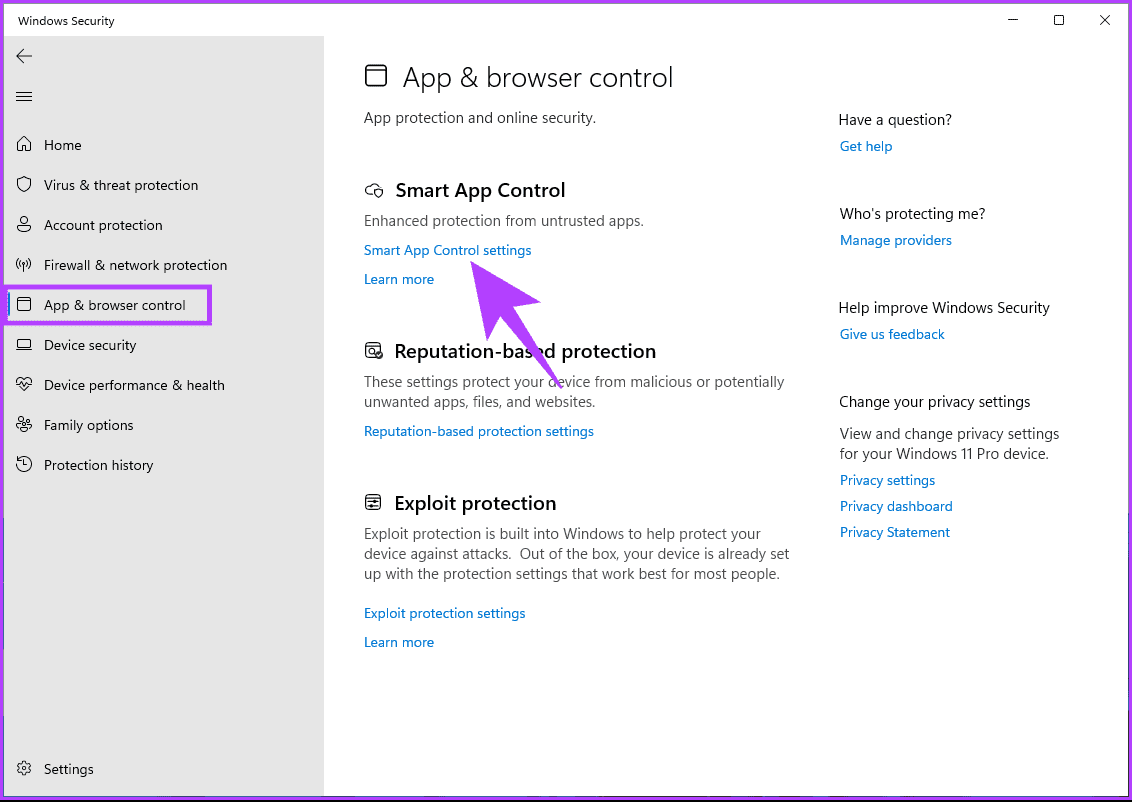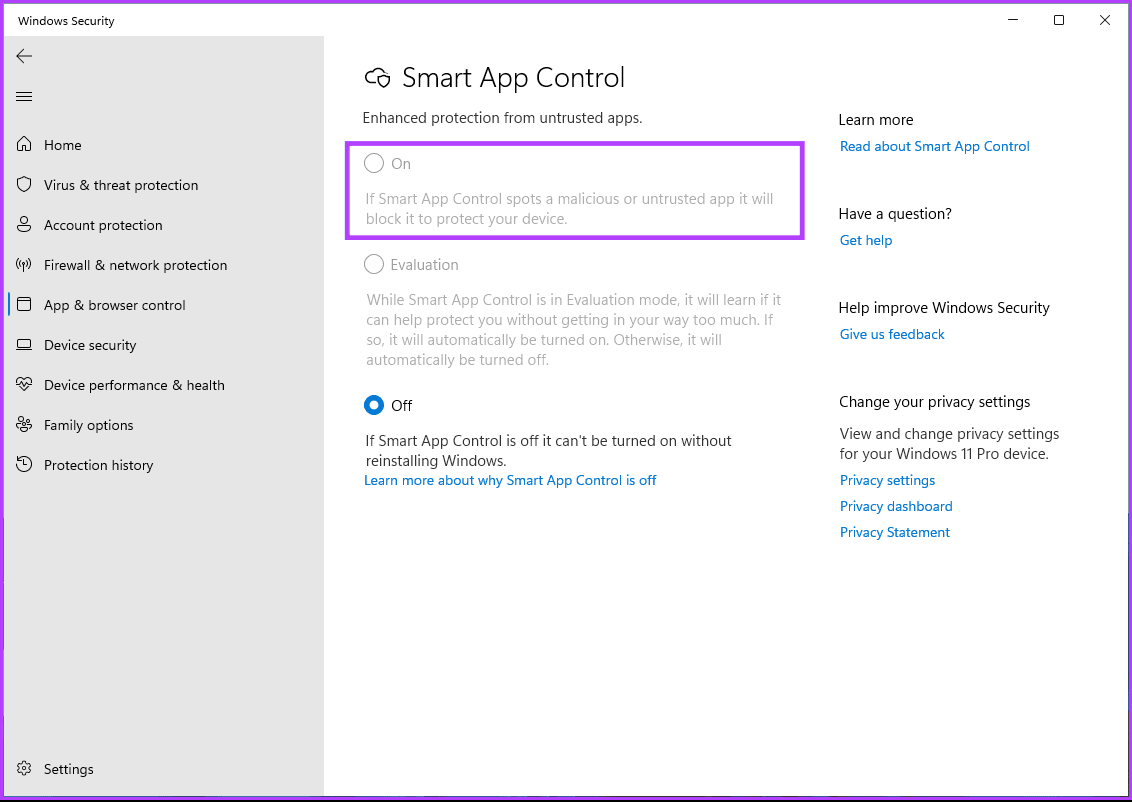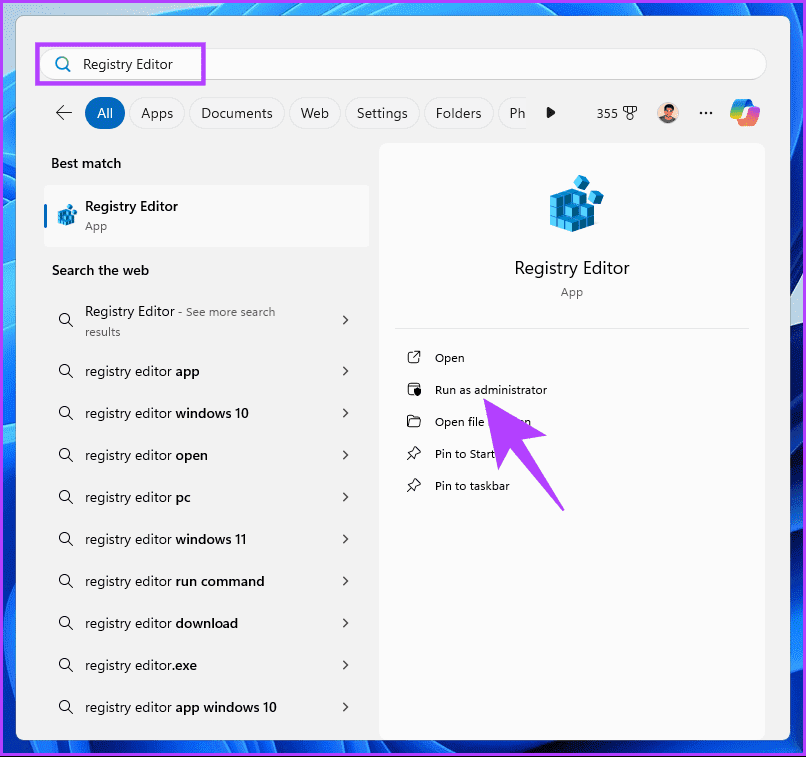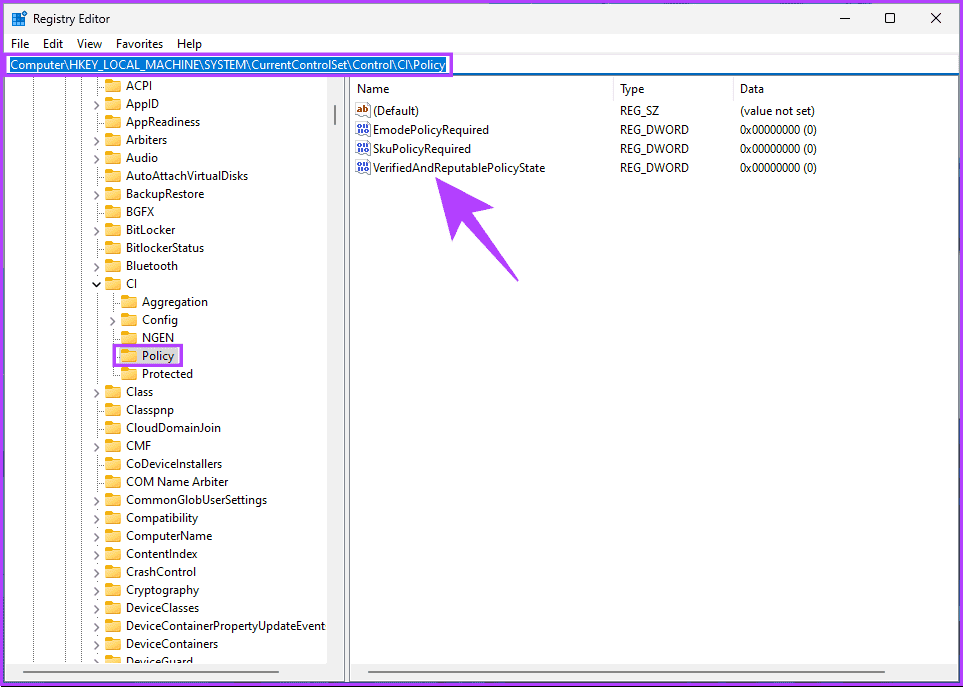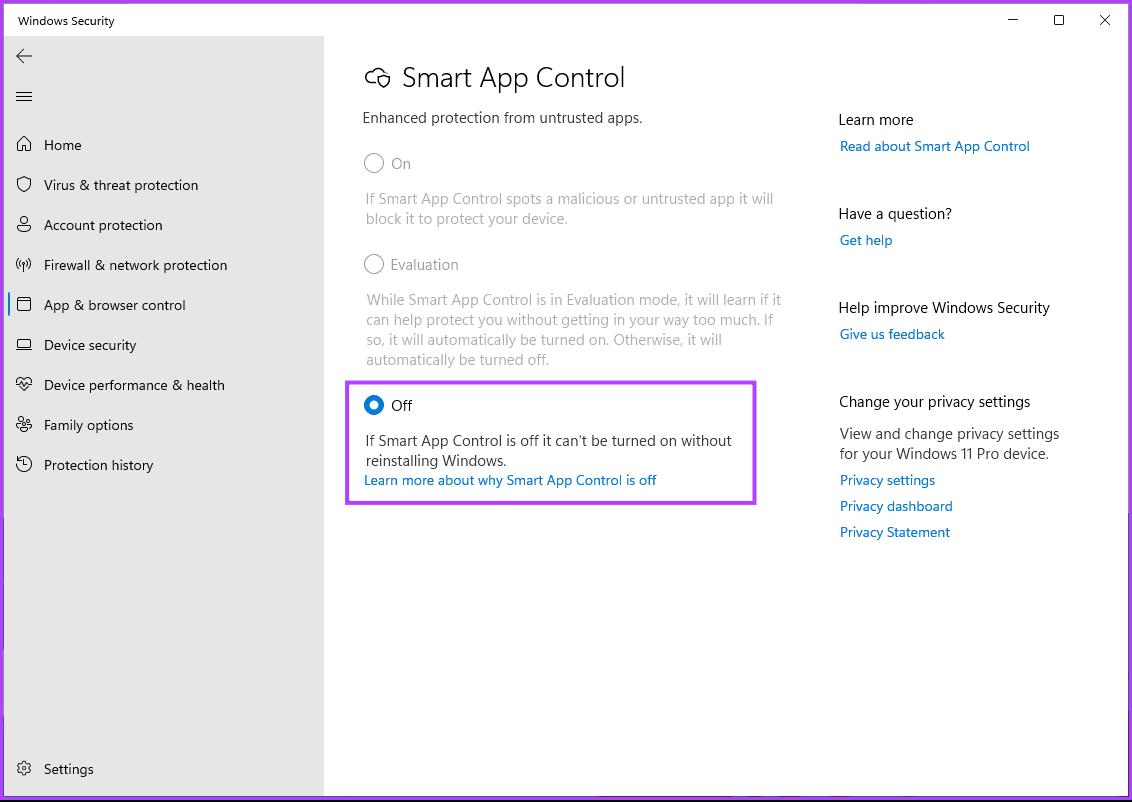كيفية تمكين أو تعطيل التحكم في التطبيقات الذكية في Windows 11
هل سبق لك أن قمت بتنزيل تطبيق كان يمثل مشكلة أكثر مما يستحق؟ كلنا كنا هناك. لحسن الحظ، يحتوي Windows 11 على ميزة أمان مضمنة تسمى Smart App Control لمساعدتك على الابتعاد عن البرامج المشبوهة. سترشدك هذه المقالة إلى تمكين أو تعطيل التحكم الذكي في التطبيقات على جهاز كمبيوتر يعمل بنظام Windows 11.
ولكن أولاً وقبل كل شيء، ما هو التحكم الذكي في التطبيقات بالضبط، وكيف يعمل؟ التحكم الذكي في التطبيقات هو ميزة أمان توفر حماية إضافية وتكمل ميزات الأمان الموجودة مثل Windows Defender. فهو يستخدم خدمات ذكاء تطبيقات Microsoft وعمليات التحقق من سلامة التعليمات البرمجية لحظر التطبيقات غير الموثوقة والخبيثة ومن المحتمل أن تكون غير مرغوب فيها (PUAs) التي تؤدي إلى إبطاء جهاز الكمبيوتر الخاص بك أو عرض إعلانات غير متوقعة أو تثبيت برامج غير مرغوب فيها أو المشاركة في أنشطة أخرى غير مرغوب فيها.
ومن خلال هذا الفهم، فلنقم بتمكين ميزة Smart App Control على جهاز يعمل بنظام Windows 11.
كيفية تشغيل التحكم في التطبيقات الذكية في Windows 11
هناك طرق متعددة لتمكين التحكم الذكي في التطبيقات في نظام التشغيل Windows 11. وسنشرح كل طريقة خطوة بخطوة. لنبدأ بإحدى الطرق الأكثر شيوعًا والأسهل.
1. استخدام الإعدادات
الخطوة 1: اضغط على مفتاح Windows على لوحة المفاتيح، واكتب الإعدادات، ثم انقر فوق فتح.
الخطوة 2: انتقل إلى “الخصوصية والأمان” من الجزء الجانبي. في الجزء الأيسر، ضمن الأمان، انقر فوق أمان Windows.
إلى الخطوة 3: انقر فوق “فتح Windows Security”. سيؤدي هذا إلى تشغيل نافذة Windows Security.
الخطوة 4: انتقل إلى “التحكم في التطبيقات والمتصفح” في الجزء الأيسر واختر “إعدادات التحكم في التطبيقات الذكية” ضمن التحكم في التطبيقات الذكية على اليمين.
الخطوة 5: أخيرًا، حدد تشغيل لتمكين التحكم الذكي في التطبيقات على نظام Windows الخاص بك.
هذا كل شيء. لقد نجحت في تمكين التحكم الذكي في التطبيقات على جهاز الكمبيوتر الذي يعمل بنظام Windows 11.
2. استخدام محرر التسجيل
هذه الطريقة أكثر تعقيدًا من الطريقة المذكورة أعلاه، لكن الخطوات سهلة المتابعة. ومع ذلك، لأننا سنستخدم محرر التسجيل، نوصي بعمل نسخة احتياطية من سجل Windows قبل متابعة الخطوات أدناه.
الخطوة 1: اضغط على مفتاح Windows بلوحة المفاتيح، واكتب محرر التسجيل، ثم انقر فوق “تشغيل كمسؤول”.
ملاحظة: بدلاً من ذلك، اضغط على مفتاح Windows + R لفتح مربع الحوار “تشغيل”، واكتب regedit.exe، ثم انقر فوق “موافق” لفتح محرر التسجيل.
في المطالبة، حدد نعم.
الخطوة 2: في شريط العناوين العلوي، أدخل المسار التالي:
HKEY_LOCAL_MACHINE\SYSTEM\CurrentControlSet\Control\CI\Policy
ملحوظة: يمكنك الانتقال يدويًا إلى القسم أيضًا.
الخطوة 3: ابحث عن مفتاح VerifiedAndReputablePolicyState وانقر عليه نقرًا مزدوجًا.
الخطوة 4: الآن، اكتب 1 في حقل بيانات القيمة لتمكين التحكم في التطبيقات الذكية، أو اكتب 2 لوضع التحكم في التطبيقات الذكية في وضع التقييم واضغط على موافق.
وأخيرا، أعد تشغيل النظام لتنفيذ التغييرات. وهذا كل شيء! بعد تشغيل جهاز الكمبيوتر الخاص بك مرة أخرى، سيتم تمكين التحكم الذكي في التطبيقات أو في وضع التقييم، اعتمادًا على القيمة التي أدخلتها.
كيفية إيقاف تشغيل التحكم في التطبيقات الذكية على Windows 11
ومن الضروري ملاحظة أنه إذا قمت بتعطيل التحكم الذكي في التطبيقات، فلن تتلقى بعد الآن تحذيرات بشأن التطبيقات التي قد تكون ضارة. وهذا يعني أنه يمكنك تثبيت أي تطبيق تريده، بغض النظر عن مصدره. ومع ذلك، من الضروري توخي الحذر بشأن التطبيقات التي تقوم بتثبيتها، لأن تعطيل التحكم الذكي في التطبيقات سيجعلك أكثر عرضة للبرامج الضارة والتهديدات الأخرى.
ومع ذلك، قد ترغب في تعطيل التحكم الذكي في التطبيقات لعدة أسباب. على سبيل المثال، إذا كنت تقوم بتنزيل التطبيقات وتثبيتها بشكل متكرر من خارج Microsoft Store، فقد يقوم Smart App Control بحظر التطبيقات الشرعية أحيانًا. بالإضافة إلى ذلك، قد يؤدي التحكم الذكي في التطبيقات أحيانًا إلى نتائج إيجابية كاذبة، مما يؤدي عن طريق الخطأ إلى تحديد تطبيق آمن على أنه ضار. اتبع الخطوات المذكورة أدناه.
الخطوة 1: اضغط على مفتاح Windows على لوحة المفاتيح، واكتب الإعدادات، ثم انقر فوق فتح.
الخطوة 2: انتقل إلى “الخصوصية والأمان” من الجزء الجانبي. في الجزء الأيسر، انقر فوق Windows Security ضمن Security.
إلى الخطوة 3: انقر فوق “فتح أمان Windows”.
سيؤدي هذا إلى تشغيل نافذة أمان Windows.
الخطوة 4: انتقل إلى “التحكم في التطبيقات والمتصفح” في الجزء الأيسر واختر “إعدادات التحكم في التطبيقات الذكية” ضمن التحكم في التطبيقات الذكية على اليمين.
الخطوة 5: أخيرًا، حدد إيقاف لتعطيل التحكم الذكي في التطبيقات على نظام Windows الخاص بك.
إلى الخطوة 6: في القائمة المنبثقة، انقر فوق “نعم، أنا متأكد”. لتعطيل التحكم الذكي في التطبيقات.
هذا هو الحال. لقد نجحت في إيقاف تشغيل التحكم في التطبيقات الذكية على جهاز الكمبيوتر الذي يعمل بنظام Windows 11.
الأسئلة الشائعة حول التحكم في التطبيقات الذكية في Windows 11
1. هل التحكم في التطبيقات الذكية ضروري للأمان؟
التحكم الذكي في التطبيقات هو ميزة أمان تكمل ميزة الأمان الموجودة على نظام التشغيل Windows. إذا كنت تستخدم بشكل أساسي تطبيقات موثوقة، وتمارس عادات آمنة عبر الإنترنت، ولديك بالفعل برنامج مكافحة فيروسات، فقد يكون الأمر على ما يرام دون تمكين التحكم الذكي في التطبيقات على جهاز الكمبيوتر الشخصي الذي يعمل بنظام Windows.
2. هل يؤدي تعطيل التحكم الذكي في التطبيقات إلى جعل جهاز الكمبيوتر الخاص بي عرضة للخطر؟
نعم، يؤدي تعطيل التحكم الذكي في التطبيقات إلى زيادة خطر إصابة جهاز الكمبيوتر الخاص بك بالبرامج الضارة والبرامج غير المرغوب فيها. إنه بمثابة شبكة أمان، حيث يحظر التطبيقات غير الموثوقة والتي قد تكون ضارة.
3. هل يمكنني تجاوز التحكم الذكي في التطبيقات للتطبيقات الفردية؟
حاليًا، لا توجد طريقة لتجاوز حماية التحكم في التطبيقات الذكية للتطبيقات الفردية. إذا كان Smart App Control يحظر تطبيقًا تثق به، فيمكنك إضافته إلى قائمة الاستبعاد أو تعطيل Smart App Control تمامًا.
حافظ على أمان Windows
الآن بعد أن عرفت كيفية تمكين أو تعطيل التحكم الذكي في التطبيقات في نظام التشغيل Windows 11، يمكنك حماية جهاز الكمبيوتر الخاص بك بشكل استباقي من التطبيقات الضارة. ومع ذلك، لا يزال التحكم الذكي في التطبيقات قيد التطوير ولا يمكنه القضاء على تطبيقات البرامج الضارة. لذلك، مارس عادات التصفح الآمن وقم بتنزيل التطبيقات من مصادر موثوقة. يمكنك أيضًا التعرف على كيفية تمكين عملية “سلطة الأمان المحلية” في نظام التشغيل Windows 11.